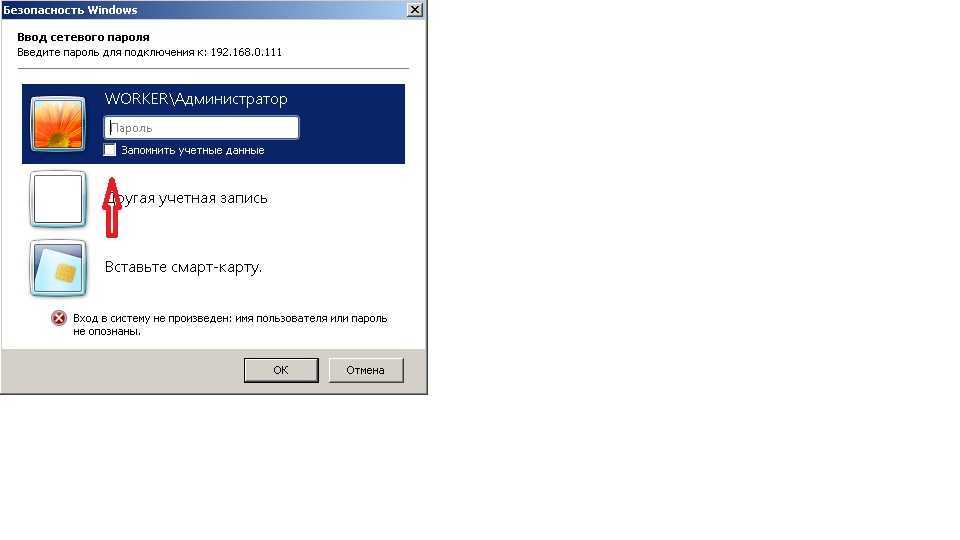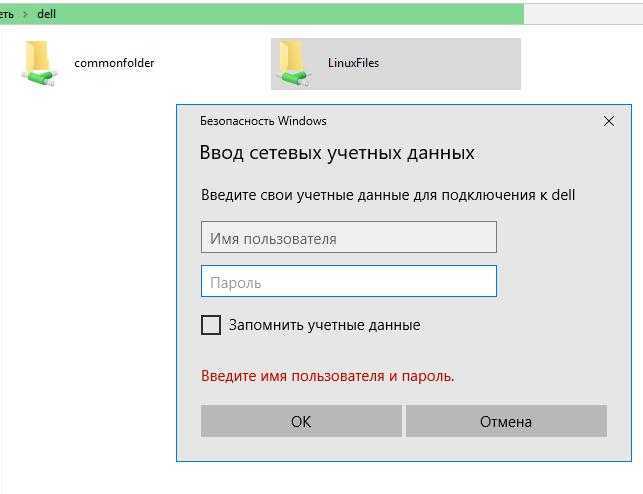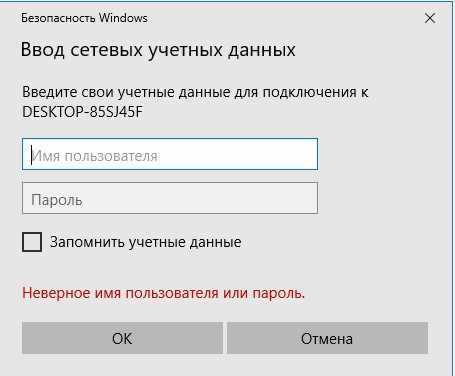1.3 Панель задач
Панель задач выглядит в виде длинной горизонтальной полосы в нижней части экрана:

Панель задач
Панель задач имеет три основные части:
- Кнопка Пуск, открывающая меню Пуск.
- Средняя часть, которая отображает открытые программы и файлы, позволяя быстро переключаться между ними.
Область уведомлений, в которой находятся часы и значки (миниатюрные изображения), показывающие состояние некоторых программ и параметров компьютера.
Центральная часть панели задач употребляется почаще других.
При наведении указателя мыши на клавишу панели задач возникает малая картина с маленьким изображением соответственного окошка – эскизом.
Пример эскиза окна папки
Панель задач разрешает изменять размещение и упорядочивать клавиши для их отображения в требуемом порядке. Чтобы достичь желаемого результата перетащите клавишу из текущего положения в иное место на панели задач.
Область уведомлений, находящаяся в крайней правой части панели задач, содержит часы и группу значков.

Область уведомлений на панели задач
Данные значки показывают состояние некоторых программ или устройств либо дают доступ к настройке характеристик. Состав значков находится в зависимости от установленных программ либо служб. При наведении указателя мыши на определенный значок можно увидеть имя значка либо значение параметра. К примеру, наведение указателя мыши на значок громкости покажет текущий уровень громкости компа. Наведение указателя мыши на значок сети покажет информацию о наличии подключения к сети, его скорости и уровне сигнала.
Двойной щелчок по значку в области извещений раскрывает программу либо гарантирует доступ к настройке характеристик, связанных с этой программой. К примеру, двойной щелчок значка сетевых подключений раскрывает центр управления сетями.
Время от времени значок в области извещений показывает малюсенькое всплывающее окошко (именуемое уведомлением), чтоб сказать нам какую-то информацию. К примеру, в последствии подключения новейшего устройства к компу возможно увидеть последующее изображение.
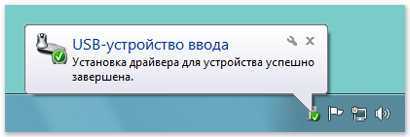
Нажмите кнопку Закрыть в верхнем правом углу уведомления, чтобы убрать его.
Если ничего не делать, извещение исчезнет само по себе через несколько секунд.
Для поддержания порядка Windows прячет значки из области извещений, в случае если они длительно не используются. Когда значки стали скрытыми, нажмите клавишу Отобразить скрытые значки, чтоб на время показать их.
Кнопка «Отображать скрытые значки»
Совместимость.
Существует несколько «долгоживущих» популярных операционных систем (разновидности UNIX, Windows, Windows Server), для которых наработана широкая номенклатура приложений. Некоторые из них пользуются широкой популярностью. Поэтому для пользователя, переходящего по тем или иным причинам с одной ОС на другую, очень привлекательна возможность запуска в новой операционной системе привычного приложения. Если ОС имеет средства для выполнения прикладных программ, написанных для других операционных систем, то про нее говорят, что она обладает совместимостью с этими ОС. Следует различать совместимость на уровне двоичных кодов и совместимость на уровне исходных текстов. Понятие совместимости включает также поддержку пользовательских интерфейсов других ОС.
Расширяемость.
В то время как аппаратная часть компьютера устаревает за несколько лет, полезная жизнь операционных систем может измеряться десятилетиями. Примером может служить ОС UNIX. Поэтому операционные системы всегда изменяются со временем эволюционно, и эти изменения более значимы, чем изменения аппаратных средств. Изменения ОС обычно заключаются в приобретении ею новых свойств, например поддержке новых типов внешних устройств или новых сетевых технологий. Если код ОС написан таким образом, что дополнения и изменения могут вноситься без нарушения целостности системы, то такую ОС называют расширяемой. Расширяемость достигается за счет модульной структуры ОС, при которой про¬граммы строятся из набора отдельных модулей, взаимодействующих только через функциональный интерфейс.
Ввод сетевого пароля: где его взять? Методика определения и отключения.
Достаточно часто (особенно в небольших офисах с установленными локальными сетями) можно наблюдать картину, когда вроде все машины, подключенные к локальной сети, работаю нормально, но при доступе к какому-то определенному терминалу требуется ввод сетевого пароля. Где его взять? У сисадмина, как считает большинство юзеров. Как бы не так! А если в системе администратор вообще никаких паролей не устанавливал? Что делать тогда? Ответы на эти вопросы знают не только рядовые пользователи, но и даже некоторые начинающие системные администраторы. Но ничего особо сложнон тут нет.
Ввод сетевого пароля windows 7: зачем это нужно?
Конечно, никто не спорит о том, что в офисах при наличии достаточно большого количества компьютеров, подключаемых к локальной сети, использование паролей доступа, как на уровне прямого ввода, так и на уровне удаленного доступа, оправдано.
Но вот зачастую, даже если на всех терминалах установлена операционная система windows 7, в сети они вроде бы «видят» друг друга, но когда, например, производится попытка отправки документа на печать с использованием сетевого принтера, даже при корректных настройках ничего не получается, поскольку требуется ввод сетевого пароля. Где его взять? Администратор сети не в курсе. На самом деле решение данной проблемы есть, и оно достаточно простое.
Как узнать ввод сетевого пароля? Просмотр данных
Сами данные паролей скрыты от глаз пользователя любого уровня (будь он хоть частный юзер, хоть админ, система все равно не дает ему увидеть скрытые данные).
Тем не менее, выход есть. Если взять в расчет, что все папки, включая регистрационные данные, невидимы, нужно просто включить в том же «Проводнике» режим отображения таких объектов. Но и в этом случае найти папку с паролями будет достаточно сложно.
На самом деле все намного проще, и сил тратить не нужно на ввод сетевого пароля. Где его взять и найти интересующий нас параметр? Элементарно! Следует всего лишь использовать команду rundll32.exe keymgr.dll, KRShowKeyMgr в командной строке, запущенной от имени админа.
Как отключить сетевые пароли или изменить их?
В начальном варианте вызываем раздел «Выполнить» (Run) из стандартного меню «Пуск» или с использованием сочетания Win +R.
Затем в самой вызванной консоли прописываем команду Controluserpasswords2 и нажимаем клавишу ввода. В появившемся меню снимаем галочку с требования пароля для выделенных учетных записей (на windows 10 не работает!).
Те же самые действия можно произвести из «Панели управления», где нужно обратиться к разделу центра управления сетями и общим доступом, а в текущем (общем) профиле установить галочку на пункте использования общего доступа с парольной защитой.
Настройки политики безопасности
В самом оптимальном варианте, когда требуется ввод сетевого пароля (где его взять, что ввести, включить или отключить службу), можно использовать и еще одно достаточно действенное средство – редактирование групповых политик с установкой разрешений доступа к тем или иным функциям системы на уровне администратора или локального юзера.
Для доступа используется команда gpedit.msc, а в самом редакторе — раздел конфигурации компьютера, где нужно найти директорию проверки сетевой безопасности «LAN Manager» и уже в ней активировать параметры отправки LM и NTLM.
Итог
Собственно, на этом – все. Если есть проблема с сетевым паролем, его использование следует просто отключить. Если потребуется, на windows 7 и ниже можно установить новое сочетание. Но это придется делать на всех машинах, синхронизированных по сети, и при условии, что на всех установлена именно седьмая модификация системы.
Само собой разумеется, что в параметрах редактора групповых политик можно изменить и применить некоторые дополнительные настройки, которые могут быть отнесены к определенной группе или классу пользователей, работающих на одном и том же терминале.
fb.ru
Структура сетевой операционной системы
Сетевая операционная система составляет основу любой вычислительной сети. Каждый компьютер в сети автономен, поэтому под сетевой операционной системой в широком смысле понимается совокупность операционных систем отдельных компьютеров, взаимодействующих с целью обмена сообщениями и разделения ресурсов по единым правилам – протоколам. В узком смысле сетевая ОС – это операционная система отдельного компьютера, обеспечивающая ему возможность работать в сети.
Рис. 1 Структура сетевой ОС
В соответствии со структурой, приведенной на рис. 1, в сетевой операционной системе отдельной машины можно выделить несколько частей.
- Средства управления локальными ресурсами компьютера: функции распределения оперативной памяти между процессами, планирования и диспетчеризации процессов, управления процессорами, управления периферийными устройствами и другие функции управления ресурсами локальных ОС.
- Средства предоставления собственных ресурсов и услуг в общее пользование – серверная часть ОС (сервер). Эти средства обеспечивают, например, блокировку файлов и записей, ведение справочников имен сетевых ресурсов; обработку запросов удаленного доступа к собственной файловой системе и базе данных; управление очередями запросов удаленных пользователей к своим периферийным устройствам.
- Средства запроса доступа к удаленным ресурсам и услугам – клиентская часть ОС (редиректор). Эта часть выполняет распознавание и перенаправление в сеть запросов к удаленным ресурсам от приложений и пользователей. Клиентская часть также осуществляет прием ответов от серверов и преобразование их в локальный формат, так что для приложе-ния выполнение локальных и удаленных запросов неразличимо.
- Коммуникационные средства ОС, с помощью которых происходит обмен сооб-щениями в сети. Эта часть обеспечивает адресацию и буферизацию сообщений, выбор мар-шрута передачи сообщения по сети, надежность передачи и т.п., т. е. является средством транспортировки сообщений.
Как узнать сетевой пароль
Как правило, данный вопрос возникает после того, как вы попытались зайти на другой ПК по сети, но получили запрос логинапароля. Ситуация решается просто и быстро, главное — выучить несколько элементарных команд.
1
Где windows хранит сетевые пароли?
Управлять паролями в данной ОС можно посредством команды «netplwiz». Чтобы запустить ее выполнение, зайдите в меню «Пуск» и введите в строку поиска «Run», либо нажмите R+Win-key. Описанный метод актуален для windows 7, в windows XP следует пользоваться командой «control userpasswords2». Когда открывается соответствующее окно с учетными записями, переходим в меню «Дополнительно» и выбираем подпункт «Управление». Эта вкладка предназначена для любых манипуляций с паролями, аккаунтами пользователей, настройками безопасности и прочих действий. Естественно, все операции должны проводиться из аккаунта с правами администратора. Так вы сможете без труда сменить любой пароль на более подходящий. Физическим хранилищем сетевых паролей является директория %systemroot%system32config.
2
Запрос несуществующего пароля
Часто случается так, что компьютеры, управляемые разными версиями windows, сложно объединить в сеть, либо подключиться к ним извне. Например, Win 7 может запрашивать у windows XP сетевой пароль, который и вовсе не был назначен (либо не станет принимать существующий пасс-код). Как исправить эту проблему? На всех машинах должны соблюдаться такие условия: надо разрешить пользователям доступ по сети, назначив каждому не пустой пароль; логин-пасс для авторизации совпадает на машине-«клиенте» и на сервере. Если соединение все равно не устанавливается, зайдите в «Конфигурацию компьютера» (Win+R, вписываем gpedit.msc) -> выбирайте «Конфигурацию windows», далее «Параметры безопасности», внутри пункт «Локальные политики», снова «Параметры безопасности», подпункт «Сетевая безопасность: проверка Lan Manager», включить строку «Отправлять LM и NTLM». Также проверьте правильность следующих настроек:
- в «Панели управления», пункте «Все элементы» -> «Центр управления сетями и общим доступом», подпункте «Дополнительные параметры» отключить «Доступ с парольной защитой»;
- стандартная сетевая модель для Win 7 должна быть «Workgroup» (по умолчанию);
- учетная запись гостя включена, в локальной политике она же убрана из пункта «Отказ в доступе к ПК из сети».
Если вы узналиизменили пароль и сделали все, как указано в статье, но доступ к машине по сети так и не получили, необходимо подробно изучить настройки локальных политик доступа на каждом конкретном компьютере.
SovetClub.ru
1.4 Значки
Значки — это мелкие картинки, обозначающие программки, файлы, папки и другие объекты. При первом запуске Windows на рабочем будет только корзина. Ниже показано несколько примеров значков рабочего стола.
Примеры значков рабочего стола.
Для упрощения доступа с рабочего стола к файлам и программам возможно сделать им ярлычки. Ярлык – это значок, представляющий гиперссылку на объект, но не сам объект. Двойной щелчок по ярлыку раскрывает объект. При удалении ярлыка удаляется лишь ярлык. Ярлык возможно узнать по стрелке на его картинки.
Большая часть программ автоматом делают ярлыки при установке. Вы сами можете делать ярлыки для программ, файлов и папок. Чтобы достичь желаемого результата нужно будет выделить объект, надавить правую клавишу мыши, в появившемся контекстном меню подобрать действие Создать ярлык.
Ярлык станет сотворен в том месте, где располагается выделенный объект. В случае если нужно, переместите его в необходимое вам место.
Windows располагает значки столбцами у левого края рабочего стола. Хотя юзер имеет возможность поменять место их расположения как ему будет удобно. Переместить значок возможно методом его перетаскивания в новое место на рабочем столе.
Можно сделать так чтобы Windows сам автоматом поменял порядок размещения значков. Чтобы это реализовать щелкните правой клавишей мыши на пустой области рабочего стола, щелкните в контекстном меню пункт Вид и укажите Упорядочить значки автоматически.
Windows расположит значки в левом верхнем углу и зафиксирует их положение. Для отмены запрета перемещения значков опять выберите Упорядочить значки автоматически и снимите флаг для этого пункта.
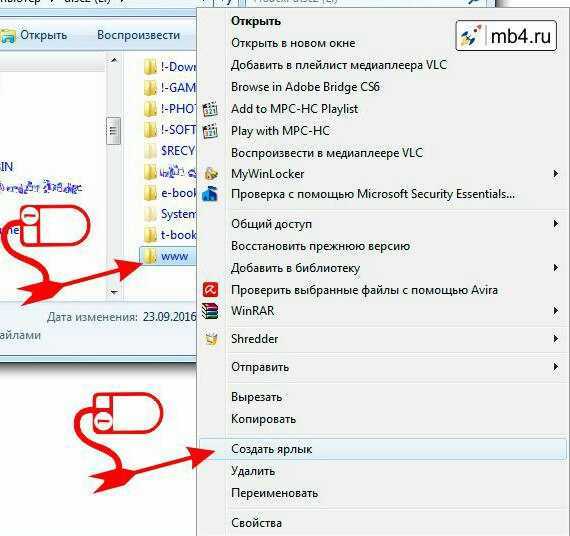
Создания ярлыка с помощью контекстного меню
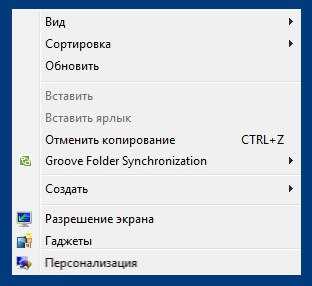
Контекстное меню рабочего стола
Чтоб переместить либо удалить сразу группу значков, сначала нужно их выделить. Щелкните по свободной области рабочего стола и, не отпуская клавишу, перемещайте указатель. Обведите выделяемые значки прямоугольной рамкой. Отпустите клавишу мыши. Теперь выделенные значки возможно переместить либо удалить целой группой.
Чтобы выделить несколько значков (расположенных не рядом) используйте щелчок левой кнопки мыши, удерживая нажатой клавишу CTRL.
Выделение нескольких значков
Возможная проблема
Бывает такое, что код не установлен, а система все равно его требует. Или выскакивает сообщение, что сетевой пароль указан неверно, хотя он точно правильный. Что делать в таком случае (на примере «семерки»):
- Чтобы запустить редактор локальной групповой политики, открываем «Выполнить» и прописываем gpedit.msc;
- Теперь поочередно заходим в разделы из следующего списка: «Конфигурация компьютера» – «Конфигурация Windows» – «Параметры безопасности» – «Локальные политики» – «Параметры безопасности» – «Сетевая безопасность: уровень проверки подлинности LAN Manager»;
- Отмечаем пункт «Отправлять LM и NTML…».
Как исправить ошибку «Missing operation system»
Для решения проблемы рекомендую сделать следующее:
- Перезагрузите вашу систему. Если проблема имеет случайную природу, то при перезагрузке она исчезнет;
- Отсоедините от ПК флеш-накопители, изымите из проигрывателя СД и ДВД диски;
- Проверьте плотность подключения шлейфа винчестера к материнке (особенно это касается стационарных ПК);
Проверьте плотность подключения шлейфов жесткого диска
Установите корректные настройки БИОС. Сбросьте ваш БИОС на настройки по умолчанию, для чего перейдите в БИОС, и выберите опцию настроек по умолчанию. Установите корректную последовательность загрузки устройств в БИОС. Убедитесь, что в БИОС виден жёсткий диск, и установите его первым в очереди на загрузку (при условии, что система грузится с него);
Сбросьте настройки БИОС по умолчанию
Восстановите корректную работу BCD. Для осуществления данной операции нам понадобится загрузочная флешка (диск) с инсталляционной версией операционной системы, релевантной к имеющейся на ПК. Загрузитесь с данной флешки (диска), на экране выбора языка и региона нажмите на комбинацию клавиш «Shift» + «F10» для доступа к функционалу командной строки.
В командной строке наберите: bootrec /rebuildbcd и нажмите ввод. Закройте командную строку, и перезагрузите ваш компьютер.
Наберите команду bootrec /rebuildbcd для восстановления работы BCD
Установите раздел жёсткого диска с ОС активным. Для этого загрузитесь с установочного диска как описано выше, запустите командную строку, а затем наберите следующие команды, не забывая нажимать на ввод после каждой из них:
Откроется список дисков, запомните номер диска, на котором установлена ваша ОС. Наберите:
select disk X — (вместо X поставьте число диска, на котором имеется операционная система)
Отобразится список разделов. Запомните номер системного раздела, где находится загрузчик (в большинстве случаев это меньший по объёму раздел). Наберите:
select partition X — (вместо X укажите нужный номер системного раздела, который вы запомнили).
Укажите нужный нам номер раздела
Перезагрузите ваш ПК;
Используйте функционал команды bootsect. Если предыдущий способ не помог, вновь загрузитесь с установочного диска (флешки), перейдите в командную строку, и там наберите:
bootsect /nt60 sys — и нажмите ввод. Перезагрузите вашу систему.
Проверьте корректную работу аппаратных компонентов вашего ПК. В частности, рекомендую проверить работу жёсткого диска с помощью программ «HDD Scan», «Victoria HDD» и других аналогов.
Отключить общий доступ, защищенный паролем, в Windows 11/10
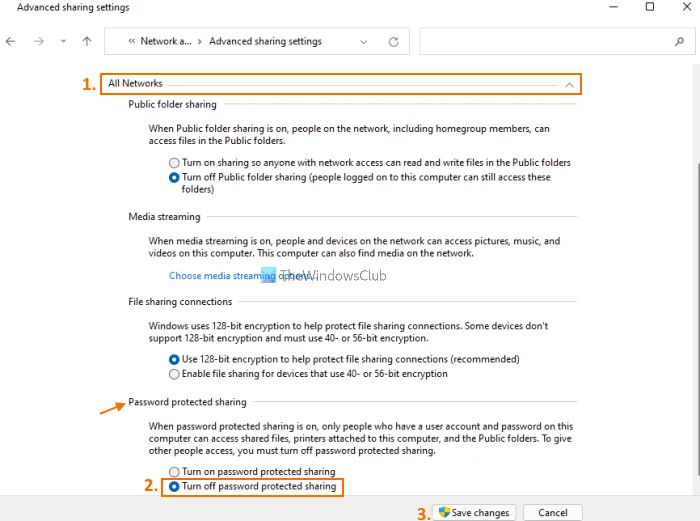
Чтобы отключить общий доступ, защищенный паролем, на компьютерах с Windows 11/10, выполните следующие действия:
- Открыть Поисковая строка вашего компьютера с Windows 11/10
- Тип приборная доска в поле поиска
- нажмите Входить клавиша для открытия окна панели управления
- Доступ к категории Сеть и Интернет
- Доступ к Центру управления сетями и общим доступом
- Нажмите на опцию «Изменить дополнительные параметры общего доступа», доступную в левом разделе.
- Развернуть Все сети раздел
- Прокрутите вниз до нижней части
- Выберите параметр «Отключить общий доступ, защищенный паролем».
- нажмите Сохранить изменения кнопка.
Вот и все!
Теперь другие люди также смогут получить доступ к общим файлам и другим поддерживаемым элементам на вашем компьютере.
Если вы хотите отменить изменения в любое время, просто выполните шаги, упомянутые выше, выберите параметр «Включить общий доступ, защищенный паролем», доступный в Все сети раздел и воспользуйтесь Сохранить изменения кнопка.
Связано: включение или отключение общего доступа к общим папкам в Windows 11/10.
Как отключить общий доступ, защищенный паролем?
Защищенный паролем общий доступ в ОС Windows можно отключить, зайдя на Расширенные настройки общего доступа окно доступно в Центр коммуникаций и передачи данных. Это окно содержит возможность отключить общий доступ, защищенный паролем, в самом нижнем разделе.
Если вы хотите отключить защищенный паролем общий доступ на компьютере с Windows 11 или Windows 10, шаги одинаковы для обеих операционных систем. Мы также упомянули все шаги в этом посте, чтобы помочь вам легко отключить общий доступ, защищенный паролем.
Почему я не могу отключить общий доступ, защищенный паролем?
Хотя общий доступ, защищенный паролем, можно легко отключить на компьютере с Windows 11/10 с Расширенные настройки общего доступа окно (шаги уже присутствуют выше в этом посте), иногда пользователи не могут сделать это оттуда. Наиболее вероятной причиной этого является то, что вы используете гостевую учетную запись с паролем.
Итак, чтобы отключить защищенный паролем общий доступ для такого сценария, вам необходимо выполнить следующие действия:
- Откройте окно «Локальные пользователи и группы».
- Выберите папку «Пользователи» в левой части этого окна. Имена всех учетных записей пользователей (включая гостевые учетные записи) будут видны в средней части.
- Щелкните правой кнопкой мыши имя гостевой учетной записи.
- Нажать на Установка пароля… пункт в контекстном меню. А Установить пароль для гостя появится всплывающее окно
- Нажмите кнопку «Продолжить».
- Оставь поле пароля и поле подтверждения пароля пустой
- нажмите В ПОРЯДКЕ кнопка
- Снова нажмите кнопку В ПОРЯДКЕ кнопка видна в маленьком поле
- Закройте окно «Локальные пользователи и группы».
Теперь вы сможете отключить общий доступ, защищенный паролем, на вашем компьютере.
Надеюсь, это поможет.
Где в настройках роутера находится пароль от Wi-Fi?
Еще один проверенный способ. Если в настройках маршрутизатора можно установить пароль, то его там можно и посмотреть. А если даже и не получится, то можно задать новый пароль. Если у вас не получилось посмотреть ключ в настройках компьютера, нет подключенного по Wi-Fi компьютера, и программа WirelessKeyView тоже подвела, то остается только сам роутер. Ну, или сброс настроек, но это уже крайний случай.
Чем еще хорош этот способ, так это тем, что зайти в настройки можно даже с телефона, или планшета. При условии, что они уже подключены. Просто на мобильном устройстве пароль не посмотреть, по крайней мере как это сделать, я не знаю. Хотя, возможно уже есть какие-то программки для Android (но там скорее всего понадобятся Root права) .
Думаю, что лучше всего отдельно показать, как посмотреть пароль на маршрутизаторе конкретного производителя. Рассмотрим самые популярные фирмы.
Смотрим ключ к Wi-Fi сети на Tp-Link
Начнем мы как обычно, с маршрутизаторов Tp-Link. Нам нужно зайти в настройки. Подключаемся к роутеру по кабелю, или по Wi-Fi (что очень вряд ли, ведь пароль вы не знаете:)) . В браузере отрываем адрес 192.168.1.1 (возможно 192.168.0.1) и указываем имя пользователя и пароль. По умолчанию — admin и admin.
Что бы посмотреть установленный ключ, перейдите на вкладку Wireless (Беспроводной режим) — Wireless Security (Защита беспроводного режима). В поле Wireless Password (Пароль PSK) будет указан пароль.
Вспоминаем пароль на роутерах Asus
Все примерно так же. Заходим в настройки, если не знаете как, то . Адрес используется такой же — 192.168.1.1.
В настройках, сразу на главном экране есть пункт Состояние системы , там и указан пароль. Просто установите курсор в поле «Ключ WPA-PSK» . Вот так:
Кстати, возможно вам еще пригодится .
Узнаем забытый пароль на D-Link
Как это сделать, я уже писал в статье: . Но, не мог не написать об этом здесь, ведь D-Link-и очень популярны. Значит, нам так же , и перейти на вкладку Wi-Fi — Настройки безопасности . В поле «Ключ шифрования PSK» вы увидите сам пароль.
Смотрим пароль на ZyXEL
Зайдите в настройки своего маршрутизатора ZyXEL Keenetic, как это сделать, я писал . Перейдите на вкладку Wi-Fi сеть (снизу) и в поле «Ключ сети» вы увидите сам пароль, который установлен на данный момент, и который вы забыли.
Если забыли пароль на роутере Tenda
Значит на маршрутизаторах Tenda точно так же , переходим на вкладку Wireless settings — Wireless Security и в поле «Key» смотрим пароль.
На маршрутизаторе Linksys
Давайте, еще рассмотрим устройства компании Linksys. Все делаем по схеме: , переходим на вкладку Беспроводная сеть — Безопасность беспроводной сети . В поле «Идентификационная фраза» указан пароль к Wi-Fi сети.
Вот и все, как видите, ничего сложного.
Что делать, если ничего не помогло?
Думаю, что остается только один способ, это сделать сброс всех настроек и паролей вашего роутера и настроить все заново. Настроить сможете по инструкциям, которые найдете на нашем сайте в разделе «Настройка роутера».
Как узнать пароль от своего Wi-Fi? Наверняка, очень многие задавались таким вопросом потому, что забывали пароль от своей сети. С одной стороны, если компьютер или смартфон уже подключались к сети, запомнили пароль и теперь подключаются снова уже автоматически, ничего страшного в этом нет, но с другой – часто приходится подключать новые устройства и, к сожалению, без пароля уже не обойтись. Для того чтобы узнать пароль от своего Wi-Fi существует несколько способов, которыми с легкостью сможет воспользоваться даже дилетант.
Как установить сетевой пароль | Сделай все сам
Сетевой пароль не является непременным средством охраны компьютера, впрочем применение пароля поможет обеспечить сетевую безопасность. В самом деле, преступник сумеет получить доступ к сети зная только имя пользователя! Вряд ли такое расположение дел дозволено считать удовлетворительным.
Инструкция
1. Нажмите кнопку «Пуск», расположенную в нижней левой части экрана компьютера. Для входа в основное меню и выберите «Компьютер» (дозволено также применять иконку «Мой компьютер» на рабочем столе»).
2. Вызовите контекстное меню правым кликом мыши на поле «Компьютер» и перейдите в раздел «Управление».
3. Выберите папку «Локальные пользователи и группы» и откройте ее кликом мыши по значку «+» в новом окне службы. Перейдите в подраздел «Пользователи».
4. Откройте выпадающее сервисное меню правым кликом мыши по полю «Гость» и перейдите в «Свойства».
5. Удостоверьтесь в том, что учетная запись «Гость» энергична. В отвратном случае снимите флажок со строки «Отключить учетную запись» и удостоверите свой выбор нажатием OK.
6. Вернитесь в подраздел «Пользователи» и еще раз вызовите выпадающее сервисное меню правым кликом мыши на строке «Гость».
7. Выберите команду «Задать пароль » в выпадающем контекстном меню учетной записи «Гость».
8. Нажмите кнопку «Продолжить» в открывшемся окне предупреждения «Установка пароля для гость».
9. Введите желаемый пароль в поле «Новейший пароль » в открывшемся окне «Установка пароля для Гость». Повторите тот же пароль в поле «Доказательство».
10. Нажмите кнопку OK для заключения операции. При попытке сетевого подключения к компьютеру сейчас будет открываться окно «Подключение к имя пользователя-ПК» с предложением ввести пароль . Без вступления пароля доступ к компьютеру будет немыслим.
Совет 2: Как установить пароль на сетевые папки
При работе в сети изредка бывает нужно сделать ограниченный доступ к информации на одном из компьютеров. У пользователей могут быть различные права при работе с документами: чтение, редактирование либо вероятность создавать и удалять файлы.
Совет 3: Как установить пароль в сети
Пароль применяется в локальной сети для ограничения доступа извне к тому либо другому компьютеру.
Если вход в локальную сеть не происходит через намеренно выделенный компьютер (сервер), то пароль нужно устанавливать в всяком компьютере отдельно – почаще каждого локальные сети организованы именно таким образом.
Существует также вероятность установить сетевой пароль на точку доступа через WiFi-соединение.
Совет 4: Как установить новейший пароль
Непрерывная смена паролей – это один из методов неопасной работы с персональным компьютером, в котором имеется главная для вас информация.
Она представляет интерес и потенциальным взломщикам. Парольное слово вестимо только вам, но это не дает ручательства, что его узнает кто-то иной.
Как дозволено установить новейший пароль?
Совет 5: Как ввести сетевой пароль
Выполнение разных операций по изменению сетевых паролей несколько отличаются в операционных системах Microsoft Windows Xp и Microsoft Windows Vista/7.
Как посмотреть пароль от своей домашней сети Wi-Fi? 2 простейших способа!
Ни раз сталкивался с ситуацией, когда нужно узнать пароль от Wi-Fi сети, к которой подключаюсь.
Потому что забыл или потому что потерял пароль, да, в общем, по любой причине
И действительно пароль от сети Wi-Fi, к которой уже подключались и к которой в системе уже запомнен пароль, можно подсмотреть прямо в Windows и это очень и очень просто! Сейчас всё подробно покажу, расскажу…
Подчеркну ещё раз. Пароль стандартными средствами Windows вы можете посмотреть только к той беспроводной сети, к которой у вас уже сохранён пароль в системе, т.е. к которой можете подключиться не вводя пароля!
Итак, приступаем!
Способ 1. Как посмотреть пароль В WINDOWS?
Для начала нужно подключиться к нужной сети Wi-Fi, от которой хотите увидеть пароль, например:
Выполнив подключение, можно теперь будет увидеть пароль. Теперь перейдите в раздел «Центр управления сетями и общим доступом».
Если у вас операционная система Windows 10, то проще всего перейти к нужному разделу через поиск. Наберите в поиске «сеть» и откройте найденный параметр «Состояние сети» .
В открывшемся окне найдите пункт «Центр управления сетями и общим доступом» и откройте его:
Либо другой способ. Вы можете открыть меню «Пуск» и перейти в раздел «Параметры», нажав шестерёнку:
В следующем окне выбираем пункт «Сеть и Интернет» и попадаем в то же самое окно, где останется перейти в «Центр управления сетями …».
Если вы работаете в Windows 8 или Windows 7, то в нужный раздел можно сразу попасть через поиск, набрав «Центр управления» и открыв сразу найденный раздел в системе:
Либо через меню «Пуск» — «Панель управления» — «Сеть и интернет».
Открыв центр управления сетями и общим доступом, нужно кликнуть по той Wi-Fi сети, к которой вы подключены на данный момент. Вы увидите её в блоке «Просмотр активных сетей» — «Подключения»:
Если там не отображается ваша беспроводная сеть, значит, вы к ней не подключились!
В следующем окне открываем «Свойства беспроводной сети».
Далее переходим на вкладку «Безопасность» , где мы уже сможем подсмотреть пароль от сети. Он отображается в строке «Ключ безопасности сети» , но изначально символы будут скрыты в целях безопасности. Чтобы символы отобразить, отметьте пункт «Отображать вводимые знаки» .
Вот и всё, этот пароль вы теперь можете использовать для подключения к той же сети уже с любого другого устройства, где пароль ещё не был сохранён в системе и требуется его вводить.
И не забудьте скопировать и куда-либо сохранить найденный пароль, потому что он вновь может вам потребоваться
Если же у вас такой случай, что вы ни на одном компьютере не можете посмотреть пароль, потому что он не сохранён в системе, то есть ещё один простой вариант — посмотреть его на наклейке вашего Wi-Fi роутера. Смотрим способ 2 ниже…
Способ 2. Как посмотреть пароль на Wi-Fi роутере?
Если по 1-му способу посмотреть пароль невозможно (нет компьютера, где к нужной сети уже сохранён пароль в системе), то есть ещё вариант… Но он поможет вам только в том случае, если пароль установлен стандартный, т.е. вы его не меняли самостоятельно!
Поскольку вы подключаетесь к интернету через беспроводную сеть Wi-Fi, то, значит, у вас где-то дома находится специальное оборудование — Wi-Fi роутер. На нём обычно наклеены: стандартное имя Wi-Fi сети и пароль. Пример:
Эти наклейки многие не сдирают, поскольку смысла в этом нет и поэтому несложно взять и посмотреть
Но если пароль от Wi-Fi сети менялся через настройки самого роутера, то остаётся только открывать панель управления роутером и менять там пароль на новый либо вовсе сбрасывать целиком настройки роутера (на его задней панели всегда есть кнопка «Reset», которую нужно продавить чем-то тоненьким для сброса). В таком случае пароль снова будет стандартным, но и будут сбиты на стандартные все остальные настройки, если они когда-либо менялись.
Заключение
Когда-то такие варианты просмотра пароля от сетей Wi-Fi применялись мной время от времени. Пока не стал надёжно хранить все новые пароли, а не держать их в голове или там, где легко теряется
Думаю для новичков данный материал может пригодиться. Тем более что всё весьма просто, никаких навыков не требуется.
Буду рад обратной связи, пожеланиям и вашим вопросам!