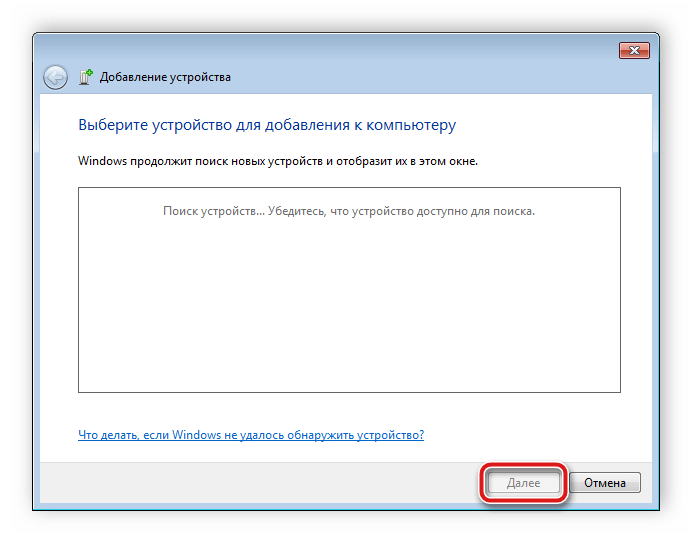Убедитесь в работоспособности USB-портов
Все современные геймпады подключаются к компьютеру посредством USB-соединения. Причем здесь может быть два варианта — либо проводное, либо беспроводное подключение. В последнем случае джойстик использует Bluetooth-соединение. Но даже беспроводное подключение потребует работоспособности USB-портов компьютера, т.к. Bluetooth-адаптер также подключается к ним.
Проверить USB-порты достаточно просто — достаточно подключить к ним любое другое устройство (флешку, например). В случае со стационарными компьютерами может возникнуть ситуация, когда не работают только передние USB-порты. Потому нужно попробовать подключать джойстик к портам, расположенным с тыльной стороны системного блока ПК.
Если имеющийся геймпад является беспроводным, возможно, из строя вышел или не определяется компьютером только адаптер Bluetooth. Все беспроводные джойстики имеют в своей конструкции USB-порт, через который осуществляется не только зарядка аккумулятора, но и соединение устройства с компьютером.
Подключите геймад к ПК, используя USB-кабель (желательно — оригинальный). Если он определится, проблему следует искать в Bluetooth-адаптере.
Особенности при настройке симулятора CREW
В симуляторе CREW, чтобы полноценно им пользоваться, необходимо пройти два этапа:
- Инсталляция драйвера с диска (загружают носитель, запускают программу и далее действуют по инструкции на дисплее).
- Подключение устройства.
Процесс установки драйверов:
-
В “Пуск” открыть «Панель управления».
-
В ней подраздел «Добавление устройства».
- Найти руль, затем — «Далее».
-
После этого указывают путь к файлу для установки — система сделает это сама, останется подтвердить кнопкой согласия. Остальное компьютер завершит автоматически.
Установив драйвера, подключают игровое оборудование через стандартные usb- кабели.
Установка руля
Для начала стоит сказать, что руль Defender Forsage drift GT совместим с игровыми консолями Sony PlayStation 2, Sony PlayStation 3 и операционными системами Windows 98/Millenium/2000/XP/Vista/7, а руль Defender Challenge mini – только с ОС Windows.
Итак, приступим. С диска, поставляющегося в комплектации, установите драйверы для вашего манипулятора. Если по какой-то причине у вас нет диска, то программное обеспечение можно скачать с официального сайта разработчика. Для этого заходим на сайт www.defender.ru, находим меню с игровыми устройствами, выбираем «Игровые рули» и ищем свою модель девайса.
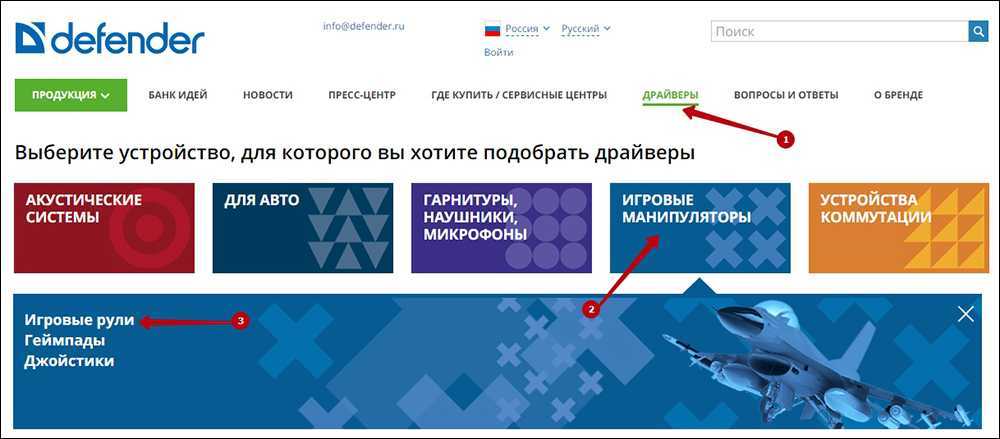
Сайт предложит вам загрузить последнюю версию драйвера для вашего руля – соглашаемся и устанавливаем, следуя инструкциям.
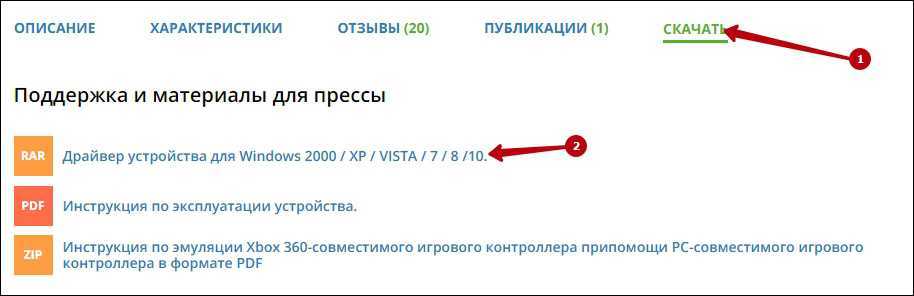
Затем подключаем сам девайс.
ВАЖНО. Сначала надо установить программное обеспечение, а только потом подключать манипулятор! . Чтобы удостовериться, что руль нормально работает, откройте «Панель управления», выберите «Игровые устройства»
Чтобы удостовериться, что руль нормально работает, откройте «Панель управления», выберите «Игровые устройства».
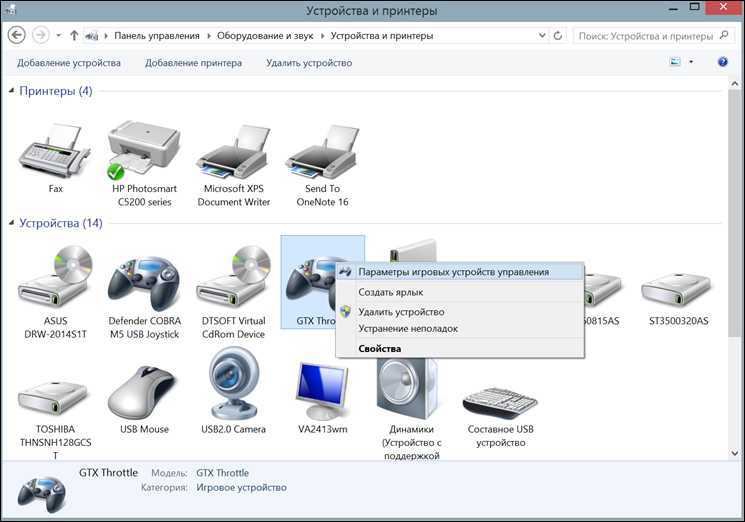
Убедитесь, что в пункте «Состояние» стоит подпись «О/С». Далее, кликаем правой клавишей мышки на «О/С», заходим в «Свойства» и тестируем работоспособность педалей, руля, кнопок и переключателей: при их задействовании на экране всё должно корректно отображаться.
ВАЖНО. Руль поддерживает функцию автоматического центрирования, поэтому при подключении манипулятора убедитесь в том, что он находится в исходном положении
Если руль будет подключён в наклонном положении, система определит это положение как исходное.
Настройка руля
Многие симуляторы, разработанные для ПК, заточены на работу с использованием клавиатуры. Даже после установки программного обеспечения для девайса и его физического подключения нет гарантии, что он обязательно заработает в игре – для этого нужно выполнить настройку. Зачастую эта настройка производится в самом симуляторе. Мы не будем подробно останавливаться на настройках в игре, потому что все игры разные и предлагают разную систему. Как правило, чтобы играть с помощью руля, нужно выбрать манипулятор как тип управления. Остальные настройки производятся по подсказкам внутриигрового мастера и исходя из здравого смысла.
ВАЖНО. Некоторые игры могут не поддерживать работу руля Defender или даже при успешном подключении работать с ограниченным функционалом, то есть, не поддерживая отдельные функции девайса. . Поэтому, приобретая руль, убедитесь, что он совместим с вашими любимыми играми
Опираясь на сведения, полученные от разработчика, игровой манипулятор совместим с такими симуляторами:
Поэтому, приобретая руль, убедитесь, что он совместим с вашими любимыми играми. Опираясь на сведения, полученные от разработчика, игровой манипулятор совместим с такими симуляторами:
- Need for Speed SHIFT для ПК;
- Need for Speed ProStreet для ПК;
- Need for Speed Carbon;
- Need for Speed Undercover;
- Need for Speed Underground 2;
- Need for Speed Underground;
- Colin McRae DiRTдля ПК;
- Colin McRae DiRT 2для ПК;
- Toca Race Driver GRIDдля ПК;
- Burnout Paradiseдля ПК;
Чтобы настроить чувствительность поворота руля, удобно воспользоваться специальным регулятором, расположенном на панели слева от руля. Крутите регулятор, устанавливая нужную чувствительность. Помните: если вы выставите максимальную чувствительность, то в игре транспортное средство будет очень агрессивно входить в повороты и, наоборот, при маленькой чувствительности потребуется сильно повернуть руль, чтобы выполнить маневр на игровой трассе.
Если настройки с помощью внешнего регулятора не достаточно, и вы не удовлетворены поведением руля в игре, то можно откалибровать настройки более детально. Для этого открываем «Панель управления» на персональном компьютере, выбираем «Оборудование и звук», «Устройства и принтеры». Перед вами открылось окошко со списком подключенных устройств. Выбираем наш манипулятор из списка, кликаем на нём правой кнопкой мыши и выбираем пункт «Параметры игровых устройств управления».
Затем в появившемся окошке снова выбираем наш руль и кликаем «Свойства», затем открываем меню «Параметры» и выбираем опцию «Откалибровать». Тем самым мы запустили встроенный мастер калибровки игровых устройств на операционной системе Windows.
Настраиваем наш манипулятор, следуя рекомендациям Мастера настроек.
Подключение руля с педалями к компьютеру
В соединении и настройки игрового девайса нет ничего сложного, от пользователя требуется выполнить всего несколько простых действий, чтобы устройство было готово к работе
Обратить внимание следует и на инструкцию, идущую в комплекте. Там вы найдете подробное объяснение принципа подключения
Давайте разберем весь процесс пошагово.
Шаг 1: Подключение проводов
В первую очередь ознакомьтесь со всеми деталями и проводами, идущими в коробке с рулем и педалями. Обычно здесь присутствует два кабеля, один из них подключается к рулю и компьютеру, а другой к рулю и педалям. Соедините их и вставьте в любой свободный USB-разъем на вашем компьютере.
В некоторых случаях, когда в комплекте идет коробка передач, она соединяется с рулем по отдельному кабелю. С правильным подключением вы можете ознакомиться в инструкции к устройству. Если присутствует дополнительное питание, то также не забудьте его подключить перед началом настройки.
Шаг 2: Установка драйверов
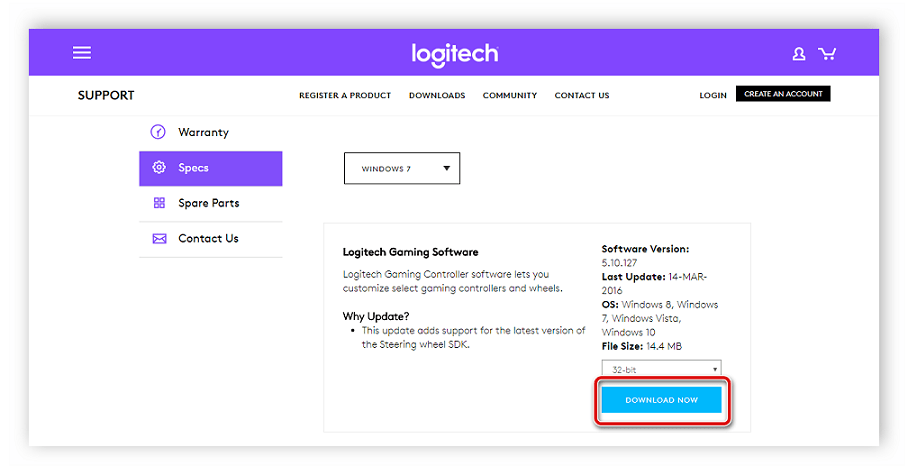
Кроме этого существуют специализированные программы по поиску и установке драйверов. Вы можете использовать такой софт, чтобы он нашел в сети необходимые драйвера для руля и автоматически установил их. Давайте рассмотрим этот процесс на примере Driver Pack Solution:
- Запустите программу и перейдите в режим эксперта, нажав на соответствующую кнопку.
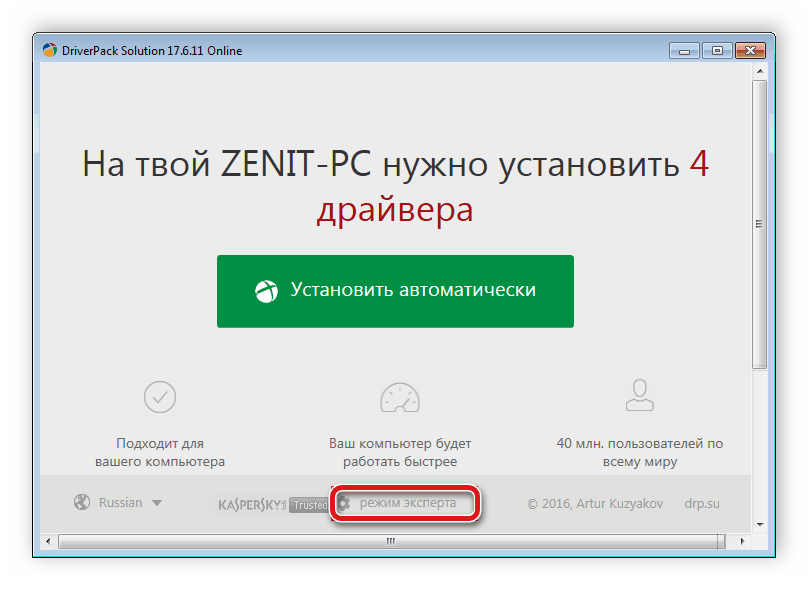
Перейдите в раздел «Драйверы».
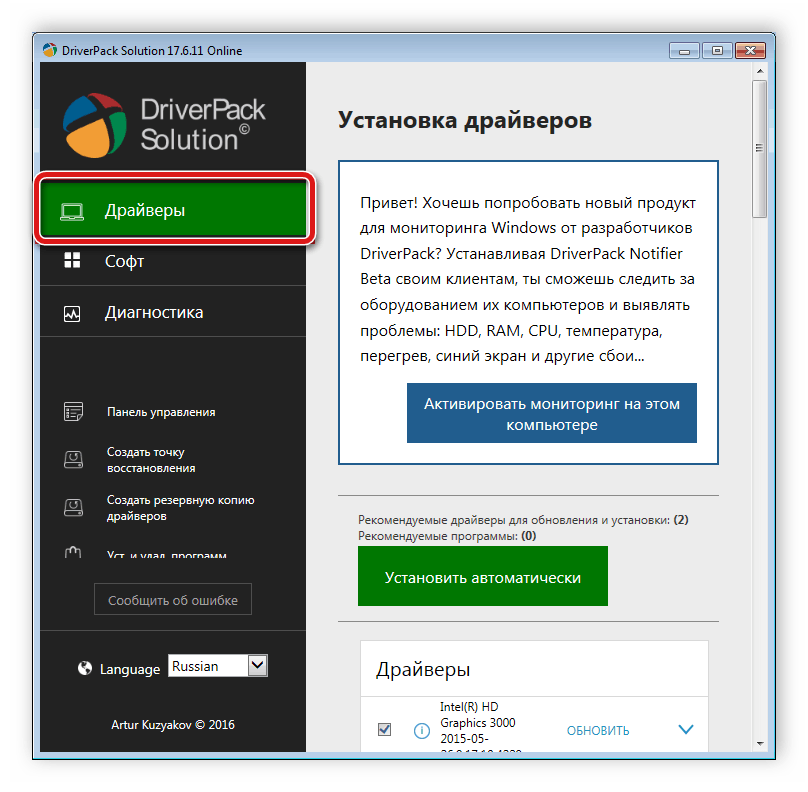
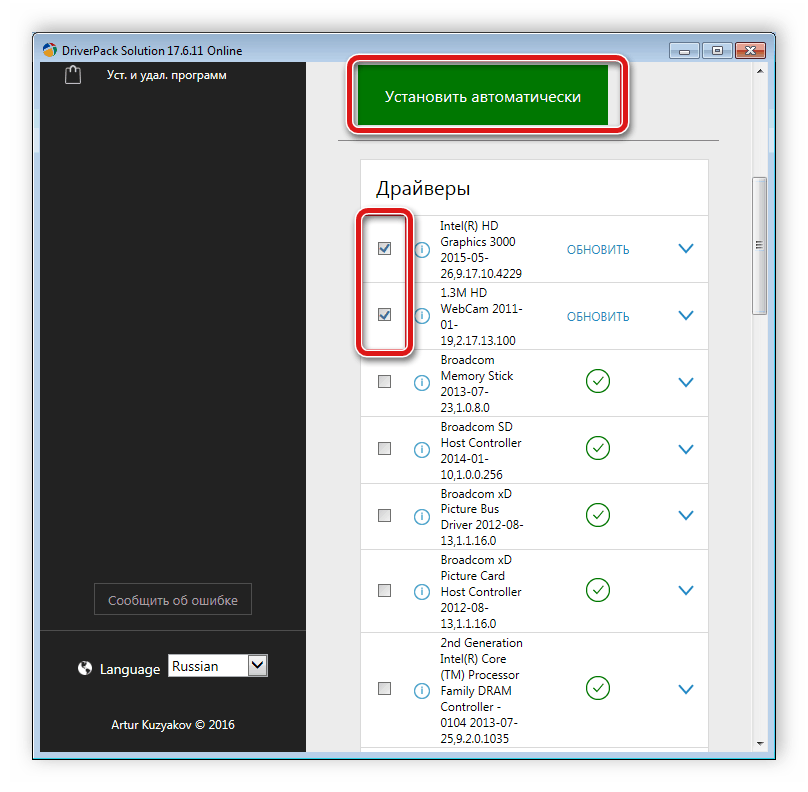
Шаг 3: Добавление устройства стандартными средствами Windows
Иногда простой установки драйверов недостаточно для того, чтобы система позволяла использовать устройство. Кроме этого некоторые ошибки при подключении новых устройств выдает и центр обновления Windows. Поэтому рекомендуется выполнить ручное добавление девайса к компьютеру. Осуществляется это следующим образом:
- Откройте «Пуск» и перейдите в «Устройства и принтеры».
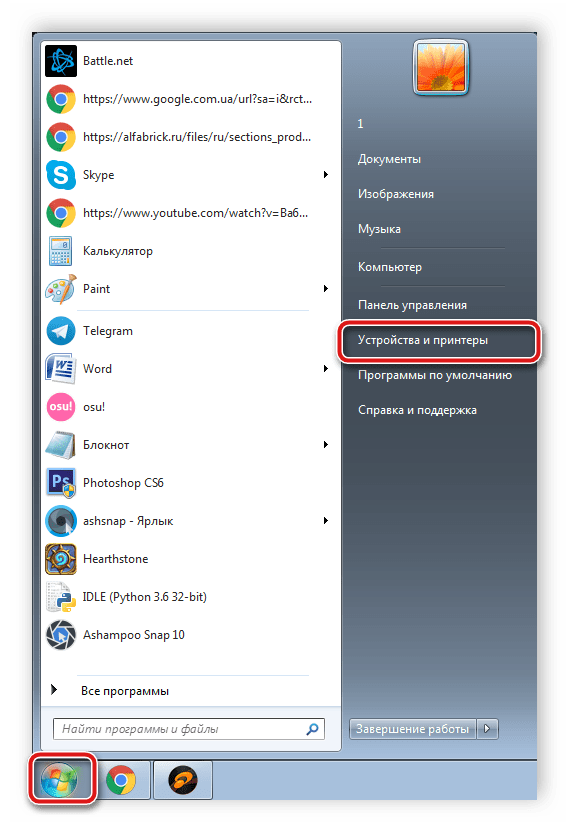
Нажмите на «Добавление устройства».
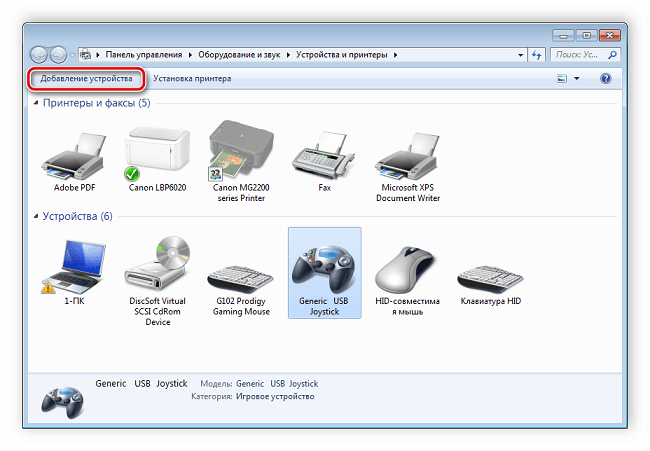
Пройдет автоматический поиск новых устройств, игровой руль должен отобразиться в данном окне. Необходимо выбрать его и нажать «Далее».
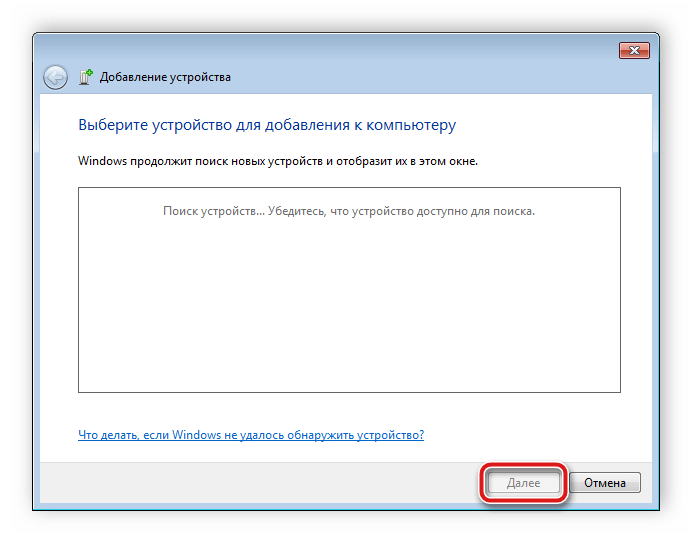
Теперь утилита автоматически произведет предварительную настройку устройства, вам остается только следовать инструкции, указанной в окне и ожидать окончания процесса.
После этого уже можно пользоваться девайсом, однако, скорее всего, он будет не настроен. Поэтому потребуется выполнить ручную калибровку.
Шаг 4: Калибровка устройства
Перед запуском игр необходимо убедиться в том, что компьютер распознает нажатия на кнопки, педали и правильно воспринимает повороты руля. Проверить и настроить данные параметры поможет встроенная функция калибровки устройства. Вас требуется выполнить всего несколько простых действий:
- Зажмите комбинацию клавиш Win + R и введите туда команду, указанную ниже, и нажмите «OK».
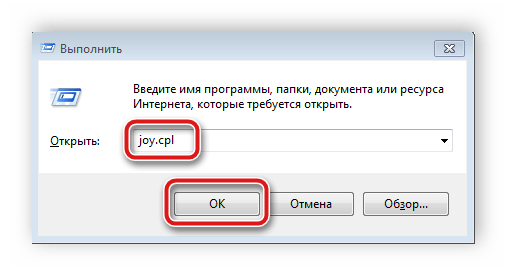
Выберите активное игровое устройство и перейдите в «Свойства».
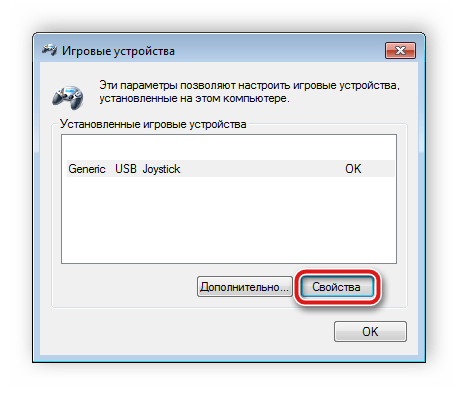
Во вкладке «Параметры» нажмите «Откалибровать».
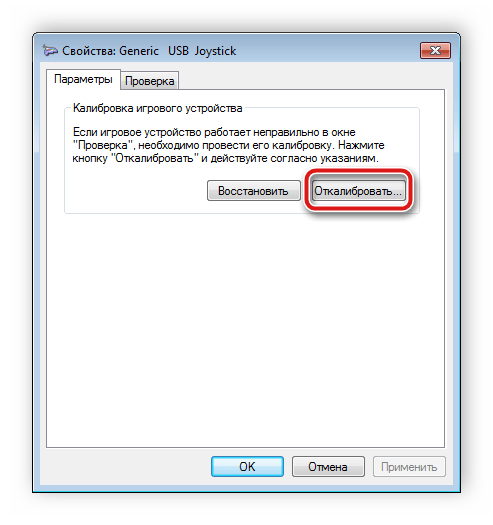
Откроется окно мастера калибровки. Для начала процесса нажмите «Далее».
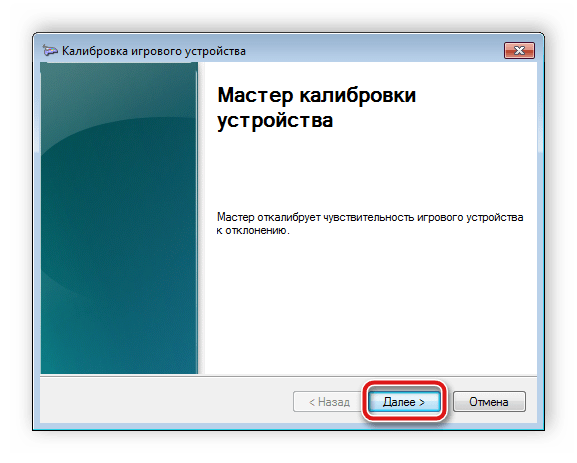
Сначала выполняется поиск центра. Следуйте указанной в окне инструкции, и произойдет автоматический переход к следующему шагу.
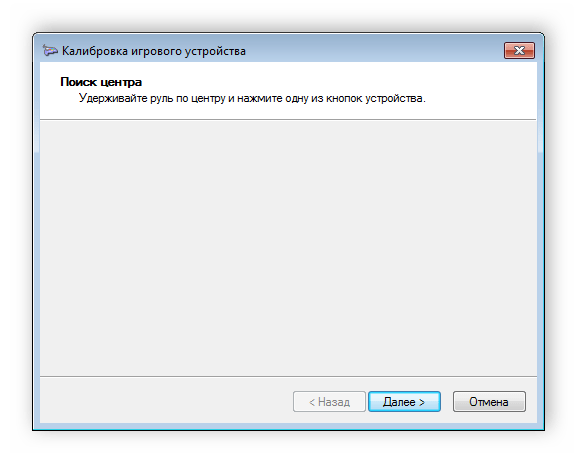
За калибровкой осей вы можете наблюдать сами, все ваши действия отобразятся в области «Ось X/Ось Y».
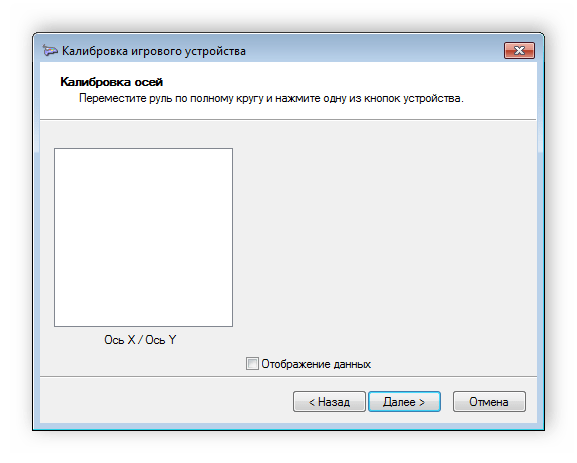
Осталось только откалибровать «Ось Z». Следуйте инструкции и дождитесь автоматического перехода к следующему шагу.
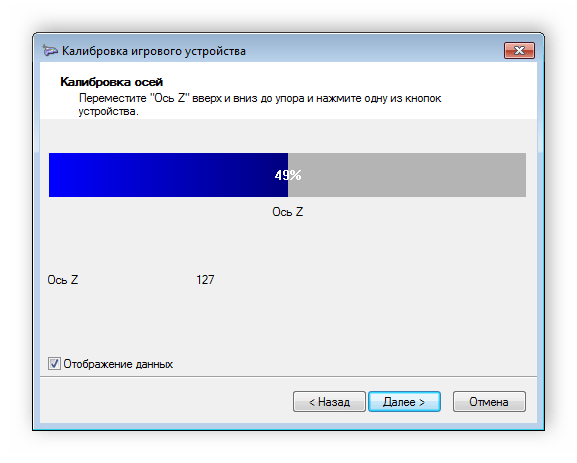
На этом процесс калибровки окончен, он будет сохранен после того, как вы нажмете «Готово».
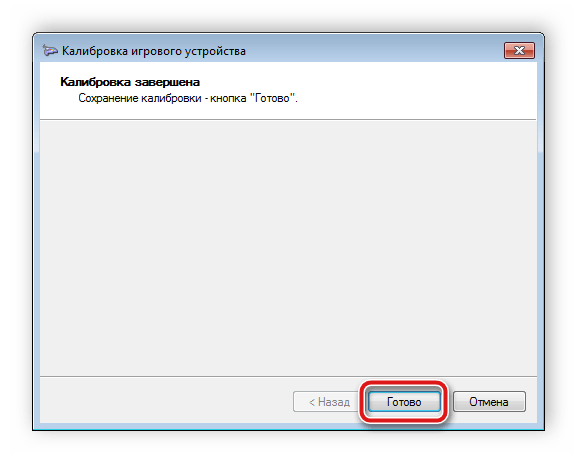
Шаг 5: Проверка работоспособности
Иногда пользователи после запуска игры обнаруживают, что некоторые кнопки не работают или руль крутится не так, как нужно. Чтобы этого не произошло, необходимо выполнить проверку стандартными средствами Windows. Осуществляется это следующим образом:
- Нажмите комбинацию клавиш Win + R и снова перейдите к настройкам через команду, указанную в предыдущем шаге.
В окне укажите ваш руль и нажмите «Свойства».
Во вкладке «Проверка» отображаются все активные кнопки оси руля, педали и переключатели вида.
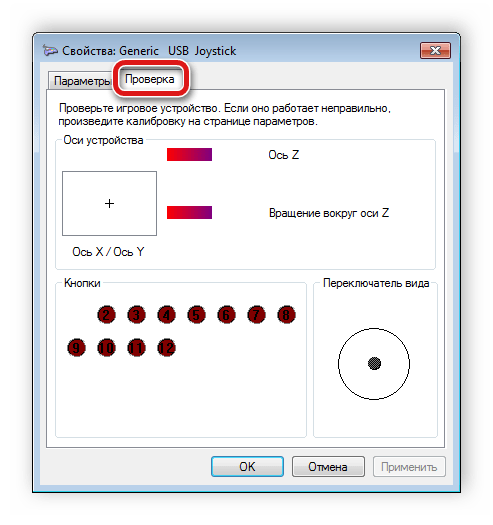
В том случае, когда что-то работает неправильно, потребуется выполнить повторную калибровку.
На этом весь процесс подключения и настройки руля с педалями окончен. Вы можете запускать свою любимую игру, выполнить настройки управления и переходить к игровому процессу. Обязательно зайдите в раздел «Настройки управления», в большинстве случаев там присутствует множество разнообразных параметров для руля.
Превратить собственную клавиатуру в кокпит гоночной машины теперь просто — достаточно приобрести руль и педали. Они оснащены стандартными USB-шнурами, которые можно подсоединить ко всем разъемам. Однако часто этого не происходит и ПК «не видит» игровую установку.
Подключение проводного джойстика Xbox 360
Данный раздел поможет понять, как подключить геймпад Xbox 360 к компьютеру, даже несведущему в этом человеку.
Для этих целей необходимо подключить манипулятор Xbox 360 в любой не занятый USB-порт.
Внешний вид проводного джойстика Xbox 360
Операционная система сама должна обнаружить драйвера для джойстика и произвести их установку.
Если же данный процесс отсутствует — необходимо установить на вашу операционную систему все последние обновления.
После установки обновлений перезагрузите компьютер и снова произведите подключение джойстика.
Если вы выполнили все необходимые действия — операционная система обнаружит новое устройство и установит для него подходящие драйвера. После этого вам останется запустить игру и наслаждаться игровым процессом.
Следует отметить, что в некоторых случаях геймпад Xbox 360 может не работать при подключении в USB-порт 3.0.
Для решения этой проблемы понадобится, всего лишь, переставить кабель от джойстика в другой свободный USB вход компьютера.
Лучшие игры для руля с педалями на компьютер
Естественно, чтобы в полной мере прочувствовать руль с педалями, нужно правильно подобрать игру. Далее мы познакомим вас с самыми лучшими играми, как раз подходящими для этого.
FlatOut

В серии FlatOut можно взаимодействовать со всем окружающим миром, разбиваясь, ударяясь и снося всё на своем пути Серия гоночных игр, прославившаяся тем, что в ней можно разрушать свой автомобиль, машины других игроков, а также наносить ущерб окружению. Управление в игре довольно сложное, поэтому руль поможет увеличить контроль над транспортным средством. А функция виброотдачи и обратной связи передаст ощущения от ударов в руль.
Forza Horizon

Интересная и хорошо продуманная игра с большим количеством приключений и заданий Гоночная игра с открытым миром. Заезды формируются в определённых областях путём вызова соперников на гонку. Игра динамична и наполнена различными событиями, имеется большое количество тонких настроек двигателя, коробки передач и многого другого.
Gran Turismo

«Гран Туризмо» — отличная игра для руля Одна из лучших игр жанра. Известна тем, что наиболее точно симулирует физику и поведение машины на дороге. Для комфортного гейминга рекомендуется использовать дорогой профессиональный руль.
F1 2016

Игра максимально передаёт ощущения от гонок на скоростных болидах Симуляция гонок на профессиональных гоночных болидах. В игре очень много тонких настроек и параметров, влияющих на движение автомобиля. Несмотря на это, освоение руля в этой игре не займет много времени.
Серия Need For Speed
Начавшись в 1994 году, сегодня серия насчитывает более 20 частей, последняя называется Need For Speed Payback. Ну и естественно, что подборка гоночных симуляторов не может быть полной без самой известной игры жанра — NFS. «Жажда скорости» каждые год-два пополняется новыми частями, в которых улучшается графика, появляются новые тачки и возможности. Руль подходит практически для всех релизов серии.
Выбор игрового руля
Давайте начнём с того, что мировой рынок игровых рулей и всех комплектующих к ним крайне разнообразен. Ценовой диапазон колоссален – это от нескольких тысяч рублей и вплоть до стоимости новенькой иномарки.
Выбор просто огромный, и да, занятие симрейсингом – это не дешёвое хобби.
Характеристики игровых рулей
Остановимся на некоторых основных характеристиках игровых рулей, которые помогут вам с выбором желаемой модели и с определением необходимого бюджета.
«Совместимые платформы». Ошибочно считать, что все симрейсеры гоняют исключительно на современных авто-симуляторах. Игры и 5, и 10 летней давности ещё пользуются спросом, если не за свою точность передачи вождения, так за аркадность и экшен, к примеру, мего популярная серия NFS.
Поэтому, перед тем как выбирать руль стоит определиться с желаемой платформой (PS3/PS4/Xbox 360/Xbox One/PC) и выявить для себя наиболее интересные авто-симуляторы.
«Угол поворота руля». Пожалуй, именно угол выворота руля являются одним из ключевых значений в выборе данного игрового решения.
В целом, не существует такого понятия, как игровой руль для новичков. Любой игровой руль призван реализовать определённые задачи.
Условно, рули можно поделить на две промежуточные категории:
— это рули с максимальным углом поворота до 270 градусов – основная целевая аудитория – дети и подростки. Именно для подрастающих геймеров подобного выворота руля будет более чем достаточно для весёлых аркадных гонок.
— это рули с максимальным углом поворота до 900 градусов и выше. Если 270 – это устройства можно сразу обозначить в качестве бюджетных, то 900+ — это рули с ценой от 10-12 тысяч рублей (за редким исключением).
Если же вы желаете максимально погрузиться в мир автоспорта, то выбор очевиден – это рули с выворотом от 900 градусов и более.
«Диаметр рулевого колеса». Данный параметр напрямую влияет на удобство и скорость вращения руля. Если вы приобретаете руль для своего ребёнка, то не имеет смысла останавливаться на моделях с диаметром от 28 сантиметров и более, так как ребёнок просто не сможет удержать автомобиль, да и в целом удовольствие он таких заездов не получит. Без учёта рулей для Формулы 1 – это отдельная категория.
«Система крепежа». Практически все игровые рули возможно установить на обычный стол (только желательно с толстой столешницей). Вариант с креплением (присоски и/или струбцина) для стола – это универсальный выбор для тех, кто будет использовать руль опционально. Если же, вы планируете посвятить симрейсингу большую часть своего времени и/или ощутить максимальное погружение – наличие кокпита всё же наиболее оптимальное решение. Кокпит можно собрать самостоятельно или приобрести в специализированных магазинах.
Уделить надёжности крепления стоит максимум внимания, струбцина станет лучшим выбором для столешницы.
«Педальный блок и КПП». Наличие педалей газа, тормоза и сцепления, а также коробки переключения передач – это прямой путь к максимальному погружению в гоночный процесс и придание игре реализма.
Как вы сможете сегодня убедиться, далеко не все игровые рули комплектуются 3-мя педалями и КПП, поэтому возможно потребуется приобрести их отдельно.
Если с КПП вопрос решается наличием двух подрулевых лепестков, то вот определить выбор между 2-мя или 3-мя педалями вам предстоит отдельно.
«Обратная связь». Обратная связь или «force feedback» — это критерий, который и обеспечит максимальное погружение и реализм. Если обратная связь работает плохо, то наличие всего комплекта (руль + педали + КПП + ручник) всё равно не сможет обеспечить реалистичное управление автомобилем.
«Force feedback» — имитирует реалистичное поведение автомобиля в зависимости от характера дороги. Если обычная система вибрации может включаться по любому поводу (поворот, заезд на обочину и т.п.), то «обратная связь» призвана передать всю сложность управления автомобилем. Например, занос автомобиля – обратная связь здесь может сымитировать рывок руля и сложность удержания машины на трассе.
Выделяют два основных вида «Force feedback» — это вибрация и силовая обратная связь.
Вибрация – это опциональное включение вибромоторов с различной интенсивностью вибрации в зависимости от происходящего на трассе.
Силовая обратная связь – имитирует сопротивление руля, например, в сложном повороте.
Безусловно, выбирать вам предстоит самостоятельно. Поэтому не стоит спешить. Чётко определите бюджет, который вы готовы выделить и подбирайте руль в зависимости от бюджета, собственных предпочтений в играх и желаемой степени погружения и реализма в авто-симуляторе.
Как настроить руль на компьютере?
Чтобы сделать это, необходимо запустить апплет из арсенала Windows. Все просто: открываем командную строку («Выполнить») и набираем joy.cpl. Дальше видим наше устройство и получаем возможность проверить его работу. Кликаем «Свойства» и видим две вкладки.
Проверка — здесь вы можете проверить руль и педали на компьютере, то есть их увидеть реакцию на экране. Понажимайте на педали и кнопки, покрутите руль — ваши действия должны отображаться. Если здесь все работает, а в игре нет — возможно, вы неправильно задали настройки в самом симуляторе.
Параметры — это на случай, если что-то работает не так. Например, вы повернули руль до упора, а крестик в соответствующем поле остановился на полпути. Нужно заняться калибровкой, что тоже несложно. Заходим во вкладку «Параметры», запускаем «Мастер калибровки» и дальше просто следуем по шагам.
Thrustmaster TS-XW Racer Sparco P310 Competition Mod
4.7/5
Средняя цена
71 990р.
Характеристики
- тип подключения: проводной
- совместимость: Xbox One, ПК
- виброотдача: да
- общее количество кнопок: 16
- поворот рулевого колеса: 1080 °
- коробка передач: подрулевые лепестки
Лидером моего рейтинга стал Thrustmaster TS-XW Racer Sparco P310 Competition Modt. Топовый руль компании Thrustmaster для увлечённых автогеймеров. В рознице его сегодня можно найти с ценником в районе 72 тысяч рублей. Характеристики контроллера впечатляют. База построена на бесщёточном моторе промышленного типа на 40 Ватт, используется ременной привод. Угол поворота руля составляет 1080 градусов. Есть регулируемая силовая обратная связь. Система охлаждения не позволяет движку перегреваться в длительных заездах.
Выглядит контроллер очень внушительно. Торпеда выполнена из пластика и металла, крепится на струбцину с одним креплением. Руль металлический, покрыт алькантарой, имеет 9 кнопок и лепестки переключения передач. Это официальная реплика настоящего гоночного руля Sparko P310. Руль съёмный, на базу без проблем можно поставить любое другое рулевое колесо от Thrustmaster.
Блок питания вынесен за пределы корпуса. Инженеры заморочились с его внешним видом и придали БП форму автомобильной турбины. В комплекте есть широкий педальный блок из пластика, сами педали металлические. Некоторые покупатели критикуют педали за скрип и мёртвые зоны, но на игровой процесс это почти не влияет. Комплект поддаётся тонкой настройке, совместим с ПК и консолями XBOX. Для совместимости с новыми консолями Series S и X игроку придётся самостоятельно прошить базу с помощью компьютера. Производитель регулярно обновляет софт и драйверы, их можно нагуглить на официальном сайте.
По отзывчивости, плавности работы и силовой отдаче руль очень хорош. Работает тихо и соблюдает температурный режим. Прекрасно показывает себя в любых современных играх. Однако контроллер критикуют за ненадёжную и неудобную струбцину. На креплении быстро облазит резина, из-за чего база теряет устойчивость. Кроме того, за такую цену пользователи хотят видеть в комплекте хотя бы шифтер.
Плюсы:
- Угол поворота.
- Охлаждение.
- Мощная обратная связь.
- Материалы руля.
Минусы:
- Высокая стоимость.
- Неудачная струбцина.
- На педалях явно экономили.
Это продвинутое решение для небольшой категории любителей хардкорных автосимуляторов, покупать его для аркад просто бессмысленно (там с лихвой хватит бюджетника от Logitech или HORI). У контроллера есть мелкие, но раздражающие аудиторию недостатки, однако альтернатив за такую цену у руля Thrustmaster нет. Профессиональные рули от Fanatec стоят чуть ли не в два раза дороже, да и заказывать их придётся за границей.
Отзывы на Яндекс.Маркете
Загрузка …
Что делать, если геймпад не настраивается?
Конечно, есть вероятность того, что все вышеперечисленные способы вам не помогут. К сожалению, это означает лишь одно – геймпад неисправен. Остается отнести его в магазин и потребовать деньги обратно или обменять устройство на другое.
Рекомендуется приобретать геймпад от XBox. Он хоть и стоит дорого, но зато прост в настройке: геймеру требуется лишь подключить его к ПК, запустить игру и наслаждаться процессом.
Вот вы и узнали, как настроить геймпад. Игры ПК, конечно, управляются с помощью клавиатуры и мыши, но гораздо удобнее прилечь на диване и, взяв в руки джойстик, наслаждаться любимым занятием.
Развлечения – одна из функций современных компьютеров, которая для многих пользователей давно уже стала приоритетной. Те, кто не хотят в этих целях покупать Xbox или PS, стараются сделать свои устройства максимально мощными – топовые видеокарты, быстрые процессоры и огромное количество ОЗУ на борту – вот далеко не полный «спек-лист» игровых компьютеров. Но даже мощнейшая конфигурация не подарит вам всей полноты ощущений от любимой игры, если у вас нет хорошего модуля управления. Именно поэтому таким огромным спросом пользуются всевозможные джойстики и контроллеры – с их помощью можно вовсю насладиться любимой игрой, не прибегая к покупке дорогостоящих приставок. Но, к сожалению, многие пользователи не знают как подключить устройство к компьютеру, даже купив такой девайс.
Сегодня мы постараемся исправить это недоразумение, детально рассказав вам о том, как настроить джойстик на ПК или ноутбуке.