Используем MCPR
McAfee Consumer Product Removal Tool – отдельная программа для удаления McAfee, созданная исключительно для этого. Утилита не требует установки, поэтому достаточно просто скачать ее. Дальнейшие действия выглядят следующим образом:
- После скачивания открываем исполнительный файл MCPR.exe.
- В открывшемся окне деинсталлятора нажимаем на кнопку «Next».
- Активируем пункт «Agree» и вновь кликаем по «Next».
- Вводим предложенную каптчу в отведённое для неё окно и в последний раз нажимаем на «Next». Начнётся удаление всех компонентов, после завершения которого остаётся лишь перезагрузить компьютер или ноутбук.
Утилита удаления MCPR – наиболее простой инструмент, подходящий для любого пользователя. Однако мы разберём и последний, альтернативный метод – использование различных сторонних утилит.
Как отключить антивирус Нортон
Чтобы временно деактивировать программу, вам нужно выполнить следующие шаги:
Если указать определенные минуты, то по истечении временного периода антивирус автоматически включится. Если выбрать вариант до перезагрузки, то программа активируется после перезагрузки ПК. Но это все опять же временное отключение. Даже если вы деактивируете Нортон Аккаунт, то все равно не обеспечить полную деактивацию.
Другой вариант – это отключение отдельных модулей. Для этого вам нужно перейти в настройки, которые доступны в основном меню антивируса. В новом окне перейдите в раздел «Защита в реальном времени» и переместите нужные ползунки в положение «Выкл». Затем примените внесенные изменения. Антивирус продолжит работать, но часть модулей будет деактивирована.
Как установить Norton Security
Прежде всего вам необходимо открыть тот браузер, которым вы чаще всего пользуетесь. Далее перейдите на сайт производителя и, если у вас еще нет учетной записи, создайте ее. Ничего сложного в этом нет. От вас потребуется ввести адрес действующей электронной почты, фамилию и имя, пароль, номер мобильного телефона и город проживания. Если же вы уже проходили регистрацию, то надо лишь нажать на «Вход» и ввести данные своего аккаунта. Далее предстоит ввести полученный ключ и нажать на «Загрузить Norton». Если в вашем профиле указано несколько продуктов, то выберете тот, который вы хотите загрузить. И не забудьте принять предложенные вам условия.
Если у вас Internet Explorer, то кликаем на «Выполнить». Если польетесь Google Chrome, то кликните по полученную файлу дважды левой кнопкой мыши. Так же предстоит сделать в Safari и Mozilla Firefox.
После этого перед вами появится окно загрузчика и вас попросят выполнить все его инструкции.
Зачем отключать
В состав любого антивируса входит компонент, защищающей его от различного вредоносного воздействия. Так, многие вирусы могут корректировать работу таких приложений, для своего распространения.
Самозащита обеспечивает запрет:
- удаления (или изменения) системных файлов. Это могут быть антивирусные базы, списки карантина и т.д. Редактирование этих файлов может повлечь за собой ошибки;
- редактирования записей в системном реестре;
- прекращения работы.
Однако иногда возникает необходимость отключить антивирус Norton Internet Security.
Такая потребность может появляться в нескольких случаях:

Методы остановки антивируса
Выключить самозащиту можно несколькими методами. Все они предельно простые и позволяют в дальнейшем производить любые манипуляции, вплоть до удаления
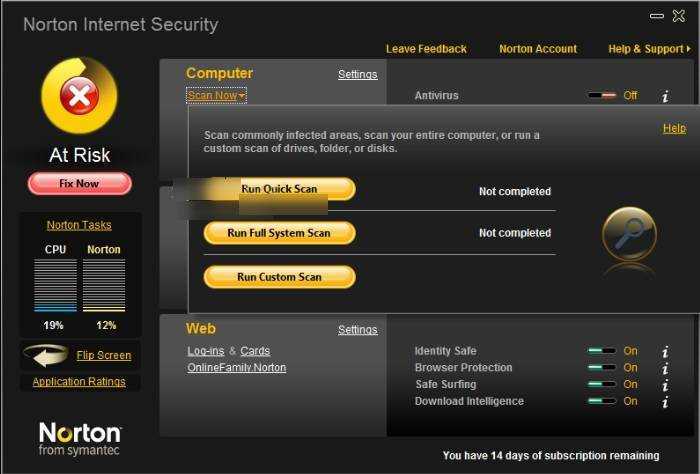
Алгоритм прост:
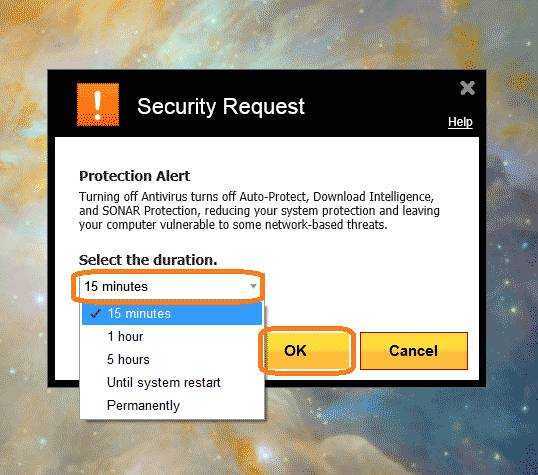
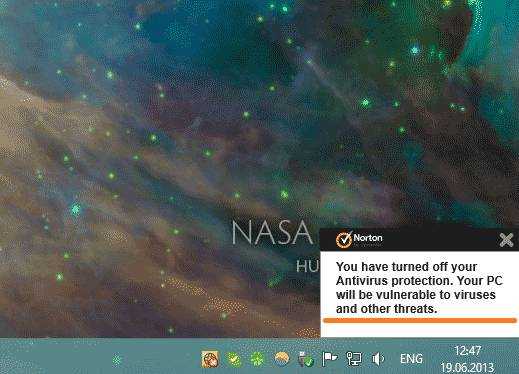
Диспетчер задач
Существует другой способ отключения — через диспетчер задач:

В итоге Нортон будет приостановлен. При следующем перезапуске компьютера, он вновь включится.
Отключаем Norton с последующим удалением
Для того чтобы полностью деактивировать работу антивируса необходимо выключить самозащиту. Такая процедура потребуется для того, чтобы удалить программу.
Производится она так:
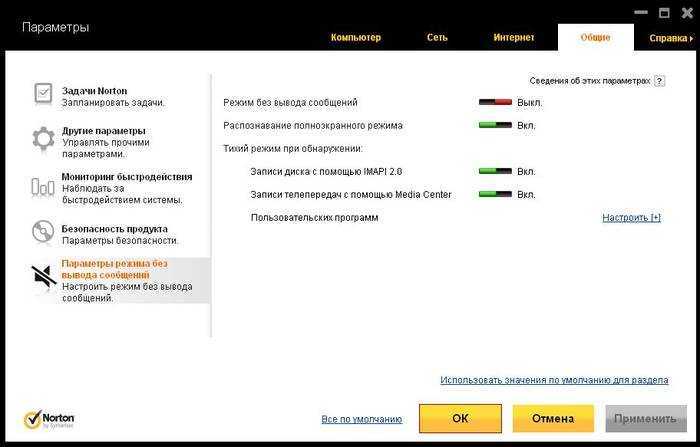
- в самом приложении находим пункт «параметры» и открываем его;
- далее ищем вкладку «подробные параметры»;
- в ней нужно найти пункт «параметры администрирования»;
- откроется окно, в котором находим раздел «безопасность продукта». Внизу находится строка «защита от изменений» — в ней переключатель выставляем в режим Выкл;
- после этого нажимаем кнопку «применить», чтобы изменения вступили в силу;
- далее в разделе «запрос безопасности» находим пункт выбора продолжительности. Требуется выставить время, в течение которого будет отключена самозащита;
- в завершении нажимаем на кнопку «Ок» и закрываем программу.
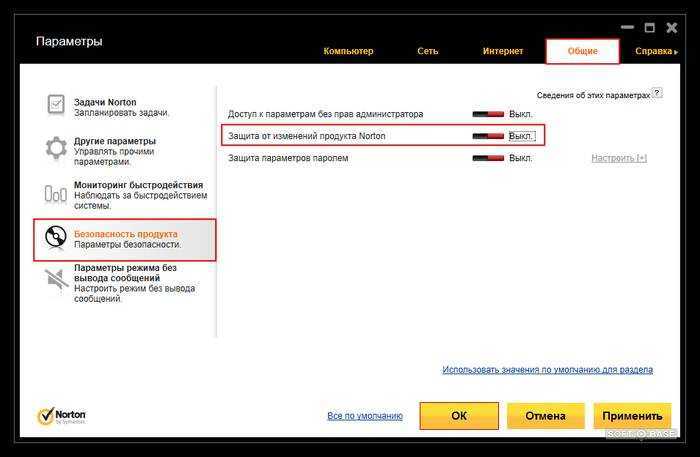
Теперь можно деинсталлировать приложение полностью. В некоторых случаях для этого может потребоваться остановка всех процессов (как в предыдущем пункте).
Отключение элементов защиты
В некоторых случаях может потребоваться отключить отдельные защитные элементы.
Делается это в основном меню следующим образом:
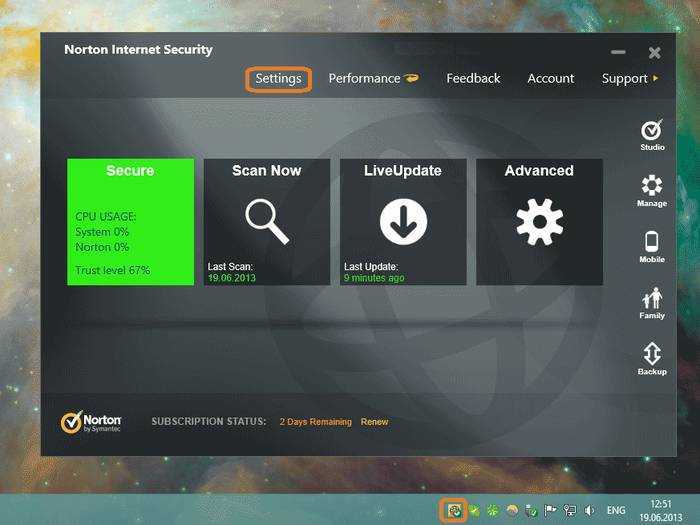
Напоследок стоит заметить, что производить описанные выше манипуляции можно лишь в крайних случаях (например, для деинсталляции). В других случаях делать это нежелательно, так как можно поставить под угрозу безопасность всей системы.
Защита ПК для каждого пользователя находится на первом месте, однако, бывают случаи, когда антивирусная программа не даёт открыть какой-то файл, архив, запустить нужный софт. В этом случае перед пользователем возникает вопрос: как отключить Нортон на время или полностью деактивировать.
Отключаем антивирус Нортон на время
Кликаем правой кнопкой мыши на значке антивируса Нортон, который расположен в правом нижнем углу экрана монитора и выбираем «Отключить автоматическую защиту от вирусов».
Запустится «Запрос безопасности», в котором необходимо указать время, на которое вы планируете приостановить защиту своего ПК. Указывая минуты, стоит помнить, что по их истечении Нортон запустится автоматически. В случае, когда вы выбираете «До перезагрузки системы», антивирус активирует свою защиту только после выключения или перезагрузки компьютера. Выбрав подходящий вариант, кликаем «ОК».
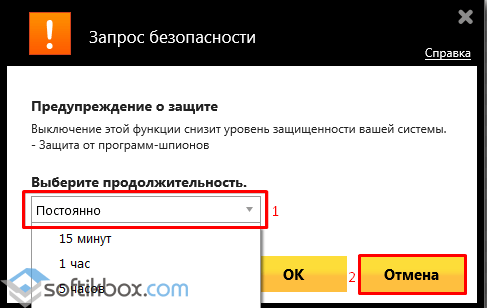
После выполнения этого действия, внизу экрана монитора появится уведомление, что Нортон отключён на время.
Отключаем отдельные элементы защиты системы
Для того, чтобы отключить отдельные элементы защиты системы, необходимо открыть настройки антивируса. Для этого двойным щелчком запускаем софт и выбираем раздел «Компьютер» и «Настройки».
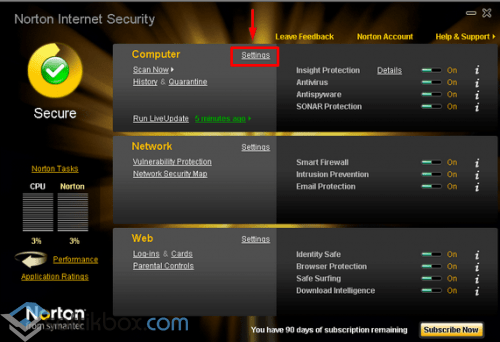
В разделе «Защита в реальном времени» отключаем ненужные элементы и жмём «ОК» или «Применить».
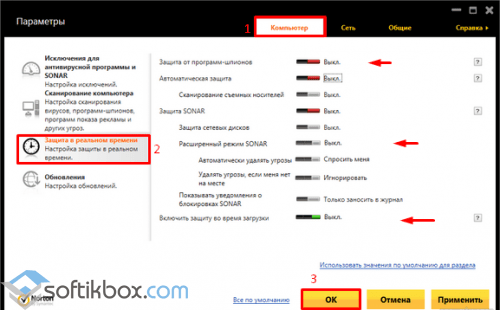
Как включить защиту в Нортон?
Для того, чтобы включить защиту антивируса Нортон, достаточно правой кнопкой мыши нажать на значок программы и выбрать «Включить автоматическую вирусную защиту».
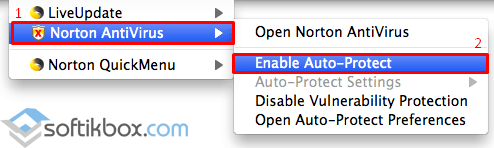
Видео: Как отключить антивирус нортон (Norton)
Norton Security сегодня является эффективной защитой для компьютеров, и позволяет быть уверенным в сохранности личных данных. Компания Norton предлагает даже гарантию — если в течение положенного времени антивирус не сможет очистить компьютер от заражения, то вам вернут потраченные средства на лицензию.
- Установка Norton Security
- Учетная запись Norton
- Интерфейс Norton Security
- Настройки Norton Security
- Как удалить Norton Security?
Norton Security это комплексный антивирус от Symantec для всесторонней защиты компьютера от действий вирусов или других вредоносных программ. Многоуровневая защита обеспечивает высокий уровень безопасности.
Отключение
Разберём, как отключить на время. В данном случае всё достаточно просто:
- Открываем Макафи, переходим во вкладку «Защита ПК» и кликаем по пункту «Проверка в реальном времени».
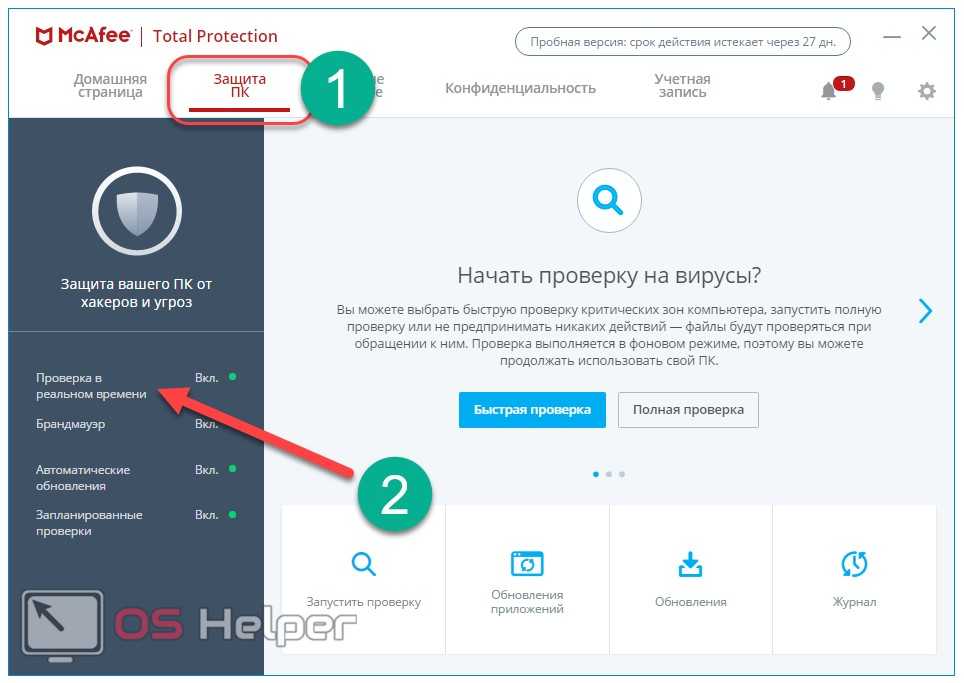
- В открывшемся окне жмем по кнопке «Выключить».
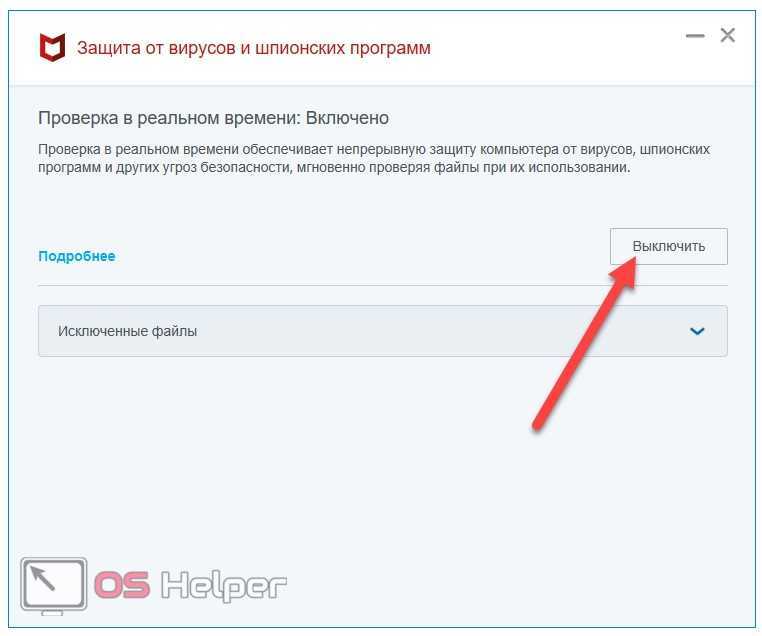
- Выбираем, на какой период отключить защиту, после чего вновь нажимаем на «Выключить».
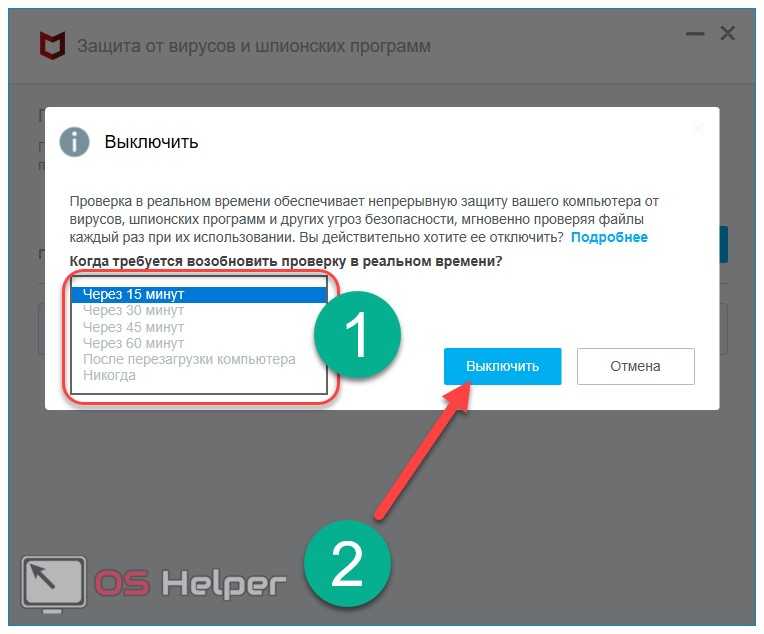
- Защита отключена, о чём оповещает и соответствующий индикатор в самом антивирусе. Теперь можно без лишних помех установить нужное приложение или игру.
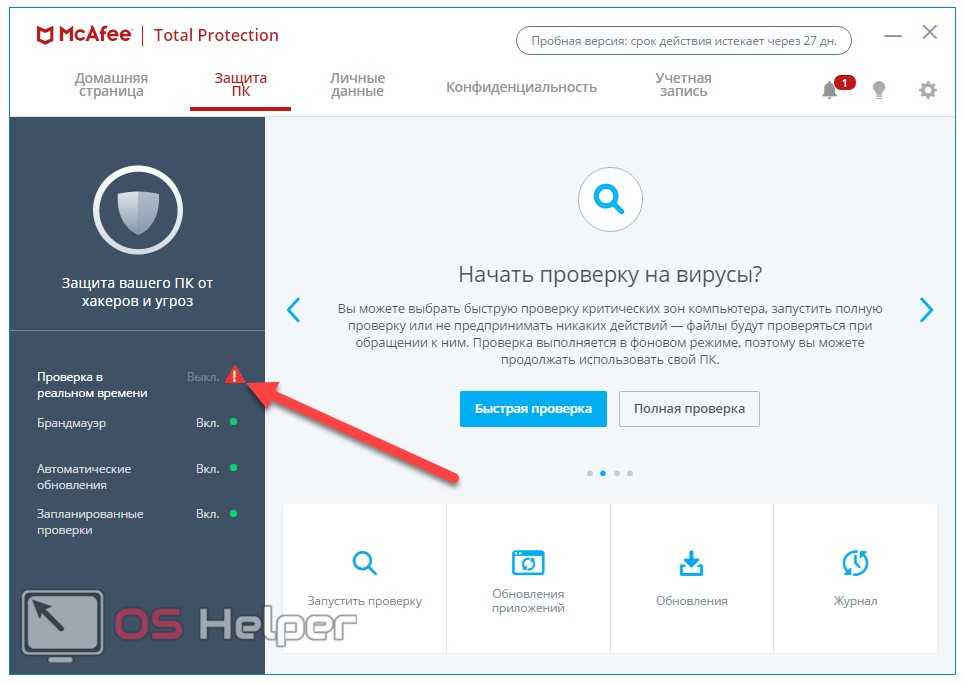
Возможны ситуации, когда антивирус нужно отключить на более продолжительный промежуток времени. Для этого необходимо воспользоваться нижеприведённой инструкцией.
Удаление других антивирусных программ
В некоторых ситуациях может пригодиться программа для удаления антивирусов. Не всегда одной и той же утилитой можно очистить компьютер от разных антивирусников, поэтом разработчики предлагают массу деинсталляторов.
Удалить norton internet security на windows
Удалить norton internet security можно через стандартные средства windows. Для этого нужно открыть «Панель управления», перейти на «Установку и удаление программ», отыскать в списке необходимое, сделать правый клик и нажать «Удалить». Перезагрузить компьютер.
Удалить антивирус если он не удаляется стандартными средствами, поможет утилита NortonRemovalTool.
Запускаем программу и нажимаем в появившемся окне кнопку «Да»
Когда программа завершит работу нужно сделать рестарт.
Как удалить антивирус avg с компьютера полностью
В случае с этой программой удалить avg антивирус с компьютера можно стандартными средствами.
С этой задачей справится даже ребенок.
рис.1. Нужно войти в «Пуск» и перейти на «Панель управления»рис.2. Переходим на вкладку «Программы и компоненты»
Выбираем наш антивирусник и деинсталлируем. Для этого делается правый клик мышью по записи, выбрать «Удалить». На этом все. Желательно выполнить рестарт.
Очистка компьютера от оставшихся файлов
К сожалению, удаление программы не гарантирует полную «свободу» от файлов, которые образовались во время работы приложения. Некоторые данные создаются таким образом, что деинсталлеры просто не могут их удалить, так как они не прописаны в коде. Именно по этой причине такие файлы и записи реестра необходимо удалять вручную.
- В поиске Windows пишем строку %appdata% и открываем найденный результат. В поиске Windows пишем строку %appdata% и открываем найденный результат
- Если среди директорий находится папка с названием McAfee, выделяем её кликом мыши и удаляем комбинацией клавиш Shift+Delete. Удаляем директорию с названием McAfee
Как очистить реестр Windows от записей программных продуктов McAfee
Реестр Windows — это построенная в иерархическом порядке база параметров и настроек, которые отвечают за работу операционной системы и всех его компонентов
Очень важно, чтобы реестр не содержал в себе лишних и некорректных записей, особенно в плане сферы безопасности и угроз со стороны вредоносного ПО. То есть, если после удаления антивирусной программы в реестре остаются о ней записи, то система может считать, что приложение по-прежнему борется с вирусами и подключать другую утилиту к этому процессу нет необходимости
По этой причине, все записи об удалённых программах необходимо убирать из базы.
- Открываем меню «Пуск», в списке программ находим «Средства администрирования» и в ней выбираем «Редактор реестра». Открываем меню «Пуск» — «Средства администрирования» — «Редактор реестра»
- В активном окне базы параметров нажимаем комбинацию клавиш Ctrl+F, в поле поиска вводим ключевое слово McAfee и нажимаем «Найти далее». Нажимаем комбинацию клавиш Ctrl+F, в поле поиска вводим McAfee и нажимаем «Найти далее»
- Щёлкаем правой кнопкой по директории, в которой был найден результат и выбираем «Удалить». Удаляем директорию с результатом поиска
- Повторяем процедуру несколько раз, пока поиск не перестанет давать результаты. После перезагружаем компьютер.
Утилита Norton Remove
Создатели антивирусов разработали специальную программу для деинсталляции и переустановки своих продуктов. Эта утилита называется Norton Remove. Вы можете загрузить его с официального сайта разработчика. После установки программного обеспечения вы можете сделать следующее
Запустите утилиту.
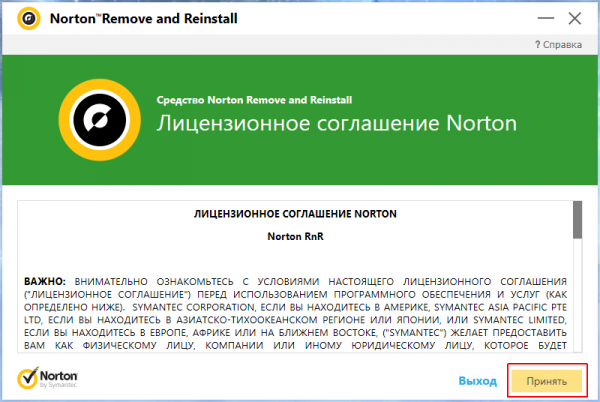
- Принять положения и условия
- Нажмите на «Дополнительные параметры».
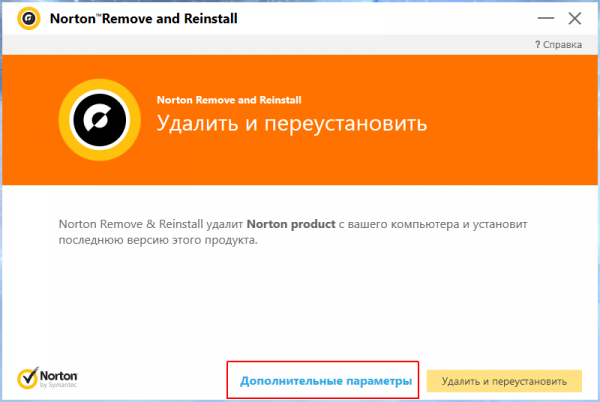
Нажмите на кнопку «Удалить только».
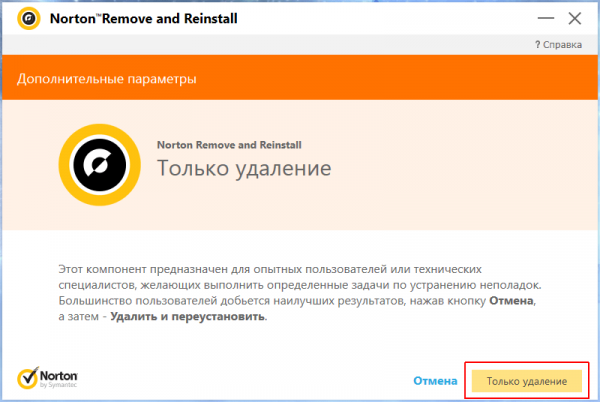
Подтвердите выполнение операции.
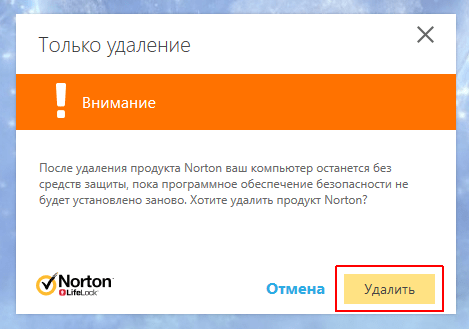
Как и в предыдущем способе, антивирусная программа полностью исчезнет с вашего компьютера. Если вы хотите временно отключить защитника, продолжая использовать продукт Norton, мы рекомендуем вам обратиться к последнему пункту данного документа.
Как отключить Аваст временно
Если пользователю необходимо ненадолго деактивировать защиту, например, чтобы установить программу, то отличный вариант – временное отключение Аваст. Разработчики антивируса предвидели подобную необходимость и добавили требуемый функционал.
Как отключить антивирус Avast временно:
- Кликнуть правой кнопкой мыши по значку антивируса в системном трее Windows (это пространство, где отображаются время, значок громкости, подключения к сети). Когда значков слишком много, они могут быть спрятаны. В таком случае сперва необходимо нажать на значок со стрелочкой, чтобы появился Аваст;
- Навести курсор мыши на пункт «Управление экранами Avast» в меню;
- Появится выпадавший список, в котором пользователь может выбрать временные параметры для деактивации защиты:
- Отключить на 10 минут;
- Отключить на 1 час;
- Отключить до перезапуска компьютера;
- Отключить навсегда.
- На вопрос «Вы действительно хотите остановить работу Все экраны» ответить утвердительно, нажав «ОК, остановить».
Важно! Не рекомендуется отключать антивирусное ПО навсегда, так как устройство останется без защиты и может быть подвержено различным угрозам. Проделывая данную инструкцию с целью установки программы, которая блокируется антивирусом, пользователь должен понимать, что, при последующем запуске / автозапуске, Аваст снова может заблокировать программу, удалив из нее потенциально опасный файл. Чтобы такого не произошло необходимо добавить файл в исключения
Чтобы такого не произошло необходимо добавить файл в исключения
Проделывая данную инструкцию с целью установки программы, которая блокируется антивирусом, пользователь должен понимать, что, при последующем запуске / автозапуске, Аваст снова может заблокировать программу, удалив из нее потенциально опасный файл. Чтобы такого не произошло необходимо добавить файл в исключения.
Что делать, если антивирус Avast не удаляется с компьютера
При возникновении подобной проблемы в первую очередь надо попытаться деинсталлировать «Аваст» с помощью стороннего ПО, скачанного из Интернета. Если не получится, то рекомендуется выполнить принудительное удаление опять же с использованием дополнительной программы. Об обоих методах рассказано в следующих разделах.
Интерфейс программного обеспечения Avast Uninstall Utility
Деинсталляция через Avast Uninstall Utility
В процессе выполнения поставленной задачи сначала нужно будет войти в безопасный режим операционной системы. В общем виде алгоритм полного удаления «Аваста» рассматриваемым методом следующий:
- В процессе включения компьютера несколько раз нажать на кнопку «F8» с клавиатуры.
- В специальном меню переключиться на строку «Безопасный режим» и кликнуть по «Enter».
- Скачать Avast Uninstall Utility и установить программу.
- Запустить утилиту и в главном меню нажать на «Удалить».
- Дождаться завершения процесса деинсталляции и перезагрузить компьютер.
- Удостовериться, что ПО действительно удалилось.
Принудительное удаление «Аваста»
С данной задачей сможет справиться даже новичок. Для правильности действий лучше пользоваться следующим алгоритмом:
- Скачать приложение Uninstall Tool и установить на свой ПК, следуя подсказкам установщика.
- Запустить скачанное программное обеспечения, кликнув по соответствующей иконке на рабочем столе.
- Переключиться на вкладку в верхней графе меню. Появится список установленного на компьютере софта.
- В представленном перечне программ найти Avast Free Antivirus и выделить ПО, нажав по его названию ЛКМ.
- Кликнуть по строчке «Принудительное удаление» в колонке компонентов в левой части окошка.
- Дождаться завершения процесса деинсталляции и перезапустить компьютер.
Как выключить «Аваст» на виндовс 10 на всё время с помощью UninstallTool
Важно! Если с помощью функции принудительной деинсталляции приложения Uninstall Tool не удалось убрать «Аваст» с ПК, то чтобы это сделать, надо переустанавливать операционную систему. Удалить «Аваст» также возможно через редактор системного реестра или окно локальной групповой политики Windows
Однако эти способы деинсталляции сложны по реализации в отличие от рассмотренных в статье методов. Их рекомендуют только опытным пользователям во избежание неприятных последствий, т. к. неправильное изменение настроек реестра может привести к нестабильности работы операционной системы
Удалить «Аваст» также возможно через редактор системного реестра или окно локальной групповой политики Windows. Однако эти способы деинсталляции сложны по реализации в отличие от рассмотренных в статье методов. Их рекомендуют только опытным пользователям во избежание неприятных последствий, т. к. неправильное изменение настроек реестра может привести к нестабильности работы операционной системы.
Таким образом, деинсталлировать Avast Free Antivirus с компьютера на операционке Windows 10 можно так же, как и любой другой софт, используя предустановленное средство. Чтобы лучше разбираться в теме, необходимо ознакомиться с вышеизложенной информацией.
Частичное отключение
Также у антивируса имеется возможность отключить только отдельные функции. Сейчас я расскажу о том, как отключить антивирус Norton Internet Security не полностью, а лишь частично, выбрав определенные элементы. Для этого требуется:
- Запустить программу.
- Выбрать раздел «Параметры».
- Выбрать пункт «Защита в реальном времени» и отключить необходимые элементы, сдвигая ползунок влево.
Напоследок хочу дать совет: этот способ подходит только для опытных пользователей, которые полностью уверены, что не нанесут своими действиями вред компьютеру. Наилучшим вариантом будет добавить определенную программу или игру в исключения, чтобы антивирус не сканировал ее и не распознавал как вредоносную. Данное действие можно сделать в разделе «Параметры», указав путь к нужному объекту. А о том как обновлять данный антивирус читайте здесь.
Обычное отключение антивирусной программы не всегда бывает элементарной задачей. Большинство разработчиков антивирусных программ устанавливают дополнительную защиту на свой продукт. Одной из таких защитных функций является защита от самопроизвольного отключения и от остановки работы из-за воздействия вирусной программы. Самостоятельно отключить антивирус не так просто, потому что некоторые вирусы могут имитировать действия человека на компьютере и этот фактор учли разработчики антивирусов.
Антивирусы для Windows Phone
Мобильные вирусы также представляют опасность для пользователей, так как на телефонах и планшетах обычно хранится много важной и личной информации. Чтобы не потерять её, необходимо использовать мобильные антивирусы. Большинство крупных компаний по производству защитного программного обеспечения выпускают портативные версии своих антивирусов, ниже приведены лишь некоторые из них
Большинство крупных компаний по производству защитного программного обеспечения выпускают портативные версии своих антивирусов, ниже приведены лишь некоторые из них.
360 Total Security
Сканирование, очищение и ускорение системы — всё это есть в мобильной версии 360 Total Security. Скачать её можно с официального сайта разработчика, найти который можно, используя теги Windows Phone и 360 Total Security. Вы всегда будете получать информацию о том, сколько места можно освободить в автоматическом режиме, выполнив очистку временных файлов, и напоминания о том, что пора бы просканировать систему.
360 Total Security для Windows Phone сканирует, очищает и ускоряет систему вашего телефона
ESET NOD32 Mobile Security
Отличительные возможности мобильной версии ESET NOD 32:
- возможность создания чёрного списка для сообщений;
- защита личных данных;
- управление данными телефона через сообщения;
- закрытие доступа в интернет выбранным приложениям;
-
полная защита от вирусов.
Скачать нужную версию можно на официальном русскоязычном сайте компании.
Оставлять компьютер или мобильное устройство без программы-защитника небезопасно. В любом случае необходимо установить платный или бесплатный антивирус. Но следует помнить, что не стоит устанавливать более одного антивируса на одно устройство, так это вызовет конфликты в системе и понизит уровень защиты.
Ошибка 902 при удалении Dr.Web
Во время удаления продукта Dr.Web вы можете столкнуться с ошибкой 902. Чаще всего возникает она в результате системных ошибок, вирусов или проблем совместимости. Все это могло лечь в основу сбоя.
Исправить ее можно следующим образом
- Для начала скачайте и установите утилиту «Ccleaner», далее она нам пригодится.
- Выполните повторную установку антивируса и перезапустите ноутбук.
- Запустите безопасный режим Windows.
- Откройте «Ccleaner», войдите в раздел «Очистка» и выполните данную процедуру.
- Проверьте реестр на наличие ошибок и исправьте их.
- Перезапустите систему и вновь войдите в безопасный режим.
- Воспользуйтесь специальным деинсталлятором, их мы разбирали в начале статьи.
После успешного завершения процедуры рекомендую еще раз открыть «Ccleaner» и провести процедуру очистки Windows.
Интерфейс Norton Security
При первом запуске также будет предложено установить панель Norton в браузер Google Chrome, если у вас такой имеется (установку панели можно отменить):
Интерфейс антивируса разделен на четыре блока: Безопасность
(отображает текущий статус защиты, статус обновления антивирусных баз),Идентиф. данные (состояние защиты персональных данных),Быстродействие (позволяет оптимизировать работу компьютера и очистить от временных файлов),Больше Norton и выполнен в стиле последних ОС Windows:
Также есть возможность получить быстрый доступ к основным компонентам защиты, для этого нажмите на треугольничек (при активном блоке Безопасность
):
Блок Быстродействие
, как я понял, позволит просмотреть элементы автозагрузки (необходимые компоненты можно отключить), посмотреть график работы защиты:
очистить компьютер от временных файлов:
и провести оптимизацию диска (скорее всего это дефрагментация):
Не часто в комплексном решении можно встретить компоненты, которые не так относятся к обеспечению безопасности, как к оптимизации компьютера.
В блоке Идентиф. данные
вы можете настроить защиту персональных данных, для этого нажмите наНастройки ИД :
Будет открыто окно Параметры
будут опции (некоторые можете включить, напримерЗначки оценки сайтов в результатах поиска ):
Методы по умолчанию (default методы)
Предположим, что у вас есть интерфейс:
Monstr.java
Java
public interface Monstr {
boolean isSensitiveToSilver();
void logic(VisibleWorld visibleWorld);
}
|
1 |
publicinterfaceMonstr{ booleanisSensitiveToSilver(); voidlogic(VisibleWorld visibleWorld); } |
И класс, реализующий этот интерфейс:
Goblin.java
Java
public class Goblin implements Monstr {
@Override
public boolean isSensitiveToSilver() {
return false;
}
@Override
public void logic(VisibleWorld visibleWorld) {
// некая логика.
}
}
|
1 |
publicclassGoblinimplementsMonstr{ @Override publicbooleanisSensitiveToSilver(){ returnfalse; } @Override publicvoidlogic(VisibleWorld visibleWorld){ // некая логика. } } |
Спустя какое-то время вам понадобилось добавить новый метод в интерфейс
Monstr :
Monstr.java
Java
public interface Monstr {
boolean isSensitiveToSilver();
void logic(VisibleWorld visibleWorld);
// Новый метод
void doSomething();
}
|
1 |
publicinterfaceMonstr{ booleanisSensitiveToSilver(); voidlogic(VisibleWorld visibleWorld); // Новый метод voiddoSomething(); } |
Теперь класс
Goblin не может скомпилироваться, так как он уже не реализует полностью интерфейс
Monstr . Если они находятся в одном проекте, разрабатываемом вами, то новый метод легко можно туда добавить. Но мы не можем добавить новых методов в реализации этого интерфейса в других проектах, к которым у вас нет доступа.
Если вам понадобилось добавить новый метод в интерфейс, то вам и другим людям, использующим его, придётся добавить реализацию этого метода во все классы, которые реализуют этот интерфейс, поэтому старайтесь тщательно продумывать варианты использования вашего интерфейса с самого начала и описывать его полностью сразу.
Если вам понадобилось добавить новый метод в интерфейс, то вы можете создать новый интерфейс, расширяющий старый и добавляющий этот метод:
ExtendedMonstr.java
Java
public interface ExtendedMonstr extends Monstr {
void doSomething();
}
|
1 |
publicinterfaceExtendedMonstrextendsMonstr{ voiddoSomething(); } |
Теперь пользователи смогут выбрать, остаться ли им на старом интерфейсе, либо перейти на новый и получить дополнительные возможности.
Или вы можете использовать методы по умолчанию (default methods):
Monstr.java
Java
public interface Monstr {
boolean isSensitiveToSilver();
void logic(VisibleWorld visibleWorld);
// Новый метод
default void doSomething() {
// Некий код
}
}
|
1 |
publicinterfaceMonstr{ booleanisSensitiveToSilver(); voidlogic(VisibleWorld visibleWorld); // Новый метод defaultvoiddoSomething(){ // Некий код } } |
Для методов по умолчанию нужно обязательно указать реализацию. Эта реализация может вызывать другие методы из этого интерфейса и интерфейсов, от которых он наследуется.
Теперь классы, реализующие интерфейс
Monstr , и интерфейсы, расширяющие его, получат метод
doSomething() , и им не нужно будет изменять либо перекомпилировать себя.
Когда вы расширяете своим интерфейсом другой интерфейс, который содержит
default метод, то вы можете:
- Не упоминать этот метод, и тогда ваш интерфейс унаследует его.
- Переобъявить
default метод, что сделает его
abstract . - Объявить свой
default метод с теми же параметрами и именем, что переопределит его.
































