Программы для клонирования
Разберем самые распространенные и рабочие решения, позволяющие создать копию HDD в несколько кликов.
Macrium Reflect
Одно из самых эффективных и бесплатных решений, которое на отлично справляется со своей задачей. Умеет осуществлять клонирование, создавать резервные копии и образы. Отличается высокой скоростью работы и простотой в использовании. Работает как на Windows 7, так и на Windows 10.
Инструкция по работе:
- Скачиваем утилиту с сайта, указав свой рабочий email (на него придет ссылка для загрузки и код лицензии).
- Устанавливаем и запускаем.
- В главном окне производим выбор и щелкаем «Clone this disk».
- Отмечаем разделы.
- Жмем по кнопке «Select a disk to clone to».
- В нижней части окна отобразятся все имеющиеся диски, выбираем тот, на который необходимо перенести всю информацию.
- Начинаем процесс, нажав на кнопку «Finish».
Дожидаемся окончания процесса.
AOMEI Backupper
Специализированное бесплатное решение, созданное для работы с различными носителями. В основной набор возможностей входит: клонирование HDD, SSD и отдельных разделов, резервное копирование и восстановление. Из минусов бесплатной версии могу отметить отсутствие русскоязычного интерфейса и некоторого функционала. Однако это никак не влияет стандартный процесс копирования.
Действуем по порядку:
- Скачиваем и устанавливаем утилиту с сайта разработчиков.
- После запуска заходим во вкладку «Clone» (Клон) и выбираем нужный параметр.
- Клонирование системы — если нужно перенести Windows с одного жесткого диска на другой или на SSD. В таком случае скопируются исключительно файлы ОС. Другие локальные разделы этого же HDD затронуты не будут.
- Клонирование диска — используйте для создания полной копии винчестера для последующего переноса на другое устройство.
- Клонирование раздела — используется для создания резервной копии локального раздела (тома). Например, «C», «D» или «E».
- Вверху окна смотрим на подсказку с инструкцией и выполняем указанные действия.
- Нажимаем «ОК» для продолжения.
Дожидаемся завершения процедуры и перезагружаемся.
Дополнительно стоит сказать о вкладке «Бэкап». Здесь утилита предлагает создать резервную копию и поместить ее в файл образ для дальнейшего использования на других устройствах.
Acronis Disk Director
Самая популярная и распространенная программа среди пользователей, работающих с дисками. Единственным минусом которой является большая цена и отсутствие пробного периода. От своих конкурентов Acronis Disk Director отличается большим функционалом, быстрой скоростью работы, поддержкой всех версий Windows и русскоязычным интерфейсом. Работает со всеми файловыми системами.
Разберем пример работы:
- После запуска внизу окна выберите накопитель, с которого нужно перенести данные. Именно накопитель, а не его раздел.
- Нажмите по нему правой мышкой и выберите «Клонировать базовый».
- Затем отметьте носитель, на который будет переноситься информация, и нажмите «Далее».
- Выбираем метод копирования «Один в один» и нажимаем «Завершить».
- Остается подтвердить задачу в главном окне утилиты, щелкнув по пункту «Применить ожидающие операции».
- Подтверждаем действие.
После этого компьютер будет перезагружен и начнется процедура переноса.
Acronis True Image
На самом деле Acronis True Image это платное приложение, но у нее действует бесплатный период в течение 30 дней. К сожалению, в пробной версии функция клонирования недоступна, поэтому я буду показывать работу утилиты на примере платной версии. Стоит отметить, что в «Acronis» всегда хорошо заботились о совместимости их продуктов с различными версиями ОС. Поэтому даже если у вас установлена новая Windows 10, проблем не возникнет.
А теперь, обо всем по порядку:
- После запуска утилиты переходим в «Инструменты» и выбираем нужную опцию.
- Выбираем автоматический режим и щелкаем «Далее».
- В списке отмечаем исходный накопитель и нажимаем «Далее».
- Указываем конечный носитель и жмем «Далее».
- Подтверждаем действие. При этом все данные находящиеся на HDD будут удалены.
- Выбираем нужный метод.
- Дожидаемся окончания процедуры.
На выходе вы получите точную копию своего старого винчестера.
EASEUS Todo Backup
Бесплатная версия этой программы обладает ограниченным, но, пожалуй, самым главным функционалом. Позволяет создавать резервные копии и восстанавливать из них систему и файлы. А функция планировщика заданий поможет в создании дампов автоматически по расписанию. Приложение доступно на английском языке, но простой интерфейс и удобство управления, компенсирует этот возможный недостаток.
Инструкция по работе:
Также для удобства не помешает создать загрузочную флешку через панель настроек «Create Emergency Disk».
Aomei Backupper
Продукт компании Aomei по функционалу напоминает бэкапер Todo, только у него более современный дизайн. Еще одна сильная сторона Aomei — наличие русификатора, необязательно ограничиваться исходной английской версией. В функции софта входит:
- Резервирование и восстановление дисков Windows, разделов, отдельных файлов.
- Начиная с 5-ой версии, для пользователей бесплатного софта доступна технология Universal Restore, позволяющая переносить Винду на другой ПК.
- Можно делать полное, инкрементное, дифференциальное копирование; запускать бэкап Винды, не прекращая работу с документами, различными прогами; выбирать степень компрессии копий (нулевая, средняя, высокая).
- Клонирование дисков/разделов.
- Синхронизация файлов.
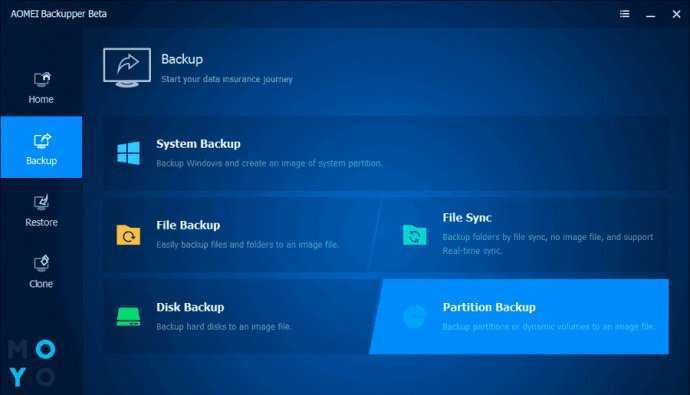
Aomei Backupper — программа для быстрого создания бэкапов Windows, которая сочетает в себе продвинутый дизайн и функциональность. После установки русификатора с ней приятно работать.
Выбираем бренды винчестеров: ТОП-5 лучших производителей внутренних жестких дисков (HDD)
Клонирование жесткого диска программой Acronis True Image
Рассмотрим процесс клонирования жесткого диска на примере версии Acronis True Image 2016, для этого выполним пошагово инструкцию ниже.
Шаг 1. Запускаем программу, данная версия предлагает выполнить вход в учетную запись для использования облачного хранилища Acronis, окно входа можно закрыть.
Вход в облачное хранилище Обозначение жестких дисков в программе Acronis
Шаг 2. В боковом ленте интерфейса выбираем вкладку «Инструменты» далее в открывшемся меню выбираем пункт «Клонировать диск».
Интерфейс Acronis True Image
Шаг 3. Следуем подсказкам Мастера клонирования дисков в пункте, где нужно выбрать режим клонирования нажимаем «Автоматический». Он выбран всегда по умолчанию как предустановленный режим, жмем на кнопку «Далее».
Выбор режима клонирования в Мастере клонирования дисков
Шаг 4. После этого перед вами открывается окно выбора исходного жесткого диска. В данном окне нужно кликнуть левой кнопкой мыши на том диске, с которого будем переносить данные. Наименования дисков в Acronis True Image отличается от наименований дисков во встроенной утилите Windows. В таком случае ориентироваться лучше по объему или модели диска. Выбрав жесткий диск для переноса данных, нажимаем кнопку «Далее».
Выбор исходного жесткого диска
Шаг 5. В открывшемся окне выбора целевого диска, нажимаем левой кнопкой мыши на наименовании жесткого диска, на который стоит перенести данные, ОС Windows и структуру разделов. Кликаем по кнопке «Далее».
Выбор целевого жесткого диска
Шаг 6. Так как в данном случае целевым диском является не новый диск с нераспределенным пространством, с хранящейся на нем информацией, то программа выдает предупредительное окно с информацией о возможной потере важных данных. Если все самые необходимые файлы были сохранены, то можно нажать на кнопку «Ок».
Предупреждающее окно Acronis True Image
Шаг 7. После этого открывается окно выбора метода восстановления. В нем по умолчанию установлена отметка на пункте «Копировать разделы без изменений», изменять данную настройку не нужно, стоит просто нажать «Далее».
Выбор метода восстановления
Шаг 8. Мастер клонирования дисков переходит на завершающую стадию процесса переноса данных и выводит Окно сводных данных. Данное окно позволяет приступить к клонированию жесткого диска нажатием кнопки «Приступить», но это актуально, если нет файлов, которые требуется исключить, дабы не занимать на целевом диске место лишними данными и не увеличивать время на выполнение этой процедуры. Если вы выбрали метод клонирования исходного диска не в полном объеме, то нажмите на кнопку «Исключение файлов».
Окно сводных данных в Мастере клонирования дисков
Шаг. 9. В открывшемся меню Исключения файлов видим древовидную структуру всего содержимого жесткого диска. Благодаря такой структуре сразу видно системные файлы, которые не подлежат исключению. В нашем примере мы исключаем несистемные видеофайлы с раздела Е, установкой напротив их названия соответствующих галочек. Нужно подождать немного времени, чтобы процесс исключения этих файлов завершился.
Окно исключения файлов в Мастере клонирования дисков
Шаг 10. Раздел F исходного диска мы исключаем в полном объеме установкой возле его наименования галочки и все включенные файлы и папки выделяются после этого автоматически. После окончания операции клонирования данный раздел будет создан на целевом диске, но не будет содержать каких-либо данных. Когда все разделы и файлы, которые нам не потребуются на целевом диске, будут исключены из клонирования, можем запустить весь процесс нажатием на кнопку «Приступить».
Исключение раздела исходного жесткого диска при клонировании
Шаг 11. После проведения всех подготовительных действий программа Acronis True Image попросит выполнить перезагрузку системы. А сам процесс клонирования она осуществляет в режиме предзагрузки операционной системы Windows. В режиме предзагрузки Acronis True Image видна установленная по умолчанию функция выключения компьютера сразу по окончании процесса клонирования.
Клонирования осуществляется в режиме предзагрузки Windows
При последующем включении компьютера, вы попадете сразу в меню BIOS, в котором есть возможность выставить приоритет загрузки операционной системы с созданного диска-клона. Кроме того, в этом окне показано оставшееся время до окончания клонирования и прогресс выполнения задания.
Окно прогресса клонирования жесткого диска
Шаг 12. Когда клонирование завершится, можно выполнить загрузку с целевого диска.
Выбор загрузки с целевого диска
Особенности клонирования информации с HDD на SSD
Отдельного внимания заслуживает клонирование HDD на SSD, что в последнее время стало особенно актуально. Причин перенести ОС с HDD на твердотельный накопитель несколько. Но основная из них заключается в увеличении скорости работы.
Не секрет, что твердотельные накопители нового поколения в разы шустрее привычных винчестеров. Так, если клонировать с HDD на SSD систему, вы получите гораздо более производительную ОС. Кроме того, на ССД любой софт будет работать быстрее, так что перенос операционной системы и программного обеспечения позволит повысить комфорт и эффективность работы за компьютером.
Теперь непосредственно о том, как клонировать HDD на SSD, и что для этого потребуется сделать. Ничего сложного в подобной задаче нет.
Можно клонировать систему с HDD на SSD и встроенными инструментами, создав образ Windows и указав новый накопитель, как место для копирования информации. После этого ОС нужно будет удалить с винчестера, отключить старый накопитель или поменять в БИОС приоритет загрузки. При переносе данных на SSD (целесообразнее переносить только систему и программы) не забывайте об объёме нового носителя, поскольку большой вместимостью твердотельные накопители не отличаются. Для успешного клонирования жёсткого диска SSD не должен быть меньшего размера, чем «переезжающая» на него информация.
Когда будет выполнен переезд ОС с HDD на SSD, не забудьте провести проверку работоспособности.
Практика показывает, что не все стремятся переносить систему с HDD на SSD. Это обусловлено большей надёжностью и устойчивостью именно стандартного винчестера. Обычно на HDD остаётся ОС, а все программы, игры уже устанавливаются на SSD.
Процедуру резервного копирования хоть и можно провести штатными средствами, но всё же легче осуществить при помощи специального софта, поскольку программы позволяют скопировать и скрытые файлы. При этом большинство утилит находятся в свободном доступе или имеют пробные версии, чего вполне достаточно обычному пользователю.
FBackup
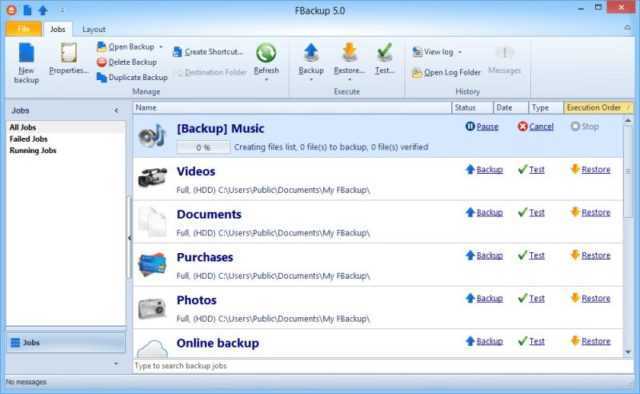
Функциональная утилита с простым и непритязательным интерфейсом. В приложении доступно два режима работы: упрощённый и продвинутый. Резервное копирование доступно в обоих. Чтобы обновление данных было своевременным, можно настроить расписание. По нему программа будет автоматически обновлять ранее скопированные папки. В ходе работы могут появляться предложения по улучшению инструментов, на платной основе. Они рекламные и не требуют принятия.
Среди недостатков пользователи как существенный отмечают не слишком эффективное сжатие файлов. Но плюсов гораздо больше:
- возможность создания копий как дисков, так и папок, отдельных приложений одним щелчком мышки;
- дублирование материалов без сжатия;
- ручной и автоматический запуски.
Использование специальных утилит для резервного копирования помогает пользователю своевременно сохранять важные данные, автоматизируя процесс. Главное – правильно настроить приложение.
Особенности выбора
Каков же основной принцип действия таких программ?
Они создают резервный файл восстановления – это такой файл, в котором содержится вся информация, необходимая для восстановления данных на компьютере после технического сбоя (например, при вылете операционной системы) или случайного удаления вручную.
В этот файл копируется не сама информация, а лишь данные для ее восстановления и поиска остатков на ПК, потому весит такой файл относительно не много.
Принципы работы таких программ различны – некоторые из них создают файлы самостоятельно автоматически с настроенной или установленной периодичностью. Другие генерируют их принудительно или по запросу, в третьих реализуются оба эти способа.
Некоторые программы работают только с определённым типом файлов, тогда как другие – со всеми данными на ПК.
Таким образом, среди всего этого разнообразия достаточно важно выбрать оптимальную для себя программу. Такая программа не будет тормозить вашей работы за компьютером, занимать много памяти, оказывать существенную нагрузку на процессор и генерировать чрезмерно объемные файлы резервного восстановления с ненужной вам информацией
Такая программа не будет тормозить вашей работы за компьютером, занимать много памяти, оказывать существенную нагрузку на процессор и генерировать чрезмерно объемные файлы резервного восстановления с ненужной вам информацией.
Как перенести Windows с HDD на SSD (или другой HDD) в Aomei Partition Assistant Standard Edition
Еще одна бесплатная программа, к тому же на русском языке, позволяющая удобно выполнить перенос операционной системы с жесткого диска на твердотельный накопитель или на новый HDD — Aomei Partition Assistant Standard Edition.
Примечание: данный способ работает только для Windows 10, 8 и 7, установленных на MBR диск на компьютерах с БИОС (или UEFI и Legacy загрузкой), при попытке переноса ОС с GPT диска, программа сообщает о том, что сделать этого не может (возможно, тут сработает простое копирование дисков в Aomei, но поэкспериментировать не удалось — сбои при перезагрузке для выполнения операции, несмотря на отключенный Secure Boot и проверку цифровой подписи драйверов).
Шаги для копирования системы на другой диск просты и, думаю, будут понятны даже начинающему пользователю:
- В меню Partition Assistant, слева, выберите «Перенос ОС SSD или HDD». В следующем окне нажмите «Далее».
- Выберите тот диск, на который будет осуществляться перенос системы.
- Вам будет предложено изменить размер раздела, на который будет перенесена Windows или другая ОС. Тут можно не выполнять изменений, а настроить (при желании) структуру разделов уже после завершения переноса.
- Вы увидите предупреждение (почему-то на английском) о том, что после клонирования системы, можно будет загрузиться с нового жесткого диска. Однако, в некоторых случаях, компьютер может загружаться не с того диска с которого нужно. В этом случае, вы можете отключить исходный диск от компьютера или поменять шлейфы исходного и целевого диска. От себя добавлю — можно поменять порядок следования дисков в БИОС компьютера.
- Нажмите «Конец», а затем, кнопку «Применить» слева вверху главного окна программы. Последнее действие — нажать «Перейти» и дождаться завершения процесса переноса системы, которое начнется автоматически после перезагрузки компьютера.
Если всё пройдет успешно, то по завершении вы получите копию системы, которую можно загрузить с вашего нового SSD или жесткого диска.
Скачать Aomei Partition Assistant Standard Edition вы можете бесплатно с официального сайта https://www.disk-partition.com/free-partition-manager.html
О переносе данных
Миграция данных — это процесс перемещения данных из одного хранилища компьютера в другое. Его можно разделить на четыре категории: миграция хранилища, миграция базы данных, миграция приложений и миграция бизнес-процессов. Нажмите Вот чтобы получить более подробное объяснение в Википедии.
Есть разные причины для миграции данных, особенно для предприятия. Однако, как индивидуальный пользователь компьютера, вы можете рассмотреть возможность переноса данных только по следующим причинам.
- Замена запоминающего устройства (включая HDD на SSD или иное).
- Перенести данные на другой диск для резервного копирования.
- Клон ОС.
- Безопасность данных.
Как правильно переносить данные? Вместо функции «копировать и вставить» многие люди рассмотрят возможность использования программное обеспечение для переноса данных для передачи данных огромного размера — особенно при передаче ОС.
Итак, вы можете подумать о проблеме — какое программное обеспечение для переноса данных мне выбрать? К счастью, в этой статье перечислены 10 лучших программ для переноса данных. Вы можете выбрать из них после прочтения этой статьи.
Paragon Backup and Recovery 16
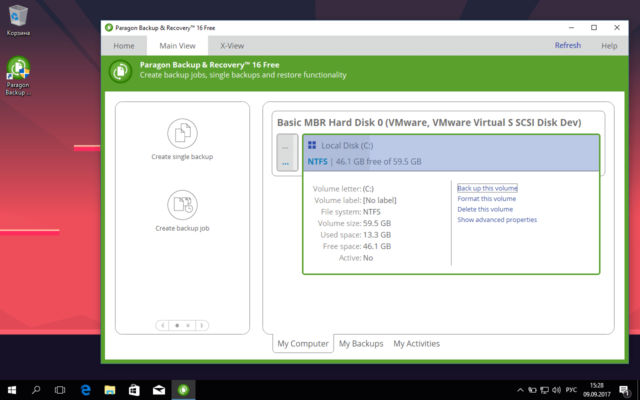
Бесплатное приложение для ручного или автоматического копирования информации. В качестве хранилища требуется использовать флешку подходящего объёма. У утилиты удобное и интуитивно понятное меню для быстрой работы. В бесплатном доступе представлены и сложные функции. Софт поможет сделать резервные копии всех систем, включая отдельные параметры – местоположение.
В программу интегрирован набор инструментов для управления данными, который включает среду восстановления WinPE. Она отвечает за создание загрузочного внешнего диска, посредством которого всегда можно «освежить» ОС на текущем или другом компьютере. В копию доступно добавление драйвера или других данных. В ходе восстановления это поможет как можно быстрее приступить к работе. Для запуска утилиты потребуется авторизация – создание личного кабинета.
Гибкое управление дисковым пространством для резервного копирования Windows
Если вы ищете гибкий способ автоматического удаления файлов резервных копий в Windows 10/8/7, мы рекомендуем использовать стороннее программное обеспечение.
MiniTool ShadowMaker — хороший выбор. Как надежно и профессионально программное обеспечение для резервного копирования для Windows 10 / 8/7, он может легко создавать резервные копии ваших файлов, дисков, разделов и операционной системы.
Это программное обеспечение позволяет выполнять автоматическое резервное копирование , а также инкрементное и дифференциальное резервное копирование
Важно, чтобы вы могли использовать его для выполнения дополнительных настроек для автоматического удаления предыдущих файлов резервных копий, чтобы на резервном диске никогда не кончалось пространство
MiniTool предлагает пробную версию этого программного обеспечения, которая позволяет вам в течение 30 дней бесплатно. Просто загрузите его, нажав кнопку ниже, чтобы попробовать.
Вот руководство по удалению резервной копии образа Windows Windows 10:
Шаг 1: Запустите MiniTool ShadowMaker Trial Edition, установленный на вашем компьютере. Затем появится окно, в котором вы можете выберите одну версию для обновления или щелкните Продолжить испытание продолжать. Здесь мы выбираем последнее. Затем выберите один компьютер для запуска резервного копирования.
Шаг 2: перейдите к Резервное копирование Функция, в которой вы увидите системные разделы, а также папку назначения для хранения изображений, выбираются этим программным обеспечением.
Фактически, вы можете войти в соответствующий раздел, чтобы повторно выбрать источник резервной копии и место хранения. Помимо ОС Windows возможно резервное копирование файлов, дисков или разделов, разрешено сделайте резервную копию вашего ПК на внешний жесткий диск , USB-накопитель и NAS.
Шаг 3: После выбора источника и цели резервного копирования вы можете выполнить расширенную настройку для автоматического удаления резервных копий образов Windows с помощью MiniTool ShadowMaker.
Итак, вам интересно, как удалить файлы резервных копий в Windows 10/8/7? На Резервное копирование странице, вы можете видеть, что есть функция под названием Схема позволяя вам легко выполнять эту работу. Щелкнув по нему, вы увидите, что по умолчанию эта функция отключена. Просто включите его, затем выберите одну схему резервного копирования и настройте сохранение последних версий файла образа резервной копии.
В общем, Инкрементальный или же Дифференциальный рекомендуется для создания инкрементных или дифференциальных резервных копий измененных или добавленных данных и управления дисковым пространством. Вот документ чтобы помочь вам узнать некоторую информацию об этих трех схемах резервного копирования.
Наконец, вернитесь к Резервное копирование страницу и щелкните Резервное копирование сейчас кнопку для выполнения резервного копирования.
Фактически, вы можете управлять резервным дисковым пространством Windows в Управлять страница. Итак, как удалить старые файлы резервных копий Windows таким образом?
Повторите шаги 1 и 2 и щелкните Резервное копирование сейчас чтобы начать создание резервной копии на вкладке «Управление». Тогда выбирай Изменить схему выбрать одну схему для выполнения резервного копирования управления дисковым пространством. После настройки это программное обеспечение автоматически удалит резервную копию образа Windows Windows 10.
Хотите, чтобы программа резервного копирования Windows выполняла резервное копирование вашего ПК и управляла дисковым пространством, гибко удаляя файлы резервных копий? Просто скачайте бесплатно MiniTool ShadowMaker Trial Edition или поделитесь этим инструментом в Twitter, чтобы рассказать о нем большему количеству людей.
Перенос Windows 10 на SSD: будьте готовы!
Прежде чем переместить установочные файлы Windows на SSD, вы должны разделить любые другие данные (документы, изображения, музыку, видео) на другой диск, так как они не будут перенесены на SSD — мы просто хотим, чтобы только установка Windows переместилась.
Затем вы будете использовать инструменты клонирования, чтобы скопировать ОС Windows на новый SSD и перенести личные данные на старый диск.
Самое замечательное здесь то, что вы получите преимущество запуска Windows на более быстром диске, сохранив при этом вместительный жесткий диск для данных.
Если вы делаете это с настольным компьютером, то у вас не возникнет проблем с установкой как нового, так и старого диска, поскольку для обоих должно быть достаточно места.
Когда дело доходит до ноутбуков, становится немного сложнее.
На этом этапе вам, возможно, придется удалить оптический привод, чтобы установить второй диск, или потратить больше денег на твердотельный накопитель, который может вместить все данные, присутствующие на старом диске.

































