Причины и признаки неисправности блока питания
Как правило, причинами из-за которых БП выходят из строя могут быть:
- низкое качество напряжения сети (частые перепады напряжения в сети, а также его выход за пределы рабочего диапазона БП);
- низкое качество компонент и изготовления в целом (данный пункт актуален для дешёвых БП);
Определить вышел из строя БП или какая-то другая составляющая можно по следующим признакам:
- после нажатия на кнопку питания системного блока ничего не происходит — нет световой и звуковой индикации, не вращаются вентиляторы охлаждения;
- компьютер включается через раз;
- операционная система не загружается или загружается, но через несколько секунд компьютер отключается, хотя есть звуковая и световая индикация и работают вентиляторы;
- повышение температуры в БП и системном блоке.
Проверку БП можно выполнить несколькими способами.
О последовательности каждой из проверок мы поговорим ниже, а сейчас лишь ограничимся короткой информацией для понимания того, что мы будем делать.
Суть первого способа заключается в проверке подачи напряжения и на этом этапе мы выполняем грубую проверку — есть напряжение или нет.
Второй способ заключается в проверке выходного напряжения, мы уже упоминали, что напряжение должно быть строго в определённых пределах и отклонение в любую сторону недопустимо.
Третий способ заключается в визуальном осмотре БП на предмет наличия вздутых конденсаторов.
Для удобства восприятия алгоритм каждой из проверок будет представлен в виде пошаговой инструкции.
Тест стабильности блока питания
Протестировать блок питания на стабильность уже не так просто, как процессор и видеокарту. В большинстве случаев для этого создают предельную нагрузку на процессор и видеокарту одновременно, стараясь таким образом максимально увеличить мощность, которую потребляют комплектующие компьютера. Этот же принцип используется и в программе OCCT.
Для того чтобы провести тест стабильности блока питания перейдите на вкладку «Power Supplay» и нажмите на кнопку «On».
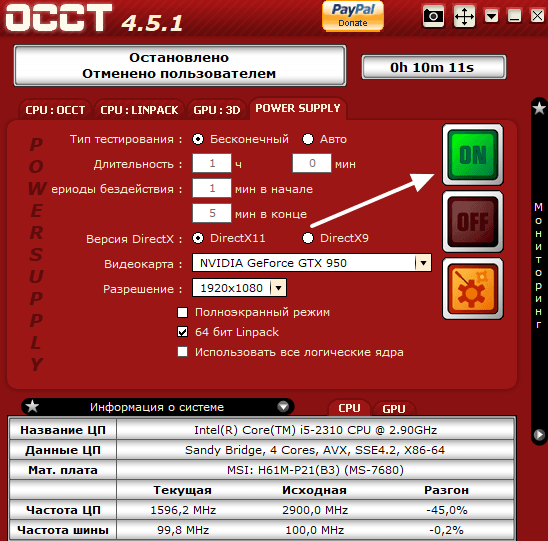
Вовремя проведения данного теста важно следить за температурой видеокарты и процессора, а также за напряжениями. Значительная просадка напряжений может свидетельствовать о неисправности блока питания
Также неисправность блока питания может проявляться в виде внезапной перезагрузки компьютера (при условии, что температуры были в норме).
Определение характеристик компьютера
Для того чтобы вычислить сколько ватт потребляет компьютер, сначала нужно определить характеристики своего ПК. Для этого понадобятся такие данные компьютера:
- название процессора;
- объем и тип оперативной памяти;
- модель видеокарты;
- сколько вентиляторов используется в корпусе;
- количество жестких дисков, SSD.
Чтобы узнать какой процессор и объем оперативки, достаточно зайти в свойства системы.
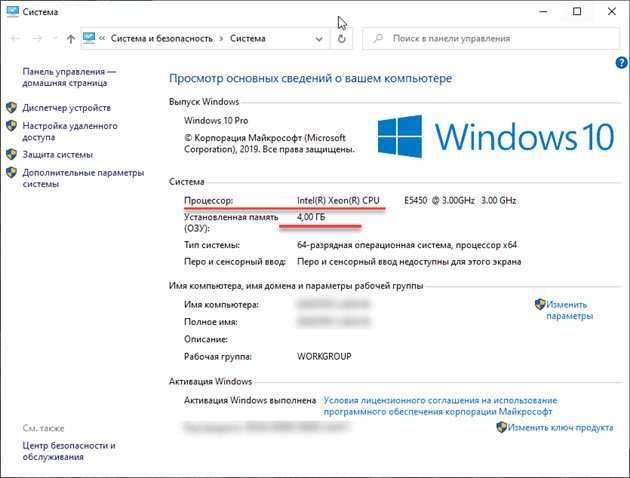
Свойства системы Windows 10
Видеокарту можно узнать в диспетчере устройств.

Диспетчер устройств — видеокарта
Подробнее об этом читайте в статье — 10 способов как проверить какая видеокарта стоит на компьютере.
Или все эти данные можно узнать в программе CPU-Z — .

На вкладке ЦП смотрим модель процессора
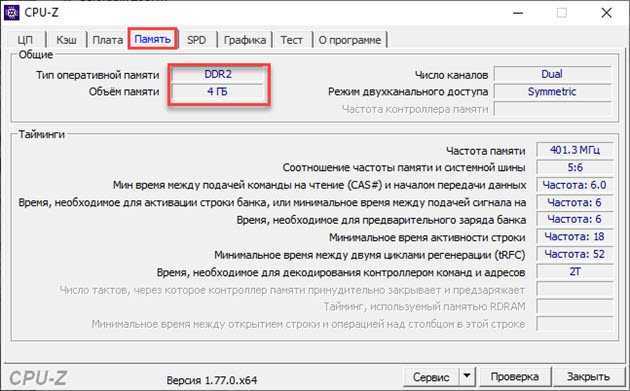
На вкладке Память в CPU-Z смотрим тип и объем оперативной памяти
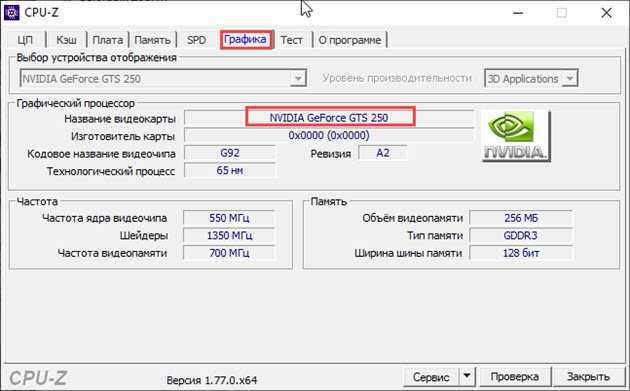
На вкладке Графика смотрим название видеокарты
Много шума от вентилятора
Помимо того, что компьютеры различаются по комплектации, они также могут отличаться по шуму кулером. Они могут быть малошумящими и сильношумящими. Даже существуют специальные программы для управления кулерами. Если вы уже используете один компьютер довольно долго, то сто процентов привыкли к звуку его работы и любые изменения заметите сразу. Если шума от вентиляторов стал куда больше, то сидеть на стуле ровно уже нельзя. Стоит проверить систему на перегрев, например программой AIDA 64. Чаще всего именно по этой причине вентиляторы начинают крутиться сильнее. Если компьютер давно не чистили и не меняли термопасту, то стоит это сделать. Но и чистка надолго не спасет. Если вы хотите, чтоб компьютер работал тихо, как и раньше, кулеры необходимо будет заменить.
Блок питания PC, проверка на работоспособность
Иногда при ремонте ПК возникает необходимость проверки работоспособности блока питания.Для проверки следует подключить к блоку питания какую-нибудь нагрузку (CD-ROM, HDD, кулер) и после этого на 20/24 Pin разъеме, который подключается к системной плате, закоротить зеленый, с любым черным проводом, используя скрепку или кусочек проволоки и включить блок питания. На исправном БП сразу заработает вентилятор и включится устройство подключенное в качестве нагрузки (можно обойтись и без дополнительных устройств).
20pin
Если БП не реагирует на проделанные действия, значит проблема в нем. Наиболее часто в БП выходят из строя диоды и транзисторы входной силовой цепи и предохранитель.
Характеристики БП
20-Pin разъем
20pin
- 5V VSB — «дежурное» 5 В питание (напряжение подаётся при выключенном компьютере)
- PW OK — питание (5 В и 3,3 В) в порядке
- PS ON — 14-й контакт при замыкании на землю (Gnd)-15-й контакт блок питания включается, при размыкании выключается. (Без нагрузки не включать на длительное время).
- Gnd — «земля»
24-Pin разъем
24pin
- от 20-штырькового разъёма 24-штырьковый разъём отличается лишь 4 новыми штырьками (на схеме — слева), так что в большинстве случаев он оказывается совместим co старыми устройствами.
- Положение защёлки по стандарту поменялось, так что для обеспечения совместимости со старыми устройствами её часто делают достаточно длинной, чтобы перекрывать нужное положение в обоих стандартах. Кроме того, у многих блоков питания дополнительные 4 штырька «отстёгиваются» от основной колодки, что позволяет подключать их в материнские платы с 20-штырьковым разъёмом.
- Обычно, в случае, если нет большой нагрузки, большинство материнских плат, рассчитанных на 24-контактный разъём, могут работать и с 20-контактным разъёмом.
4-Pin дополнительный разъем
4pin
Этот разъём обычно располагается рядом с гнездом процессора, обычно сверху платы и служит для питания процессора.
Параметры блока питания.
Средняя мощность БП составляет от 300 до 500Вт, а максимальная – уже превысила 1кВт.
БП вырабатывает следующие напряжения:
- основное стабилизированное напряжение +5В (сила тока 10–50А);
- +12В (сила тока 3,5–15А) – для питания двигателей устройств и интерфейсных цепей;
- –12В (сила тока 0,3–1А) – для питания интерфейсных цепей;
- –5В (сила тока 0,3–0,5А) – обычно не используется, оставлено для совместимости со стандартом ISA Bus);
- +3,3В – для питания ОЗУ.
Цепи блоков питания имеют стандартизованную цветовую маркировку.
Цветовая маркировка основного разъема БП:
- GND – черный («земля»);
- +5V – красный;
- +12V – желтый;
- –5V – белый;
- –12V – синий;
- +3,3V – оранжевый;
- +3,3V Sense – коричневый (служит для подачи сигнала обратной связи стабилизатору напряжения +3,3В);
- +5VSB – малиновый («дежурная» цепь Standby);
- PS-ON – зеленый (цепь управляющего сигнала, включающего основные источники напряжений +5, +3,3, +12, –12 и –5В);
- PW-OK – серый (цепь сигнала нормального напряжения питания – Power OK).
Цветовая маркировка дополнительного разъема:
- +3,3V Sense – белый с коричневыми полосками;
- FanC – белый с синими полосками (цепь сигнала для управления скоростью вращения вентилятора – подачей напряжения 0…+12В при силе тока до 20мА);
- FanM – белый (сигнал от тахометрического датчика вентилятора БП – два импульса на каждый оборот ротора);
- 1394V – белый с красными полосками (+ изолированного от схемной «земли» источника напряжения 8–48В для питания устройств шины IEEE-1394 );
- 1394R – белый с черными полосками (– изолированного от схемной «земли» источника напряжения 8–48В для питания устройств шины IEEE-1394 ).
В современных БП стандарта ATX напряжение 220В присутствует только внутри корпуса БП. При этом внутри системного блока присутствует только постоянный ток низкого напряжения (это сделано по условиям безопасности).
Вентилятор БП питается от сети +12В.
Интерфейс управления питанием позволяет выполнять программное отключение питания (из операционной системы – через кнопку Пуск и т.д.).
Советы при выборе блока питания.
- Не стоит покупать самые дешевые модели. Как правило, их качество соответствует их цене. При сборке таких блоков экономят на всем, в том числе качестве радиодеталей и на качестве их монтажа.
- Если вы выбираете блок питания для компьютера с интегрированной (встроенной в системную плату) видеокартой, вполне достаточно 350Вт-400Вт. Для компьютера с мощной видеокартой для игр лучше брать от 500Вт, 750Вт оптимальный вариант для мощного игрового компьютера с несколькими видеокартами.
- Выбирайте БП известных фирм производителей.
Мой мир
Диагностика блока питания (БП)
Основные признаки неисправности блока питания:
- Компьютер не включается вообще.
- Компьютер стартует на 2-3 секунды и прекращает работу.
- Компьютер включается с 5-10-25 раза.
- При нагрузке компьютер тухнет, перезагружается или выкидывает синий экран смерти.
- При нагрузке компьютер сильно тормозит.
- Устройства подключенные к компьютеру самопроизвольно отключаются и подключатся (винты, приводы, USB-устройства).
- Писк (свист) при работе компьютера.
- Неестественный шум от вентилятора БП.
Визуальный осмотр БП
Первое что нужно сделать при неисправности блока питания это сделать визуальный осмотр. Отсоединяем БП от корпуса и разбираем сам БП. Проверяем на:
- Гарь, поплавленные элементы БП — смотрим что бы все элементы были целыми, если нашли гарь или явно что то оплавленное, несем БП в ремонт или меняем на новый.
- Вздутые конденсаторы — заменяем вздутые конденсаторы на новые. Из-за них компьютер может включатся не с первого раза или тухнуть при нагрузке.
- Пыль — если пыль забилась в вентиляторе и радиаторах, ее необходимо очистить, из-за этого БП в нагрузке может выключатся от перегрева.
- Сгоревший предохранитель — при перепаде напряжения частенько горит предохранитель, его необходимо заменить.
Проверили все но блок питания ведет себя плохо, смотрим.
Программная диагностика БП
Программную диагностику блока питания можно провести с помощью любой программы теста дающей максимальную нагрузку на БП. Перед тем как делать такую проверку необходимо определить достаточно ли всем элементам вашего ПК мощности блока питания. Проверить это можно так: запустите программу AIDA 64 ссылка выше и перейти на сайт вычисления необходимой мощности БП. На сайте переносим данные из аиды в подходящие поля и нажимаем кнопку Calculate. Так мы будем уверенны точно какой мощности блока питания хватит для компьютера.
Приступаем к самой диагностике БП. Качаем программу OCCT. Устанавливаем и запускаем ее. Переходим во вкладку Power Supply. ставим галку использовать все логические ядра (работает не на всех компах) и нажимаем кнопку ON. Тест длится час и если в это время компьютер выключается, перезагружается, выбивает синий экран, есть проблемы с БП (До проверки БП нужно предварительно проверить видеокарту и процессор, во избежание неверности теста).
Показывать как сделать диагностику БП мультиметром я не буду, потому как этой информации в сети валом, да и делать такую диагностику лучше профессионалам. Боле подробно тестирование БП я покажу в видео ниже:
Неисправность материнской платы.

Может проявляться в виде абсолютно непредсказуемых зависаний, самопроизвольных перезагрузках. В случае, если материнская плата неисправна, то переустановка Windows как правило проблему «глюков» и зависаний не решает. Если компьютер перестал определять usb-устройства, жесткие диски, пропал звук или перестала работать встроенная сетевая карта — это все может говорить о нерабочем или частично неисправном «южном мосту». На материнской плате могут быть радиаторы или детали, температура которых обжигает палец — это повод насторожиться.
Решение: Если много косвенных признаков сошлось в одну точку, есть смысл незамедлительно обратиться в ремонт для починки/замены неисправной материнской платы.
Игнорирование проблемы: ни к чему хорошему не приведет, обычно проблемы сами не решаются.
Как проверить блок питания компьютера работоспособность специальным прибором?
Тем, кому часто приходится проверять БП стационарного компьютера, но не хочется каждый раз заморачиваться с перемычкой или носить с собой мультиметр, могу порекомендовать покупку небольшого приборчика – тестера блоков питания. В нем припаяно несколько разъемов для тестирования всех коннекторов БП и напряжений на контактах.
Чтобы начать тест просто подключите 20 или 24 пиновый разъем материнской платы и подайте питание. Дальше можно подключать и остальные коннекторы поочередно. На фронтальной стороне тестера находятся сигнальные диоды. Они загораются, если на контакт подается нужное напряжение, а прибор воспроизводит звуковой сигнал.

Единственная проблема этого карманного тестера в точности. Точнее в том, что никто, кроме китайцев, изготовивших прибор, не знает насколько он правдиво выдает информацию
А это важно, поскольку отклонения выходного напряжения более 5% от нормы критичны и вызывают признаки неадекватного поведении компьютера и могут привести к выходу из строя центрального процессора, материнской платы, твердотельного накопителя и других компонентов
Поэтому для полноценного тестирования вам понадобится проверенный точный мультиметр с функцией амперметра и вольтметра. О том, как работать с ним расскажем далее.
Диагностика оперативной памяти
В этот раз мы будем проводить диагностику оперативной памяти. Есть несколько вариантов при которых Вы можете проверить оперативную память, это когда у вас компьютер еще включается и кое как работает и когда компьютер вы уже включить не можете, загружается Только BIOS.Основные признаки того что оперативная память не работает:
- Компьютер выбивает синий экран смерти.
- При загрузке ресурсоемких приложений компьютер зависает или перезагружается.
- При длительном использовании компьютера, более 2 часов, Windows начинает тормозить, при увеличении времени замедление работы увеличивается.
- При установке каких-либо программ вы не можете их установить, установка завершается ошибками.
- Заедание звука и виде.
Первое что мы разберем, это то, как проверить оперативную память если ваш Windows загружается. Все очень просто, в любой из операционных систем начиная с Windows Vista Вы можете набрать в поиске средство проверки памяти Windows. Появившиеся ярлычок запускаем от имени администратора и видим сообщение о том что, можно выполнить перезагрузку и начать проверку прямо сейчас или же назначить проверку при следующем включении компьютера. Выберете нужное для вас значение. После того как перезагрузится компьютер у вас сразу автоматически запустится тест оперативной памяти. Он будет проводиться в стандартном режиме, дождитесь окончания теста и вы узнаете все ли в порядке с вашей оперативной памятью. Кроме того после того как у вас уже загрузится Windows, в разделе просмотра событий Вы можете открыть журналы Windows, выбрать пункт System и справа в списке найти событие диагностики памяти. В этом событии вы увидите всю информацию о проведенной диагностике. На основе этой информации вы сможете узнать работает ли оперативная память.Следующий вариант диагностики оперативной памяти в случае если вы не можете загрузить Windows. Для этого нужно записать на диск или на загрузочную флешку программу memtest86 и запустить ее из БИОСа. В появившемся окне будет автоматически запущен тест на проверку оперативной памяти (ОЗУ). Дождитесь окончания проверки и если с вашей памятью есть какие-либо проблемы окно теста сменится с синего на красный цвет. Это будет говорить о дефектах или поломке оперативной памяти. Вот и все, вы узнали — как сделать диагностику оперативной памяти.
Видео о том как сделать проверку оперативки:
Признаки неисправного блока питания

Компьютерный блок питания (БП) выступает в роли посредника между электросетью и вашими комплектующими в системном блоке. Он преобразовывает переменное напряжение в постоянное и снабжает каждый компонент определенным уровнем энергии. Поэтому мы рекомендуем в случае проблем с запуском ПК, начинать диагностику с блока питания. По следующим признакам можно понять, что проблема заключается именно в БП:
- Компьютер выключается сам по себе в любой момент времени.
- Требуется несколько запусков ПК для успешной загрузки.
- Кулер в блоке питания не крутится.
- Компьютер стартует, но выключается через несколько секунд.
Перед диагностикой убедитесь, что мощности вашего блока питания хватает для того, чтобы обеспечить энергией каждую комплектующую. Очень часто случается, что пользователь меняет видеокарту на более мощную, а вот про блок питания забывает. В интернете можно найти множество ресурсов и программ, которые вам помогут рассчитать сколько ватт потребляет ваш ПК.
Существует несколько способов проверить состояние блока питания.
Как проверить блок питания компьютера на работоспособность с помощью скрепки
Делаем сами

Всем привет! Сегодня мы с вами поговорим об очень жизненной ситуации, когда вдруг ваш компьютер наотрез отказывается включаться. То есть при нажатии кнопки на корпусе системного блока, вообще ничего не происходит.
В таких ситуациях, первым делом нужно проверить подключение сетевого провода, а также положение тумблера включения на задней стенке компа. Если же это не помогло, то нужно знать как проверить блок питания компьютера на работоспособность. И надо сказать, что ничего сложного здесь нет.
Итак, друзья мои, данная история вообще началась с того, что после выходных не включился один комп в одном из важных кабинетов горе-конторы, где усердно трудится автор статьи.
Ну и, конечно же, никто кроме меня в нашем коллективе с такой бедой справиться не может. Поэтому засучив рукава и приготовившись к вдыханию пыли, я приступил к починке почти десятилетнего железного трудяги.
Естественно, что первым делом было проверено соединение сетевого шнура к разъему блока питания, а также повторно зафиксировано положение тумблера:

Но увы, все эти мероприятия ни к чему хорошему не привели. Как говорится, пациент все равно оставался мертв. Ну что же, следующим шагом будет проверка самого блока питания.
И здесь надо сказать, что делать мы это будем простым народным методом, без всяких там мультиметров и тому подобных устройств. Ну не виноват же я в том, что электрика еще не было на рабочем месте. Оно и понятно, выходные были.
Так, первым делом нужно отсоединить от материнской платы длинную прямоугольную колодку с контактами. Вот так она должна выглядеть и у вас:
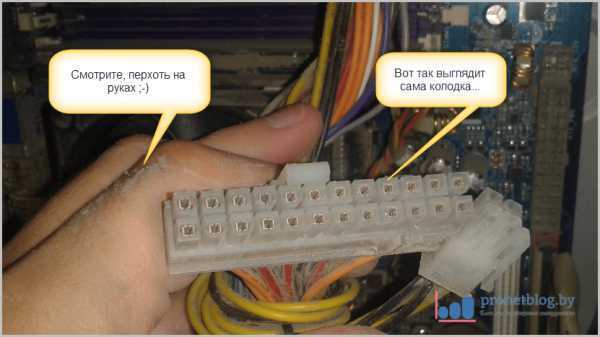
На этом шаге отключите на всякий случай питание от винчестера. А вот дисковод пусть будет под напряжением, поскольку считается, что компьютерные блоки нельзя запускать без нагрузки. Самые дешевые из них при этом могут сгореть:

А теперь переходим к основному моменту. Берем самую обычную канцелярскую скрепку, разгибаем ее и замыкаем контакты зеленого и черного проводов на большом штекере:
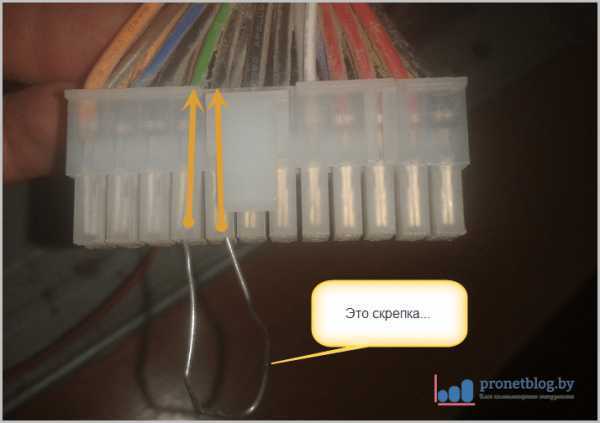
- Зеленый провод PS-ON: запускает блок питания;
- Черный провод: это минус (или земля).
Конечно же, надо понимать тот момент, что делать такие манипуляции лучшего всего при полностью обесточенном компе, дабы по неопытности не закоротить чего-нибудь и не сжечь к чертям материнскую плату или винчестер.
Так вот, после подачи напряжения, наш блок должен зашуметь вентилятором, что в большинстве случаев говорит о его полной боевой готовности. Если же этого не произошло, значит он действительно умер.
Вот таким простым способом, можно легко проверить блок питания компа на работоспособность. И кстати, на крайний случай, данный способ подойдет даже без участия самого компьютера и материнской платы:

Что еще можно сказать по этому вопросу? Если после замыкания скрепкой вентилятор крутится, а комп все равно не заводится, есть смысл проверить мультиметром напряжение питания по всем каналам:
- Оранжевый провод: 3,3 В;
- Красный провод: 5 В;
- Желтый провод: 12 В;
- Допустимая погрешность ±5 В.
Но в случае автора статьи, дело оказалось не в блоке, а во вздутых конденсаторах материнской платы:

Поэтому держите этот нюанс в голове и помните, что если компьютер вообще не стартует, а блок рабочий, то возможно, дело в пробитых кондерах. Еще раз посмотрите на них:
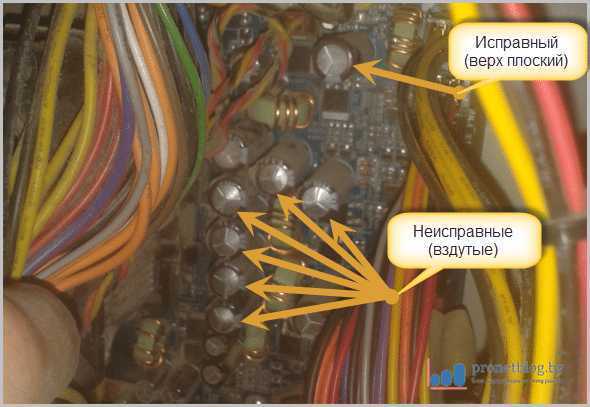
А находятся они всегда около самого процессорного гнезда и отвечают за подачу питания на него. Ну что же, теперь вы точно знаете как можно проверить блок питания компьютера на работоспособность.
На этом всем пока и до новых встреч. А напоследок, как всегда, очень интересное видео. Давайте смотреть вместе.
Обновлено: 11.09.2016 — 00:45
Тест стабильности видеокарты OCCT
Следующий тест стабильно, который обитает на третьей вкладке, а именно GPU: OCCT, позволяет протестировать стабильность видеокарты, а именно, как уже говорилось, её графического процессора и памяти.
Поддерживается Crossfire и SLI, проверка и выявление множества ошибок при сильном прогреве в ходе нагрузок, а так же, при помощи специальной системы, определяются артефакты (искажения изображения). Можно делать тестирование при разном количестве шейдеров, FPS и всем остальным.
Здесь, собственно, выставляем следующее:
- Тип теста: авто
- Длительность теста: 1 час 0 минут
- Версия DirectX: если доступна, то 11, если нет, то 9, если нужно специфично протестироваться под какое-то приложение, то выбираем то значение, которое использует приложение;
- Разрешение: текущее, либо, если нужно специфично протестироваться под какое-то приложение, то выбираем то значение, которое использует приложение;
- Тип: полноэкранный (галочка);
- Проверка наличия ошибок: для первого теста обычно ставить нет необходимости, для второго (если проблема визуально сохраняется, но ошибки не найдены) есть смысл поставить галочку;
- Сложность шейдеров: в целом, этот параметр отвечает за количество операций выполняемых видеокартой за один проход (чаще всего выбирается максимально доступное значение, либо , если нужно специфично протестироваться под какое-то приложение, то выбираем то значение, которое использует приложение);
- Ограничитель: 0 (ноль), либо 60 (если используете вертикальную синхронизацию и нужно протестировать работу под неё).
Дальше остается только нажать на кнопочку ON и подождать часик (или меньше, если будет найдена ошибка, компьютер зависнет, выключится или проявит еще какие-то признаки перегрева и сбоя) пока будет идти сканирование системы. Об анализе результатов сказано в конце статьи.
Сам тест выглядит обычно, как на скриншоте выше. Запускается не сразу (см.периоды бездействия), может менять тип картинки (изображения). Существенные визуальные искажения (их сложно с чем-то перепутать) являются артефактами и свидетельствуют о проблемах с видеокартой, её памятью и чем-либо еще.
Идем дальше.
Как проверить блок питания
Если у компьютера появился один из симптомов, перечисленных выше, не следует сразу грешить на блок питания. Неисправность может возникать и по другим причинам. Чтобы точно убедиться в наличии проблем с питающим компонентом системы, необходимо провести диагностические работы. Имеется 3 метода, как проверить блок питания компьютера самостоятельно.
Шаг 1: Проверка передачи напряжения блоком питания
Чтобы убедиться в том, что блок питания включается, необходимо выполнить следующую проверку:
Снимите боковую крышку компьютера, чтобы получить доступ к внутренним компонентам.
Полностью отключите компьютер от сети – рекомендуем не только вытащить питающий кабель из розетки, но и нажать кнопку отключения подачи энергии на блоке питания, выставив ее в положение off (0).
Отключите все компоненты компьютера от блока питания – материнскую плату, жесткие диски, видеокарту и другие.
Возьмите канцелярскую скрепку, которая сможет выступить перемычкой и замкнуть контакты. Ее необходимо изогнуть в U-образную форму.
Далее найдите максимально большой жгут проводов с разъемом на 20 или 24 контакта, который идет от блока питания. Данный контакт при обычной работе компьютера подключается к материнской плате, и определить его несложно.
На разъеме определите два контакта, замыкание которых является для блока питанием сигналом подключения к материнской плате. Эти контакты очень просто найти. Они могут быть обозначены цифрами 15 и 16 или к ним подходят зеленый и черный провод с блока питания, расположенные рядом
Обратите внимание, что черных проводов на разъеме может быть несколько, тогда как зеленый, чаще всего, один. Вставьте перемычку-скрепку в обнаруженные контакты, чтобы имитировать для блока питания процесс подключения к материнской плате
Убедитесь, что скрепка вставлена плотно, и она прижимает оба контакта
Вставьте перемычку-скрепку в обнаруженные контакты, чтобы имитировать для блока питания процесс подключения к материнской плате. Убедитесь, что скрепка вставлена плотно, и она прижимает оба контакта
Если это так, отпустите скрепку (поскольку через нее может пойти напряжение) и включите блок питания компьютера (не забудьте, что он может быть отключен не только от розетки, но и собственной кнопкой off/on).
Если вы все сделали правильно, и кулер блока питания начал работать при подаче на него напряжения из розетки, значит, проблем с включением у питающего устройства компьютера не возникает.
Необходимо отметить, что данная проверка показывает работоспособность блока питания на включение. Но даже в том случае, если по ее результатам кулер блока питания начал вращаться, это еще не значит, что устройство полностью исправно. Перейдите к следующим шагам проверки блока питания.
Шаг 2: Как проверить блок питания мультиметром
Если вы убедились, что блок питания получает напряжение от сети и при этом работает, необходимо проверить, отдает ли он требуемое постоянное напряжение. Для этого:
- Подключите к блоку питания любое внешнее сопротивление – дисковод, жесткий диск, кулеры;
- Далее возьмите мультиметр, выставленный на измерение напряжения, и подключите отрицательный вывод диагностического прибора к черному контакту 20/24-выводного разъема блока питания. Черный контакт при подобном подключении считается заземлением. Положительный щуп мультиметра подключите поочередно к контактам разъема, к которым подходят провода следующих цветов, а также сравните значения с идеальным напряжением:
- Розовый провод – напряжение 3,3 В;
- Красный провод – напряжение 5 В;
- Желтый провод – напряжение 12 В.
В ходе измерения возможны погрешности в ±5%.
Если измеренные значения отличаются от идеальных, можно диагностировать неисправность блока питания и необходимость его замены.
Шаг 3: Как визуально проверить блок питания
При отсутствии мультиметра (или при необходимости дополнительной диагностики) можно визуально проверить блок питание на наличие неисправности. Для этого:
Отсоедините блок питания от корпуса компьютера, открутив 4 (или 6) винтов, на которых он закреплен;
Разберите блок питания, открутив винты, находящиеся на его корпусе;
Визуально осмотрите микросхему блока питания
Обратить внимание необходимо на конденсаторы. Если они вздуты, то их выход из строя мог послужить причиной поломки блока питания. В подобной ситуации (при желании) можно перепаять конденсаторы, заменив их на аналогичные по номиналу
В подобной ситуации (при желании) можно перепаять конденсаторы, заменив их на аналогичные по номиналу.
Когда проблем с конденсаторами не наблюдается, рекомендуется удалить всю пыль из блока питания, смазать вентилятор и собрать устройство обратно, а после попробовать подключить.






![Как проверить блок питания компьютера на работоспособность – 4 простых способа [2020]](http://lpfile.ru/wp-content/uploads/9/6/d/96d8b9a1ca81f4dcb26955450a6aeb23.jpeg)




























Болтаем,а тема то ремонт компьютерных бп 7 шагов,а где шаги?