Критичные показатели для компонентов ПК
Утилита SpeedFan реагирует при отклонении на один градус по Цельсию от нормы или заданных настроек. Чтобы избежать лишних переживаний при появлении красных знаков и желто-красных символов пламени, следует понимать, какая температура для определенного компонента является нормальной, а какая критична.
Качественный контроль температуры компьютера обязательно должен учитывать как минимум такие факторы:
— ЦП, его температура и частота вращения вентилятора кулера процессора,
— видеокарта, температура ее радиатора и интенсивность работы системы обдува,
— чипсет, его температура и скорость установленных кулеров (при наличии),
— жесткий диск, температура его поверхности и скорость вращения вентиляторов корзины HDD,
— блок питания, температура внутри и обороты вентиляторов встроенной системы охлаждения,
— средняя температура внутри корпуса ПК.
Процессор в режиме простоя не должен нагреваться выше 40°C, при средней нагрузке — 55 градусов по шкале Цельсия, максимум — 60. Чем меньше нагрет центральный процессор, тем быстрее он работает, поэтому качественное охлаждение ЦП напрямую влияет на вычислительную мощность. Превышение 60°C вызывает проблемы, активируется режим пропуска тактов, при котором снижается производительность. При 80 градусах система перезагрузится в аварийном режиме или выключится.
Критический нагрев для старой видеокарты — 60 градусов по Цельсию, современные графические ускорители без проблем работают при 75 градусах и выше. Перегрева стоит опасаться при повышении до 90-95°C.
Чипсет на материнской плате греется в диапазоне 40 — 45 градусов, максимум. Более высокие показатели свидетельствуют о неисправности, неправильной конфигурации BIOS или разгоне ПК.
Для HDD оптимальны 30 градусов, максимум — 45°C. Перегрев винчестера может привести не только к перебоям в работе, снижению срока службы, выходу устройства из строя, но и к потере всей пользовательской информации.
Блок питания, как правило, находится сзади вверху системного блока, оснащен одним или двумя вентиляторами и выполняет функцию вытяжки. Через него наружу выкачивается весь теплый воздух из корпуса. Тепловыделение блока питания сильно зависит от конструкции и применяемой элементной базы. Брендовые модели нагреваются умеренно, при этом имеют хорошее охлаждение. Однако, если мощности для питания системы не достаточно, напряжение проседает и случается перегрев. Также причиной перегрева могут быть пыль и грязь, заклинившие и остановившиеся вентиляторы, вздутые или потекшие конденсаторы.
Проверить тепловыделение блока питания проще всего, если поднести ладонь к верхней решетке сзади системного блока, там, где расположен блок питания. Если выдуваемый воздух горячий, то температура близка к 50°C. Если ладонь удержать сложно, блок питания нагрелся до 60 градусов и более. Датчиков внутри стандартного блока питания не предусмотрено, поэтому программе для контроля температуры процессора и видеокарты на русском языке Спид Фан взять данные негде. В стандарте АТХ критерии нагрева блока питания не указаны. Однако, по стандарту отклонения напряжений +3.3V, +5V, +12V допустимы в пределах 5%. Это легко проверить мультиметром в домашних условиях.
Если все компоненты нагреваются в пределах нормы, то и внутри корпуса ПК жарко не будет. В правильно сконструированный корпус воздух всасывается через расположенную противоположно блоку питания нижнюю фронтальную решетку, где может быть установлен нагнетающий вентилятор. По воздуховодам или специальным направляющим холодный воздух попадает к наиболее нагретым комплектующим, а от них — выводится наружу. Функцию вытяжки выполняет либо блок питания, либо специально установленный дополнительный вентилятор.
Дополнительно об отводе тепла из системного блока следует позаботиться, если компьютер укомплектован значительным количеством мощных комплектующих. Необходимо освободить пространство для естественной циркуляции воздуха в корпусе, обеспечить приток холодного и отведение нагретого воздуха. Если естественного воздухообмена недостаточно, следует организовать принудительную циркуляцию воздуха в корпусе, дополнительно установив вентиляторы. Ноутбук следует располагать на ровной твердой поверхности, специальных подставках, столиках с дополнительной вентиляцией.
Как настроить скорость вращения кулеров компьютера
Существуют сотни приложений, которые позволяют настраивать скорость вращения кулеров компьютера. При этом некоторые программы разрешают регулировать только обороты вентиляторов только определенных компонентов.
Из наиболее удобных и простых программ для настройки скорости вращения кулеров компьютера можно выделить SpeedFan. Приложение бесплатное, и его можно загрузить с сайта разработчиков или из других проверенных источников в интернете. После загрузки программы ее потребуется установить, а далее запустить. При первом запуске программы SpeedFan может появиться информационное сообщение, которое потребуется закрыть.
Проверка скорости вращения кулеров
Далее запустится непосредственно сама программа SpeedFan, в которой имеется несколько опций. Рассмотрим те из них, которые расположены на первой вкладке «Readings»:
- Minimize. Нажав на данную кнопку, приложение свернется в панель уведомлений;
- Configure. Открывает подробные настройки приложения;
- CPU Usage. Показывает загрузку ядер центрального процессора. Количество прямоугольников, заполняемых зеленым индикатором, зависит от числа ядер CPU. Рядом с прямоугольниками указано, насколько в данный момент задействован процессор в процентах;
- Automatic Fan Speed. Установив галочку в данной опции, включится автоматическая настройка скорости вращения кулеров компьютера. Особой практической пользы от нее нет, поскольку работает она ничуть не лучше, чем когда BIOS автоматически регулирует интенсивность вращения кулеров.
Далее следует блок из показателей скорости вращения кулеров (измеряется в RPM – количество оборотов за минуту) и температуры компонентов компьютера. Разберемся с тем, что обозначает каждый из показателей:
- SysFan – скорость вращения кулера, подключенного к разъему SysFan на материнской плате. Чаще всего туда подключается кулер от центрального процессора;
- CPU0 Fan, CPU1 Fan – скорость вращения кулеров, воткнутых в разъемы CPU_Fan и CPU1_Fan на материнской плате, соответственно;
- Aux1 Fan, Aux0 Fan – скорость вращения кулеров, подключенных к разъемам AUX0_Fan и AUX1_Fan;
- PWR Fan – скорость вращения кулера блока питания или скорость вращения кулера, который подключен к разъему PWR_Fan на материнской плате;
- Fan1 – Fan3 – различные кулеры, например, корпусные, подключенные в соответствующие разъемы материнской платы.
Стоит отметить, что все указанные выше обозначения являются условными, и они могут варьироваться. Не каждая материнская плата отдает информацию о том, какое наименование имеется у того или иного разъема для подключения кулера на ней. Например, на некоторых материнских платах в SpeedFan можно увидеть картину как на изображении ниже, то есть все кулеры будут подключены к разъемам Fan1 – Fan5, без точного определения предназначения каждого из них.
Также важно отметить, что программа SpeedFan позволяет управлять только кулерами, которые подключены к материнской плате. Дело в том, что 3-pin разъем от вентилятора можно запитать от материнской платы или от блока питания напрямую
Если он запитан от блока питания, то регулировать его скорость вращения не получится. Рекомендуется подключать все кулеры к материнской плате.
Справа от обозначений скорости вращения кулеров расположен блок с информацией о температуре компонентов компьютера. Стоит отметить, что SpeedFan является не самым точным диагностическим инструментом в данном плане, и определяет температуру он не всегда точно. Если возникают сомнения по одному или нескольким показателям, рекомендуется загрузить более профессиональное в плане мониторинга температуры ПО, например, AIDA64 или HWMonitor.
Настройка скорости вращения кулеров
Как можно понять, в верхнем окне программы SpeedFan расположены блоки с информационными сведениями о работе кулеров. Ниже находятся сами инструменты регулировки интенсивности вращения вентиляторов в компьютере. Они могут быть обозначены Pwm1 – Pwm3 или, например, Speed01 – Speed06. Разницы особой нет, поскольку определить по таким названиям, за работу какого из кулера отвечает та или иная регулировка невозможно.
Чтобы снизить или увеличить скорость вращения кулера, нужно нажимать соответствующие кнопки вверх и вниз в графах с интенсивностью вращения вентиляторов. При нажатии следует наблюдать за реакцией кулеров в диагностической информации выше. Таким образом удастся определить, за какой из вентилятор отвечает та или иная настройка.
Важно: Снижая скорость вращения вентиляторов для уменьшения уровня шума при работе компьютера, не забывайте контролировать температуру компонентов системного блока, чтобы избежать перегрева
Настройка скоростей температурам
Скорости CPU0 и CPU1 по-прежнему составляют 100%. Для оптимизации работы процессора рекомендуется уменьшить нагрузку
Важно подчеркнуть, что пользователь не может менять все параметры. Редактирование возможно в зависимости от некоторых компонентов, установленных на матплате
Любой PWM способен повысить либо сократить скорость 1-го вентилятора. Теоретически, любой кулер способен воздействовать на любую температуру. Необходимо указать, что быстрота CPU0 и быстрота CPU1 (соединены с PWM2 и PWM1) воздействуют на температуру CPU0. Это обозначает, что SpeedFan будет пытаться форсировать оба вентилятора, если температура CPU0 слишком высока и попробует ускорить их, когда температура понизится.
Невозможно не заметить наличие ещё одной температуры, которая также поддаётся настройке. Это «Case». Стоит отметить, что она меняется под влиянием кулеров PWM1 и PWM2. Но программе в любом случае необходимо сообщить об этом.
Программы для регулировки скорости кулера
Проще всего выполнить поставленную выше задачу при помощи специального софта, позволяющего управлять настройками систем охлаждения. В сети можно найти множество программ подобного рода – как платных, так и бесплатных.
Рассмотрим лучшие из них ниже.
Speed Fan
Это небольшое приложение обладает массой полезных для пользователя функций.
Оно в реальном времени собирает информацию с температурных датчиков, позволяя обнаружить перегрев, показывает нагрузку на процессор и частоты системных компонентов.
Последовательность действий предельно проста:
- Инсталлируйте программу, скачав пакет дистрибутива с официального сайта.
- Запустите программу от имени администратора (правой кнопкой на исполняемом файле и выбор одноименного пункта в выпадающем списке) и не переходите с английской версии на русскую.Так вы точно будете уверены, что все параметры будут отображаться корректно.
- Подождите некоторое время – программа соберет нужную информацию о железе вашего ПК.
-
Выберите один из двух вариантов.Первый способ, это автоматическая регулировка скорости вращения кулера процессора (просто проставьте отметку напротив пункта “Automatic Fan Speed” в основном меню).
Второй – ручное управление.
Перейдите с главной страницы в раздел “Configure”, а оттуда во вкладку Fan Control.
Скорость вращения задается процентным значением. Выбирайте нужное и сохраните изменения нажатием на клавишу “Ок”.
MSI Control Center
Фирменная утилита от известного производителя материнских плат, позволяющая проводить разгон процессора из-под Windows, отслеживать его температуру, собирать информацию о других комплектующих.
Нас же интересует оправление кулерами. Как уменьшить скорость вентилятора в компьютере при помощи MSI CC, будет рассказано далее:
- Устанавливаем и запускаем программу.
- Переходим в раздел Green Power, а оттуда во вкладку Advanced – Motherboard.
- Ищем там отвечающий за контроль над кулерами пункт (он там всего один, поэтому ошибиться вы не сможете точно).
- Меняем значение на понравившееся и сохраняем профиль в файл.
У программы есть два недостатка. Во-первых, это встроенная “защита от дурака”, не дающая снизить частоту вращения более чем на 50%.
Asus Eeectl
Eeectl – это контролирующая скорость вентилятора ноутбука программа, которая позволяет легко и непринужденно изменять параметры вращения лопастей на устройствах производителя Asus.
В данном случае, действовать нужно следующим образом:
- Инсталлировать и запустить приложение.
- Найти его свернутую в трей иконку, находящуюся в правом углу панели ПУСК рядом с часами, и кликнуть по ней правой кнопкой мыши.
- В выпадающем списке найти пункт FAN, перейти по нему и выбрать одно из значений, выраженных в процентах от максимальной скорости оборотов.
Еще больше программ для регулировки скорости вентилятора мы описали в нашей статье «Гудит Вентилятор В Ноутбуке Что Делать»
MSI Afterburner
Бесплатный софт для разгона карт от компании MSI. Представляет много функциональных возможностей для тестирования состояния платы, напряжения на GPU. Включает функцию регулировки кулера. Подходит для Intel и AMD.
Основные настройки находятся на главном экране. Двигайте ползунки в нужном направлении, и самостоятельно регулируйте параметры. Чтобы управлять системой охлаждения, скорость меняется в разделе «Fan Speed». Кнопка «Auto» автоматически меняет скорость оборотов, в зависимости от нагрузки компьютера.
Riva Tuner
Подходит на всех версий Windows для контроля работы кулера. Утилита простая в управлении и при этом бесплатна. Для изменения параметров вентилятора выполните несколько простых действий:
- Откройте Riva Tuner
- Найдите расширенные настройки
- Раздел «Fan»
Для трех позиций есть ползунки, двигайте их
После изменений кликайте «OK» и выходите.
Настраивайте скорость кулера, ориентируясь на состояние компьютера. Поддерживайте оптимальную температуру за счет изменений в программе.
Настройка скоростей температурам
Скорости CPU0 и CPU1 по-прежнему составляют 100%. Для оптимизации работы процессора рекомендуется уменьшить нагрузку
Важно подчеркнуть, что пользователь не может менять все параметры. Редактирование возможно в зависимости от некоторых компонентов, установленных на матплате
Любой PWM способен повысить либо сократить скорость 1-го вентилятора. Теоретически, любой кулер способен воздействовать на любую температуру. Необходимо указать, что быстрота CPU0 и быстрота CPU1 (соединены с PWM2 и PWM1) воздействуют на температуру CPU0. Это обозначает, что SpeedFan будет пытаться форсировать оба вентилятора, если температура CPU0 слишком высока и попробует ускорить их, когда температура понизится.
Невозможно не заметить наличие ещё одной температуры, которая также поддаётся настройке. Это «Case». Стоит отметить, что она меняется под влиянием кулеров PWM1 и PWM2. Но программе в любом случае необходимо сообщить об этом.
Программа управления кулерами компьютера
Сейчас существует множество различных программ, которые способны управлять работой кулеров. Одной из более популярной является программа SpeedFan.
Скачать программу для управления кулерами — http://www.almico.com/speedfan.php
Итак давайте поговорим о ней подробней. Эта программа достаточно многофункциональна и, что самое главное — она полностью бесплатная. Поначалу могу вас немного огорчить тем, что данная утилита работает не со всеми ноутбуками. Но это скорей исключение, чем правило, ведь я не встречал пока такого ноутбука, на котором она бы не работала. Важным моментом является тот факт, что программа может управлять кулерами, если ими может управлять BIOS вашего компьютера. Бывают моменты, когда в BIOS включить опцию управления кулером SmartFan возможно будет только для центрального процессора.
Сейчас расскажу о очень важном моменте. Перед установкой этой программы нужно обязательно отключить управление вентиляторами в BIOS! Это все потому, что может возникнуть следующая ситуация
В первый момент загрузки программа SmartFan считывает скорость вращения кулера и принимает его за максимальное. И если ваш кулер в этот момент не был разогнан до максимальных значений, сама программа также не сможет этого сделать.
У меня был один раз такой немного печальный опыт. Келер процессора крутился на маленьких оборотах, и при увеличении его нагрузки программа не смогла разогнать кулер, из-за чего процессор очень сильно нагрелся. Чтобы этого не повторять учтите такой момент.
При запуске программы у вас появится первоначальное окошко, на котором будут отражаться значения многих датчиков и список со значениями оборотов ваших кулеров.
Перейдите на вкладку «Options» и переключите язык на русский.
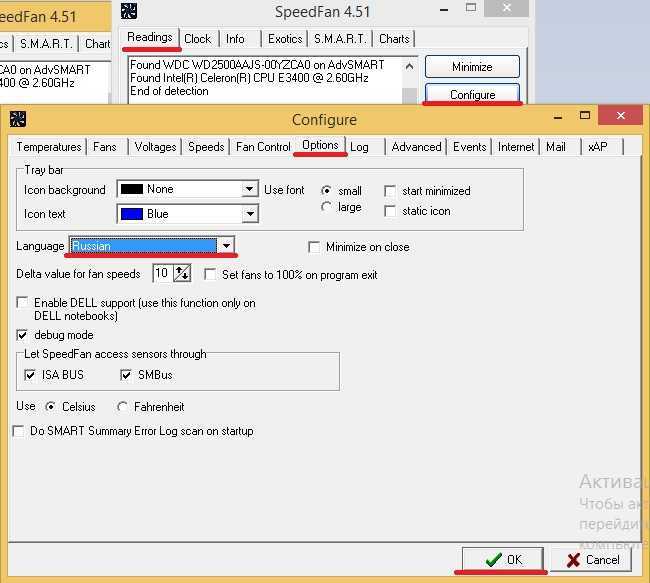
Теперь расскажу вам, что представляет собой главное окно программы. В левом углу располагается блок из значений оборотов наших кулерорв, а справа показатели датчиков температур (GPU, HDD, CPU). Внизу можно в процентом соотношении от максимальной частоты установить скорость их вращения.
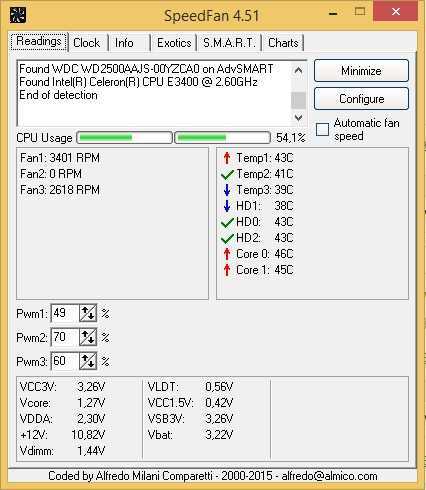
Для управления кулерами нужно зайти во вкладку температуры. Там можно автоматически задать задать температуру, при достижении которой кулер будет работать на минимальных оборотах. Также там задается температура опасности, при достижении которой программа разгонит кулер до максимально возможных скоростей его вращения определенных обстоятельствах.
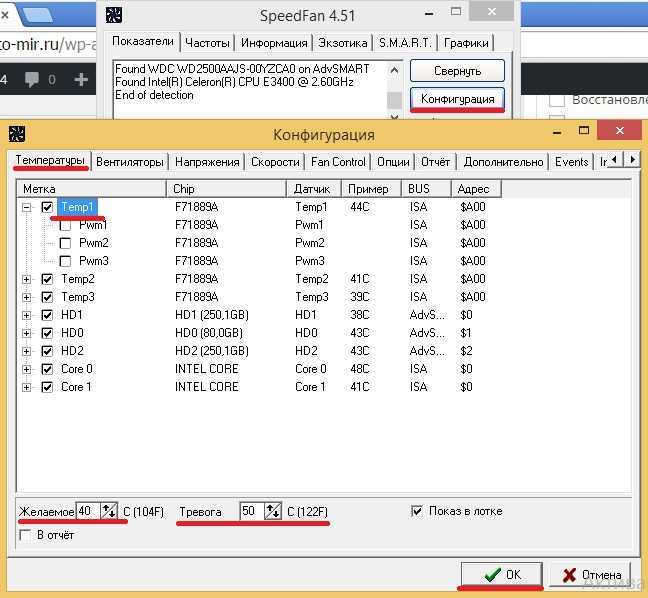
Но не стоит забывать, что система способно управлять только теми кулерами, в которых предусмотрено данное управление. На вкладке «Скорости» мы сможем задать минимальный и максимальный порог вращения.
Программа SpeedFan имеет еще возможность получать подробный отчет о своей работе, в которой мы сможем посмотреть всю статистику работы за определенный период. В ней имеется возможность смотреть все данные по кулеру(частота, напряжение) и отключать просмотр ненужных нам кулеров.
Чтобы подытожить все выше сказанное, скажу что данная программа имеет много различных функций с помощью которых человек может управлять работой кулера, а также сделать работу своего компьютера более продолжительной.
При активной эксплуатации ноутбуков, особенно в жаркую пору года, пользователи нередко сталкиваются с их сильным нагреванием. Систематический перегрев приводит не только к подтормаживанию ОС и периодическому самовыключению ПК, но и к преждевременному выходу из строя процессора, материнки или других конструктивных элементов. Для снижения температуры лэптопа можно принудительно включить вентилятор, входящий в систему охлаждения ноутбука, с помощью программного изменения некоторых его настроек.
Похожие публикации
24 комментария SpeedFan — утилита, которая, детально опишет, состояние вашего ПК или ноутбука. В частности приложение, может дать вам информацию в режиме реального времени. Статистическая информация выдаётся по всем жизненно важным для компьютера параметрам: режим работы блока питания, температуре процессора и видеокарты, скорости вращения кулера, загруженности оперативной памяти и многие другие данные).Кроме всех вышеперечисленных параметров, программа СпидФан обнаружит, есть ли в вашей системе ошибки, которые при возможности попытается исправить (например увеличит скорость кулера для понижения температуры процессора). Ну, а главная особенность утилиты SpeedFan, как Вы уже догадались, является возможность как уменьшить, так и увеличить скорость кулера на ноутбуке или ПК, что несомненно порадует тех пользователей, которые считают, что их вентиляторы не очень хорошо охлаждают систему – в таком случае лучше повысить скорость их вращения. При запуске программы, первое, что откроется – это вкладыш «показатели». В нем будет собрана и отображена вся базовая информация о вашей системе
В арсенале программы Спидфан имеется алгоритм предупреждений, который сигнализирует в случае если оборудование работает вне диапазона нормальной температуры процессора, – зафиксирован перегрев или наоборот замечено резкое охлаждение.Такие события помечаются на экране монитора особым ярлычком, в виде огонька, что должно обратить внимание пользователя, если оборудование функционирует в нестандартных температурных условиях.Но относиться с опаской к таким оповещениям не стоит, так как оборудованию свойственно нагреваться, а программа СпидФан подчеркнет произошедшие изменения даже при отклонении от нормы в один градус.В таких случаях загляните в паспорт своего устройства и найдите, какая температура для процессора считается нормальной, чтобы быть в полном спокойствии и не волноваться при изменении нормальной температуры процессора. Если же Вы желаете проанализировать состояние жёсткого диска, то для этой цели в СпидФане имеется функция диагностики по технологии «S.M.A.R.T»
Данный вид теста имеет 2 режима работы — это расширенный и короткий. По завершению процесса диагностики винчестера, появиться соответствующая графа с ошибками (если они найдутся), которые выводятся в виде значков: зеленый, оранжевый и значок «STOP» с белым кирпичикам. Что обозначает каждый ярлычок понятно на интуитивном уровне – первый это все хорошо, второй – работает на пределе и третий ярлычок свидетельствует о наличии неисправностей.Программу SpeedFan (СпидФан) можно скачать на русском языке бесплатно, единственное, что придётся сделать – это переключить язык с английского она русский, в случае если по умолчанию будет установлен английский.Основное предназначение бесплатной программы SpeedFan заключается в том, что утилита осуществляет детальный мониторинг за охлаждением системы, а применяется эта программа в тех случаях, когда имеются серьёзные подозрения касательно перегрева микросхем. В любом случае, если она выявит проблемы по перегреву, то попытается увеличить скорость кулера на ноутбуке или ПК.
| СКРИНШОТ: | ТЕХНИЧЕСКАЯ ИНФОРМАЦИЯ: | ||||||||||||||||
| В | В | ||||||||||||||||
|
| Оценка: |
| Автор материала: Антон Петров
Компьютерный эксперт. Специализируется на разработке и тестировании программного обеспечения. Размещает обзоры программ на сайте с 2015 года. |
Aida64 Extreme Edition русская версия EVEREST Ultimate Edition (Эверест) HWMonitor Furmark (Фурмарк) AIDA32 MemTest Отзывы по SpeedFan 4.52 (Спидфан):
Длительная нагрузка для компьютера грозит перегревом вентилятора. Особо остро проблема ощущается в жаркое время года. Перегревшийся кулер замедляет работу компьютера, а иногда это чревато постоянными самостоятельными отключениями. Работаете вы или играете, в любом случае это доставляет дискомфорт, и возникают переживания за свой ПК.
К счастью, есть несколько способов для управления вентиляторами. Первоначальные настройки позволяют работать системе охлаждения на половину своих возможностей. Чтобы решить проблему перегрева, нужно изменить настройки системы охлаждения.
Можно ли брать электронный кулер в аренду
Существуют компании, которые предоставляют подобную услугу. Но вопрос заключается в другом, стоит ли это делать.
Как правило, при аренде вряд ли достанется новый аппарат. К тому же неизвестно где он стоял, как его обслуживали. При аренде не будет возможности выбрать модель, которая будет соответствовать дизайну помещения.
Арендованные электронные кулеры для воды экономически невыгодны. Спустя некоторое время, вы лишитесь некоторой суммы и оборудования. На потраченные деньги при аренде, можно было бы приобрести кулер в собственность. Также он может быть загрязнет и нужно проводить дезинфекцию.
Как настроить скорость вентиляторов в SpeedFan
Программу можно скачать с официального сайта совершенно бесплатно. При первом запуске после установки стоит настроить ее под себя.
Для начала переключимся на русский язык, чтобы с утилитой было удобнее работать. Для этого не требуется скачивать и устанавливать языковые паки – все языки уже загружены в программе. Для переключения нужно кликнуть в главном окне на кнопку «Configure», затем развернуть вкладку «Options», после чего в пункте «Language» переключить язык на русский в выпадающем списке и подтвердить изменения нажатием на кнопку ОК. Программа перезапустится.
Также в меню опций можно настроить цвет фона, текста, размер шрифта и обозначение температуры в градусах Цельсия или по Фаренгейту. Как только настойка интерфейса будет закончена, перейдем к основному функционалу программы.
Главная особенность SpeedFan – регулировка скоростей вентиляторов, ручная или автоматическая. Для активации второй нужно в главном окне утилиты нажать на галочку «Автоскорость вент-ров». При этом SpeedFan будет автоматически замедлять кулеры, если температура охлаждаемых компонентов итак достаточно низкая, либо ускорять при высоких значениях и опасности перегрева. Ручная регулировка производится в нижней части окна. Там расположены строки, каждая из которых соответствует своему кулеру. Можно задать каждому вентилятору скорость вращения в диапазоне от 0 до 100%.
В главном окне посередине справа отображены скорости кулеров, а слева – температуры всех датчиков
Важно! Некоторые из параметров равны нулю, так как программа не может считать скорости кулеров – это может происходить из-за неправильного подключения кулеров к материнской плате. Такие пункты можно отключить, чтобы они не засоряли интерфейс.. Переходим к более подробной конфигурации
Щелкаем по кнопке «Конфигурация» и разворачиваем раздел «Вентиляторы». Здесь представлен список кулеров, за показаниями которых следит программа в реальном времени. Слева от каждого пункта есть галочка: ее можно убрать, чтобы удалить из списка ненужную строку
Переходим к более подробной конфигурации. Щелкаем по кнопке «Конфигурация» и разворачиваем раздел «Вентиляторы». Здесь представлен список кулеров, за показаниями которых следит программа в реальном времени. Слева от каждого пункта есть галочка: ее можно убрать, чтобы удалить из списка ненужную строку.
Справка! В некоторых случаях программа не может управлять скоростями кулеров и даже следить за их значениями. Если вы видите постоянное нулевое значение скорости, удалите пункт, так как он бесполезен.
В данном окне мы просто видим, на каких скоростях работают все кулеры, за которыми следит программа, в данный момент. Чтобы настроить допустимые значения, нужно перейти в другую вкладку – «Скорости». На примере ниже мы видим 3 пункта: система, центральный процессор и AUX. При выделении одного пункта снизу появятся строки с регулируемыми параметрами: верхний и нижний предел скорости, а также разрешение ее автоизменения.
Во вкладке «Температуры» можно настроить, при каких температурах того или иного компонента будет изменяться скорость связанного с ним кулера. Чтобы установить желаемую температуру и максимальную (после достижения которой вентилятор заработает на 100%, чтобы ее сбросить), нужно выбрать пункт из списка, и установить данные параметры в нижней части окна.
Во вкладке «Fan Control» есть дополнительные параметры вращения кулеров. Здесь можно настроить профиль для конкретного устройства с точным соответствием температур и скоростей вращения. Чтобы добавить новый профиль, нужно сделать следующее:
Отмечаем пункт сверху «Advanced Fan Control» (дополнительный контроль вентиляторов). В правой стороне окна станет активной кнопка «Add» («Добавить») – нажимаем по ней.
В утилите можно настроить определенные действия, которые будут срабатывать в ответ на то или иное событие. Для этого существует вкладка «Events» в окне конфигурации. События строятся в форме условной конструкции, которая используется в программировании: if-then (если-то).
Чтобы добавить новое событие, нужно сделать следующее:
В строке If выбираем условие, при выполнении которого будет срабатывать событие. К примеру, температуру того или иного компонента.
Создание событий поможет еще больше автоматизировать работу программы.
Подготовка
Если компьютер раньше работал тихо и лишь недавно начал создавать много шума, вполне вероятно, что решить проблему можно простой чисткой системного блока от пыли. Возможно, придется также смазать кулеры. Об этом читайте здесь
В некоторых случаях улучшить охлаждение процессора и существенно снизить шум его вентилятора удается за счет замены термопасты.
В случае, если указанные выше действия проблему не решили, можно снизить интенсивность вращения одного, самого «шумного», или нескольких вентиляторов в системном блоке.
Но перед этим необходимо:
1.
Установить на компьютере программы, позволяющие контролировать температуру основных его «греющихся» устройств, а именно:
• Speed Fan
— программу, позволяющую контролировать температуру всех устройств компьютера в режиме реального времени;
• Prime 95
— программу, которая создает высокую нагрузку на центральный процессор. Позволяет проверить стабильность работы процессора и эффективность его системы охлаждения в экстремальных условиях. Подробнее о проверке процессора при помощи этой программы читайте здесь.
• FurMark
— программу для тестирования графической системы компьютера. Она создает повышенную нагрузку на видеокарту, контролируя при этом ее температуру и стабильность работы.
2.
Используя эти программы, проверить температурный режим работы процессора, видеокарты, жесткого диска и чипсета материнской платы компьютера.
В большинстве случаев при максимальной нагрузке температура жесткого диска не должна превышать 45 градусов С, процессора и чипсета материнской платы — 60 градусов С, видеокарты — 85 градусов С.
«Нагрузить» жесткий диск можно без специальных программ, например, запустив процесс архивации или копирования находящегося на нем большого файла (фильм, образ диска и др.).
Если температура какого-то устройства окажется близкой к указанным выше показателям, снижать обороты охлаждающего его кулера не следует.
В случае же, когда до максимальных показателей еще далеко, интенсивность вращения вентиляторов можно уменьшить, используя описанные ниже способы.
ВАЖНО
. После снижения оборотов не забывайте проверять температуру охлаждаемых кулерами устройств. Не допускайте их перегрева. Помните, что длительная работа компьютера в неблагоприятных температурных условиях снижает его долговечность.
Лучшие программы для регулировки кулера
| Фото | Название | Описание |
| Speedfan 4.52 | Бесплатная утилита создана именно для внешнего вмешательства к настройкам вентиляторов. Недостаток один — настройки отвечающие за вращениями кулеров, могут привести к неполадкам, до момента вмешательства, компьютера | |
| AMD OverDrive | Программа отлично справляется с разгоном чипсета марки AMD. Вы можете настраивать скорость кулеров сами, даже если вы неопытный пользователь и не знаете английский. В утилите есть встроенная система для наблюдения за параметрами температуры, питания, кулеров и др. | |
| Riva Tuner | Многофункциональная программа с поддержкой русского языка имеет одну из опций, управляющей настройкой вентиляторов. Невысокие требования к системе, продвинутая функциональность и простой, понятный интерфейс делают эту программу топовой среди остальных похожих | |
| Msi Afterburner | Мощная программа управляет разгоном видеокарт, имеет огромное количество обложек для интерфейса. Также встроена функция, которая позволяет контролировать и регулировать скорость оборотов кулера. Ещё есть удобная опция с подсказками для неопытных пользователей |
Перед скачиванием и установкой какой-либо программы для регулировки кулеров попробуйте их настроить с помощью штатных ресурсов системы. Например в BIOS есть такая опция.
































