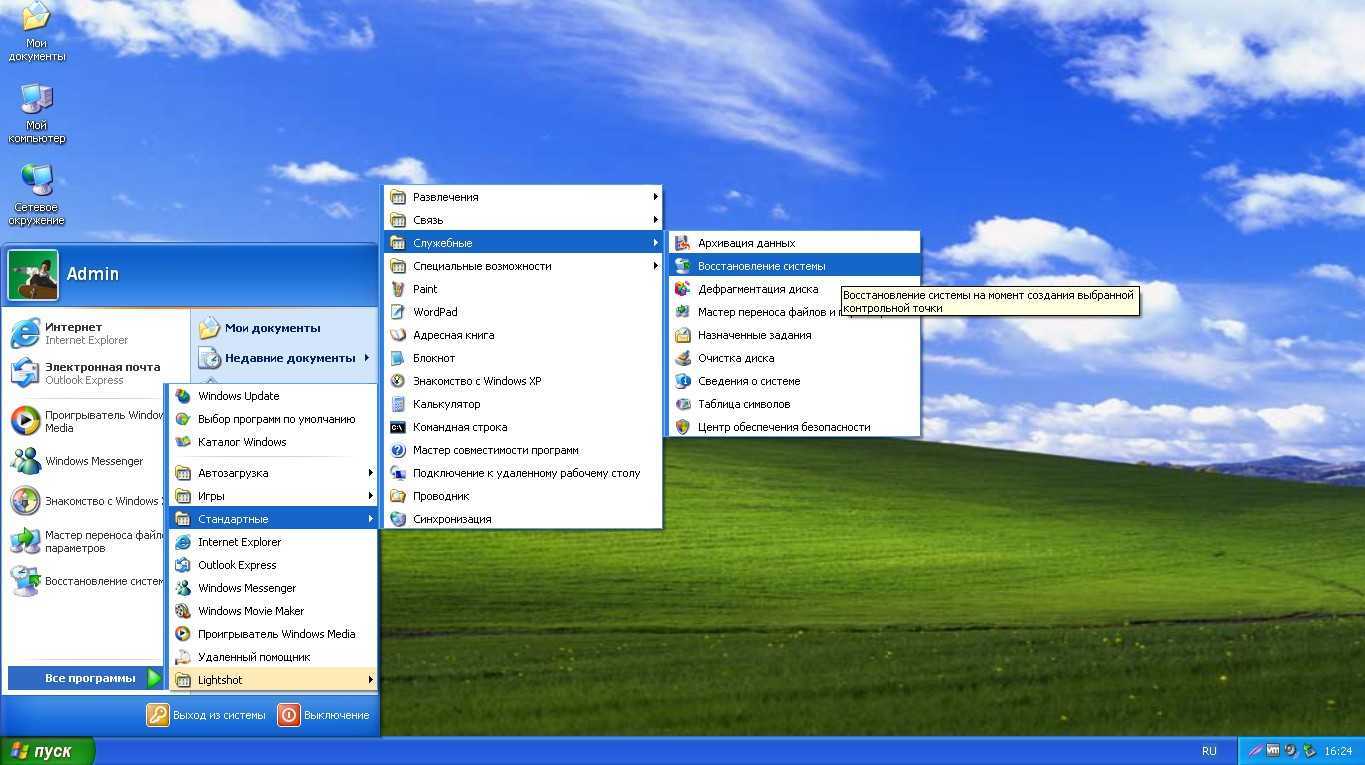Способы исправления ошибки
Метод №1
Если сбой произошел во время загрузки обновлений для вашей операционной системы, то для восстановления корректной работы проделайте следующий алгоритм действий:
- Зайдите в меню «пуск» и в поле поиска наберите «устранение неполадок»;
- Выберите найденный результат в списке;
- Нажмите на «просмотр всех категорий» в левой верхней части появившегося окна;
- В отобразившемся списке щелкните на «центр обновления Windows», в новом появившемся окне «дополнительно» (убедитесь, что установлена галочка рядом с пунктом «автоматически применять исправления»;
- Нажмите далее, чтобы запустить проверку, в процессе которой все найденные неполадки будут устранены.
Метод №2
Часто ошибка возникает при наличии поврежденного файла обновления. Для решения следует удалить содержимое папки, куда загружаются обновления операционной системы. Для этого:
- Зайдите в «мой компьютер», который располагается на рабочем столе и в меню «пуск», проследуйте по пути: C:\Windows\SoftwareDistribution\Download ( «С» — системный диск, буква может отличаться);
- Выделите все файлы в конечной папке (Download) и нажмите на кнопку «delete».
Метод №3
Ошибка крайне часто связана со сбоем в работе виртуальной машины (программа virtualbox). В таком случае проделайте следующее:
- Нажмите сочетание клавиш: Windows+R;
- В отобразившемся окне напечатайте команду «regedit» и нажмите OK;
- Появится новое окно, в котором проследуйте по данному пути: HKEY_LOCAL_MACHINE\SOFTWARE\Microsoft\Windows NT\CurrentVersion\AppCompatFlags\Layers;
- Удалите расположенный там ключ, имеющий пометку virtualbox.
Дополнительные способы решения сбоя в работе virtualbox:
- Полное удаление и установка более ранней версии программы;
- В некоторых версиях BIOS есть функция Intel Virtualization Technology, требуется найти её и включить (Enabled).
Метод №4
Если при попытке RDP соединения появляется ошибка, делайте следующее:
- Зайдите в «пуск»;
- В строчке поиска наберите «Центр обновления Windows» и щелкните мышкой по первому найденному результату;
- Появится окно, в котором кликните на ссылку «Установленные обновления»;
- Подождите, пока отобразится список всех обновлений. Найдите в данном списке следующие обновления KB2592687 и KB2574819 и удалите их.
Метод №5
Частой причиной возникновения ошибки 0x80004005 служат поврежденные DLL файлы и сбой в работе реестра. Для решения делайте следующее:
- Перейдите в меню «пуск», наберите в строчку поиска: %Temp%;
- Щелкните по найденной папке;
- В отобразившемся окне выделите все содержимое и нажмите кнопку «delete»;
- После перезагрузки компьютера ошибка должна исчезнуть.
Метод №6
Проверьте ваш системный диск на присутствие в его работе ошибок. Для этого перейдите в «Мой Компьютер» , далее нажмите по диску, на котором у вас установлен Windows, правой кнопкой мыши и кликните по «свойства». В открывшемся окошке перейдите во вкладку «Сервис» и выберите «Выполнить проверку».Появится новое окошко, в нем установите все галочки и нажмите «запуск». Проверка может занять продолжительное время – дождитесь её завершения. Если будут обнаружены сбои в работе диска, в том числе те, которые вызывают ошибку 0x80004005 – они будут исправлены.
Метод №7
Если ошибка появляется с пометкой «DllregisterServer», то вам следует сделать следующее:
- Перейдите в «пуск» и в строчке поиска напечатайте: «Учетные записи пользователей»;
- Выберите первый найденный результат в списке;
- Отобразится новое окно, в котором найдите пункт «Изменение параметров контроля учетных записей», кликните по нему;
- В открывшемся окне увидите ползунок, передвиньте его в самый низ, установив тем самый параметр «Никогда не уведомлять».
Метод №8
При ошибке с пометкой «system componentmodel win32exception» и «dllregisterserver» вам поможет изменение типа своей учетной записи на «администратор». Для этого: перейдите в меню «пуск», в поисковую строку наберите «Учетные записи пользователей» и нажмите на найденный результат.
В окне, которое отобразится на экране, кликните по пункту «Изменение типа своей учетной записи», в котором поставьте галочку в пункте «администратор».
Метод №9
Если ваш случай является из ряда вон выходящим, и все способы и методы не помогли, то в таком случае единственным способом избавления от ошибки будет полная переустановка операционной системы. Хоть данный выход является радикальным, но он обеспечивает стопроцентное избавление от любой ошибки.
Ошибки связанные с System32 и методы их решения
Возвращаясь к основному вопросу, стоит пояснить ещё один достаточно спорный момент. Если среди читателей данной статьи имеются завсегдатаи IT-форумов, то они согласятся, что огромное количество пользовательских обращений, связанных с возникновением ошибок, обуславливаются отсутствием какого-либо фактического вреда и сбоя, а лишь фиксируется они на основе записей из «Журнала событий», иногда устаревших.
Подобное развитие событий говорит о том, что действительно имеются сбои в работе какого-либо компонента, но не говорит о том, что данная проблема не была устранена операционной системой самостоятельно.
Поэтому будет не лишнем сказать, что перед тем, как осуществлять какие-либо манипуляции с системными файлами, нужно разобраться с причинами её возникновения и подтвердить факт её реального наличия. А также озаботиться, по возможности, о сохранности информации на компьютере. Хотя бы, минимально, создайте точку восстановления.
Итак, теперь непосредственно к рассмотрению ошибок и способов их решения.
Не удается запустить Windows из-за испорченного или отсутствующего файла \Windows\System32\config\system
Первое, что необходимо будет попробовать сделать в независимости от версии операционной системы – это перезагрузить компьютер, и в момент загрузки нажимать клавишу «F8» (именно нажимать, а не зажимать) до момента появления «Меню дополнительных вариантов загрузки Windows».
В открывшемся меню, используя клавиши вниз/вверх, пролистать имеющиеся параметры до строки «Загрузка последней удачной конфигурации (с работоспособными параметрами)» и нажать на клавишу «Enter».
Суть данных действий максимально проста – это предоставить операционной системы самостоятельно заменить проблемные файлы с помощью сохранённой удачной конфигурации предыдущих стартов.
Если это не помогло, то следует перейти к более сложным манипуляциям.
Стоит отметить, что существует несколько разновидностей рассматриваемой ошибки, а именно:
- \Windows\System32\config\software
- \Windows\System32\config\sam
- \Windows\System32\config\security
- \Windows\System32\config\default
Несмотря на различие проблемных файлов, на которые ссылается ошибка, их объединяет одни и те же причины, которые некоторым могут показаться банальными:
- Качество работы жёсткого диска/твердотельного накопителя оставляет желать лучшего, и в принципе возможность его дальнейшей работы вызывает сомнение.
- Это не шутка. Вторая причина – это некорректное отключение компьютера. Например, до сих пор некоторые пользователи «страдают» тем, что не дожидаются штатного завершения работы компьютера (что иногда занимается от 3 до 5 минут), а отключает его принудительно.
Следовательно, принимая во внимание вышеописанные нюансы, вывод о применяемом способе исправления напрашивается сам собой – это каким-либо образом заменить повреждённый файл на рабочий. А сделать это можно следующим образом:
А сделать это можно следующим образом:
- Вариант, если в наличии имеется загрузочный носитель со средствами восстановления системы, например, какой-либо «LiveCD» (вариантов много):
- Загрузитесь с носителя, используя «BootMenu» или выставление приоритетов в BIOS;
- Любом доступным образом откройте папку, которая соответствует сопроводительному тексту рассматриваемой ошибки — «c:\windows\system32\config\»;
- Найдите файл, на который ссылается система, например, «software» или «system» и добавьте к его наименованию «.old»;
- Используя файловый менеджер или проводник откройте папку «c:\windows\repair» и скопируйте из неё неповреждённый файл в папку «c:\windows\system32\config\».
- Если под рукой нет загрузочного носителя, то можно воспользоваться консолью командной строки:
- По аналогии с вышеописанным зайдите в «Меню дополнительных вариантов загрузки Windows» и выберите «Безопасный режим с поддержкой командной строки»;
- После загрузки рабочего стола откройте «Командную строку» с правами администратора;
- Для определения системного раздела диска можно использовать команду «wmic logicaldisk get description,name»;
-
После определения системного раздела, а, следовательно, и присвоенную ему букву последовательно выполните 3 команды:
- «copy c:\windows\system32\config\system c:\windows\system32\config\system.bak» — создаёт резервную копию файлов
- «del c:\windows\system32\config\system» — удаляет «испорченный » файл;
- «copy c:\windows\repair\system c:\windows\system32\config\system» — восстанавливает актуальный и не повреждённый файл.
Перезагрузите компьютер и проверьте его работоспособность.
Скачивание торрентов на смартфоне
Расширение .torrent является одним из самых популярных для передачи информации через интернет.
И для того чтобы запускать такие файлы на мобильном телефоне с ОС Android требуется скачать специальную программу.
Ассортимент мобильных приложений для работы с торрентами включает практически все варианты, которые есть и для стационарных ПК:
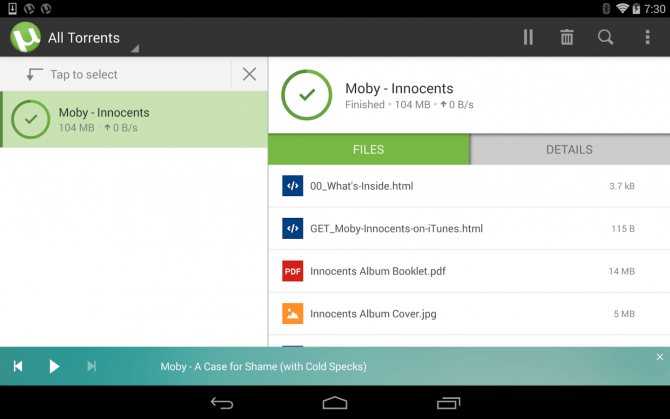
Рис.1. µTorrent для Android
Каждая из программ позволяет запускать одновременно несколько загрузок торрентов и указывать папку для скачивания.
При этом µTorrent отличается простотой использования, а Zona упрощает поиск фильмов, тогда как MediaGet отличается быстрым поиском не только видео, но и любые другие данные с торрент-трекеров.
Всё это делается с помощью встроенного сервиса Google.
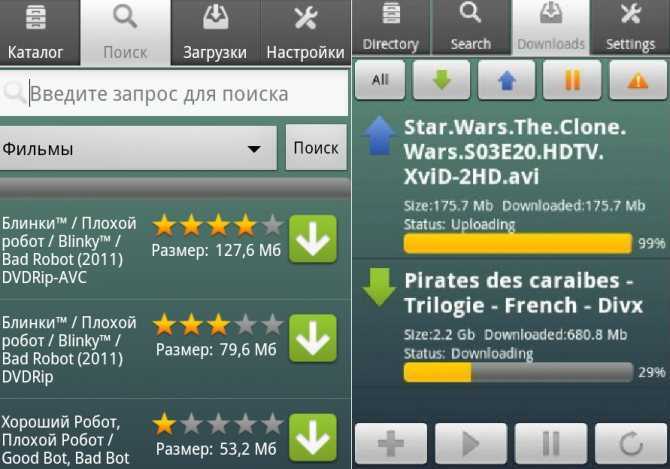
Рис.2. Русскоязычная и англоязычная версии MediaGet
Исправление реестра утилитой TweakNow RegCleaner
Разработчик: TweakNow
Лицензия: freeware
Домашняя страница: www.tweaknow.com//RegCleaner.html
Краткое описание: программа для обслуживания Реестра Windows
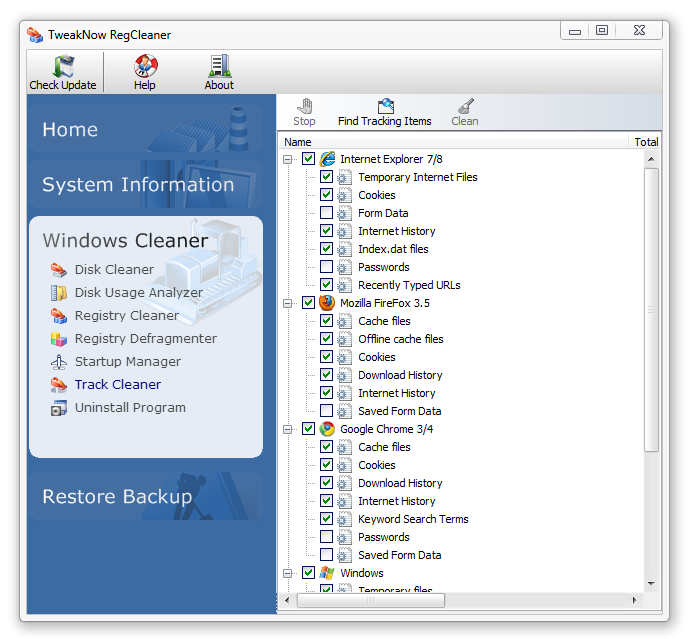
Если операционная система старается следить за своей чистотой, то Реестр остается «свалкой» зачастую ненужных веток, ключей
Данная область и вовсе не подлежит уборке, если не обращать внимание на этот беспредел. А между тем, Реестр не в последнюю очередь влияет на быстродействие операционной системы
Дело все в том, что после удаления программы с помощью деинсталлятора вы не заметаете следы ее присутствия в Реестре. Некоторые ее следы могут присутствовать в Реестре.
С учетом количества программ, установленных и удаленных, можно только представить, сколько в нем хранится лишнего. Помимо этого, Реестр хранит ненужные элементы автозапуска, расширения файлов и пути к программам, о которых вы благополучно забыли. Программа TweakNow RegCleaner сканирует реестр на наличие подобных проблем. В результате выводятся ключи, которые можно исправить вручную (если только в этом есть в этом острая необходимость). Но когда количество несоответствий превышает сотню-другую, приходится удалять не глядя. Рецепт проста. Все «битые» элементы обозначены желтым или зеленым значком. Отмеченные зеленым можно удалять без опасения
Удаление желтых может повлиять на работоспособность ОС, поэтому нужно убедиться, что выбранные ключи не представляют важности. Также, как и жесткий диск в целом, Реестр нуждается в дефрагментации
Стандартные возможности Windows, за редкими нюансами, не позволяют это делать. TweakNow RegCleaner соответствующая функция есть. У программы есть дополнительные функции, не связанные с ее названием, и, вместе с тем, характерные для программ подобного рода. Сюда входят:
- удаление временных и ненужных файлов по расширению
- удаление программ через Реестр (в отличие от стандартного раздела Установка/Удаление программ, здесь присутствуют скрытые элементы)
- удаление временных файлов и настроек популярных приложений (браузеры Firefox, IE, Opera, а также Adobe Reader, QuickTime Player, Paint .Net, Real Player)
На этом сюрпризы не заканчиваются. Через RegCleaner можно узнать подробнейшую системную информацию, начиная версией операционной системы и заканчивая скоростью шины материнской платы. Таким образом, программа представляет собой добротный оптимизатор Реестра, с некоторыми, впрочем, излишествами. Все искупают бонусы — программа бесплатна (в отличии, скажем, от чистильщика Reg Organizer) и проста в освоении (Jv16 PowerTools будет посложнее).
Видео: Как запустить файл EXE на Android?
Android без сомнения одна из наиболее мощных платформ для портативных устройств, в основном за счет большого разнообразия программ и игрушек. Однако даже такого разнообразия порой бывает недостаточно, в частности для продвинутых пользователей этой операционной системы, а также людей ностальгирующих по любимым играм и приложениям для OS Windows . Посему такие пользователи часто задаются вопросом — как запустить файл exe на андроид, в данной статье речь пойдет о нескольких способах как можно это реализовать.
Стоит обратить ваше внимание на то, что практического решения запустить отдельную программу exe на андроид нету. Однако всегда можно установить полноценную ОС Windows и уже с её помощью выполнять exe прямо в вашем android устройстве
Собственно именно такие способы описаны ниже.
Создание резервной копии Windows 10
Создать резервную копию Windows 10 можно в любой момент и для этого вам даже не надо скачивать сторонние программы или утилиты. Для максимальной эффективности мы рекомендуем сделать резервную копию после установки и настройки системы, когда все приложения и драйверы готовы к работе с чистого листа. В таком случае вам не надо будет заново настраивать Windows после установки, а также вы будете уверены, что бекап на 100% работоспособен и ему ничто не мешает. В случае возникновения неполадок вам надо будет лишь восстановить бекап и компьютер снова готов к работе как новый.
Стоит отметить, что в Windows 10 существует много систем резервного копирования. Есть возможность делать резервную копию файлов. Для этого есть функция История файлов в Windows 10. Можно создавать точки восстановления Windows для резервного копирования настроек и реестра, а можно также создать полную резервную копию Windows 10, которая включает в себя файлы, приложения, реестр, настройки и персонализацию. После восстановления полного бекапа вы получите компьютер, которым он был в момент создания резервной копии. Очень удобно и практично.
Кстати, с помощью этой инструкции вы можете также сделать резервную копию Windows 7 и Windows 8.
Перейдем непосредственно к действиям. Существует много приложений для создания резервных копий Windows 10, но мы рекомендуем воспользоваться встроенными бесплатными механизмами. Они работают прекрасно и на отлично справляются с возложенной на них задачей. В этой статье мы не будем рассматривать сторонние утилиты для создания резервных копией, так как считаем стандартные средства достаточно понятными и простыми, чтобы обычный пользователь быстро разобрался с ними.
Мастер создания резервной копии Windows 10 расположен в классической Панели управления. Нажмите Win + R и введите control.
Если у вас включен режим просмотра Категория, нажмите Система и безопасность.
На следующей странице щелкните Резервное копирование и восстановление. Если же у вас режим просмотра Мелкие значки или Крупные значки, сразу найдите в списке Резервное копирование и восстановление. Хотя этот раздел уходит корнями еще в Windows 7 (о чем прямо свидетельствует его название), он прекрасно работает и в Windows 10.
В левой части экрана найдите ссылку Создание образа системы
Обратите внимание, что эта процедура должна выполняться от имени Администратора, о чем свидетельствует соответствующий значок. Появится новое окно Создание образа системы
В нем вам надо указать, где будет храниться архив, он же резервная копия Windows 10
Появится новое окно Создание образа системы. В нем вам надо указать, где будет храниться архив, он же резервная копия Windows 10
Вы можете хранить бекап на внутреннем жестком диске, внешнем жестком диске, DVD-дисках (если вы вдруг застряли в 2007 году) или в сетевой папке. Выберите На жестком диске и укажите носитель. Если вы создаете резервную копию Windows 10 на флешке, она будет отображаться в выпадающем списке На жестком диске. После этого нажмите Далее.
На следующем окне вам надо указать, какие разделы надо забекапить. Учтите, что вы можете создать резервную копию не только системного диска, а также вспомогательных разделов восстановления (они выделены по умолчанию), но и любых других разделов, доступных на вашем компьютере. Главное, чтобы у вас было достаточно места на конечном накопителе. Нажмите Далее.
На последнем окне система спросит вас подтверждение архивации, а также укажет, где будет расположена полная резервная копия Windows и размер бекапа. Если вас все устраивает, нажмите Архивировать и дождитесь завершения процедуры.
В зависимости от мощности вашего процессора и скорости диска, а также объема данных архивации, процедура может занять от 20 минут или получаса до нескольких часов. Запаситесь терпением и подождите, пока система не завершит резервное копирование. По мере выполнения процедуры система будет уведомлять вас о том, какие части диска она копирует.
Когда резервная копия Windows 10 будет создана, система предложит вам записать диск восстановления системы. Создавать его или нет – решать вам. Он нужен для восстановления Windows, если компьютер не включается. Все возможности этого диска также доступны на обычной загрузочной флешке Windows 10, которую можно создать с помощью Media Creation Tool. Если вы хотите создать диск восстановления, нажмите Да и следуйте инструкциям на экране. В принципе, такой носитель можно создать и оставить «на всякий случай», если вам вдруг понадобится восстановить компьютер, а под рукой не будет другого ПК или загрузочной флешки. Создать диск восстановления Windows 10 вы можете в любой момент.
Процедура на этом завершена.
Восстанавливаем ассоциацию файлов в Windows 7, 8, 10
Здравствуйте дорогие читатели, сегодня меня затронула тема как восстановить ассоциацию файлов, а именно некорректный запуск программ и файлов.
Как-то раз меня попросила знакомая с этим разобраться, ее дочка где-то полазила и .exe файлы можно было запустить только с окна открыть с помощью. С этой проблемой я разобрался изменением параметров реестра, все исправилось. Все остались довольны и как-то эта тема забылась, а сегодня опять столкнулся с этой проблемой на другом компьютере и решил написать статью с целью помочь людям с этим непорядком!
Рассмотрим 5 вариантов восстановления ассоциации, ведь это может произойти с каждым, даже если вы опытный пользователь, мы ни от чего не застрахованы!
Оказаться в такой ситуации может каждый т.к. сейчас много различных вирусов и шпионского ПО. И произойти это может если даже у вас самое последнее обновление антивируса. Если так случилось в первую очередь проверяйте компьютер от вирусов, каким-нибудь надежным антивирусом и очищайте систему от мусора. Может и так все решится, но процент очень маленький, что так вы сможете восстановить ассоциацию файлов.

Из-за чего же это происходит?
В первую очередь это происходит из-за вирусов, вы могли скачать шпионское по, ошибка системы, или же сами случайно могли сбить ассоциацию файлов. Какой бы не был случай, это надо по-любому исправлять. И сейчас мы разберем несколько, а вы выберете понравившейся способ, думаю результат вам понравится!
Загрузка в последнюю удачную конфигурацию
Я перезапустил систему, нажал F8 при загрузке и оказался в сервисном меню.
Однако загрузка в последнюю удачную конфигурацию никаких дивидендов не принесла – мы увидели ту же картину.
«Этот способ действительно хорош, когда система не загружается после установки нового драйвера или устройства, либо изменениях в конфигурации служб», — философски заметил Холмс и потянулся за трубкой.
Я бы с удовольствием выслушал его рассказ о последней удачной конфигурации, но сейчас у нас не было времени!
— Теперь попробуем откатиться на точку восстановления системы?— Да, это должно решить такую проблему.
Восстановление ассоциации при помощи AVZ
AVZ – это маленькая программа, которая полностью покроет нашу необходимость в восстановлении работоспособности системы. Помимо того, что она способна устранить баг с ассоциацией exe файлов, так она же поможет найти и вирусы, благодаря которым вы столкнулись с проблемой.
- Загрузите AVZ;
- Запустите утилиту из архива, установка не требуется. Если у вас это не получится, тогда разархивируйте файлы, затем из командной строки запустите её, указав полный путь;
- Нажмите вкладку «Файл»;
- Выберите пункт «Восстановление системы»;
Установите флажок возле первого пункта и кликните по «Выполнить отмеченные операции».
На этом функционал программы не заканчивается, также следует провести быстрое сканирование системы на вирусы и системные проблемы.
Выполните это так:
В основном окне программы установите галочку возле системного раздела и нажмите «Пуск»;
- Исходя из типа угрозы и файла примите решение о необходимых действиях в отношении лечения файла;
- Если не помогло, попробуйте выполнить сканирование остальных разделов.
Вероятно, в силу портативности программы, вам может не хватить мощности поискового робота утилиты. Тогда можете воспользоваться другой, полной программой.
Восстановление поврежденных файлов в ручном режиме
Данный способ применяется при невозможности восстановления поврежденных файлов SFC, но для его использования вам в любом случае понадобится точно такая же операционная система, установленная на другом компьютере или виртуальной машине либо резервная копия. Чтобы определить, какие именно файлы нужно восстановить, выполните в командной строке команду:
findstr /c: «» %windir%/logs/cbs/cbs.log >»D:/sfc.log»
Информация о повреждённых файлах будут сохранена в лог-файл, в нашем случае это sfc.log на диск D. Содержимое файла может быть достаточно объёмным, ищите в нем блоки с ключевой фразой «Cannot repair» (не удалось восстановить) с соответствующими датой и временем сканирования.
На приложенном скриншоте видно, что SFC не смогла восстановить файл Asseccbility.dll. В этом же логе должен быть указан путь к неисправимому файлу. Скопируйте оригинальный файл с другого компьютера и замените им вручную повреждённый. На данном этапе нередко приходится сталкиваться с проблемами, так как файл может оказаться либо используемым системными процессами, либо пользователь не будет иметь на него права.
Для получения прав и замены таких файлов можно использовать штатные консольные утилиты Takeown с параметром /f и icacls с параметром /grant administrators:f, но есть более простой и универсальный способ – воспользоваться любым «живым диском» со встроенный файловым менеджером, например, Dr.Web LiveDisk. Если компьютер загружается, всё ещё проще, достаточно скопировать оригинальные файлы в любую удобную вам папку на его жёстком диске.
Отредактировать загрузочный образ ISO того же Dr.Web LiveDisk можно в программе UltraISO, создав в нём папку и скопировав в него windows-файлы.
Теперь рассмотрим, как восстановить системные файлы Windows 7/10 с помощью такого диска. Загрузившись с носителя, найдите свою папку с файлами (в Dr.Web LiveDisk точкой монтирования служит /cdrom), скопируйте оригинальные файлы в буфер, перейдите в целевой каталог папки win и замените ими повреждённые.
Если оригинальные файлы лежат на диске Windows, ищите их в расположении win, в том разделе, в который вы их поместили. Данный способ удобен тем, что снимает все ограничения файловой системы Windows, позволяя получать к ней монопольный доступ.