Как создать виртуальный диск Windows?
Программа для создания виртуального диска называется Daemon Tools. Нам подойдет версия Lite — она бесплатна для домашнего некоммерческого использования. Качаем ее и устанавливаем. Я буду показывать, как сделать виртуальный диск Windows 7, но это подойдет для всех версий системы.
Итак, запускаем прогу, и в правом нижнем углу на панели состояния появляется значок молнии.
Кликаем теперь по нему один раз правой кнопкой мыши. Появится быстрое меню — в нем мы выберем раздел «Виртуальные приводы > Добавить новый»
На моем скриншоте уже есть два виртуальных диска, а точнее, виртуальных привода, ибо программа создает именно дополнительные CD/DVD-приводы. Жмем на пункт «Добавить виртуальный SCSI привод» и задаем ему желаемую букву. После этого заходим в «Пуск > Компьютер» и наблюдаем два новый привод на своем компе.
Ваше мнение — WiFi вреден?
Да
22.92%
Нет
77.08%
Проголосовало: 36286
Теперь надо ассоциировать этот диск с нашим образом диска ISO, например, с видеокурсом «WordPress Express».
Заходим тем же образом в меню программы и наводим мышь на один из дисков. Далее выбираем «Монтировать образ».
Другой способ — кликнуть на значок Daemon Tools левой кнопкой два раза — откроется еще одно меню. В нем вы увидите список всех когда-либо монтированных файлов, список виртуальных дисков и панель меню. Нажмем на пункт, где нарисован диск с плюсом и добавим сюда видеокурс.
После этого надо выбрать привод и смонтировать образ диска, нажав на кнопку Play.
После этого возвращаемся в раздел «Компьютер» в Windows и наблюдаем, что в нашем только что созданном виртуальном диске теперь расположен видеокурс.
Как я уже говорил, компьютер воспринимает его, как DVD, вставленный в привод, то есть теперь можно открыть его и пользоваться как любым обычным диском.
Вот так достаточно просто можно создать в Windows виртуальный диск из образа при помощи специальной программы Daemon Tools, которую достаточно бесплатно скачать в сети.
Не помогло
OSFmount— спасательный круг для тех, у кого нет под рукой съёмных носителей
OSFmount— это маленькая программка, которая поможет создать накопитель. Это приложение может создать как готовый образ (image) накопителя, так и RAM, который существует только в ОЗУ. Флоппи-винчестер, искусственный оптический диск, и,главное, виртуальная флешка — программа может монтировать все эти образы. Windows 10, Windows 8, Windows 7 виртуальная флешка создастся на любой операционной системе Windows, причём как в 64-битной среде, так и в 32-битной. В mount даже можно определять для искусственного диска определённую букву и устанавливать нужные атрибуты. При этом размер утилиты не дотягивает даже до 2 мегабайт, её размер всего 1,95 Мбайт. Из минусов только то, что программа не поддерживает русский язык.
Инструкция по использованию OSFmount
В использовании она лёгкая и для создания флешки не потребуется много времени и усилий. Итак, как создать виртуальную флешку на компьютере с помощью OSFmount:
- Первым делом требуется скачать и установить OSF.
- Теперь в открывшемся окне следует нажать на «Mount new…» для того, чтобы добавить носитель.
- Теперь в новом окне можно настроить все параметры монтирования. Параметром source можно выбрать источник. Например, прикрученный или ОЗУ image virtual накопителя. Но нам нужна USB виртуальная флешка, и чтобы сделать такую, требуется указать путь с определённым форматом.
- Настройки «Volume Options» можно пропустить, так как для искусственного носителя они абсолютно не нужны. Их используют только при загрузке образа в память или для создания диска.
- С настройкой «Mount Options» можно определить букву и назначить формат image. Для буквы есть окошечко «Drive Liter», а для типа «Drive type»;
- Внизу окошечка есть два параметра «Read-only drive» и «Mount as remowable media». Чтобы можно было записывать на искусственный винчестер, галочку с первого параметра следует снять. Напротив «Mount as remowable media» галочка должна быть установлена, чтобы система открыла virtual и не поняла, что её обманули.
- Нажать на ОК! Всё, виртуальная флешка на компьютере сделана.
Также в работе могут понадобятся некоторые опции, которые открываются после нажатия на «Drive Actions». В этой опции есть следующие:
- Dismount — для размонтирования;
- Format— с помощью этой опции можно совершать форматирование;
- Savetoimagefile — для сохранения в требуемом формате;
- Open — для открытия;
- Set media read-only — запрещает запись;
- Extendsize — служит для расширения;
- Set media writable —разрешает запись.
Вот так очень легко можно сделать virtual usb flash на компьютере. Образы для virtual flash можно выбирать любые. Но в случае с загрузочным image накопитель придётся отформатировать и открываться она будет только в этом приложении.
Альтернативной версией этого приложения является Virtual Flash Drive, которая также очень проста и удобна при создании искусственного хранилища информации. Их отличие в том, что в OSTmount больше дополнительных опций и помимо usb flash, можно делать другие искусственные накопители.
Как создать виртуальный привод в Windows 10 с помощью программы UltraISO
Это небольшое приложение полностью на русском языке. Его можно скачать с любого интернет-ресурса. Используя данную прогу, пользователь справится с поставленной задачей в кратчайшие сроки, если будет действовать по инструкции:
- Скачать ПО и запустить его. При этом устанавливать софт на компьютер не нужно.
- На панели инструментов вверху меню найти значок «Монтировать в виртуальный привод» и тапнуть по нему ЛКМ.
- Указать путь к дисководу, который появится в окне «Проводника» после выполнения предыдущей манипуляции.
- Вернуться на главный экран UltraISO и в строке «Файл образа» прописать путь к файлу ISO, который пользователь хочет открыть, чтобы добавить его.
- Нажать на кнопку «Монтировать» внизу окошка и дождаться завершения процедуры.
- После того как монтаж завершится, надо кликнуть по кнопке «Автозагрузка» для запуска ISO.
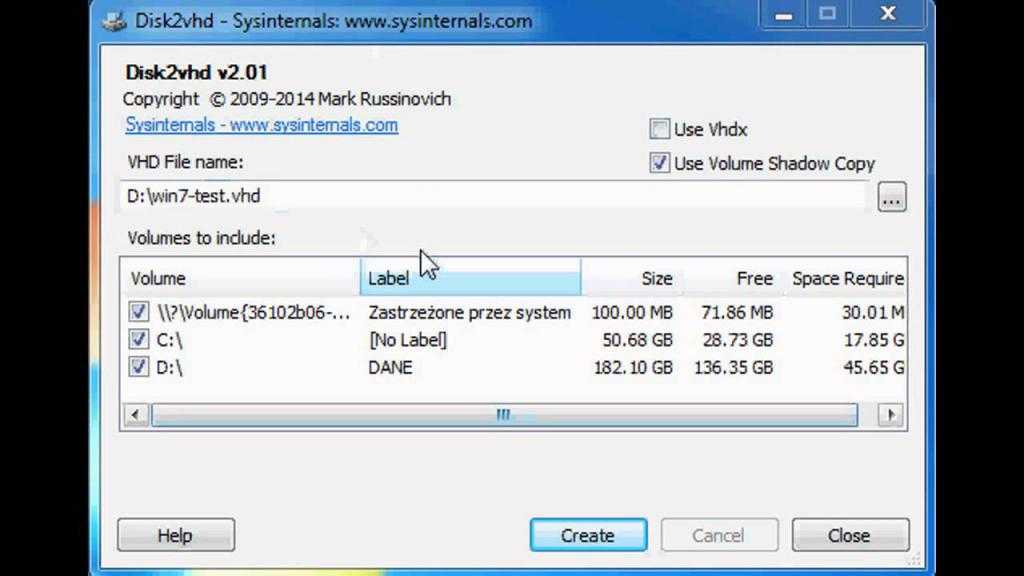
Интерфейс программного обеспечения Disk2vhd
Таким образом, виртуальные устройства на операционках семейства Windows выполняют ряд функций реальных комплектующих ПК. Их лучше создавать через встроенные в систему средства. Даже новичок сможет справиться с этой задачей, если будет в точности следовать инструкциям.
Как смонтировать образ диска в виртуальный привод.
Чтобы смонтировать образ диска в виртуальный CD/DVD привод, нужно запустить программу Daemon Tools, в разделе «Каталог образов» найти нужный образ и дважды щелкнуть по нему левой кнопкой мышки.
Через несколько секунд, зайдя в «Компьютер» («Мой компьютер»), в перечне съемных устройств вы увидите виртуальный привод с соответствующим виртуальным диском внутри. Работать с ним можно как с реальным диском в CD/DVD приводе.
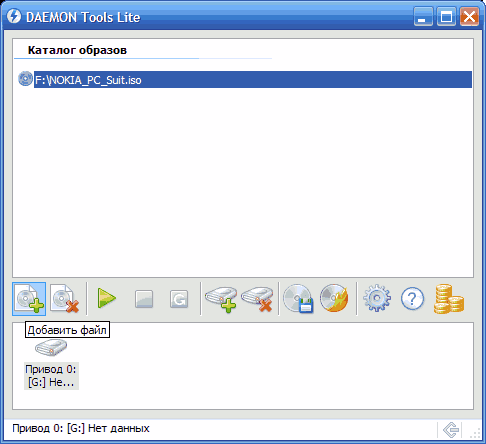
Если в «Каталоге образов» программы Daemon Tools нужного образа диска не оказалось, его необходимо туда добавить. Для этого в окне Daemon Tools нужно нажать кнопку «Добавить файл» (см. рис. выше), в открывшемся проводнике указать на файл образа диска и нажать кнопку «Открыть».
Извлечь виртуальный диск из виртуального привода можно несколькими способами:
- Зайдите в «Компьютер» («Мой компьютер»), щелкните правой кнопкой мыши по значку виртуального привода и в открывшемся контекстном меню выберите пункт «Извлечь»;
- Запустите программу Daemon Tools, щелкните правой кнопкой мыши по значку виртуального привода (в нижней части окна программы) и в открывшемся контекстном меню выберите пункт «Размонтировать».
А теперь давайте разберем с вами, что такое виртуальный жесткий диск и для чего он нужен.
Как создать виртуальный привод на Windows 7 и 10
С помощью подобного привода к компьютеру можно подключить образ CD/DVD, к примеру, на флешке. Т. е. сам ПК будет думать, что в дисководе находится реальный диск. На самом деле это не так. Образы дисков предназначены для установки программного обеспечения.
Создание привода на Windows 7
Кстати, с помощью в строенных в операционную систему средств не получится сделать виртуальный привод. Поэтому лучше пользоваться небольшими по размеру программами-эмуляторами, которые, к тому же, экономят оперативную память ПК.
Однако подключить подобный привод можно и без скачивания софта. Для этого необходимо тапнуть правой клавишей манипулятора по ISO-образу и в окошке контекстного типа нажать по строчке подключить. Теперь в списке подключенных к компьютеру дисков отобразится и виртуальный. Но он сразу же пропадёт, как только пользователь извлечёт ISO-файл.
Дополнительная информация! Рассматриваемый диск можно создать на этапе установки операционной системы.
Обзор бесплатных программ для эмуляции CD и DVD дисков (виртуальных приводов)
Программа Gizmo Drive отличный эмулятор CD/DVD (до 26 приводов)
— это неплохой эмулятор CD/DVD, который позволяет смонтировать образы диска в ISO или других форматов на виртуальный привод, при помощи драйверов. Когда образ будет смонтирован, он отобразится как реальный диск и будет доступен из проводника Windows.
Gizmo поддерживает до 26 виртуальных дисков. Поддерживаемые форматы изображений включают VHD, IMG, BIN, CUE, NRG, CCD, MDS, MDF и Gdrive (расшифровку аббревиатур можно узнать в конце статьи).
В дополнение к подключению образов на виртуальные диски, Gizmo Drive позволяет создавать ISO образы с дисков или каталогов, а так же записывать созданные образы или выбранные каталоги на лазерные диски. Gizmo имеет собственный менеджер и мастер образов для выполнения различных задач. Пользовательский интерфейс программы достаточно удобен и информативен.
Gizmo поддерживает свой собственный специальный формат образа Gdrive для имитации жесткого диска с функциями сжатия и шифрования. За счет использования системной памяти, доступ к созданному виртуальному диску будет намного быстрее, чем если бы вы обращались напрямую к жесткому диску.
Примечание: Скорость чтения и записи данных в оперативной памяти намного выше тех же параметров жестких дисков. Но, необходимо понимать, что использование оперативной памяти вместо диска требует дополнительного времени на синхронизацию данных из памяти с жестким диском.
Программа DAEMON Tools Lite популярный продукт для эмуляции дисков (до 4-х приводов)
— это один из популярных продуктов для эмуляции CD/DVD, который позволяет создавать до 4-х виртуальных приводов, немного по сравнению с аналогами, но Daemon больше рассчитан на обычных пользователей и имеет ряд полезных функций. Интерфейс программы достаточно прост и интуитивно понятен.
Daemon позволяет создавать ISO, MDS, MDF и MDX образы из CD/DVD/Blu-Ray дисков. Умеет сжимать и защищать паролем созданные образы, а так же монтировать образы форматов MDX, MDS, MDF, ISO, B5T, B6T, BWT, CCD, CDI, BIN, CUE, APE, FLAC и другие. Позволяет настраивать метаданные дисков (букву диска и прочее).
Как и у Gizmo, Daemon имеет менеджер, но в отличии от Gizmo, он более простой, а так же несколько мастеров обработки образов.
К недостаткам программы можно отнести тот факт, что последние версии программы содержат рекламу, в отличии от предыдущих версий.
Программа эмуляции cd и dvd дисков MagicDisc, он же MagicISO Virtual (до 15 приводов)
, так же известный как MagicISO Virtual CD/DVD-ROM, является еще одним эмулятором, предназначенным для создания и управления виртуальными CD/DVD дисками.
Программа позволяет запускать множество типов CD/DVD образов без необходимости их записи на компакт диски или DVD-диски. MagicDisc так же позволяет создавать образы из CD/DVD и сохранять их в различных форматах, включая ISO, BIN/CUE, NRG, UIF.
Эта программа с простым интерфейсом и умеет поддерживать до 15 виртуальных дисков.
Дополнительные возможности так же включают: сжатие ISO, NRG, CUE, MDS и CCD форматов в UIF формат, а так же распаковку UIF формата в ISO.
К недостаткам программы можно отнести тот факт, что программа не умеет записывать образы на диск, но вы всегда можете воспользоваться программами для записи на CD/DVD диски.
Программа Virtual CloneDrive простой и удобный эмулятор CD/DVD дисков
Еще одним простым в использовании эмулятором является . Все что вам необходимо, это дважды щелкнуть на файле образа и он автоматически установится на виртуальный диск.
Virtaul добавляет в контекстное меню проводника Windows пункты для подключения и отключения дисков. В это версии программы, Virtual увеличила количество виртуальных приводов до 15, столько же как и у MagicDisc
Умеет монтировать различные форматы образов, включая ISO, CCD, IMG, UDF, BIN, и т.д. Но, не умеет подключать NRG, MDF/MDS и некоторые другие форматы. Приятной особенностью программы является то, что все виртуальные диски, созданные с помощью Virtual, помечаются специальным образом (овечкой), так что при взгляде на иконку, вы всегда сможете отличить виртуальные диски от физических. Авто-монтирование последнего образа так же поддерживается это программой.
С другой стороны, Virtual CloneDrive не поддерживает такие важные функции, как создание и запись образов на диски. Но, как и говорилось ранее, вы всегда можете обойти эти ограничения, при помощи программ для записи CD/DVD дисков.
↓ 11 – TotalMounter | Гора и творение
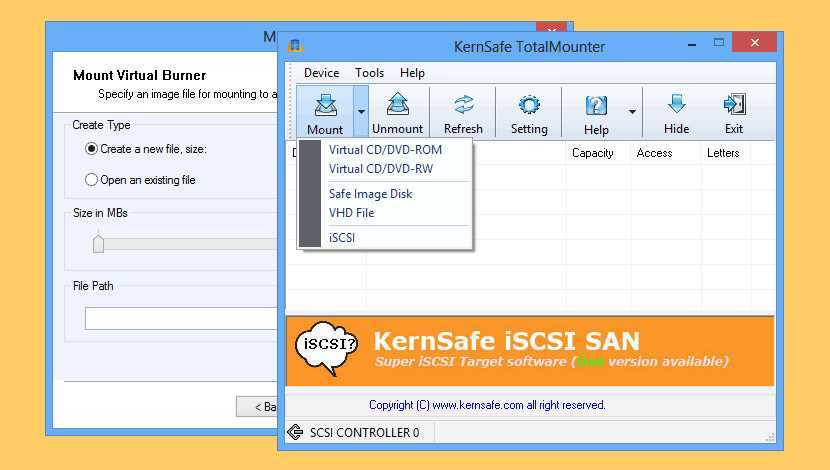
TotalMounter — это только бесплатное программное обеспечение, позволяющее пользователю монтировать виртуальный пишущий CD-ROM/DVD, позволяющий напрямую записывать данные на ISO-файл, а не на оптический диск (например, CD или DVD). После первого монтирования виртуального пишущего устройства система распознает его и автоматически установит все необходимые драйверы для его запуска. После того, как этот процесс будет завершен, вы можете легко записать такой ISO файл в любое программное обеспечение для записи по вашему выбору, включая программное обеспечение для записи по умолчанию в Windows 7.
- Предоставляет эмуляторы CD-RW и DVD+RW, которые позволяют «записывать» данные в привод CD/DVD, Вы также можете создавать ISO9660 файлы, используя любое программное обеспечение для записи CD/DVD.
- Предоставляет эмулятор CD/DVD-ROM, который монтирует файлы образов, такие как ISO, CDI, BIN, MDS, MDF, IMG, RAW, CCD, NRG, в виртуальный привод CD/DVD-ROM.
- Предоставляет iSCSI Инициатор для установки iStorage Server и других целей iSCSI.
- Предоставляет клиент INetDisk для монтирования сервера INetDisk.
- Монтаж и создание файлов Image file disk (img) и VHD.
- AES 256-BIT шифрование виртуального диска.
- Предоставляет технологию виртуальной записи, чтобы вы могли копировать файлы на диск, доступный только для чтения, и не влиять на других людей, использующих другие клиенты.
- Предоставляет до 8 виртуальных дисков.
- Предоставляет простой и банальный инструмент управления для управления виртуальными дисками.
- Поддержка x86 и x64 машин.
- Нет ограничений на емкость диска, общее количество установленных жестких дисков, количество процессоров или ядер процессора, а также объем оперативной памяти.
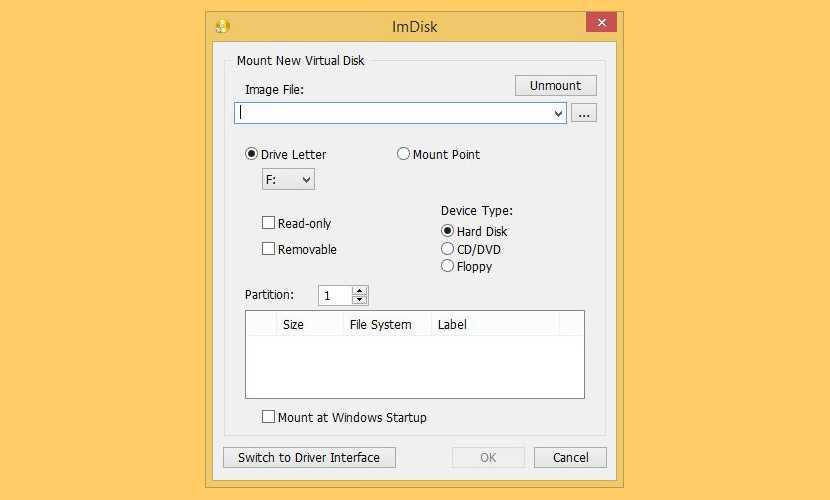
Эта утилита позволит монтировать файлы образов жесткого диска, cd-rom или дискеты, а также создавать один или несколько ramdisks с различными параметрами. Этот пакет «всё-в-одном» включает в себя драйвер виртуального диска ImDisk Virtual Disk Driver, библиотеку DiscUtils, которая расширяет количество поддерживаемых форматов файлов образов, а также добавляет несколько графических интерфейсов и возможностей.
Эмуляторы CD и DVD дисков (виртуальные приводы)
Программное обеспечение для эмуляции CD/DVD или эмуляторы дисков позволяют добавлять виртуальные CD/DVD приводы к уже имеющимся. На таких приводах можно располагать и запускать различные файлы образов непосредственно с жесткого диска, без какой-либо необходимости их предварительной записи на компакт диски. Этот способ позволяет избавиться от многих проблем с дисками, включая саму необходимость реальных дисков.
В зависимости от эмулятора, вы можете установить более чем 10 или 20 виртуальных дисков без каких-либо дополнительных затрат, в то время как количество физических дисков, как правило, сильно ограничивается возможностями вашего компьютера.
Большинство пользователей используют данный класс программ из-за таких причин, как:
- Запуск CD/DVD образа с жесткого диска без необходимости записывать их на диски
- Увеличение скорости в следствие того, что сегодня жесткие диски намного быстрее, чем оптические
- Создавать резервную копию файла образа намного легче, не нужно перезаписывать с одной болванки на другую
- Не нужно держать отдельные стеллажи под CD/DVD диски с музыкой, играми, видео и прочим
- Поцарапанный лазерный диск может и не запуститься. Образ никогда не поцарапается
- Создание копии реального CD/DVD на тот случай, если с ним что-то случится (поцарапается, потеряется, сломается и т.д.)
- Легко организовать и структурировать большие массивы образов. Даже простым копированием по каталогам
- Вы можете запустить диски, даже без наличия привода. Не все компьютеры имеют исправный оптический привод.
- Файлы образов можно распространять в сети и каждый их может запустить, при помощи эмуляторов
- Намного легче решаются вопросы шифрования и обеспечения доступа (См. шифрование виртуальных дисков)
Все бесплатные эмуляторы CD/DVD дисков в обзоре были рассмотрены и оценены исходя из следующих критериев:
- Количество допустимых виртуальных дисков
- Поддержка ISO и других форматов образа диска
- Возможность создать образы из CD/DVD дисков
- Удобство пользовательского интерфейса и другие особенности
Программные процессы
Для всех, кто скажет, что эра дисковых образов закончилась, программа приготовила подарок — полномасштабную, оптимизированную поддержку USB-носителей. Теперь вы без проблем можете пользоваться своими флешками посредством Daemon Tools Lite. Именно новая версия позволит вам это сделать. Вы можете хранить файлы, защищая их под эгидой Дамон Тулза, можете изменять их в реальном времени, редактировать, удалять и проверять на ошибки и проблемы. Если программа выявит ошибки, она вам на это укажет и попытается устранить. Естественно, только под вашим чутким согласием. Стирайте диски, изменяйте их, меняйте форматы образов, подстраивайте под свою операционную систему и пользуйтесь ими на лету. Здесь у вас всё будет под рукой. А комфортный интерфейс со спрятанными ненужными инструментами вам в этом поможет.
Виртуальный жёсткий диск
В Windows 7 Microsoft представила новый способ резервного копирования ваших данных под названием «Резервное копирование и восстановление». Он позволяет вам делать резервные копии всех данных в другое место и предоставляет возможность создавать образ системы. Системный образ – это большой документ с расширением VHD. Его можно использовать для восстановления всей системы. В windows 7 программа для создания образов была настолько популярна, что сохранилась в Windows 8 и Windows 10. Находится инструмент на панели управления – Резервное копирование и восстановление (Windows 7). Удобство резервного копирования компьютера с помощью этого метода, кроме возможности полностью восстановить его позже, заключается в том, что вы можете перенести файл на любой компьютер Windows 7, 8 или 10, и получить доступ к данным так же, как с обычного винчестера. Поэтому, если вам нужно скопировать только несколько файлов из вашей резервной копии, гораздо проще сделать виртуальный жёсткий диск использовать VHD, а не восстанавливать резервную копию, которая сначала полностью удалит данные, а потом скопирует сохранённые в образе.
Монтирование VHD
Чтобы смонтировать образ в Windows, нажмите «Пуск» и в окне поиска наберите «Управление компьютером». Вы также можете перейти на Панель управления, затем «Система и безопасность», затем нажмите «Администрирование», а затем «Управление компьютером». Если вы находитесь в режиме просмотра «Значки», нажмите «Администрирование». Теперь в меню слева нажмите «Управление дисками», и дождитесь появления списка дисков и разделов. Затем щёлкните правой кнопкой мыши Управление дисками и выберите «Монтировать VHD». В диалоговом окне нажмите «Обзор», перейдите к местоположению файла, который вы хотите подключить, и нажмите «ОК».
ВНИМАНИЕ. Если вы не установите флажок «Только для чтения», вы сможете добавлять, изменять или удалять файлы/папки с виртуального жёсткого диска
Это действительно полезно, потому что вы можете прикрепить свой файл, добавить ещё несколько данных, которые вы хотите скопировать, а затем просто извлечь его.
Как только система закончит монтирование, вы увидите, что диск отобразится как новое устройство в Моём компьютере. Windows автоматически назначит букву диска. В противном случае щёлкните правой кнопкой мыши на Primary Partition и выберите «Изменить букву диска». Чтобы удалить VHD, щёлкните правой кнопкой мыши на серой области с именем диска и выберите «Извлечь VHD».
Создание VHD
Вы можете сохранить копию операционной системы и всех личных данных в документе с помощью бесплатного инструмента Microsoft. Перейдите в раздел «Управление компьютером», нажмите «Управление дисками», а затем щёлкните правой кнопкой мыши «Управление дисками». Вместо выбора Монтировать нажмите «Создать VHD». Это вызовет окно, в котором нужно указать размер документа, формат и местоположение. Рекомендуется выбирать формат файла VHDX, поскольку он менее подвержен взлому и может поддерживать большие размеры. Если вы выберете формат файла VHD, он порекомендует фиксированный размер. Если вы выберете VHDX, вам будет предложено динамическое расширение. Лучше оставить настройки по умолчанию. Обязательно введите значение размера вашего виртуального диска. Вы можете изменить его на GB или TB в раскрывающемся списке.
Теперь в управлении дисками появится ещё один девайс – с пометкой «Нераспределён». В сером разделе для нового образа щёлкните правой кнопкой мыши и выберите «Включить диск». Затем нужно выбрать, что использовать – MBR или GPT. Для совместимости с версиями Windows старше Vista выберите MBR. Для новых функций и больших жёстких дисков используйте GPT. Теперь щёлкните правой кнопкой мыши на неразмеченной области и выберите «Новый простой том». Это вызовет мастер новых томов. Во-первых, вы должны выбрать размер нового тома. Это не может быть размер нераспределённого пространства.
Нажмите «Далее» и выберите букву диска для назначения разделу. Затем выберите способ форматирования. По умолчанию он установлен в NTFS, но также можно выбрать FAT32. Выберите NTFS, если вы используете виртуальный носитель для резервного копирования файлов с вашего компьютера. Нажмите «Далее» и «Готово», и всё! Теперь в Управлении дисками отобразится новое устройство.
Как создать виртуальный диск Windows 10
Такую процедуру обычно выполняют с помощью встроенного в ОС средства. Однако можно скачать и специализированные программы из интернета, если юзер не боится занести в компьютер вирусы. Далее подробно будет рассмотрен первый вариант.
Через «Управление компьютером»
Это специальное приложение, как раз предназначенное для создания новых разделов ЖД. Воспользовавшись данной системной утилитой, можно быстро делать виртуальный HDD.
Создание жёсткого диска через окно управления компьютером на операционке Виндовс десять
Справиться с поставленной задачей поможет следующий алгоритм:
- Кликнуть правой клавишей манипулятора по иконке «Пуска» в левом нижнем углу рабочего стола.
- В открывшемся контекстном меню необходимо найти строку «Управление компьютером» и тапнуть по ней ЛКМ. Открыть классическое приложение возможно и другим способом. К примеру, прописав его название в поисковике «Пуска».
- Запустится нужное окошко. В верхней панели инструментов нужно отыскать вкладку «Действие» и также нажать по ней ПКМ.
- В высветившемся окошке контекстного типа щёлкнуть по строчке «Создание виртуального жёсткого диска».
- Нажать на кнопку «Обзор» и выбрать на HDD место, где будет располагаться создаваемый виртуальный ЖД. Т.е. это обычный файл, который также занимает определённое место на основном накопителе.
- В строке рядом с клавишей «Обзор» надо написать название элемента. Здесь пользователь придумывает любое имя.
- В строчке «Размер» прописать соответствующий объём, который человек хочет выделить на виртуальный диск.
- Все остальные графы в окне необходимо оставить по умолчанию и тапнуть по ОК.
- В главном меню средства «Управление компьютером» внизу отобразится значок «Диск 1». По нему нужно тапнуть ПКМ и нажать на «Инициализировать диск».
- Далее надо кликнуть ПКМ по нераспределённой области окна и в контекстном меню нажать ЛКМ по строчке «Создать простой том».
- В окошке мастера создания простого тома большинство данных нужно оставлять по умолчанию и нажимать «Далее». Заполнить надо только строку «Метка тома», в которой обычно прописывается любое название, а также присвоить виртуалке букву.
После нажатия на «Готово» виртуальный диск будет создан. Пользователю останется только перезагрузить ПК.
Создание виртуального HDD на Windows 10 через программу DAEMON Tools Ultra
Важно! Аналогичным образом можно создавать виртуальный привод. Данный процесс выполняется идентично как на Windows 7, так и на десятке
Как убрать диск «Зарезервировано системой» на Windows 10
Если диск, который создан системой автоматически, по каким-то причинам становится ненужным, можно использовать несколько способов для удаления или скрытия носителя.
Внимание! Специалисты предупреждают, что если нет специальных навыков и знаний в программировании (хотя бы минимальных) и ремонте операционных систем, выполнять операции не стоит. Лучше обратиться к мастеру по компьютерам и ноутбукам
Управление дисками
Считается, что самым простым способом убрать ненужный накопитель в системе является использование штатной внутренней оснастки, которая позволяет работать с носителями. Инструкция и этапы работы:
- найти кнопку «Пуск», кликнуть по значку правой клавишей мышки;
- появится контекстное меню, где следует выбрать пункт «Управление дисками»;
дополнительный способ – открыть «Выполнить», набрать diskmgmt.msc;
появится новое окно, где будет список доступных к работе дисковых накопителей, название нужного – «Зарезервировано системой» плюс присвоенная программой латинская буква;
по выбранному накопителю нужно нажать правой кнопкой мыши, выбрать пункт «Изменить букву или путь»;
в новом поле необходимо выделить носитель левой кнопкой мышки, затем «Удалить».
После этого необходимо подтвердить операцию, кликнув «Да». С этого момента наименование накопителя потеряет присвоенную букву латинского алфавита, а значит, перестанет отображаться в списках.
Через редактор групповой политики
Зарезервированный ОС Windows 10 объем памяти можно скрыть – не удалить – с помощью редактора групповой политики. Этапы действий пользователя:
- открыть «Выполнить» с использованием горячих клавиш «Windows» и «R»;
- ввести «gpedit.msc»;
- в левой части переходят на конфигурацию пользователя;
- затем выбирают раздел «Административные шаблоны»;
после этого необходимо выбрать пункт «Компоненты Windows» и «Проводник»;
- в правой части окна откроется список допустимых действий;
- кликнуть по команде «Скрывать выбранные носители из раздела Мой компьютер».
Затем выбирают пункт «Включено» и нажимают «ОК». После этого необходимо перезагрузить персональное устройство (компьютер, ноутбук).
Редактирование реестра
Для удаления или изменения системных параметров через редактор его необходимо запустить. Открывают окно «Выполнить» с помощью комбинации горячих кнопок – «Win» и «R», вводят команду «regedit».
После запуска реестра выполняют следующее:
в левой части проходят по пути HKEY_CURRENT_USER\ Software\ Microsoft\ Windows\ CurrentVersion\ Policies\ Explorer;
- по последнему пункту кликают правой клавишей мышки для открытия контекстного меню программы;
- снова нажимают правой клавишей, переходят на раздел «Создать» и затем «Параметр DWIRD» на 32 бита;
вводят новое имя: NoDrive;
значение выбирают, ориентируясь по букве, которая была присвоена диску.
| А | B | C | D | E | F | G | H | I |
| 1 | 2 | 4 | 8 | 16 | 32 | 64 | 128 | 256 |
| J | K | L | M | N | O | P | Q | R |
| 512 | 1024 | 2048 | 4096 | 8192 | 16384 | 32768 | 65536 | 131072 |
| S | T | U | V | W | X | Y | Z | |
| 262144 | 524288 | 1048576 | 2097152 | 4194304 | 8388608 | 1677216 | 33554432 |
После того, как новые данные внесены, компьютер требуется перезапустить. Это поможет зафиксировать изменения, активировать работу обновленной команды.
MiniTool Partition Wizard
Способ подходит, если встроенные возможности и команды не сработали. Для начала необходимо скачать дополнительную программу
Важно выбирать проверенные сайты, чтобы избежать заражения устройства вирусами. Приложение запускают, на первом этапе выбирают пункт «Launch Application»
Внимание! В следующем окне появится информация о выбранном диске. Программа работает с меткой «Зарезервировано системой» автоматически. Пункт установлен для упрощения работы с задачей
Пункт установлен для упрощения работы с задачей.
Далее выполняют следующее:
по разделу кликают правой клавишей, выбирают «Hide Partition»;
в верхней части нажимают «Apply» – это позволит сохранить новые данные.
Затем приложение начнет процедуру сокрытия диска из общего списка. После завершения зарезервированный объем памяти будет скрыт.
Удаление диска при установке Windows
Процедура установки или переустановки операционной системы позволяет скрыть ненужный дисковый накопитель:
открыть окно «Выполнить», ввести cmd;
в консоли добавляем diskpart, потом – list volum;
потом: select volum M, где М – это нужный подраздел;
прописываем remove letter=A (А – том, который требуется скрыть).
Чтобы выйти и сохранить данные, нажимают Exit. Устройство перезагружают.
Диск, который резервируется Windows, можно скрыть или удалить самостоятельно несколькими способами. Если навыков в программировании нет, лучше обратиться к мастеру. Иначе могут возникнуть ситуации, которые будет сложно исправить.































