Что из себя представляет образ диска?
Им называют интернет-копию физического носителя. Использование такой функции помогает для формирования резервного копирования данных, а также для тиражирования исходников. Копировать можно любые физические носители. Для того, чтобы игру поставить на компьютер, необходимо записать инсталлятор на свой cd или dvd.
При этом, должны быть соблюдены следующие условия:
- чистый CD/DVD/Blu-ray Disc;
- свободное время;
- носитель с большим объемом памяти.
Если хотя бы одно из этих условий не соблюдается, лучшим решением установки игры на пользовательский компьютер станет утилита для создания и монтирования виртуалок в демон тулс.
Софт даймон тулс был разработан и выпущен в 2000 году компанией Disc Soft Ltd. Он представляет из себя многофункциональный программный эмулятор CD/DVD/Blu-ray. Их использование помогает выполнять конструирование файлов .iso.
Цели использования
Что такое MDX файл
MDX файл — это специальный архив, предназначенный для работы с программой Deamon Tools. Архив представляет собой образ некоторого диска, который может быть смонтирован на виртуальный носитель, после чего использован по прямому назначению. Нередко файлы MDX являются источником различных программ, установщиков и игр.

Формат MDX
До того момента, как появился формат MDX, программа Deamon Tools использовала следующие расширения:
- MDF. Общий формат, содержащий в себе данные с какого-либо диска;
- MDS. Образ, сохраняющий полную информацию о прошедших сессиях, а также другую информацию о конкретном носителе.
Теперь разработчикам удалось объединить функционал двух форматов в рамках одного файла. Причем в данном случае не просто создается некий образ диска, также происходит сжатие информации для экономии места на компьютере.
К сведению! По своим параметрам и функциональному назначению MDX файл схож с более распространенными образами с расширением ISO, а также достаточно редкими файлами NRG. Все они несут в себе сформированный образ диска, а конкретный формат зависит от той программы, в которой образ создавался.
Образ — полная копия физического носителя, обычно CD или DVD диска. Главным отличием от обычных папок является то, что, помимо основной информации, в образе также содержится сама файловая система носителя.
Это важный параметр, определяющий функциональность копируемых с диска данных. В частности, если просто скопировать с установочного диска ОС все файлы и переместить их на другой носитель, он не станет установочным. Подобный образ не имеет смысла записывать на флешку, поскольку компьютер попросту не сумеет прочесть необходимые установочные файлы непосредственно из БИОС. А вот наличие файловой системы все меняет.
Обратите внимание! Образы остаются крайне востребованными как у любителей скачивать игры, а также у желающих создать установочный носитель с операционной системой. Создать образ можно на основе любого физического носителя без каких-либо ограничений
Это требуется для тиражирования установочных файлов, а также для резервирования данных
Создать образ можно на основе любого физического носителя без каких-либо ограничений. Это требуется для тиражирования установочных файлов, а также для резервирования данных.

Формат MDX — это архив
Смонтированный в соответствующей программе образ MDX позволит работать с любыми программами или играть в защищенные от копирования игры, при этом не имея самого физического носителя.
Программы для создания ISO образов: 6 самых нужных и полезных!
Доброго времени!
ISO образы одни из самых популярных, и в них удобно “помещать” не только медиа-контент (музыку, картинки, игры), но и даже загрузочные образы Windows (например, Windows 10 можно загрузить с официального сайта в этом формате).
Для того, чтобы самостоятельно создать такой образ (да и работать с ними) – лучше всего установить специальную программу (хотя и есть способы создать ISO образ средствами Windows – но это не очень удобно). Собственно, в этой статье хотел порекомендовать несколько полезных программ (являются лидерами в этом сегменте).
И так, теперь ближе к теме.
Особенности создания загрузочной флешки с использованием приложения UltraISO
После того как установка программы UltraISO проведена, пользователь может приступать к созданию загрузочной флешки. Этот процесс не вызовет затруднений даже у новичков. Разработчик программного продукта сделал все возможное, чтобы было понятно, как создать загрузочную флешку с помощью UltraISO. Для наглядности мы приведем подробную инструкцию.
Для начала необходимо запустить приложение для флешки непосредственно от имени администратора.
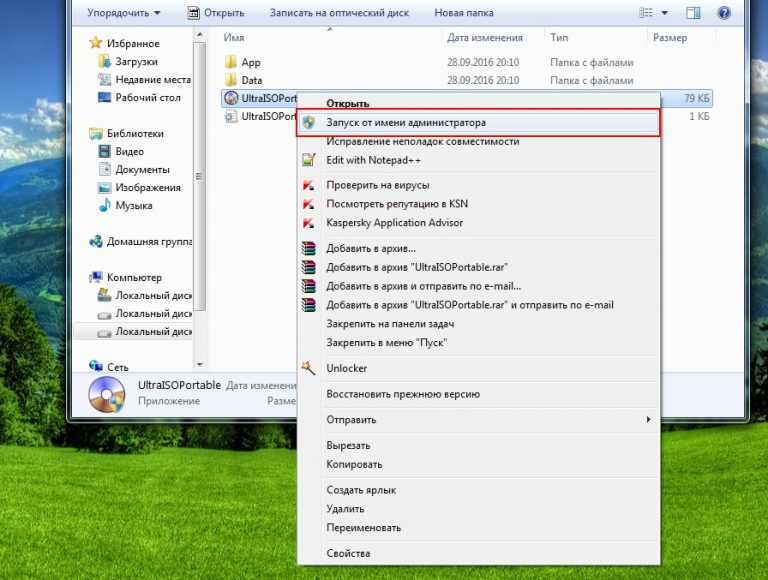
После выполнения этой операции следует, используя клавиши Ctrl + O, или, выбирая пункт Файл – Открыть, открыть образ установочного файла Виндовс. Открываем именно тот образ, который нужно смонтировать.
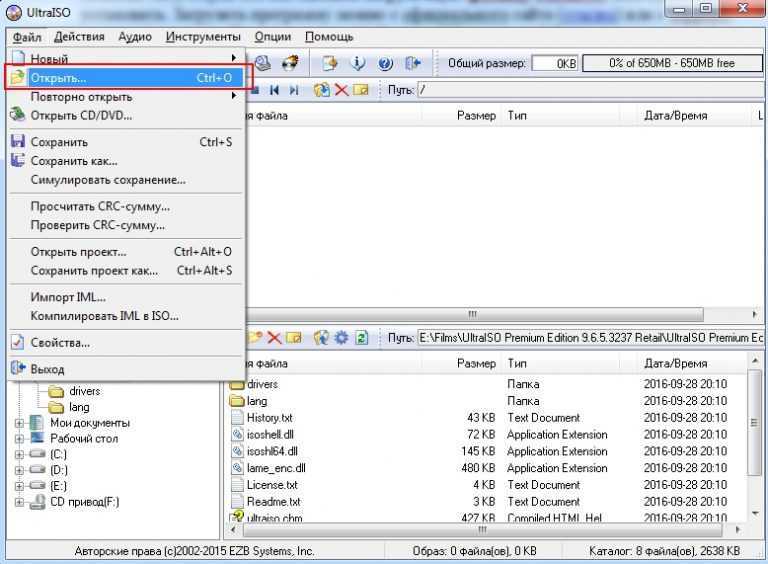
Следующий этап – указание папки, где находится образ Windows. Для осуществления такой операции следует выбрать образ, нажать Открыть.
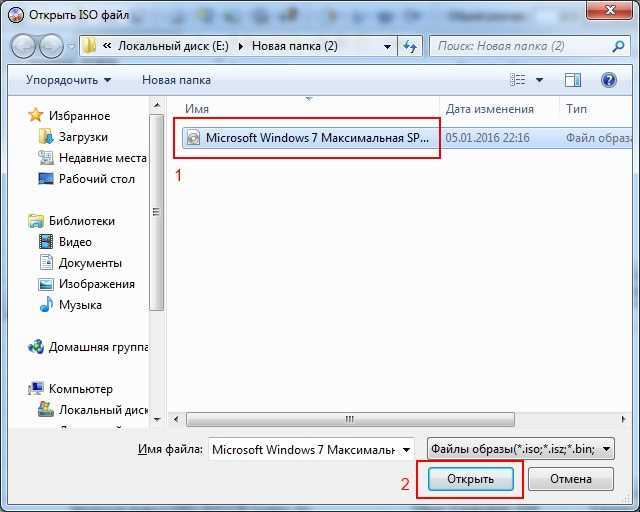
В итоге у пользователя перед глазами должно появиться следующее изображение.
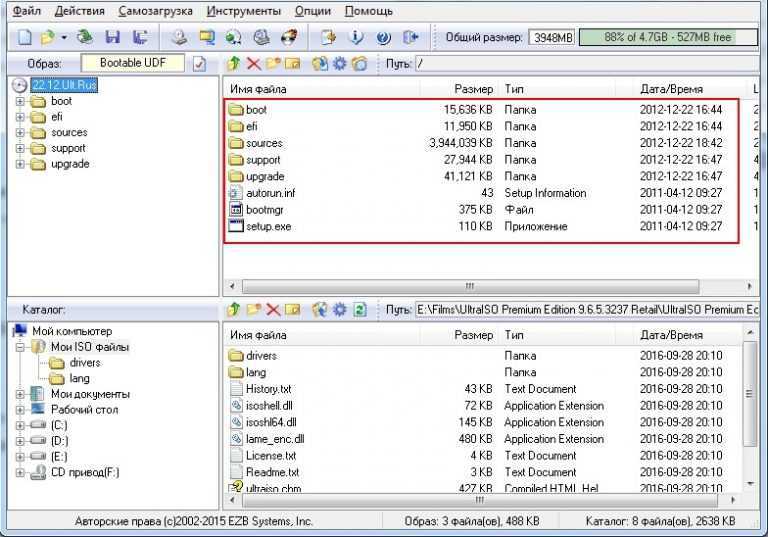
Если все отобразилось корректно, то можно приступать к записи флешки. Начинать такую операцию необходимо с пункта Самозагрузка – Запись образа жесткого диска. На следующем скрине все видно.
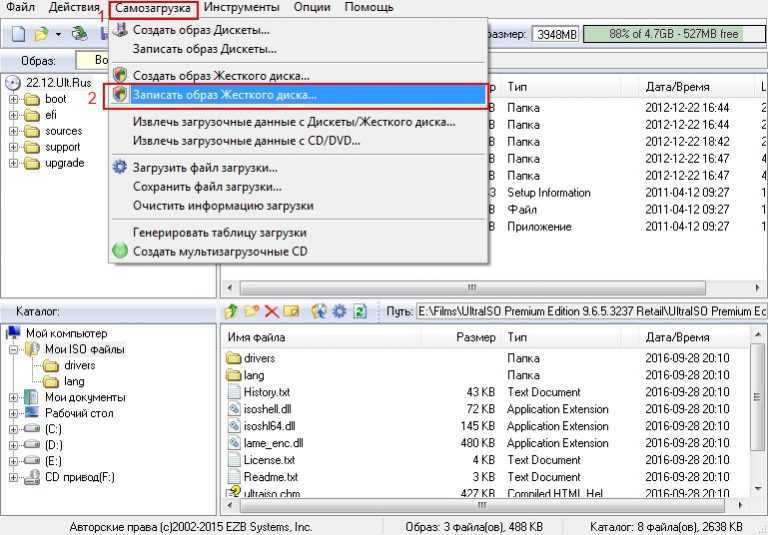
Обратите внимание, что при выполнении записи с USB-флешки в автоматическом режиме будет удалена информация
Если данные имеют важное значение, то следует их предварительно сохранить. На этом этапе операция выглядит так – USB-HDD + и нажимаем Записать
На этом этапе операция выглядит так – USB-HDD + и нажимаем Записать.
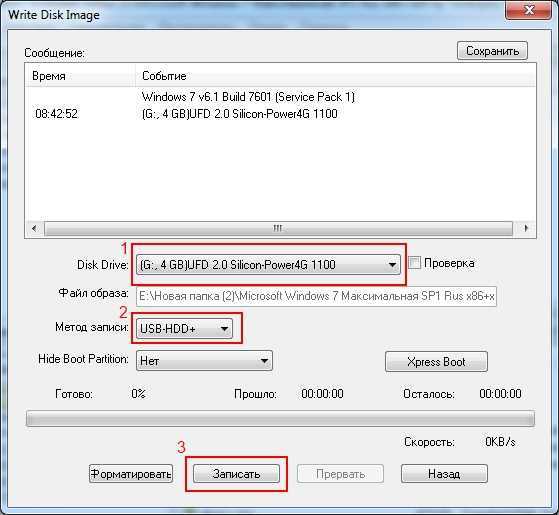
Программное обеспечение Ультра ИСО выдаст предупреждение о том, что информация будет стерта. Если данные не важны или пользователь уже выполнил их сохранение, то следует нажать Да.

Далее все зависит от технических характеристик компьютерного оборудования и HDD. Обычно процесс записи занимает несколько минут. Окончив работу, программа сообщит пользователю о завершении операции.
EaseUS Todo Резервное копирование бесплатно
EaseUS создает много разных продуктов, и одним из лучших является Todo Backup, Опять же, как Paragon, они хотят продать вам свои платные версии, но бесплатная версия отлично работала для меня при выполнении резервного копирования и восстановления.
У него простой и понятный интерфейс, и он немного лучше, чем Paragon, когда дело доходит до продаж. В нижней части окна есть небольшая полоска с надписью «Обновите сейчас, чтобы получить более мощный выпуск».
Используя бесплатную версию, вы можете восстановить только на тот же диск или новый диск на той же машине. Если вы хотите восстановить новое оборудование, вам придется покупать их платное программное обеспечение, как это делают Paragon и Macrium. По своим характеристикам он ближе всего к Paragon с точки зрения того, что он поддерживает. Вы можете восстановить с помощью загрузочного носителя WinPE, и он работает как положено.
Я также обнаружил, что резервное копирование EaseUS Todo очень простое в использовании, особенно когда интерактивные руководства, В целом, это отличный выбор для начинающего пользователя.
Решение проблемы средствами программы MicrosoftFixit
Иногда после очередной переустановки операционной системы Windows дисковод перестает открывать только DVD диски, при этом CD диски открываются по-прежнему нормально.
– Для версии Windows 7
– Для версии Windows 8,10.
Сейчас вы узнаете как установить эту программу и как восстановить функцию чтения DVD дисков дисковода.
- Для начала скачайте программу для соответствующей операционной системы
-
Откройте утилиту и дождитесь окончания загрузки.
Окно загрузки
-
После загрузки появится окно, содержащее ссылку на лицензионное соглашение, вы можете ознакомиться с ним или сразу нажать кнопку Принять.
Окно с ссылкой на лицензионное соглашение
-
Таким образом вы перейдете к этапу установки компонентов программы на ваш компьютер, дождитесь полного завершения установки.
Окно установки программы
-
Как только установка завершится, программа предложит вам на выбор два варианта. Вам необходимо выбрать второй вариант, показанный на скриншоте.
Окно выбора варианта устранения неполадок
-
После выбора показанного варианта, утилита произведет сканирование вашего компьютера на наличие подключенных дисководов. Спустя некоторое время сканирование завершится и программа отобразит результаты сканирования. На скриншоте отображен дисковод Optiarc DVD RW AD 7593A, в вашем случае это ваш дисковод с другим названием. Выбираем его.
Окно выбора устройства, которое необходимо исправить
-
Программа произведет сканирование выбранного дисковода, по окончанию которого пользователю будет представлено на выбор несколько задач. Так как дисковод не читает диск, собственно выбираем задачу Прочитать компакт диск или DVD. В случае проблем и с записью на диск, необходимо выполнить все те же действия выше, но выбрать вторую задачу Записать компакт диск или DVD.
Окно выбора задачи
-
После осуществления выбора задачи, утилита произведет проверку привода. Дождавшись окончания, необходимо выделить все пункты галочками, как на скриншоте, и затем нажать Далее.
Окно выбора исправлений
-
В появившемся окне программы, утилита запросит вставить оптический носитель информации в привод и сама откроет его для вставки. На этом этапе по-прежнему рекомендуется использовать как можно свежие диски. После того, как диск вставлен, остается нажать Далее. Программа автоматически произведет чтение диска и исправит проблему.
Запрашивание вставки диска
- Результат работы утилиты будет представлен в следующем окне, показывающем автоматически исправленные ошибки. Нажимаем Далее.
Окно результатов устранения неполадок
После чего откроется окно содержимого носителя или же запустится диалоговое окно, содержащее несколько доступных вариантов действия с диском. Если ничего из перечисленного не произошло, то откройте диск вручную посредством ярлыка Мой компьютер. Таким образом, программа MicrosoftFixit с легкостью решает проблему отказа чтения DVD или CD дисков.
А если и это не помогло, то уже можно задумываться о покупке нового дисковода. Для большего понимания и оптимального выбора нового привода, рекомендуется проконсультироваться со специалистами.
Как создать образ диска с помощью UltraISO
Скачать UltraISO можно здесь
Программа UltraISO в своем названии подразумевает работу с файлами расширением ISO и подобных. Она платная, можете приобрести лицензию за 30$ или воспользоваться пробным периодом.
У данной утилиты довольно простой интерфейс на русском языке. Заходим в UltraISO и сверху сразу написано Незарегистрированная версия, если вы нажали Пробный период при установке.
Заходим во вкладку Инструменты и выбираем Создать образ CD, можно нажать кнопку F8 или выбрать иконку привода с диском.
Открывается окно Создать образ CD/DVD. Так же выбираем привод источник, ставим галочки если нужно в настройках чтения CD. Сохранить как: выбор места куда сохраниться файл образа, по умолчанию это папка My ISO Files в документах вашей учетной записи.
Если у вас мало места на диске, где установлена операционная система, или вы хотите указать другое место расположения и хранения файлов образов, то можете изменить конечную папку.
После этого указываем нужный формат вывода, желательно выбрать Стандартный ISO (*.ISO), если вы работаете с другими программами, то можете выбрать другой нужный формат. Как все выбрали, нажимаем кнопку Сделать.
Далее начнется процесс создания файла образа, у меня обычный CD диск, приблизительное время создания около 2 минут, если у вас DVD диск, то время соответственно понадобиться больше.
По его завершению появится Подсказка — Создание образа CD успешно завершено и предлагают открыть данный проект, можно нажать Да или Нет, без разницы.
Для удобства пользования всем рекомендую создать отдельную папку с названием Образа или что-то подобное, тем самым все ISO-образа будут храниться у вас в одном месте и не будут беспорядочно разбросаны по жесткому диску.
Вот так создается образ диска при помощи программы UltraISO.
Создание образа диска — UltraISO | Moicom.ru
https://youtube.com/watch?v=RXD6OLByvts
Acronis True Image 2021
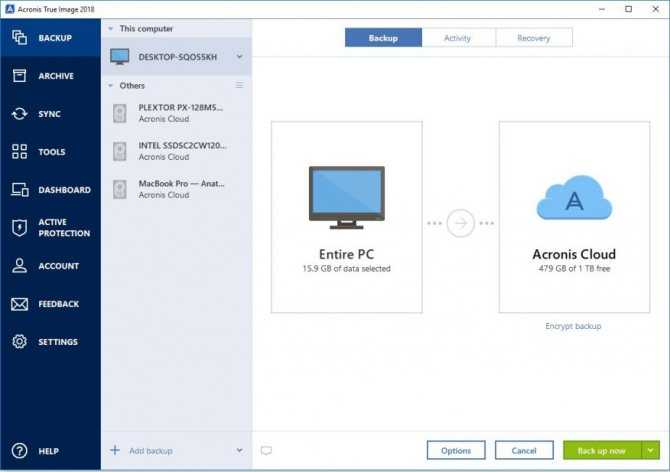
Программа Acronis True Image 2018
Acronis True Image одна из самых популярных программ для резервного копирования. Программа обладает широким функционалом, который поможет решить множество проблем с Windows.
Если точнее, то Acronis True Image это целый пакет разнообразных программ. На официальном сайте можно прочесть инструкцию и ознакомится с новинками.
Разработчики постоянно расширяют возможности программы и адаптируют её под самого обычного пользователя. Наличие русского языка и простого интерфейса очень облегчают работу даже новичку.
Основные функции программы:
- Защита домашних данных. Это значит, что можно не только отслеживать все имеющие устройства (смартфоны, планшеты, ноутбуки которые используют одну учетную запись), но и контролировать их.
- Возможность синхронизации данных. Имеется в виду, что пользователь может иметь одинаковые данные на всех компьютерах. Кроме того, все синхронизированные данные и их версии хранятся в «облачном» хранилище Acronis Cloud.
- Клонирование дисков. Несколько простых манипуляций и программа создаст копию диска.
- Возможность резервного копирования папок и файлов. Это значит, что можно копировать изображения, видеозаписи, аудиозаписи и другие файлы выборочно. То есть, нет необходимости копировать все разделы, которые содержат эти файлы.
- Возможность резервного копирования всего диска. То есть, можно сделать копию всех данных имеющихся на диске.
- Функция архивирования данных. Имеется в виду, что файлы, которые редко используют или файлы больших размеров можно перенести на съемный накопитель (внешний жесткий диск, USB-накопитель, NAS устройство) или в «облако» Acronis.
- Возможность создания загрузочного носителя. То есть, можно запустить программу даже на неисправном компьютере.
- Наличие различных инструментов для подключения и защиты, утилиты безопасности и конфиденциальности, утилиты управления и клонирования дисков.
Наверное, единственным недостатком для обычного пользователя будет наличие платной лицензии.
Хотя для столь обширного количества функций плата в 1700 руб. не так уж и велика.
DVDFab Virtual Drive
DVDFab Virtual Drive – предельно простая программа, созданная исключительно для создания большого количества виртуальных приводов. Не имеет графического интерфейса, поэтому все действия производятся с помощью контекстного меню в системном трее.
Программы, представленные в данном обзоре, можно разделить на две части: первая — софт для работы с образами, вторая – эмуляторы виртуальных приводов. Как вы могли заметить, большинство разработчиков стремятся объединить в своих продуктах обе эти функции. Несмотря на это, в каждой категории есть яркие представители, например, UtraISO незаменима при создании и редактировании образов, а Daemon Tools отлично подходит для эмуляции виртуальных носителей – CD/DVD и жестких дисков.
Опишите, что у вас не получилось. Наши специалисты постараются ответить максимально быстро.
UltraISO
Весьма популярная программа с широкими возможностями работы с дисками. К сожалению, разработчики не предоставляют бесплатной версии, даже с ограниченным функционалом. Стоимость же полного выпуска порядка 30 долларов. Если же вы не можете позволить или просто не желаете тратить такую сумму, поищите на просторах интернета взломанную версию.
Если вы хотите сделать копию данных и сохранить их в виде образа, то для этого вам нужно последовательно выполнить следующие шаги:
Рабочее окно проги имеет четыре окошка, а также панель меню и инструментов. Кликните Инструменты — Создать образ CD.

Нажимаем Создать образ CD
- В открывшемся окошке отметьте рабочий привод, задайте папку для сохранения готового результата и выберите желаемый формат.
- Нажмите Сделать и дождитесь окончания процесса.
Если же вам нужно создать образ из имеющихся у вас данных, то сделать нужно следующее:
- В главном окне проги на панели меню найдите кнопку «Общий размер», кликнув на неё, нажмите или определите размер будущего виртуального привода.
- В нижней части окна выберите необходимые данные, выделите их, кликните правой кнопкой мыши — Добавить.
- Выберите место, куда будет сохранён готовый результат, для этого кликните Файл — Сохранить как.
- После подтверждения выбора сразу же начнётся процесс создания образа диска.
Вариант первый, он же самый распространенный, загрязнение поверхности
С грязью, пылью и отпечатками пальцев на поверхности диска бороться несложно
Специальной влажной салфеткой для чистки оргтехники аккуратно удаляем загрязнения, уделяя внимание тому, чтобы не поцарапать покрытие. Затем сухой салфеткой тщательно протираем диск и можно вставлять его в привод и пробовать читать
Протирать следует от центра к краю, ни в коем случае не круговыми движениями. Если вдруг под салфетку попадёт песчинка и поцарапает диск, радиальная царапина нанесёт гораздо меньше вреда, чем концентрическая.
Нельзя использовать ацетон, растворитель лака для ногтей, керосин, бензин или другие растворители на основе нефтепродуктов. Если требуется использовать некий растворитель для удаления грязи с диска, лучше использовать растворители на спиртовой основе.
Что содержит дистрибутив?
Дистрибутив может содержать README-файл (от англ. read me — «прочти меня») — это текстовый файл, содержащий информацию о других файлах.
Дистрибутив (ПО, т.е. программного обеспечения) — это комплект (как правило, набор файлов), приспособленный для распространения программного обеспечения. Может включать вспомогательные инструменты для автоматической или автоматизированной начальной настройки ПО (установщик).
Так и при использовании дистрибутива программного обеспечения — устанавливаются только необходимые файлы, при чем таким образом, чтобы их правильно видела операционная система. Также конфигурируются начальные параметры, язык, способ подключения, например, к Интернету.
Обзор программ для создания образа диска
Alcohol 52%
Alcohol 52% — программа для создания образов CD/DVD, а также виртуальных приводов. Максимальное количество виртуальных приводов — 31.
В отличие от программы Alcohol 120%, бесплатна при условии частного, некоммерческого использования.
Также несколько урезан функционал программы — отсутствует возможность записи данных на компакт-диски. Цена лицензии полной версии Alcohol 120% — 39 евро.
Программа имеет широкую языковую поддержку, интерфейс программы доступен на 30 языках, в т. ч. имеется поддержка английского, украинского и русского языков.
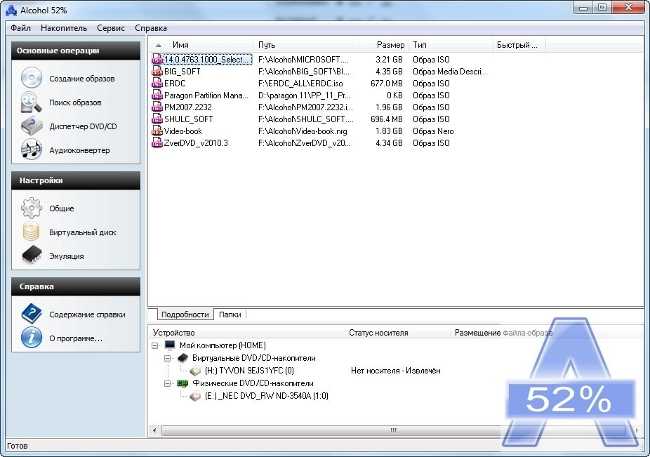
Настройки программы позволяют:
осуществлять проверку точности чтения данных с физических устройств;
улучшать качество сканирования поврежденных секторов;
одновременную работу с 6 виртуальными приводами;
работать с форматами: BIN, BWA, BWI, BWS, BWT, CCD, CDI, CUE, ISO, ISZ, NRG, MDS;
Полезная информация:
Также для форматирования жесткого диска рекомендуем программу HDD Low Level Format Tool. Это превосходная утилита для низкоуровневого форматирования жесткого диска. Также программа отлично справляется с форматированием флешек и других внешних накопителей.
Alcohol 120%
Программа Alcohol 120% может создавать и записывать образы, например, для создания резервной копии ценного аудиодиска или часто используемого DVD, создания собственного набора инструментов на оптическом приводе и т.д. Встраивать виртуальные приводы в систему для доступа к содержимое эмулируемого носителя. Общее количество единиц программного обеспечения достигает 31 единицы.
Добавление единиц реализовано с помощью SPTD. По этой причине программная среда работает с виртуальным CD / DVD, как если бы использовался реальный носитель (например, средства защиты SecuROM и SafeDisc не видят разницы с исходными дисками).
Приложение поддерживает MDF / ISO / ISZ и другие. Для удобства работы с виртуальным диском вы можете указать для него код региона.
Программа Alcohol 120% корректно работает в 32/64 битных операционных системах вплоть до Windows 10, есть русская версия. Вы можете попробовать платную версию в течение 15 дней. Для некоммерческих нужд есть полностью бесплатная версия с немного урезанным функционалом: всего 2 привода, одновременная запись только 1 диска, нет вариантов эмуляции механизмов защиты. Также доступна портативная версия.
- Плюсы: поддержка различных форматов, гибкая эмуляция, множество настроек.
- Минусы: добавляет потенциально нежелательное ПО при установке по умолчанию.
PowerISO — продвинутое создание загрузочных ISO и не только
Программу PowerISO, предназначенную для работы с загрузочными образами Windows и других ОС, а также любыми другим образами дисков можно скачать с сайта разработчика https://www.poweriso.com/download.php. Программа может делать все что угодно, правда она является платной, а бесплатная версия имеет некоторые ограничения. Тем не менее, рассмотрим возможности PowerISO:
- Создание и запись образов ISO. Создание загрузочных ISO при отсутствии загрузочного диска
- Создание загрузочных флешек Windows
- Запись образов ISO на диск, монтирование их в Windows
- Создание образов из файлов и папок, из дисков CD, DVD, Blu-Ray
- Конвертация образов из ISO в BIN и из BIN в ISO
- Извлечение файлов и папок из образов
- Поддержка образов DMG Apple OS X
- Полная поддержка Windows 8
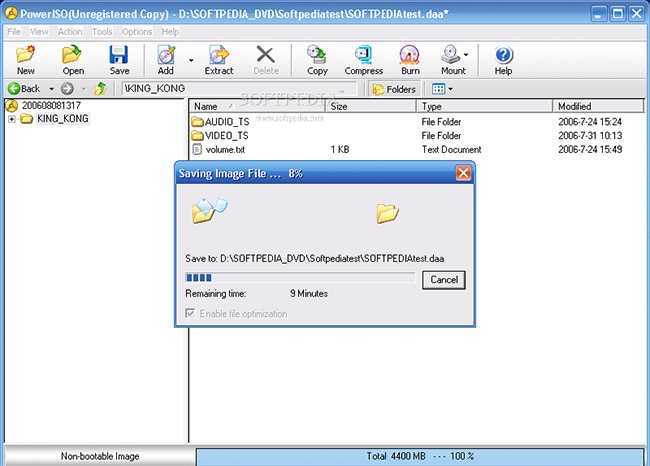
Процесс создания образа в PowerISO Это далеко не все возможности программы и многие из них вполне можно использовать в бесплатной версии. Так что, если создание загрузочных образов, флешек из ISO и постоянная работа с ними — это про Вас, присмотритесь к этой программе, она многое умеет.
Программы для создания образов дисков скачать бесплатно
Образами дисков называют полную копию реального DVD или CD диска, существует много программ для создания таких образов дисков, и работы с ними. Самые популярные из них UltraISO, Demon Tools, Alcohol 120% и многие другие.
R-Drive Image v.6.2
R-Drive Image – это эффективный инструмент для резервного копирования жестких дисков или выбранных разделов, а также создания образа диска.
PowerISO v.7.4
PowerISO – Это программный инструмент, предназначенный для выполнения ряда операций с образами CD/DVD/BD, такие как создание, шифрование, редактирование, распаковка, сжатие и преобразование.
WinSetupFromUSB v.1.8
WinSetupFromUSB – это бесплатный инструмент, предназначенный для создания загрузочных носителей USB для запуска установки Windows 2000, XP, 2003, Vista, 2008, 2012, 7, 8 и 10, а также многих других Li.
WinToUSB v.4.8
WinToUSB – это простой и эффективный инструмент, так называемый “Windows To Go Creator” , который позволяет устанавливать и запускать полнофункциональную операционную систему Windows с внешнего жестко.
Virtual CloneDrive v.5.5.0.0
Virtual CloneDrive – Бесплатная программа для создания до 8 виртуальных CD/DVD приводов в компьютере, разработчиком является Elaborate Bytes, известен по таким программам как CloneCD и CloneDVD.
ImgBurn v.2.5.8.0
ImgBurn – бесплатная программа, предназначенная для записи образов CD/DVD из-под операционной системы Windows. Поддерживает основные популярные форматы: BIN, CDI, CDR, DI, DVD, GCM, GI, IBQ, IMG, ISO.
Astroburn Lite v.2.0.0
Astroburn Lite — бесплатная программа для записи DVD, CD и Blu–ray дисков. . Скачать Astroburn Lite бесплатно, без регистрации
DAEMON Tools Lite v.10.11.0
DAEMON Tools Lite – Популярная программа на компьютеры с операционной системой Windows для эмуляции как защищенных, так и незащищенных компакт-дисков или DVD-дисков.
Alcohol 120% v.2.0.3
Alcohol 120% – Одна из старейших и качественных компьютерных программ для записи дисков, эмуляции приводов, умеет создавать до 31 виртуальных приводов в системе одновременно
Botmek – это популярный макросный эмулятор клавиатуры и мышки, обладающей массой полезных технически.
PhpStorm – это комплексная интегрированная среда разработки, основанная на платформе IntelliJ IDEA.
Easeus Todo Backup
Easeus ToDo Backup Free – это профессиональный инструмент, который поможет защитить важные файлы, п.
В Windows 7, 8 и 10 существует специальная библиотека “api-ms-win-crt-runtime-l1-1-0.dll” которая яв.
FBackup — простая программа для резервного копирования файлов, содержащих важную информацию. Она поз.
Paragon Backup & Recovery
Paragon Backup & Recovery – это мощный инструмент для создания резервных копий и восстановления данн.
Зачастую мы забываем о том, что в мире цифровых технологий можно легко потерять важные данные в одну.
Disk2vhd – Простой бесплатный инструмент, который позволяет без труда создать и перенести установлен.
Botmek – это популярный макросный эмулятор клавиатуры и мышки, обладающей массой полезных технически.
Java Runtime Environment
Java Runtime Environment – это объектно-ориентированный язык программирования, разработанный Oracle .
PhpStorm – это комплексная интегрированная среда разработки, основанная на платформе IntelliJ IDEA.
Easeus Todo Backup
Easeus ToDo Backup Free – это профессиональный инструмент, который поможет защитить важные файлы, п.
В Windows 7, 8 и 10 существует специальная библиотека “api-ms-win-crt-runtime-l1-1-0.dll” которая яв.
FBackup — простая программа для резервного копирования файлов, содержащих важную информацию. Она поз.
Paragon Backup & Recovery
Paragon Backup & Recovery – это мощный инструмент для создания резервных копий и восстановления данн.
Зачастую мы забываем о том, что в мире цифровых технологий можно легко потерять важные данные в одну.
Преимущества и недостатки скачивания игр через торрент
К будущему слову. Скажу сразу, что данные плюсы и минусы в принципе можно отнести к скачиванию файлов из интернета через торрент в целом. То есть это могут быть не только игры, но и программы, архивы, фильмы, различные образы и курсы. В общем – всевозможные файлы. Ну и папки тоже. Да. Торрент позволяет скачивать папки с файлами.
Читать: Как скачать фильм через торрент
На данный момент я нашел во всем этом следующие преимущества и недостатки:
Плюсы:
- Сделать из платного – бесплатное;
- Высокая скорость скачивания;
- Живучесть скачиваемых файлов;
- Докачивание файлов;
- Доступность;
Минусы:
- Иногда это не совсем правильно;
- Есть вероятность низкой скорости скачивания;
- Требуется установить стороннюю программу;
- Вероятность поймать вирус.
Вот такие вот плюсы и минусы. Разберу их поподробнее, чтобы у вас сложилось полное понимание о торренте.
Решение проблемы UltraISO: Дискобраз переполнен
Эта ошибка в большинстве случаев возникает во время того, как вы пытаетесь записать образ на жесткий диск (флешку) или записать что-то на обычный диск. Причин появления этой ошибки 2:
- 1) Диск или флешка переполнены, а точнее, вы пытаетесь записать на ваш носитель информации слишком большой файл. Например, при записи файлов больше 4 гб на флешку с файловой системой FAT32 эта ошибка выскакивает постоянно.
- 2) Флешка или диск поврежден.
Если первую проблему 100% можно решить одним из нижеперечисленных способов, то вторая решается не всегда.
Первая причина
Как уже было сказано, если вы пытаетесь записать файл, который больше, чем есть места на вашем диске или если файловая система вашей флешки не поддерживает данного размера файлы, то у вас этого не получится сделать.
Для этого вам необходимо, либо разделить ISO-файл на две части, если это возможно (просто необходимо создать два ISO-образа с теми же файлами, но разделенными поровну). Если это невозможно, то просто купите носитель побольше.
Однако, может быть так, что у вас флешка, к примеру, на 16 гигабайт, а вы не можете на нее записать файл 5 гигабайт. В этом случае вам необходимо отформатировать флешку в файловой системе NTFS.
Для этого нажимаем на флешке правой кнопкой мыши, нажимаем «Форматировать».
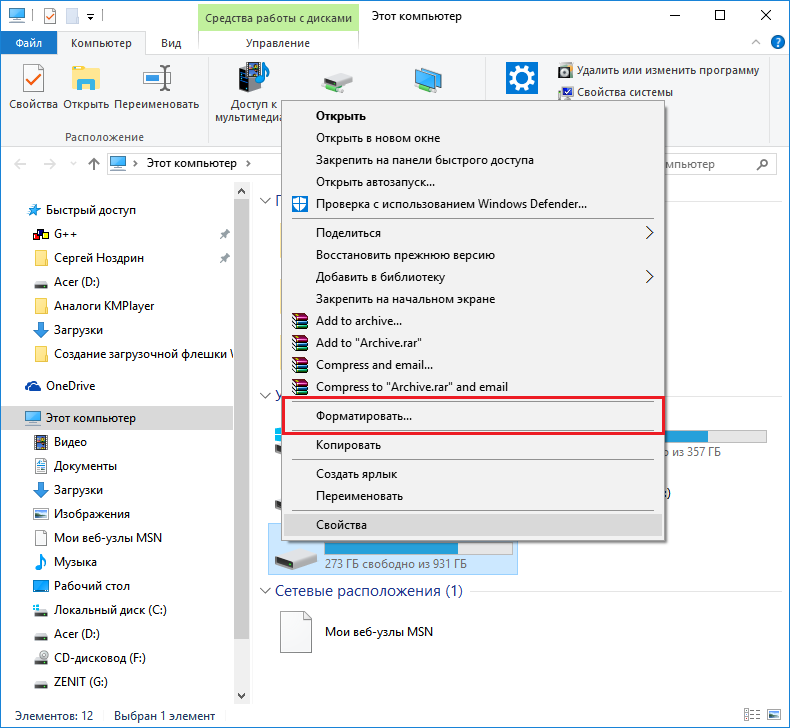
Теперь указываем файловую систему NTFS и нажимаем «Форматировать», подтверждая после этого наше действие нажатием на «ОК».
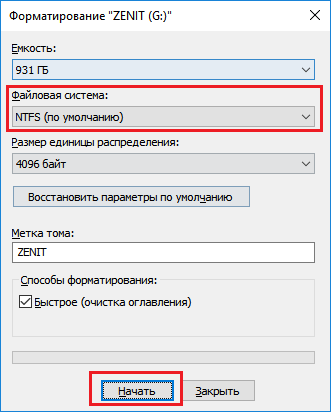
Все. Дожидаемся окончания форматирования и после этого пробуем вновь записать ваш образ. Однако, способ форматирования подходит только ко флешкам, ведь диск не получится отформатировать. В случае с диском, можно купить второй, куда записать вторую часть образа, думаю, это не составит проблем.
Вторая причина
Здесь уже немного сложнее исправить проблему. Во первых, если проблема с диском, то ее не исправить, не купив новый диск. Но если проблема с флешкой, то вы можете провести полное форматирование, убрав галочку с «Быстрое»
Даже можете не менять файловую систему, это в принципе не так важно в этом случае (если конечно файл не больше 4 гигабайт)
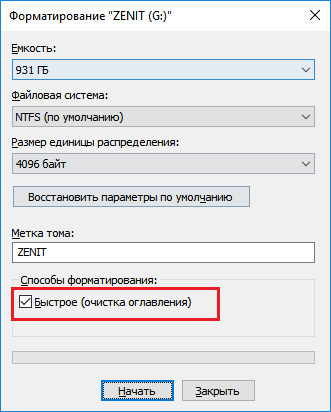
Вот и все, что мы можем сделать с этой проблемой. Если вам не помог первый способ, то скорее всего проблема в самой флешке или в диске. Если с диком ничего уже не поделаешь, то флешку еще можно исправить, полностью отформатировав ее. Если и это не помогло, то и флешку придется заменить.
Как сделать загрузочный диск с помощью UltraISO
Еще одна популярная программа для создания загрузочных накопителей — UltraISO и создание загрузочного диска в этой программе — это очень просто.
Запустите UltraISO, в меню выберите «Файл» — «Открыть» и укажите путь к образу диска. После этого нажмите кнопку с изображением горящего диска «Burn CD DVD Image» (записать образ диска).
Выберите устройство записи, скорость (Write Speed), и метод записи (Write Method) — лучше оставить по умолчанию. После этого нажмите кнопку Burn (Записать), немного подождите и загрузочный диск готов!
А вдруг и это будет интересно:
Почему бы не подписаться?
09.11.2014 в 01:31
С недавних пор UltraISO перестала записывать образ диска. Не могу понять, почему. Какая-то ошибка писалась, и связана ошибка, была то ли с приводом, то ли с dvd диском. Пришлось записывать образ программой CDBurnerXP.
19.10.2015 в 17:49
У меня через UltraISO записалось на флешку без проблем и на диск без проблем. диск положу на всякий случай пригодится.
01.11.2015 в 13:28
Доброго времени суток! ImgBurn скопированный со всех зеркал офф сайта определяется AVG, как вирус. Скачивать не стал.
02.11.2015 в 09:54
Спасибо за информацию.
27.11.2016 в 16:51
Скачал,установил,антивирус есет нод вирусов не обнаружил. Ща буду винду записывать
22.12.2016 в 15:45
Здравия всем желаю. Спасибо Дмитрий. Программа работает. Записал образ и на флешку и на диск. Только одна проблема: И на флешке и на диске папки efi bin sdi не открываются. Не знаю чего не хватает. Предполагаю, что в моем компе чего-то не достает.
13.12.2017 в 17:36
Здравствуйте. Скачал образ диска Windows 7 x64 максимальная, нарезал на болванку через UltraISO, но биос всё равно не видит и не грузит систему с этого диска. В чём моя ошибка?
14.12.2017 в 08:56
Здравствуйте. А Secure Boot отключили (если достаточно новая материнка)? Вот здесь по этому поводу: https://remontka.pro/secure-boot-disable/
05.03.2018 в 17:53
через опцию в шапке программы bootable (самозагрузка), тогда это будет действительно загрузочный диск, а так просто «болванка с файлами»
01.08.2019 в 19:24
Не переживаю. У меня сохранения в Акронисе регулярные. Раз в месяц, когда накопал что то нужное. Делаю чистку системы (вин очистка), дефрагментацию в VOPTе, чистку реестра в ВизеРегКлеанер (учил нем, так и читаю). Ну, и сохраняю. 5 минут+/-. Главное, чтобы сохранение было Девственно чистым,. Добавляем свои новые проги… Ну и сохраняем… 5 — 7 минут. Ну и что вирусы? Сносим диск С и ставим девственную Винду, нашу, настроенную, во всех аккаунтах. 5 — 7 минут. Проги, онлайн, в основном сохраняют достижения на «С», поблема.. Я реанимировался, ну и…, снёс достижения (они же на С…) И опять начинать с нуля ?
Примечание: после отправки комментария он не появляется на странице сразу. Всё в порядке — ваше сообщение получено. Ответы на комментарии и их публикация выполняются ежедневно днём, иногда чаще. Возвращайтесь.
Всем доброго времени суток!
Сейчас очень много информации распространяется в образах ISO (например, различные варианты установочных и загрузочных дисков, сборников программ, музыки и пр.).
Добавив информацию в образ, вы получаете ряд преимуществ: во-первых, ее проще и быстрее передавать (один файл копировать всяко быстрее, чем сотни мелких); во-вторых, файлы в образе более защищены от случайного редактирования или заражения (например, от тех же вирусов); в-третьих, никто случайно не нарушит структуру или переименует файлы.
В этой статье, я хочу на нескольких простых примерах показать процесс создания образа из папок и файлов (это первый вариант), и создание ISO с обычного CD/DVD диска (это второй вариант). Думаю, что информация будет полезна для всех, кто часто работает с ISO образами.
Если вы не очень хорошо понимаете, что такое образ диска (виртуальный дисковод и пр. понятия), рекомендую ознакомиться вот с этой справочной статьей: https://ocomp.info/virtualnyie-diski-i-diskovodyi.html

![10 лучших программ для записи dvd/cd дисков [2021]](http://lpfile.ru/wp-content/uploads/8/9/d/89df40ac90ce26cf8ba57fc1284c0a33.jpeg)































