Как выбрать программу
С целью ведения прямых трансляций на таком популярном видеохостинге как YouTube, требуется соответствующая программа. Именно она позволяет осуществлять качественное потоковое вещание.
Выбрать софт не так сложно. Вариантов более чем достаточно. Но для правильной подачи информации лучше изначально вооружиться мощным и эффективным программным инструментом.
Для начала следует убедиться в том, что софт поддерживает выбранную вами платформу. Это может быть не только программа для ведения прямой трансляции конкретно на YouTube, но и для работы с другими сайтами и сервисами, такими как Twitch, к примеру.
Ещё нужно смотреть на источники ввода, на поддержку пользователей, отображаемые игры и пр. Некоторые приложения дают возможность выбора из выплывающего списка, который ограничен. Другие же записывают всё, что сам стример посчитает нужным и интересным.
Отталкиваясь от этого, можно сформировать рейтинг фаворитов. Каждая представленная программа предназначена для стрима не только на YouTube, но и на некоторых других платформах.
Wirecast
Отличное профессиональное программное обеспечение для потокового вещания (от 599 долларов).
Wirecast — это приложение для производства потокового видео в реальном времени, разработанное Telestream. Оно помогает создавать прямые трансляции в прямом эфире и трансляции по запросу в Интернете.
Вы можете использовать его гибкий и интуитивно понятный пользовательский интерфейс, чтобы легко настроить прямую трансляцию вашего вебинара. Все, что вам нужно сделать, это просто подключить микрофон и камеру. Программа автоматически выполняет кодирование и обеспечивает передачу вашей прямой трансляции в любую точку назначения.
Wirecast охватывает все типы прямых трансляций, включая онлайн-семинары, спортивные трансляции, богослужения, телевидение, радио и новости и т. д.
Для быстрой записи видеоконтента предлагается бесплатное приложение для камеры iOS. Вы можете осуществлять потоковую передачу в несколько пунктов назначения, включая любой пункт назначения RTMP. ПО позволяет вставлять субтитры в реальном времени, чтобы сделать ваши видео более доступными для зрителей с ограниченными возможностями.
Что такое видеокодер?
Видеокодер сжимает и преобразовывает потоковый контент в цифровой формат. Это необходимо, чтобы проводить прямые трансляции на YouTube. Видеокодер может быть программой для записи видео с веб-камеры или рабочего стола либо отдельным устройством, которое передает аудио- и видеопоток с камеры или компьютера.
Кодировка контента, в отличие от потоковой передачи с веб-камеры, больше подходит для проведения прямых трансляций в следующих случаях:
- Вы хотите показать действия на своем экране, например прохождение игры.
- Вы используете отдельную аудио- и видеоаппаратуру.
- Вы проводите сложную съемку (например, подключаете несколько камер или устройств для записи звука).
GeForce Experience
Еще одна программа для геймеров, позволяющая вести трансляцию уже на несколько ресурсов. GeForce Experience совместима с Facebook Live, YouTube и Twitch, но с ожидаемыми оговорками: стримить вы можете только на одной из интернет-площадок. Хитрость с использованием сразу нескольких программ для осуществления трансляций на другие ресурсы не пройдет.

Тем не менее, GeForce Experience остается наиболее популярным инструментом для геймеров-стримеров, поскольку:
- программа не сильно нагружает систему;
- есть функция управления горячими клавишами;
- для каждого совместимого ресурса есть удобные пресеты;
- добавлена возможность задавать собственные настройки на каждый ресурс.
К минусам GeForce Experience относится ограниченность в транслировании: вы можете стримить только на один совместимый ресурс, причем нет возможности «закинуть» видео на свой сайт. Программа работает только с системами на базе адаптеров NVIDIA, что тоже кажется неудобным многим пользователям.
Jing
Программа только набирает популярность у стримеров, поскольку вышла относительно недавно. По заверениям разработчика, Jing – хороший, бесплатный и качественный инструмент, позволяющий записывать видео с экрана и делать удачные скриншоты.

К неоспоримым плюсам Jing относятся:
- доступный интерфейс;
- совместимость с Windows;
- возможность транслировать все, что происходит на экране;
- возможность выбора области для захвата;
- совместимость с популярными соцсетями (Twitter, Facebook).
Минусом Jing можно смело считать ее относительную молодость. Программа постоянно «лагает» и дорабатывается, поэтому стабильную версию еще придется подождать. Для опытных стримеров функционала Jing явно не хватит, – она больше подходит для новичков, делающих первые шаги в транслировании и не нуждающихся в специальных настройках.
VLC Media Player
Этот мультимедийный плеер тоже можно использовать для записи и трансляции видео. В главном меню программы есть пункт «Передавать», в котором и выбирается устройство, с которого происходит захват видео и указывается адрес сервиса для трансляции. Захват видео может происходить практически с любого устройства, включая ТВ тюнер, однако отсутствует возможность транслировать картинку с веб-камеры. Зачастую при помощи этого плеера транслируют спортивные программы другим пользователям через интернет.
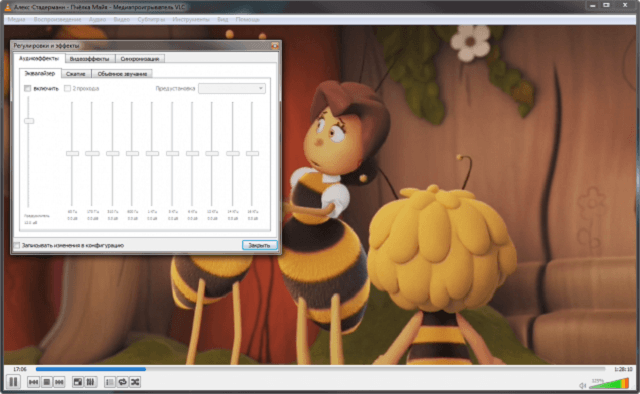
Мы рассмотрели в статье программы, которые так или иначе отличаются друг от друга, каждая из них может решить задачи пользователя. Например, для вещания игрового процесса хорошим вариантом будет – OBS, для тех, кто проводит трансляцию на нескольких ресурсах, хорошим вариантом выступает – XSplit. Wirecast – отличный выбор для профессионалов, который может справиться с множеством даже нестандартных задач. Для слабых компьютеров подойдут – FFsplit, GeForce Expirience. В любом случае каждая из представленных программ находится в свободном доступе, и определиться в вопросе: «какая же лучшая программа для стриминга?», поможет скачивание и опробование каждой лично.
OBS Studio
| Уровень | с нуля |
| Для кого подходит | стримерам, блогерам |
| Пробный период | бесплатно |
| Преимущества | бесплатный доступ, понятный интерфейс, подробная инструкция |
| Ссылка | полная информация |
Подробнее о сервисе
OBS Studio — это бесплатная программа с интуитивно понятным интерфейсом для стриминга видео и потокового вещания с открытым исходным кодом. С ней вы можете быстро и легко стримить на Windows, Mac и Linux и публиковать видео на Facebook, Twitch и YouTube.
Выделим основные преимущества:
- Высокая производительность аудио- и видео-захвата.
- Неограниченное количество сцен.
- Фильтры для видео, маски, цветокоррекция.
- Хромакей для смены фонов.
- «Горячие клавиши» для быстрых действий.
- Аудиомикшер с шумоподавлением.
- Удобная панель настроек для быстрой конфигурации трансляций и записей.
- Поддержка всех платформ потокового видео.
На сайт курсаСомневаетесь в своих ораторских навыках? Переходите на статью о мастерстве публичных выступлений
Вы научитесь удерживать внимание аудитории, составлять план повествования и взаимодействовать со зрителями.
[Шаг 2] Не удается запустить Bandicam, приложение не открывается
Если программа успешно установилась, но не запускается (не появляется стартовый экран, активной иконки приложения нет в трее), попробуйте одно из следующих решений:
1. Откройте Bandicam в безопасном режиме.
Перейдите в каталог, в который была установлена программа (по умолчанию C:Program FilesBandicam для 32-разрядных систем и C:Program Files (x86)Bandicam для 64-разрядных систем), и дважды щелкните по иконке «bdcam_safemode», чтобы запустить Bandicam в Безопасном режиме. Это отключает некоторые возможности программы, но дает доступ к основному функционалу.
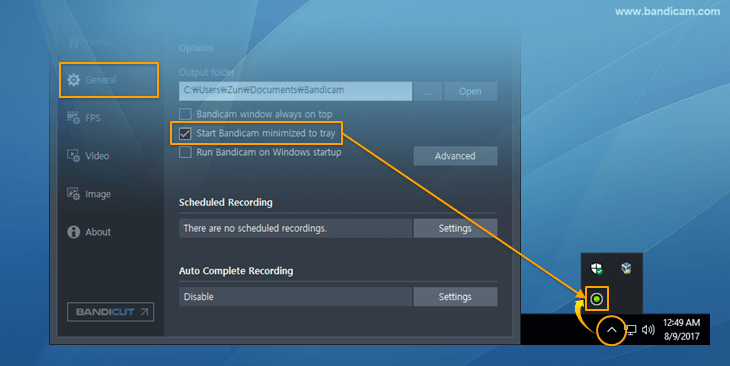
2. Удалите и переустановите графические драйвера.
Если приложение не запускается, полностью удалите драйвера видеокарты, затем установите последнюю версию драйверов.
3. Удалите и переустановите Bandicam, затем отключите Режим совместимости.
Полностью удалите Бандикам -> Перезагрузите компьютер –> Загрузите последнюю версию программы -> Отключите опцию «Запускать эту программу в режиме совместимости с:» и попробуйте снова.
4. Отключите «подозрительные» приложения или программы, проверяющие подлинность программного обеспечения.
Если Bandicam запустился, но затем окно приложения исчезло, возможно, возникла проблема совместимости с другими приложениями: антивирусами и программами защиты подлинности программного обеспечения. Пожалуйста, удалите программы защиты подлинности или завершите излишне «подозрительные» приложения через Диспетчер задач Windows.
5. Отключите Режим отладки, если Bandicam зависает.
Если Bandicam перестает откликаться в окне управления аккаунтом пользователя, нажмите клавиши (Win + R) для вызова консоли, затем наберите «msconfig». В появившемся окне выберите вкладку Загрузка -> Дополнительно. (Продвинутые опции. ) -> и отключите Режим отладки.
YouTube Гейминг
YouTube уже довольно запустил сервис «Гейминг», который полностью сделан для игровой тематики. Это не совсем отдельный сервис, потому что почти все работает через обычный YouTube, только здесь есть немного отличий.
https://gaming.youtube.com/
В сервисе уже ведется несколько тысяч прямых трансляций и все они на тему игр. Здесь все сделано для игроманов, игры разделы по названиям и можно подписаться на стримы по определенным играм, а не только на каналы. Также как вы заметили здесь темный дизайн, который больше подходит к игровой тематике.
Чтобы начать прямой эфир в правой верхней части экрана нужно нажать «Начать эфир», но не пугайтесь, вам перекинет в обычный YouTube, но вы все равно будет транслироваться на YouTube Гейминг.
Спонсорство.
Для авторов каналов сделали очень полезную фишку. Теперь вы можете подписаться на канал за деньги, которые в размере 70% (-налоги) пойдут автору, а остальное в пользу YouTube. Если канал не нарушает правила и подключен к монетизации, то у него появится вот такая кнопка под каждым видео «Стать спонсором».
За 249 рублей в месяц вы получите немного сомнительных привилегий, который по сути ничего полезного в себе не несут. Но спонсорство сделано для того, чтобы поддерживать автором каналом напрямую, без сторонних сервисов доната и т.п.
Как запустить совместный стрим в соцсети
Блогер может приглашать в эфир своих друзей. Для этого во время лайфа сделайте следующее:
- Тапните по кнопке слева внизу, чтобы открыть список друзей.
- Выберите нужного.
- Нажмите надпись «Добавить», чтобы друг мог присоединиться.
Совместный стрим имеет ряд преимуществ:
- У каждого участника есть шанс получить новых подписчиков из аудитории своего партнера.
- Формат диалога уменьшает вероятность неловких пауз, когда блогер теряется и не знает, что сказать.
- Снижается психологическая нагрузка на блогера.
Участники стрима могут получить новых подписчиков.
Кроме того, в «ТикТоке» есть функция подключения модератора. Выполните следующее:
- Запустив прямой показ, тапните по кнопке «Настройка» справа.
- Найдите пункт «Модераторы».
- Нажмите на изображение человека с плюсом.
- Выберите из списка нужного пользователя и тапните по кнопке «Добавить».
Как пользоваться?
После установки и запуска программы перед вами открывается главный экран.
В верхней его части расположены блоки:
В нижней части расположены экраны:
- Сцены.
- Источники.
- Микшер.
- Переходы между сценами.
- Управление.
Справа внизу показывается сколько времени вы находитесь в прямом эфире, сколько записывается вообще видео, нагрузка вашего процессора, и частота обновления кадров (FPS).
Как сделать захват игры и начать запись с экрана:
- В графе сцена нажмите на «+» и в открывшемся окне придумайте свой сцене название.
- Далее необходимо выбрать источник для видео. После нажатия «+» в соответствующей графе перед вами откроется их список. Выбрать необходимо пункт «Захват окна». В новом окне поставьте галочку рядом с надписью «Сделать источник видимым». Далее требуется выбрать откуда будет записываться видео. Чтобы игра появилась в поле выбора окна, ее необходимо запустить.
- В микшере производится настройка звука. Здесь можно регулировать громкость, включать и выключать звук во время записи.
- После всех настроек в правой части экрана нажмите «Начать запись» и видео начнет записываться.
Для того, чтобы начать онлайн-трансляцию, необходимо:
- В верхнем меню программы открыть настройки.
- Выбрать пункт кодировани, в котором необходимо указать «Максимальный битрейт» (скорость интернета). Узнать его можно в интернете.
- Перейти во вкладку трансляция и выбрать «Прямой эфир».
Затем нужно выбрать сервер (для России ближайшие сервера находятся в Праге, Стокгольме и Лондоне).
В графе Stream Key (ключ трансляции) указать ключ вашей трансляции на Твич.
Найти его можно в личном кабинете вашего аккаунта. Во вкладке видео необходимо выбрать видеокарту, с которой будет идти трансляция.
Если видеокарта одна, то она выберется автоматически и ничего менять не нужно.
Вкладка аудио – здесь настройки выставляются автоматически.
Расширенные – установить «Время буферизации» 400.
Далее следует действовать по алгоритму записи экрана, но вместо записи необходимо нажать «Начать трансляцию».
VLC Media Player
Рядовому пользователю вряд ли известно, что популярный мультимедиапроигрыватель является одновременно и достаточно мощным комплексом с возможностью стриминга. Данная функция открывается в разделе «Транслировать» основного меню продукта.
VLC Player предоставляет пользователям возможность:
- транслировать видео на свой сайт;
- использовать для стриминга мультимедийные файлы и картинки с ТВ-тюнера.
На этом преимущества бесплатной программы завершаются, перейдем к минусам. К существенным недостаткам VLC Player для стримеров относится отсутствие совместимости с популярными ресурсами и невозможность захвата картинки с вэбкамеры.
Топ 7: NVIDIA ShadowPlay
NVIDIA ShadowPlay, теперь известная как NVIDIA Share, предлагает удобную запись игрового процесса, прямую трансляцию и другие функции. Если у вас есть ПК с современной видеокартой NVIDIA, вы можете записывать игровые видеоролики.
Плюсы
1. Записывайте игровой процесс автоматически или управляйте записью игры с помощью горячих клавиш.
2. Снимайте игры на консолях, например PS 4 и Xbox One.
3. Оптимизируйте настройки игры в зависимости от вашей ситуации.
4. Транслируйте игровой процесс с ПК на другие устройства.
Минусы
1. Работает только на ПК с оборудованием NVIDIA.
2. Он не может редактировать записи игр.
Light Stream
Выбирая лучшие программы, подходящие для стрима на сервисе YouTube, пройти мимо Light Stream было бы неправильно.
Особенностью приложения является то, что работает оно через браузер. Это не совсем программа в привычном её понимании. Но всё же справедливо входит в список лучших стрим-решений.
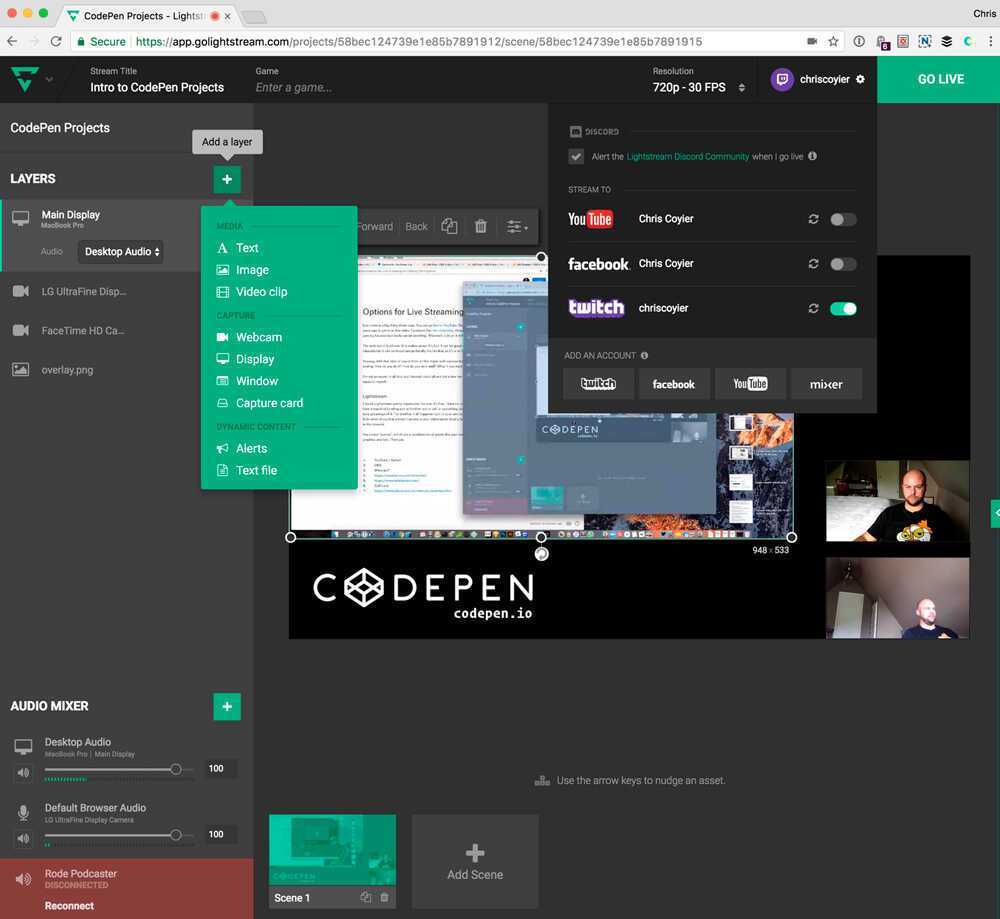
Разработка полностью бесплатная. Причём поддерживают продукт активно, часто предлагают обновления и дополнения.
ВАЖНО. Работать с Light Stream можно только через браузер Chrome.. При желании в потоковое вещание с лёгкостью добавляются гости, буквально одним кликом
Может записывать видео в формате 720p, что весьма неплохо
При желании в потоковое вещание с лёгкостью добавляются гости, буквально одним кликом. Может записывать видео в формате 720p, что весьма неплохо.
Загружать и устанавливать эту программу не нужно. Достаточно открыть магазин приложений в браузере и применить расширение.
Приложение оказалось достаточно требовательным к качеству интернет-соединения. Если скорость загрузки упадёт ниже 750 кБит/сек, тогда возникнут проблемы с трансляцией.
Плюс это не самое удачное решение для тех, кто привык пользоваться другими браузерами. Ведь нигде, кроме как в Google Chrome, это расширение для стрима работать не будет.
Wirecast
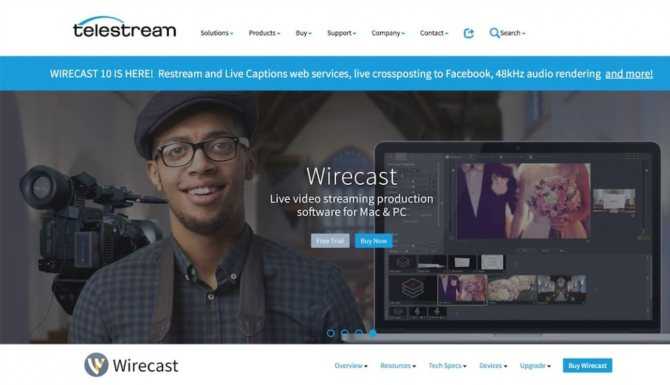
Wirecast С помощью Wirecast вы можете превратить свой ноутбук или компьютер в телевизионную студию, создавая прямые трансляции, вебинары, обучающие видеоролики и многое другое. Вы можете делать все, что может новостная сеть. От нескольких говорящих голов до смешивания живых трансляций и множества сцен. Были случаи, когда люди проводили интервью через Wirecast.
Давайте сначала посмотрим на функции:
- Начальные уроки помогут вам начать работу
- Использует «Шаблоны» для запуска потоковой передачи
- Позволяет совместно использовать веб-камеру + рабочий стол одновременно
- Тесная интеграция с социальными сетями
- Ценник 449 $
ПЛЮСЫ:
- Если вы все-таки решитесь на платную версию, вы получите в свои руки чрезвычайно мощное программное обеспечение. Вы получаете инструмент для производства видео, с помощью которого вы можете смешивать несколько входов, добавлять переходы, заголовки и другие эффекты.
- Затем его можно транслировать на потоковые сервисы, такие как Twitch. Кроме того, Wirecast может обслуживать многопротокольные потоки, а также для приставок Apple TV, Flash и IPTV.
МИНУСЫ:
Временами вам могут потребоваться дополнительные усилия, которые были бы бесполезны, если ваша единственная цель — стриминг игры. Программное обеспечение не подходит для начинающих пользователей, особенно если они ищут что-то бесплатное.
Топ 6: QuickTime Player
QuickTime Player — это встроенный медиаплеер на компьютерах Mac. Помимо воспроизведения видео, он предоставляет множество функций, включая запись игр. Таким образом, вы можете записывать игры на Mac напрямую с помощью QuickTime.
Плюсы
1. Бесплатное использование без каких-либо ограничений.
2. Поддержка как внутренних, так и внешних микрофонов.
3. Сохраняйте записи игрового процесса в видео высокого качества.
4. Запишите игровой процесс на iPhone.
Минусы
1. В нем отсутствуют функции редактирования видео с ограниченными форматами.
2. Это не может захватить веб-камеру во время записи игрового процесса на Mac.
Запуск трансляции
Перед тем, как начать прямую трансляцию нужно проверить работоспособность OBS. Для этого, откройте программу, нажмите «Начать запись». Далее, попробуйте поговорить в микрофон, если полоски начнут двигаться, значит микрофон работает.
То же самое нужно проверить с видео самого экрана. Для этого выберите внизу пункт «Область захвата», выберете подходящий вариант «Рабочий стол». Если всё работает – замечательно.
Внимание! Может быть так, что микрофон не видится программой. Тогда нужно зайти в «диспетчер устройств» и там посмотреть, подключён ли микрофон или нет
Если нет – то включите его и всё заработает.
Трансляцию можно запустить в любое время, для этого не нужно добиваться определённого количества подписчиков или просмотров. Чтобы понять, как запустить стрим на Ютубе, включить чат или монетизацию, нужно, прежде всего, сделать следующее:
- Зайдите на сайт Ютуб, войдите в свой аккаунт.
- Далее, справа вверху будет значок о добавлении нового контента, нажмите на него. Выйдет новое окно, в котором можно будет выбрать «Включить трансляцию».
-
В новом открывшемся окне пользователю нужно будет ввести название прямой трансляции, оно может быть максимум 300 символов. Но это ещё не всё, так как именно в этом окне Вам нужно будет найти информацию о прямом эфире и скопировать электронный адрес, а также ключ трансляции. Чтобы скопировать ключ, нужно сначала нажать «Показать», уже после этого скопировать.
-
Включите ОБС и там ищите пункт «Файл», далее «Настройки», «Вещание». Откроется окно, куда как раз нужно будет ввести ссылку на трансляцию, а ещё его ключ.
-
Дополнительные настройки. Чтобы лучше оптимизировать качество трансляции, в этом же окне выберете пункт «Вывод». В нём вы можете настроить битрейт видео (чем он выше, тем выше качество трансляции, но оно должно поддерживаться интернетом).
Здесь битрейт от 2500 до 4000 соответствует качеству видео HD, а битрейт от 4000 до 6000 уже FullHD. - После настройки битрейта открываете окно «Звук» и проверяете, включён ли он или нет.
- Далее, переходим к окну «Видео» и работаем здесь. Здесь вы должны указать качество изображения Вашего монитора (посмотреть данные можно в настройках компьютера в разделе «экран»). Также, здесь нужно выставить качество картинки для YouTube, ставьте исходя из битрейта из прошлых пунктов.
- После настройки программы и подготовки её к прямой трансляции, выходите из этого окна и переходите к разделу «Источник». Там нужно нажать на «+» и выбрать нужный для вас пункт. Если вы хотите стримить просто область рабочего стола, то нажимайте «рабочий стол». Если нужно использовать конкретное приложение, например, браузер, выберете его из источников. В таком случае рабочий стол будет полностью скрыт от зрителей стрима на Ютуб, что часто бывает полезным. Также, одной из особенностей OBS является то, что он оптимизирован для игр. Чтобы начать вести игровую прямую трансляцию – выберете пункт «Игра». Тогда приложение, как и в прошлом варианте, будет показывать только игру.
- Если просто звук и экран не устраивают, вы можете добавить веб камеру. Для этого перейдите в тот же режим «Источник», затем «Добавить источник» и там выберете «Устройство захвата видео» и выберете Вашу веб камеру. Если веб камера не заклеена и подключена корректно, то поверх экрана появится изображение с неё. Теперь пользователь сам может регулировать её размер, просто стягивая изображение по углам, а также перемещать камеру по области экрана.
-
Проверка. Теперь зайдите в браузере в то же самое окно, где изначально начинали трансляцию. Если всё работает корректно, то вы увидите всё изображение и свой рабочий стол. Для подлинности Вы можете запустить свой стрим на телефоне, чтобы точно увидеть качество, послушать качество звука и посмотреть на итоговую картинку.
Справка! До самого конца прямого эфира нельзя закрывать вкладку в браузере с прямой трансляцией, иначе всё прервётся. - После того, как стрим через Ютуб завершен, необходимо зайти в браузер и во вкладке с трансляцией нажать «Прервать эфир». Для надёжности можете также перепроверить на телефоне, только помните, что у зрителей может быть задержка около 15 секунд. Поэтому, если вы уже завершили прямой эфир и зашли через телефон, не бойтесь, если увидите, что эфир ещё идёт. Просто подождите.
После конца прямого эфира вам станет доступна статистика по нему, а именно: сколько людей всего заходило, сколько максимум было в один момент и общую длину трансляции. Также после этого вы сможете сохранить эфир и выложить его к себе на канал, чтобы те зрители, которые не успели, могли посмотреть его позже.
Как настроить для записи игр?
Для того, чтобы настроить запись игры с экрана необходимо:
В верхней части экрана открыть «Файл», затем открыть «Настройки».
Открыть вкладку «Вывод», установить «Видео битрейт» 10000, выбрать кодировщик (если у вас видеокарта Nv >Внимание. В настройках в графе «Аудио» настраивается звук и микрофон для вашей записи или трансляции.
- «Устройство воспроизведения» – если у вас подключено сразу несколько устройств вывода аудио (например, колонки и наушники), то можно выбрать из какого источника будет идти звук. Когда подключено одно устройств вывода, оставляйте по умолчанию.
- «Микрофон» – настраивается также как описано в предыдущем пункте.
- Обязательно нужно поставить галочку напротив «Показывать только подключенные устройства».
- Остальные позиции можно оставить как есть, но если зрители жалуются на задержку звука, ее следует повысить до 400.
Настройка на слабом ПК
На слабом компьютере можно записывать и транслировать видео, которые будут корректно отображаться и работать. Для этого необходимо:
- В графе «Общее» поставить галочки напротив «Показывать окно подтверждения при запуске трансляции» и «Показывать окно подтверждения при остановке трансляции». Это нужно для того, чтобы вы случайно не включили запись или трансляцию, и лишний раз не нагрузили ваш ПК.
- Во вкладке «Вывод» выбрать «Режим вывода – расширенный» и в подразделе «Потоковое вещание» выбрать кодировщик NVENC H.264, если слабый процессор (это запускает трансляцию через видеокарту).
Видеокарта может не поддерживать этот кодировщик, тогда использовать OBS для комфортного стриминга не получится.
Если стоит мощный процессор, то можно поставить кодировщик х264. При хорошем качестве интернета «Битрейт» выставить 3500.
В подразделе «Запись» нужно поставить галочку на 2 «Звуковые дорожки», чтобы после записи можно было отдельно редактировать ваш голос и звук из игры. Битрейт выставит 50000, так как интернет здесь никак не влияет на запись.
Во вкладке «Видео» можно выставить разрешение 1920х1080 в обоих пунктах. «Фильтр масштабирования» – «Метод Ланцоша». «FPS» – 30 кадров в секунду.
Лучшие проги
Как мы уже поняли, запустить стрим на Ютубе без программы не получится, поэтому рассмотрим наиболее популярные утилиты для этих целей:
Open Broadcaster Software или OBS – самая популярная и функциональная программа для стрима на Ютубе, которую бесплатно можно скачать на официальном сайте (https://obsproject.com)
Программа адаптирована практически под все операционные системы, имеет простой, а также интуитивный интерфейс и широкие настройки. В принципе, этот софт оптимально подойдет для стандартных трансляций.
Xsplit Broadcaster – также неплохая утилита, которая позволяет стримить видео на различные сервисы.
У программы очень широкие настройки, включая параметры видео, аудио и прочее . Чтобы начать вещание достаточно перейти в «Трансляции» — «Создать канал» — вводим нужные данные и обязательно ключ трансляции и можно запускать стрим
→ Если вы все еще интересуетесь, какая программа лучше для стрима, то сейчас мы расскажем о ней
• По аналогии с ней вы сможете работать практически с любым софтом для стрима.
Все что нужно знать об OBS и даже больше
Итак, вы решили расширить область деятельности своего канала и организовать интересную передачу (трансляция игры, ответы на вопросы и прочее).
Для этих целей вы должны раз и навсегда освоить такую программу для стрима, как OBS – теперь это ваш помощник на ближайшее время.
Проводим установку
2. Дождитесь загрузки и произведите установку утилиты на ПК.
3. Теперь можно запустить программу, чтобы поближе изучить параметры.
Настройки программы OBS
С установкой сложностей возникнуть не должно, поэтому сразу перейдем к работе с софтом. Итак, после запуска вы можете познакомиться с интерфейсом программы для снятия стримов на YouTube.
→ Так, по центру находится область, где будет отображаться контент, а сверху – панель с настройками.
→ Снизу расположены сцены и источники для быстрого управления, а также различные кнопки, включая предварительный просмотр и начать запись.
Теперь рассмотрим основные настройки программы для записи стримов на Ютубе:
Общее . В этом разделе вы можете создать профили под различные типы вещания, а также выставить другие опции (например, отображать курсор мышки и прочее).
Кодирования . Один из самых важных разделов программы OBS для стрима на YouTube. Здесь необходимо выставить параметры видео (битрейт около 8 000, а также размер буфера около 10 000) и характеристики аудио. Параметры выставляются исходя из мощности компьютера.
Трансляция
Здесь необходимо выставить «Прямая трансляция» — сервис вещания «YouTube» и самое важно – добавить специальный ключ (его можно взять в соответствующем разделе на Ютубе.
Видео. Здесь вы можете задать любые параметры видео (разрешение, битрейт и прочее)
Так, если у вас слабое железо, то оптимальное сочетание характеристик программы для записи стрима на YouTube – разрешение (1356х768 px) и FPS (до 30 кадров).
Во всех остальных настройках (горячие клавиши, аудио, шумовый гейт) можно выбрать любые настройки, которые подойдут оптимально именно вам.
В целом, после этого можно нажать кнопку «Предпросмотр» и, если результат вас устроит, то можно приступит к полноценному вещанию.
Подключите видеокодер и начните трансляцию
Чтобы выйти в эфир, укажите в видеокодере URL сервера и ключ трансляции. Если вы используете отдельную аудио- и видеоаппаратуру, установите для нее нужные настройки в видеокодере.
Как запустить прямую трансляцию
Сначала создайте трансляцию. Вот как это сделать:
- Откройте Творческую студию.
- Вверху справа нажмите на значок Начать трансляцию . Откроется Панель управления трансляциями.
- Перейдите на вкладку Трансляции.
-
Если вы собираетесь выйти в эфир впервые, задайте необходимые параметры и нажмите Создать трансляцию.Если вы уже проводили прямые трансляции,
Пользователи 13-17 лет по умолчанию загружают видео с ограниченным доступом, а пользователи 18 лет и старше – с открытым. Изменить тип доступа к прямой трансляции можно в любой момент.
будут загружены параметры вашего прошлого эфира, в том числе ключ трансляции. Обновлять настройки видеокодера в таком случае не нужно.
- Участники Партнерской программы YouTube могут монетизировать трансляции. Подробнее…
После этого подключите видеокодер и запустите трансляцию.
- В настройках видеокодера выберите вариант, позволяющий вести трансляцию на YouTube. Если такого варианта нет, скопируйте URL трансляции и вставьте его в поле, где нужно указать сервер. Там также может быть написано «Сервер RTMP».
- Скопируйте ключ трансляции с YouTube и вставьте его в поле «Ключ трансляции» в настройках видеокодера.
- Убедитесь, что все настроено, и выходите в эфир. Как только вы сделаете это, для трансляции будет создана страница просмотра. Трансляция также появится в фидах у ваших подписчиков. Кроме того, они получат уведомление о ней.
- Чтобы завершить трансляцию, остановите передачу данных через видеокодер. Если ее продолжительность составит менее 12 часов, запись автоматически сохранится. Информацию о прошедших, текущих и запланированных трансляциях можно посмотреть в Творческой студии YouTube. Для этого перейдите в раздел «Контент» и откройте вкладку «Трансляции».
Программы для стримов на ютубе и твиче через ПК
Для начала стрима потребуется установить программное обеспечение для ведения прямой трансляции и привязать софт к аккаунту видеохостинга. Чтобы выбрать, какая программа для стрима лучшая, следует решить как блогер намерен стримить через веб — камеру или с экрана компьютера.
Потоковое вещание через веб камеру.
Через веб — камеру делают живые репортажи в прямом эфире. Такой способ потокового вещания можно видеть в блогах экстремалов.
Спуск с горы на сноуборде или байке, поездку на машине или спортивные соревнования удобно транслировать на ютуб канале через веб — камеру.
Стрим с экрана компьютера.
Заливать изображение с экрана компьютера в твич или на ютуб любят геймеры. Мастер – классы по прохождению компьютерных игр набирают большое число лайков, и приносят хороший владельцу канала.
Соревнования по киберспорту принято транслировать онлайн. Изображение передают с мониторов игроков. Стримы соревнований по электронному спорту Dota настолько популярны, что их показывают в записи по телевизору.
XSplit Broadcaster
Софт xsplit broadcaster — это программа для стрима, разработанная азиатской компанией SplitMediaLabs Limited со штаб-квартирой на Филиппинах. Софт Иксплит Бродкастер создан для прямых трансляций на ютубе и твиче. Через xsplit стримить на твич можно двумя способами:
- Через веб — камеру.
- Передавать изображение с монитора компьютера.
Для игровых трансляций с монитора в Иксплит Бродкастер разработано геймерское приложение.
Приложение XSplit Gamecaster для геймеров
Xsplit gamecaster — это программа для стрима современных компьютерных игр. Приложение XSplit Gamecaster даёт зрителю плавную прямую трансляцию без рывков.
Приложение Иксплит Геймкартер протестирует конфигурацию компьютера и предложит настройку потокового вещания под ПК блогера.
Базовое программное обеспечение XSplit Broadcaster с игровым приложением XSplit Gamecaster бесплатное.
Настройка прямой трансляции через ютуб
Чтобы начать пользоваться xsplit broadcaster потребуется:
- Зарегистрироваться на сайте XSplit.
- Зайти в профиль на ютубе.
- Перейти в «Творческую студию».
- Выбрать пункт меню «Создать».
- Кликнуть опцию «Начать трансляцию».
- Получите код трансляции в настройке через пункт «Настройка декодера».
Код трансляции получен на ютубе. Настройка xsplit broadcaster на сайте компании — разработчика:
- В меню выбирайте опцию «Трансляция».
- Добавляйте канал.
- Вставьте код трансляции с ютуба в пункт Stream Name.
- Потоковое вещание настроено для работы.
Подробное видео по теме как настроить приложение для стрима на ютуб на компьютер длиной 17 минут:
Программа для стрима OBS
Альтернативный вариант для потокового вещания – программное обеспечение Опен Бродкастер (сокращённо OBS). Софт создан независимыми программистами на добровольных началах.
Согласно принципам независимых разработчиков, программа для стрима обс – бесплатная.
Через программные разработки Опен Бродкастер проводят прямые трансляции с веб камер и с экрана компьютера. В стандартном наборе имеются предварительные установочные настройки для Твича и Ютуба.
Если трансляцию требуется разместить на двух или трёх ресурсах, сделайте запись. В сервисе ОБС имеется возможность записать поток и сохранить на компьютер в форматах FLV и MOV, MKV и MP4. Записанную трансляцию можно загрузить на ютуб, если поток шёл на Твич, и наоборот.
Видео по теме как настраивается программа для записи стрима длиной 10 минут:
Альтернативное программное обеспечение для стрима
Кроме софта OBS — studio и XSplit разработаны альтернативные приложения для стриминга.
Приложение FFsplit
Бесплатная программа для стрима в ютуб FFsplit может транслировать картинку с экрана и делать запись стрима. Софт задуман как бесплатный вариант иксплит с похожими функциями без рекламы.
Недостаток FFsplit в том, что запись будет в FLV – файле. Другие форматы FFsplit не поддерживает. Имеются пресеты для YouTube, Twitch и Facebook.
Wirecast для профессионалов
Самая сложная из перечисленных выше Wirecast – программа для стримов на youtube. Вайркаст рассчитана для трансляций с камеры. Стримить компьютерную игру с экрана монитора тоже можно, но для этого разработаны более подходящие Иксплит и ОБС.
Тем не менее, в Wirecast больше функций для оформления трансляции и настроек для качественного потока чем у конкурентов.
Продвигают Wirecast в бесплатном и платном варианте для стримеров — профессионалов.
Скачавшие бесплатную версию стримеры будут вести stream с рекламой разработчика.
































