Как убрать следы флэшки в windows
Флешка – использует флэш- память. Удобна и довольно распространена среди пользователей индивидуальных компьютеров. В индивидуальных случаях, необходимость поработать с флешкой существует, а оставленные на компьютере следы не нужны. Это возможно в случае, когда работодатель запрещает пользоваться любым незарегистрированным носителем информации. Либо в целях сохранения конфиденциальности присутствия флешки на чужом компьютере, в целях избежание утечки ценной информации, кражи интеллектуальной собственности, коммерческой тайны, поддержания высокого уровня информационной безопасности, либо заражения компьютерных сетей вредоносным компьютерным обеспечением, вирусами, компьютерными червями. Это наносит не только материальный ущерб, но и ущерб имиджу компании. Существует вариант запрета на внеслужебное использование компьютерной техники и программного обеспечения работодателя. Флешки отличаются между собой объемом вмещаемой информации, компаниями – производителями, дизайном, размерами, но принцип сохранения информации о них в памяти компьютера одинаков.
Существует несколько вариантов удаления следов флешки. Рассмотрим варианты удаления следов флешки из памяти windows на конкретных примерах:
Реальное удаление файлов
Все мы знаем, что при удалении файл на самом деле не удаляется. Удаляется только запись о нем, а сами данные все еще продолжают существовать где-то на диске. Поэтому для полного удаления информации нужно использовать специальные wipe-утилиты, которые затирают свободное пространство диска случайными данными. После такого восстановить файлы не получится. В этой статье мы уже много чего удаляли, поэтому самое время затереть свободное пространство, чтобы нельзя было ничего восстановить.
Существует много утилит для затирания информации. Но мы будем использовать то, что уже у нас есть, а именно CCleaner. Зайди в «Сервис, Стирание дисков», выбери диск, какой хочешь стереть, что стирать — «Только свободное место» и способ стирания. Приложение поддерживает несколько стандартов стирания — от самого простого, подразумевающего одну перезапись, до метода Гутманна (35 проходов).
Рис. 21. Стирание свободного места
CCleaner — далеко не единственная программа. Есть много подобных программ. Например, BCWipe, с функциями которой ты можешь ознакомиться по адресу https://www.jetico.com/wiping/61-accordion-ru-2/558-acc-ru-2-2. Она может не только стирать свободное пространство, она может выполнять в том числе стирание файла подкачки, который также может содержать конфиденциальную информацию. Ее недостаток в том, что она платная, но для одноразового стирания (например, перед проверкой) подойдет и trial-версия — она бесплатная.
Soft Organizer
Это приложение можно назвать не просто утилитой для удаления неудаляемых программ, а мощнейшим инструментом для организации софта на вашем компьютере или ноутбуке. При этом очистка проводится на 100% и никаких остатков после удаления нет. К дополнительным функциям можно отнести, к примеру, возможность обновления установленных программ до последней версии.
Достоинства:
- наличие русского языка;
- удаление стандартных программ;
- отличное быстродействие;
- простота использования.
Недостатки:
отсутствие дополнительных возможностей.
![]()
Особенностью работы данной программы является то, что она, в отличие от других приложений, контролирует вносимые в систему изменения в режиме реального времени. В то время как остальные инструменты для удаления программ проверяют хвосты только после инсталляции. В результате данная утилита справляется со своей задачей в разы лучше.
Заражение компьютера вирусами. Первые действия при обнаружении вирусов.
1. Если заражение компьютера вирусами произошло, то первым делом, что следует сделать — это отключить компьютер от Интернета и от локальной сети. Таким образом вы не позволите новым вирусам проникнуть на компьютер, а имеющиеся вирусы больше не смогут отправлять ваши данные злоумышленникам.
Кроме того, авторы вирусов не смогут удаленно управлять вашим компьютером, а вы изолируете вирусы на своем компьютере и прервете их дальнейшее распространение.
2. Затем следует скопировать наиболее важную информацию на безопасный съемный носитель или внешний жесткий диск. Но не стоит копировать файлы, которые вы подозреваете в заражении.
3. Дале необходимо запустить сканирование компьютера антивирусной программой с актуальной базой вирусов. Если таковая не установлена, то следует установить ее не подключая компьютер к сети, то есть с компакт-диска или другого внешнего носителя.
Обратите внимание, сообщение антивируса об успешном излечении не дает полной гарантии на то, что все вирусы уничтожены. А в некоторых случаях, излечение невозможно вообще, например из-за того, что файлы операционной системы повреждены
В таких случаях может понадобиться переустановка системы.
4. Если компьютер не загружается или антивирусная программа не запускается, может помочь сканирование жесткого диска на другом компьютере, на котором установлена хорошая антивирусная защита.
Для этого нужно снять жесткий диск с зараженного компьютера, присоединить его к здоровому компьютеру и запустить сканирование. С помощью этого же метода можно скопировать важные данные с зараженного носителя.
5. Если вылечить зараженный компьютер собственноручно не удается, необходимо как можно быстрее обратиться к квалифицированному специалисту. А до прихода специалиста обязательно выключите компьютер. Таким образом Вы исключите возможность дальнейшего вирусного распространения и остановите порчу информации.
Помните, предупредить заражение вирусом гораздо проще, чем его лечить! Поэтому пользуйтесь компьютером правильно и соблюдайте меры предосторожности. Ну, а для того, чтобы вероятность заражения вирусами была максимально снижена и обеспечена надежная защита компьютера, я рекомендую прочитать книгу «Компьютер и внешние угрозы
Секреты надежной защиты компьютера и мобильных устройств»
Ну, а для того, чтобы вероятность заражения вирусами была максимально снижена и обеспечена надежная защита компьютера, я рекомендую прочитать книгу «Компьютер и внешние угрозы. Секреты надежной защиты компьютера и мобильных устройств».
На этом пока все! Надеюсь, что вы нашли в этой заметке что-то полезное и интересное для себя. Если у вас имеются какие-то мысли или соображения по этому поводу, то, пожалуйста, высказывайте их в своих комментариях. До встречи в следующих заметках! Удачи!
Наличие антивируса – обязательно.
Как известно без антивируса сегодня никуда, причем чтобы у этого антивируса были актуальные базы, так как, даже в случае наличие того самого антивируса, но с не обновленными базами, не гарантия того, что он Вас защищает от вирусов, а точнее вообще не защищает
Почему я обращаю внимание на наличие антивирусной программы у Вас на компьютере, да потому что сегодня подцепить вирус можно очень легко, так как каждый человек пользуется Интернетом или, например, флешками и дисками, а Вы должны знать, что практически все вирусы попадают на компьютер именно так, да не практически, а даже все. А при попадание вируса на компьютер, сами понимаете что может случиться все, в нашем случае это замедление работы операционной системы, например, Вы, поймали вирус который использует Вас в своих целях и с Вашего компьютера рассылает спам или еще что-то и тем самым забирая ресурсы компьютера или заражает какую-нибудь программу, которая при своей работе начинает медленно работать и Вы тем самым грешите на сам компьютер, не подозревая о том, что компьютер здесь не причем
Хуже когда, вирус доводит Ваш компьютер до того состояния, когда компьютер перестает работать. И теперь представьте, что вы наловили таких вирусов кучу, или всего один, который заразил все программы и что же теперь будет с операционной системой? Ответ я думаю, понятен, поэтому выполнение данного пункта, для того чтобы компьютер оставался в работоспособном состоянии, обязательно. Тем более есть бесплатные антивирусные программы, которые защищают домашний компьютер, очень даже не плохо, например, мне нравится Avast Free.

Revo Uninstaller
Revo Uninstaller имеет платный (Pro) и бесплатный (Free) варианты использования.
Чтобы ознакомиться с полным функционалом разработчик предлагает скачать триальную (на 30 дней) версию Revo Uninstaller Pro.
Программа совместима со всеми последними версиями ОС MS Windows, в т.ч. Windows 8.1, мультиязычна (реализована поддержка русского языка), а также имеет полную совместимость с 64-х битными системами.
Установка довольно тривиальна и далее мы поговорим о её функционале.
Утилита формирует перечень всех установленных программ и предоставляет их в виде списка пользователю сразу после своего запуска.
Интересной функцией является «Режим охотника» (для включения данной функции используйте меню «Вид»). Данный режим необходим в случае, когда вы не знаете как называется программа, которую необходимо удалить.
После перехода в данное меню на экране появляется изображение прицела, наводя прицел на элементы (окна, иконки, ярлыки) программы, вы сможете узнать её название, удалить из меню «Автозагрузки» или полностью деинсталлировать.
Поддерживает 3 метода деинсталляции: быстрая, стандартная и принудительная. Независимо от выбранного пункта, перед удалением Revo Uninstaller создаст резервную точку восстановления, в т.ч. и для системного реестра.
Для работы с резервными копиями служит менеджер резервирования.
Следующая функция, на которую хотелось бы обратить внимание, это возможность установки программ под контролем Revo Uninstaller т. н
Режим отслеживания. Такой подход гарантирует, что при деинсталляции программы будут удалены все её компоненты.
Для того чтобы включить данную функцию необходимо кликнуть правой кнопкой мыши по инсталлятору программы и в контекстном меню выбрать пункт «Установить с помощью Revo Uninstaller».
Помимо возможности удаления программ, утилита имеет ряд полезных функций: менеджер атозапуска, очистка системного мусора, возможность полного удаления данных без возможности их восстановления.
В целом приложение имеет множество положительных качеств (несколько режимов деинсталляции, дополнительные утилиты, режим сканирования файловой системы и реестра) и, пожалуй, один существенный недостаток в виде ограничения полезного функционала для бесплатной версии.
Где находится свапфайл?
Найти swapfile.sys можно в корневой папке жесткого диска, на котором установлена операционная система.
Большинство системных файлов защищены и скрыты.
Поэтому чтобы найти его, требуется отобразить все скрытые системные файлы.
Можно настроить отображение скрытых файлов не только тем способом, который мы описали выше. Есть еще один вариант.
Для этого переходим в корневую папку жесткого диска и в левом верхнем углу открываем меню «Файл», в котором нужно выбрать пункт «Изменить параметры папок и поиска».
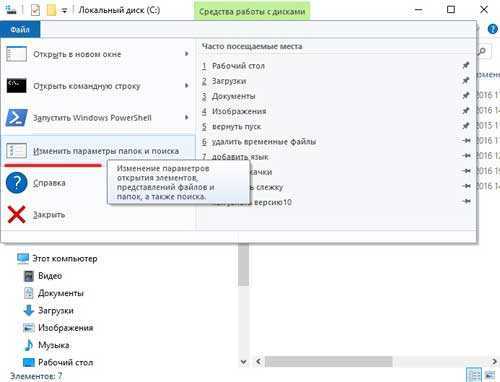
Как отобразить скрытые защищенные системные файлы
В открывшемся окне открываем вкладку «Вид», снимаем галочку с пункта «Скрывать защищенные системные файлы» и сохраняем изменения нажатием кнопок Применить и ОК.
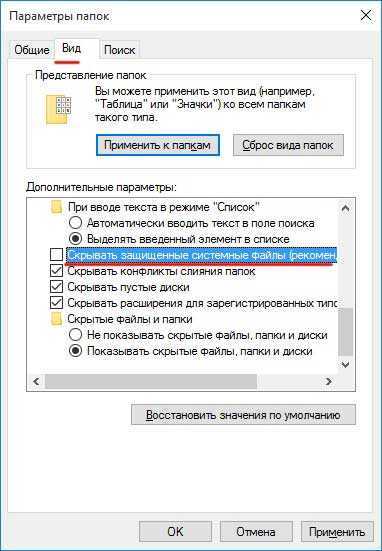
Как отобразить скрытые защищенные системный файлы
После этого в корневой папке отобразятся не только файл подкачки swapfile.sys, но и другие немаловажные системные файлы.
Удалять такие файлы нельзя ни в коем случае! Это чревато риском поломки для системы вашего компьютера. В противном случае придется переустанавливать операционную систему полностью.
Advanced Uninstaller Pro
Advanced Uninstaller Pro — бесплатная программа для удаления приложений. Программа отслеживает установку новой программы, а затем при ее удалении, деинсталлирует с компьютера все внесенные изменения.
Программа Advanced Uninstaller Pro имеет дополнительные инструменты: менеджер автозапуска, оптимизация реестра, удаление временных файлов, очистка меню «Пуск», управление шрифтами, работа с браузерами: очистка кэша, удаление расширений и панелей инструментов и т. д. Программа имеет широкие функциональные возможности, удаление программ — лишь одна из функций.
Программа Advanced Uninstaller Pro разработана румынской компанией Innovative Solutions, приложение работает на английском языке (в том числе на других языках, русский язык не поддерживается).
Как удалить службу в windows 7 реестр
sc.exe (Service Controller) осуществляет взаимодействие с установленными службами, получая и задавая их параметры. Утилиту SC.exe можно использовать для тестирования и отладки программ, работающих как службы.
Свойства служб хранятся в реестре, параметры команды SC.exe позволяют модифицировать значения этих свойств, а также управлять запуском и остановкой служб. Возможности SC.
exe во многом сходны с mmc консолью Services, расположенной в «Панели Управления».
Откройте редактор реестра (regedit.exe), и перейдите в ветку HKEY_LOCAL_MACHINE\SYSTEM\CurrentControlSet\Services. В ней содержится список всех служб, установленных в системе.
В этой статье мы познакомимся с простым способом, позволяющим удалить любую службу в Windows 7 средствами самой операционной системы без использования сторонних программ.
Если имя службы содержит пробелы (как в нашем случае), его нужно взять в кавычки:
Откройте окно командной строки (cmd.exe) с правами администратора («Run as administrator»). Чтобы удалить службу в Windows 7 можно воспользоваться системной командой sc. Команда sc.exe – это утилита командной строки, которая используется в Windows 7/Vista/XP для создания, редактирования и удаления служб. Согласно документации TechNet, sc.exe:
В появившемся окне служб найдите ту службу, которую вы планируете удалить (в моем примере это “Adobe Lm Service”)
Альтернативный метод удаления служб в Windows 7 подразумевает использование редактора реестра.
Чтобы удалить службу в Windows 7, нужно знать ее имя. Для чего откройте окно управления службами Start -> Settings -> Control Panel-> Systems and Maintenance->Administrative Tools->Services.
Теперь, если в консоли управления службами нажать F5, вы увидите, что служа удалена и в списке не значится.
Прежде чем начать, необходимо уяснить несколько моментов:
В случае успешного выполнения команды sc delete в командной строке должно появиться сообщение DeleteService SUCCESS
Р.S. Папки когда не совпадают найти можно по названию программы, оно отображается в окне справа.
Попробуйте восстановление системы — это проще всего.
Здесь необходимо найти папку с именем службы, и затем удалить ее.
Выделяем и копируем имя службы. Здесь же выполняем ее остановку.
Будьте внимательны при удалении службы, удаление «не той» службы может привести к краху системы!
С помощью этой команды можно удалить даже работающую службу (служба будет остановлена и затем удалена после перезагрузки).
Здравствуйте, а если удалил случайно DCPH службу, то как ее восстановить, да и вообще как восстановить все службы без перезагрузки системы.
Как удалить службу Windows
Без перезагрузки все равно не обойтись.
Откройте редактор реестра (regedit) и перейдите в раздел
Открываем оснастку управления службами (Панель управления -> Система и безопаcность -> Администрирование -> Службы), далее открываем свойства службы, которую необходимо удалить:
Необходимо открыть командную строку от имени администратора (Windows 7, Vista) и выполнить:
Перед удалением службы необходимо выяснить ее имя (под которым она прописана в реестре), а также желательно выполнить ее остановку.
В этой статье покажу, как можно не только отключить, но и удалить службы Windows. Это может пригодиться в разных ситуациях, наиболее распространенные среди них — службы остаются после удаления программы, к которой они относятся или же являются частью потенциально нежелательного ПО.
Найдите подраздел, имя которого совпадает с именем службы, которую нужно удалить (для того, чтобы узнать имя, используйте способ, описанный выше).
Закройте редактор реестра.
Как удалить службу Windows 7 и 8
Удалить службу Windows можно также и с помощью редактора реестра, для запуска которого используйте комбинацию клавиш Win + R и команду regedit.
В первом способе будем использовать командную строку и имя службы. Для начала зайдите в Панель управления — Администрирование — Службы (можно также нажать Win + R и ввести services.msc) и найдите службу, которую нужно удалить.
После этого, для окончательного удаления службы (чтобы она не отображалась в списке) следует перезагрузить компьютер. Готово.
Примечание: не стоит удалять службы, если вы точно не знаете, что и для чего делаете. Особенно это касается системных служб Windows.
Дважды кликните по имени службы в списке и в открывшемся окне свойств обратите внимание на пункт «Имя службы», выделите и скопируйте его в буфер обмена (можно сделать правым кликом мыши)
Популярная программа для удаления неудаляемых программ – Revo Uninstaller
Большинство пользователей считают ее самым распространенным деинсталлятором. Возможно, все дело в простоте, доступности и многофункциональности сервиса. Хотя в отличие от CCleaner, работающего со всеми лишними файлами, Revo Uninstaller больше направлен на работу с прогами, но с файлами тоже немного взаимодействует.
Удобно, что этот продукт поможет выявить «поведение» каждого софта
Это особенно важно в том случае, если появляется не системная ошибка или признаки вируса. Он может оперативно распознать, какая утилита «виновата»
Для того чтобы использовать Revo Uninstaller для удаления приложений в Windows 7 или любой другой версии ОС, необходимо:
- зайти в деинсталлятор на вкладку «Все программы». Чаще всего она по умолчанию активируется, но при необходимости можно открыть ее самостоятельно;
- будет отображен перечень установленного софта в виде иконок;
- выбираете нужный и нажимаете «Принудительная деинсталляция».
Надо отметить, что этот сервис является платным, но есть и бесплатная версия. Вот только в ней не найти многих опций, к примеру, массового удаления.
Опции
Наиболее популярными спецфункциями сокращенного выпуска стали:
- во-первых, режим охотника – можно открыть через меню «Вид». Позволяет отследить активность приложений. После запуска этого режима на мониторе возникает прицел. Перетаскиваете его на окно приложения, отпускаете мышку и увидите меню, в котором можно выполнять с ним разные действия.
- во-вторых, отслеживание – с помощью кнопки «Отслеженные программы» можно заносить нужные приложения в список. Так вы сможете собирать о нем все данные для комфортной работы. Эта функция, по сути, помогает видеть, как софт себя ведет.
- в-третьих, очистка от временных файлов и остальных материалов, способных засорить систему и привести к ее медленной работе. Опции можно найти в разделе «Инструменты», который располагается в верхней части программного окна.
Наконец, для загрузки бесплатной версии, необходимо выбрать Free download в подразделе Revo Uninstaller Freeware.
Полезный контент:
- Не показывает видео на Андроид — что делать?
- Как перейти на другого оператора, сохранив номер
- Шазам онлайн для компьютера без скачивания 2018
- Видеодрайвер перестал отвечать и был восстановлен — что за ошибка?
- Сделать видео из фото с музыкой бесплатно онлайн — лучшие сервисы
Как удалить программу с удаленного компьютера
Иногда проще все сделать самому, чем объяснять человеку, который не разбирается в вопросе. Можно провести удаление программ на удаленном компьютере. Получится это сделать только у пользователей, которые имеют опыт обращения с компьютерами в локальной сети. Использование другого ПК должно быть одобрено владельцем. Для работы понадобится встроенная утилита WMI, сделать нужно следующее:
- Нажмите Win+R сочетание клавиш, напишите cmd.exe для запуска командной строки.
- Далее вбейте wmic.
- Далее необходимо получить список того, что установлено на удаленной машине. Напишите следующее: node: имя компьютера product get name – и подтвердите действие кнопкой ввода.
- Вы получите список и, к примеру, вам необходимо стереть игру «Косынка».
- Вновь наберите из утилиты wmic следующее: node: PcName product where name = «Косынка» call uninstall.
- Подтвердите свое решение кнопкой «Y».
- Сообщение об удалении появится на экране, будут указаны дополнительные параметры.
Сторонние деинсталляторы
В сети нет недостатка в сторонних деинсталляторах. Некоторые из них работают правильно, но в целом мы не рекомендуем использовать сторонние инструменты, если вы не доверяете разработчику. Эти сторонние инструменты часто содержат множество вредоносных программ и иногда могут содержать вирусы, заражающие ваш компьютер.
Если возможно, рассмотрите возможность использования одного из множества доступных встроенных методов. Если вы хотите использовать сторонний инструмент, убедитесь, что он безопасен. Если вы не проверили инструмент и заразились вирусом, что ж … мы вас прикрыли.
Удалить программу это просто!
Удаление программы из списка программ и компонентов.
Меню пуск ⇒ Панель управления
Удаление программы.
Здесь видим список установленных программ на вашем компьютере.Выбираем ту, которую необходимо удалить, для этого кликаем по ней левой кнопкой мыши, после чего сверху списка жмем на кнопку удалить.
Подтверждаем действие, программа исчезнет из общего списка.
Следующий способ.
Меню пуск ⇒ Все программы.
В открывшемся списке находим папку с программой кликаем по ней правой кнопкой мыши, выбираем в контекстном меню ⇒ Удалить.
Как найти программу и удалить ее?
Способ №1
Не всегда можно найти в списке ту программу, которую хотим удалить. Если при ее установке не был указан путь, то в большинстве случаев установка осуществляется по умолчанию на системный диск, обычно обозначенный буквой «С».
О том, куда загружается файл, по умолчанию я писал здесь.
Eсли такого файла нет, значит просто удаляем саму папку с программой.
Способ №2
Как правило, при установке, какой либо программы всегда запрашивается разрешение на «Ярлык» на рабочем столе и в «Панели задач» или же без запроса устанавливается сам по умолчанию.
Наводим курсор мыши, на ярлык, щелкая правой кнопкой вызывая «Контекстное меню», здесь нужно выбрать вкладку Расположение файла, после чего вы сразу окажетесь в папке расположения файла.
Также можно воспользоваться вкладкой Свойства, которая укажет вам путь к файлу.
Удаление совершаем так же как в способе №1.
Способ №3
Если по каким то причинам ярлык пропал или был удален, то заходим в Меню пуск, в строке поиска пишем название программы, которую нужно найти далее проводим все те действия по удалению, описанные в способе №2.
Как удалить программу, которая не удаляется
Бывает такое, что программа ни как не удаляется, даже повторное удаление как вариант не помогает, для этого существует немало эффективных способов, некоторые из них мы сейчас разберем.
1. Попытаться просто вырезать папку с файлом и переместить ее на внешний носитель, например на флешку, после чего ее отформатировать, не забыв естественно переместить с нее нужную информацию перед форматированием.
2. Удаление с помощью реестра. Сочетаем клавиши Win+R ⇒ в текстовом поле вписываем Regedit ⇒ ОК.
Выбираем ⇒ Правка ⇒ Найти.
В строке поиска пишем название программы ⇒ Найти далее, причем совсем неважно писать полное название. Теперь в левой части реестра увидите выделенный файл с названием нужной программы, спокойно удаляете его
Теперь в левой части реестра увидите выделенный файл с названием нужной программы, спокойно удаляете его.
А затем саму программу одним из выше описанных способов. Ни чего лишнего в реестре не стоит удалять, чтобы не навредить OC, вообще без каких либо экспериментов!
3. Можно использовать восстановление системы компьютера, вернувшись к состоянию того времени до установки удаляемой программы.
Этот способ хорош тогда если программа была установлена совсем недавно.
4. Удаление в безопасном режиме, что такое Безопасный режим и как туда войти, сначала прочитайте эту статью.
Когда вход будет осуществлен в данный режим, используем выше описанные способы поиска и удаления программы.
При удалении может возникнуть ошибка, тогда можно попробовать изменить название удаляемой папки сделать перезагрузку компьютера повторяя те же действия удаления.
5. Касаемо игр, бывает такое, что игру не получается ни как удалить, а решение ведь совсем простое!
Просто вставляем в дисковод диск с игрой, производим запуск, находим пункт удалить, вот и все.
Бывает, что при удалении появляется вот такое модальное окно ,где написано о том, что операция не может быть завершена, поскольку эти папка или файл открыты в другой программе, а в какой неясно.
Есть несколько путей решения самый радикальный просто перезагрузить компьютер, что не всегда удобно по ряду причин.
Поэтому воспользуемся Меню пуск, в поисковой строке пишем Монитор ресурсов ⇒ Запускаем его ⇒ выбираем вкладку ЦП.
В строке поиска пишем название программы в моем примере это «3DMark». Результат поиска показал, что целых четыре файла использует «BitComet».
Щелкаем правой кнопкой мыши по одному из четырех запущенных процессов, нажимаем Завершить процесс вот и все!
Далее можно спокойно производить процесс удаления.
Вот далеко не полный перечень способов для удаления программ, папок и файлов. Но для начинающего пользователя незнающего как удалить ненужные программы этот пост окажет весомую помощь.
Все предоставленные способы удаления не имеют 100% гарантии, что сработают у всех все, но они на самом деле действенные и все рабочие.
Валерий Семенов, moikomputer.ru
Wise Program Uninstaller
Миниатюрное приложение, предназначенное для полного удаления лишних программ в операционных системах Windows 10 и других версиях ОС от Microsoft. Отличается полной бесплатностью, возможностью принудительного удаления и работой без установки.
Достоинства:
- присутствует безопасный и продвинутый алгоритмы деинсталляции;
- полная очистка всех хвостов после удаления той или иной программы;
- присутствует специальный инструмент для ремонта установленной программы без ее деинсталляции;
- есть русская версия;
- поиск информации о любом софте в Google.
Недостатки:
на наш взгляд, пользовательский интерфейс данного приложения не слишком симпатичен.
![]()
Инсталляция и деинсталляция программ
Большинство приложений, помимо инсталлятора, т.е. вспомогательной программы, с помощью которой устанавливается основной софт, имеют деинсталлятор, т. е., по аналогии, с предыдущим определением, вспомогательную утилиту, с помощью которой, в случае необходимости, главная программа может быть удалена.
Некоторые проги не имеют деинсталлятора и их необходимо удалять с помощью других средств и программ.
Почему нельзя просто удалить файл из каталога Program Files?
Все дело в том, что помимо установки в данный каталог, отдельные программные компоненты (библиотеки, файлы настроек, ярлыки пр.) размещаются в других каталогах операционной системы, а также формируют одну или несколько записей в системном реестре.
Задача деинсталлятора удалить все созданные программой файлы, в т.ч. и записи реестра, и привести операционную систему в состояние, которое было до установки.
Soft Organizer
Программа Soft Organizer (прежнее название программы — Full Uninstall) предназначена для полного удаления установленных на компьютер программ. Приложение отслеживает все изменения, происходящие во время установки программы на компьютер. Это позволяет произвести полную деинсталляцию ненужного софта.
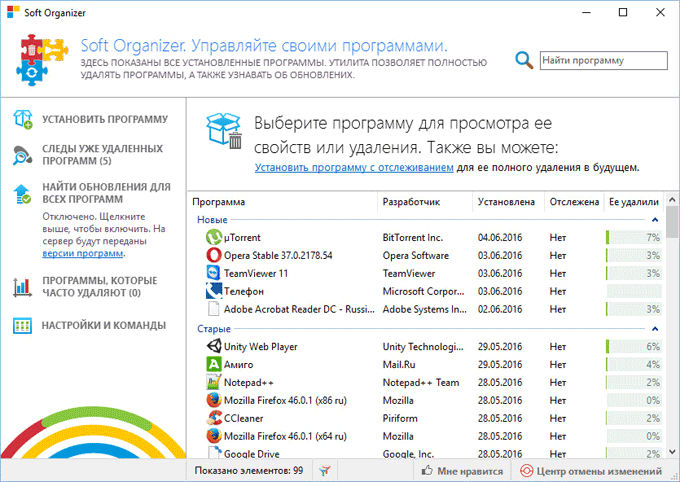
С помощью программы можно обнаружить следы ранее удаленных приложений для их полного удаления при помощи Soft Organizer. Программа удаляет универсальные приложения Windows, производит одновременное удаление нескольких программ, проверяет новые версии программ и так далее.
Подробнее: Soft Organizer для полного удаления программ
Производитель программы Soft Organizer, российская компания ChemTable Software известна своими приложениями: Reg Organizer, Autorun Organizer, Registry Life.
Способы удаления программ на ПК
В этом разделе, прежде всего, рассмотрим самый распространённый способ — системные средства.
С помощью «Панели управления»
1. В поле поиска и ввода команд (справа от кнопки «Пуск») начинаем вводить словосочетание «Панель управления». Ещё до окончания набора вверху появляется одноимённая строка. Щёлкаем на ней.
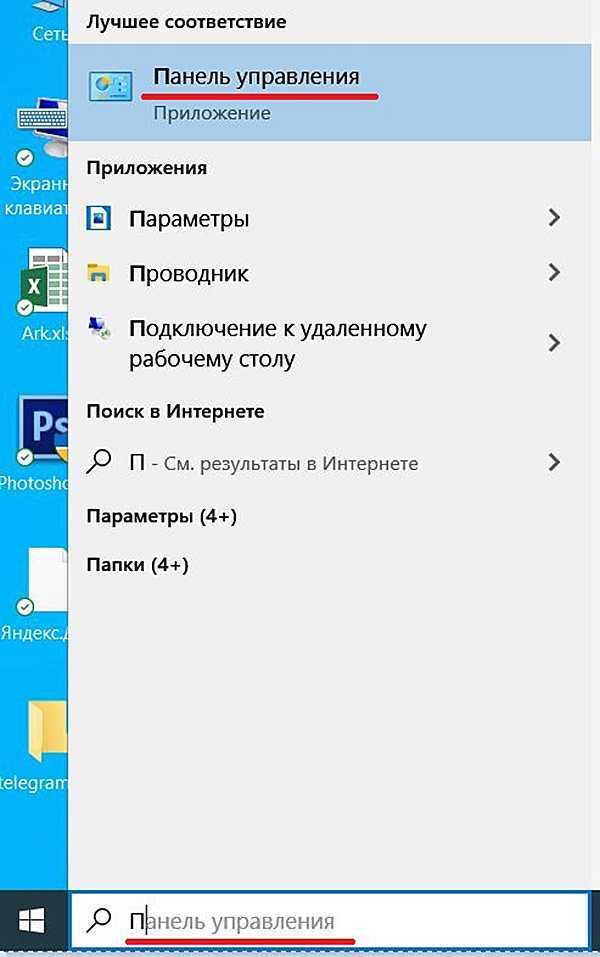
В Windows 7 вызов «Панели управления» производится в контекстном меню (вызываемом нажатием правой клавиши мыши) кнопки «Пуск», как это показано на скриншоте.
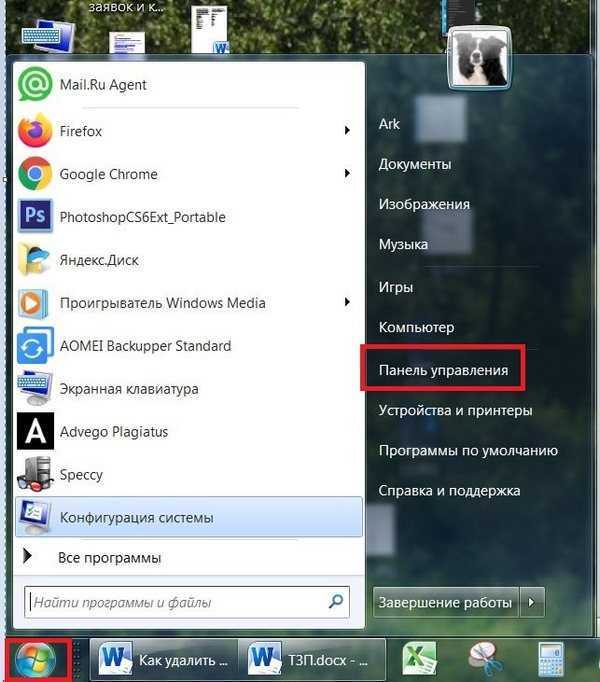
В Windows 8 «Панель управления» можно вызвать несколькими способами, в том числе и аналогичным «семёрке». Правда, в редакции 8.0 кнопка «Пуск» появляется только после наведения курсора в левый «горячий» угол. После вызова «Панели управления» дальнейшие действия в разных версиях Виндовс почти не отличаются. Подробнее о видах ОС можно почитать в этой статье.
2. В окне «Панели управления» Windows 10 щёлкаем раздел «Программы и компоненты».
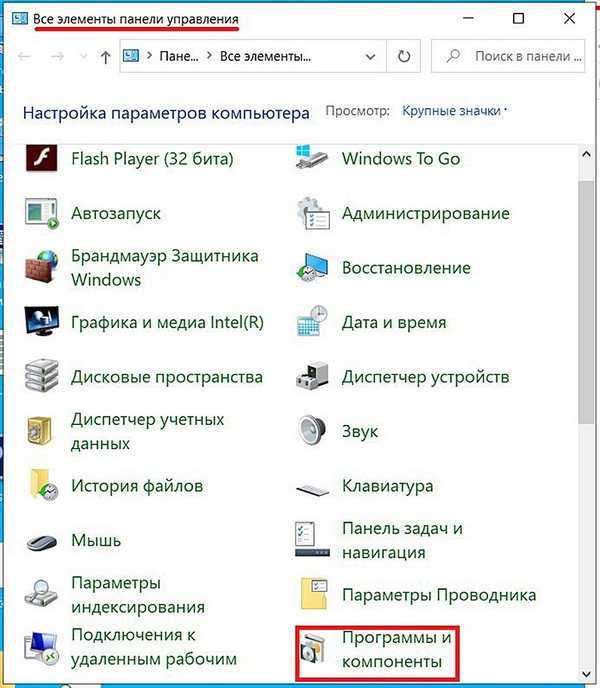
3. В открывшемся одноимённом окне выделяем соответствующую строку. Вверху списка команд появляются действия, возможные по отношению к выделенному приложению, среди которых – и нужное нам «Удалить».
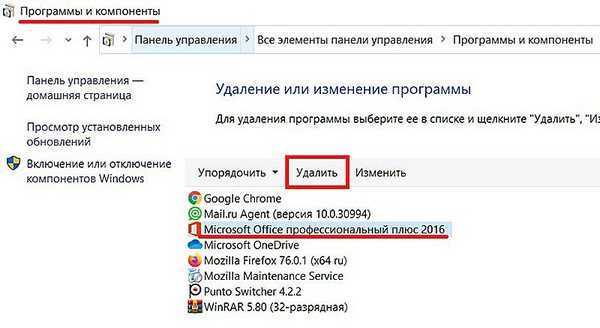
Посредством «Приложений и возможностей»
- В контекстном меню кнопки «Пуск» щёлкаем раздел «Приложения и возможности».
- В новом одноимённом окне появляется длинный список установленных в системе приложений. Для нахождения нужного часто приходится прокручивать этот список вниз, как показано на скриншоте.
После щелчка на строке подлежащего удалению приложения, под его именем открываются кнопки возможных действий. Щёлкаем кнопку «Удалить». Если удаляется не сторонняя утилита, а приложение Windows, то система потребует подтверждения действия.
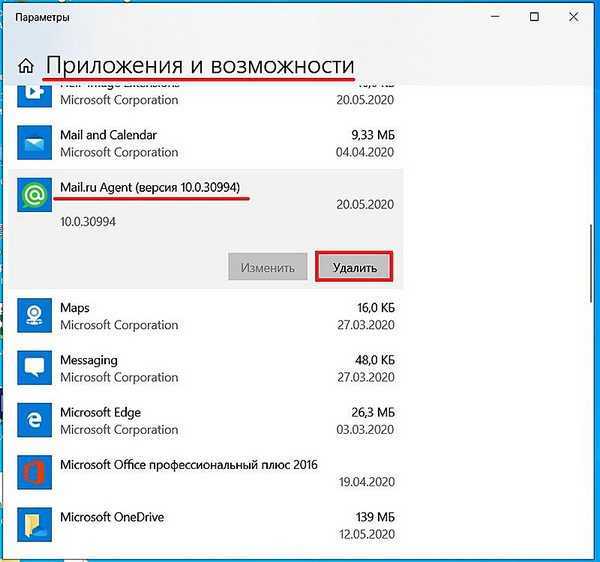
Удалить с помощью меню «Пуск»
Список установленных на компьютере приложений вызывается и из меню кнопки «Пуск». Сначала нужно прокрутить список до нахождения строки необходимого приложения.
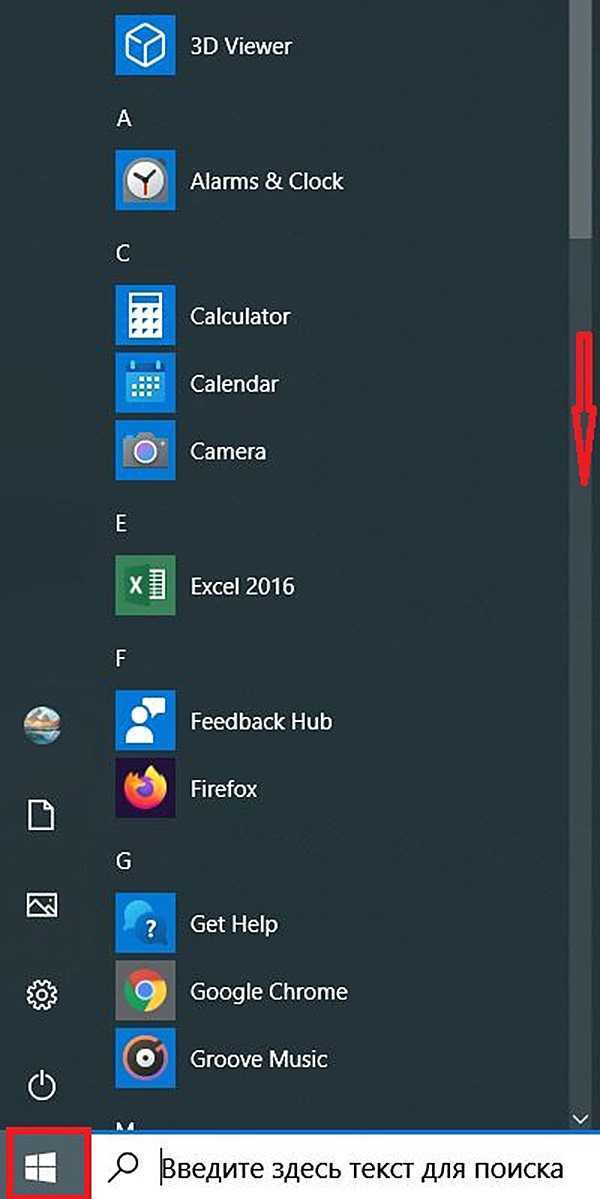
В контекстном меню искомой строки (на скриншоте выбрано популярное приложение Skype) щёлкаем на пункте «Удалить».
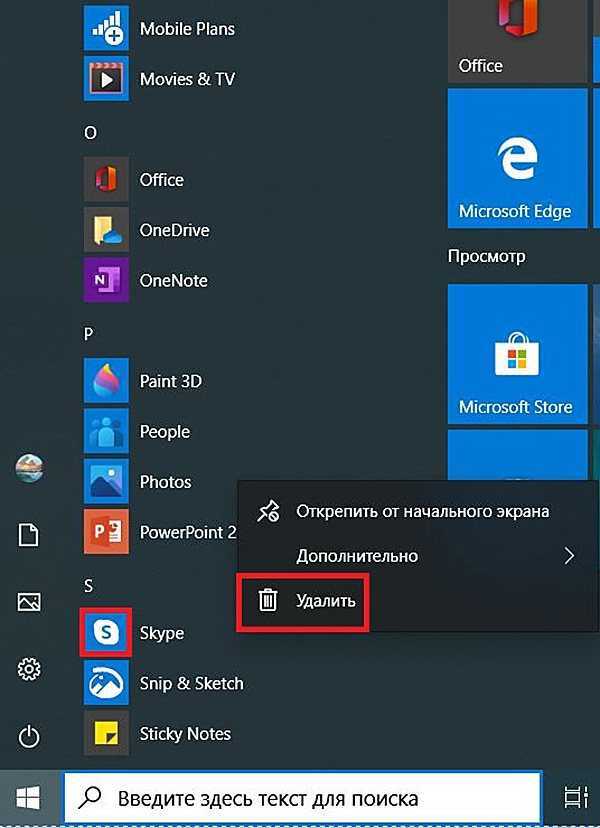
Посредством программной папки
Как отмечалось выше, установленные на ПК программы хранятся в системных папках Program Files или Program Files (x86). В список хранимых файлов входит и встроенный деинсталлятор программы под именами Uninstall.exe или Uninst.exe. Для корректного удаления папок и файлов его достаточно просто запустить. Встроенный деинсталлятор удобен в случаях, когда, по каким-то причинам, установленная на компьютере программа не отображается в их списке. На скриншоте представлен случай удаления с компьютера архиватора WinRar.
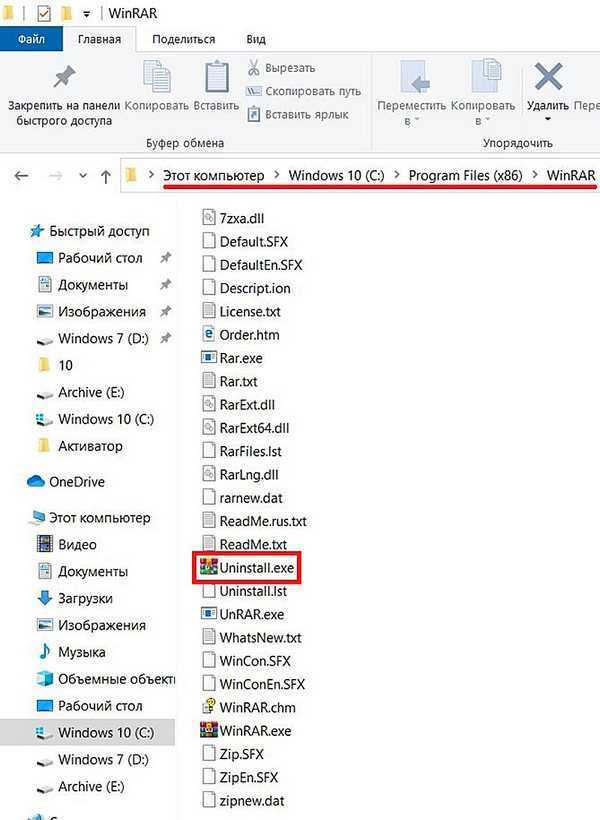
Как работает установщик/деинсталлятор
Теперь давайте рассмотрим, как работает типичная программа установки и удаления, которую используют разработчики. В подавляющем большинстве случаев это отдельные программные модули, которые написаны совершенно другими авторами и которые просто взяты для того, чтобы не писать свой уникальный установочный пакет.
В настройках установщика обычно задается, в какие папки нужно скопировать файлы из установочного пакета. Как правило, это Program Files или Program Files (x86), а также в ряде случаев копирование отдельных рабочих файлов в %AppData% и %LocalAppData%, а также создание базовых ключей в системном реестре. На этом процесс установки заканчивается, инсталлятор записывает все эти файлы и ключи в специальный файл, который потом будет использован при удалении.
Все дополнительные ключи реестра и файлы, которые будут созданы уже в процессе использования программы, установщику неизвестны. Потому по логике работы установщика/деинсталлятора они являются чужеродными и не относятся к установленной программе. Хотя по факту это не так.
В процессе удаления, который является по сути обратным процессом установки, деинсталлятор проходит по списку ключей и файлов, который был создан в процессе установки, и удаляет их. Все остальные элементы остаются в компьютере, так как считаются «чужими» (их нет в списке установки).
Следите за компьютером.
Даже если Вы будете выполнять все, что я здесь рассказываю, этого будет недостаточно, так как необходимо постоянно следить за компьютером и ОС. Например, хотя бы раз в полгода открывать крышку системного блока и выдувать из него пыль, удалять не нужные программы, которыми Вы пользовались всего единожды, а сейчас Вы их не используете, также периодически удаляйте файлы, которые Вам не нужны, делайте периодически дефрагментацию жесткого диска и еще раз хотелось бы отметить относитесь к компьютеру как к своему другу!
Все эти действия помогут Вам сохранить работу компьютера в нормальном состоянии, и если Вы будете следовать всем этим советам то, помимо нормально работающего компьютера, Вы значительно уменьшаете риск появления всем известного «Синего экрана смерти», с которым, как мне кажется, никто не хочет сталкиваться.
Нравится4Не нравится

![[kb146] программы для удаления наиболее известных антивирусных приложений для windows](http://lpfile.ru/wp-content/uploads/8/5/6/856efe4704cd4f9d5c38a29bdb6876ba.jpeg)






























