Типы сжатия
Сжатие без потерь
Сжатие считается без потерь, если исходная информация не теряется. После сжатия остается столько же информации, сколько и раньше, она только переписывается в более сжатой форме (например, сжатие gzip для любого типа данных или формат PNG для типов данных. Синтетические изображения, предназначенные для Интернета ). Сжатие без потерь также называется уплотнением.
Сжимаемая информация рассматривается как результат источника символов, который создает конечные тексты в соответствии с определенными правилами. Цель состоит в том, чтобы уменьшить средний размер текстов, полученных после сжатия, при этом имея возможность найти именно исходное сообщение (мы также находим кодирование источника имени в отличие от кодирования канала, которое обозначает кодирование с исправлением ошибок).
Не существует такой вещи, как универсальный метод сжатия данных без потерь , который мог бы сжать любой файл: если метод без потерь сжимает хотя бы один файл, то он также «увеличивает», по крайней мере, другой.
Сжатие с потерями
Сравнение размеров несжатого (в PCM в контейнере WAV ) и сжатого (в MP3 ) аудиофайла .
Сжатие с потерями применяется только к «воспринимаемым» данным, обычно аудио или визуальным, которые могут подвергаться модификации, иногда значительной, без их восприятия человеком. Потеря информации необратима, после такого сжатия невозможно найти исходные данные. Поэтому сжатие с потерями иногда называют необратимым или неконсервативным сжатием .
Этот метод основан на простой идее: лишь очень слабое подмножество всех возможных изображений (а именно тех , которые можно было бы получить, например , путем рисования значения каждого пикселя с помощью генератора случайных чисел) имеет уязвимостям и информативный характер. Для глаз. Поэтому мы постараемся кратко кодировать эти изображения. На практике глазу необходимо идентифицировать области, в которых есть корреляции между соседними пикселями, то есть есть смежные области соседних цветов. Программы сжатия пытаются обнаружить эти области и кодировать их как можно компактнее. Например, стандарт JPEG 2000 обычно позволяет кодировать фотографические изображения с разрешением 1 бит на пиксель без видимой потери качества на экране, то есть сжатия с коэффициентом 24 к 1.
Поскольку глаз не обязательно воспринимает все детали изображения, можно уменьшить объем данных, чтобы результат выглядел очень похожим на исходный или даже идентичным человеческому глазу. Задача сжатия с потерями состоит в том, чтобы уменьшить объем данных в файле , сохраняя при этом ощутимое качество и избегая появления артефактов .
Точно так же ухо может использовать только очень небольшое подмножество возможных звуков, которое требует регулярностей, которые сами по себе создают избыточность (точное кодирование шума дыхания не представляет большого интереса). Кодирование, устраняющее эту избыточность и восстанавливающее его по прибытии, остается приемлемым, даже если восстановленный звук не во всех отношениях идентичен исходному звуку.
Мы можем выделить три основных семейства сжатия с потерями:
- прогнозированием, например ADPCM ;
- путем трансформации. Это наиболее эффективные и широко используемые методы. ( JPEG , JPEG 2000 , все стандарты MPEG и т. Д.);
- сжатие на основе фрактальной повторяемости паттернов ( Fractal Compression ).
Форматы MPEG — это форматы сжатия с потерями для видеопоследовательностей. Таким образом, они включают в себя аудиокодеры, такие как известные MP3 или AAC , которые можно использовать независимо друг от друга, и, конечно же, видеокодеры — обычно просто ссылаются на стандарт, от которого они зависят (MPEG-2, MPEG-4), как а также решения для синхронизации аудио- и видеопотоков и их передачи по разным типам сетей.
Сжатие практически без потерь
Существенные методы сжатия без потерь — это подмножество методов сжатия с потерями, которые иногда отличаются от последних. Сжатие без значительных потерь можно рассматривать как промежуточное звено между консервативным сжатием и неконсервативным сжатием в том смысле, что оно сохраняет весь смысл исходных данных, удаляя при этом часть информации .
В области сжатия изображений проводится различие между сжатием без потерь (с идеальным битом или идеальным битом ) и сжатием без значительных потерь (с идеальным или с точным совпадением пикселей ). Сжатое изображение почти без потерь (не путать со сжатым изображением с небольшими потерями) может быть распаковано для получения идентичных пикселей его несжатой версии. С другой стороны, его нельзя распаковать для получения полностью идентичной несжатой версии (метаданные могут быть разными).
AVS Video Editor
AVS Video Editor — профессиональный видеоредактор. С помощью приложения можно применить эффекты на видео, обрезать лишние фрагменты, уменьшить размер исходного файла путем сжатия. Есть возможность преобразования видеороликов из одного формата в другой. Доступна функция записи информации на CD/DVD-накопители.
Программа имеет полную совместимость с операционной системой Windows (32/64 бит) и русский интерфейс. Модель распространения утилиты AVS Video Editor — условно-бесплатная. Чтобы начать пользоваться всеми функциями редактора без ограничений, необходимо купить лицензию. Стоимость безлимитной подписки составляет 59 долларов. Для тестирования основных возможностей приложения можно загрузить бесплатную пробную версию.
После запуска утилиты для редактирования видео нужно загрузить файл для работы. Для этого пользователям необходимо воспользоваться функцией «Импорт медиафайлов» на верхней панели инструментов.
Загруженный файл появится в окне проектов. Чтобы выполнить процесс сжатия видеоролика, нужно воспользоваться инструментов «Создать». В первом открывшемся окне следует нажать кнопку «Далее». После этого начнется процесс установки параметров для видео.
Здесь пользователям нужно выбрать видеокодек, размер кадра (высота и ширина в пикселях), частоту кадров, тип файла. Также следует открыть дополнительные настройки. Для этого нужно выбрать пункт «Опции» возле строки выбора кодека.
Чтобы уменьшить размер файла, нужно снизить битрейт. Также можно выбрать другой тип кодирования. По завершению процесса установки всех параметров сжатия следует нажать кнопку «ОК».
В следующем окне редактирования необходимо указать папку для сохранения исходного файла на компьютере, указать имя, а также выбрать действие в конце обработки видеоролика. Есть встроенный плеер, с помощью которого можно воспроизвести отредактированный ролик.
Преимущества AVS Video Editor:
- простой и удобный интерфейс с поддержкой русского языка;
- большое количество эффектов;
- возможность удаления лишних фрагментов видео;
- встроенный конвертер файлов.
Недостатки:
нет инструмента для извлечения аудиодорожки из видеоролика.
Профили и уровни
Формат кодирования видео может определять дополнительные ограничения для кодированного видео, называемые профилями и уровнями. Можно иметь декодер, который поддерживает декодирование только подмножества профилей и уровней данного видеоформата, например, чтобы сделать программу / оборудование декодера меньше, проще или быстрее.
A профиль ограничивает котором кодирующие методы разрешены. Например, формат H.264 включает профили baseline , main и high (и другие). В то время как P-срезы (которые можно спрогнозировать на основе предыдущих срезов) поддерживаются во всех профилях, B-срезы (которые могут быть предсказаны на основе как предшествующих, так и последующих срезов) поддерживаются в основном и высоких профилях, но не в базовом плане .
Уровень представляет собой ограничение на такие параметры, как максимальное разрешение и скорость передачи данных.
Стримы и потоковое видео
В потоковом видео ситуация усугубляется тем, что данные нужно передавать миллионам людей как можно скорее. Поэтому, помимо того чтобы сжимать видео, стриминговые сервера ещё и меняют его физический размер, то есть из большой картинки делают маленькую.
Размеры кадров в таких видео часто измеряются в «строках» — это те самые числа возле буквы p:
- 144p — кадр состоит из 144 строк, то есть его высота — 144 пикселя
- 480p — кадр высотой 480 пикселей
- …
- 1080p — кадр высотой 1080 пикселей
Соответственно, чем выше кадр, тем он шире; тем больше размер изображения; тем больше деталей в него влезает.
 Самое низкое качество, которое есть в потоковом видео — 144p. Мутная картинка и пиксели, зато можно смотреть даже с медленным интернетом
Самое низкое качество, которое есть в потоковом видео — 144p. Мутная картинка и пиксели, зато можно смотреть даже с медленным интернетом То же самое видео в формате HD или 1080p — можно прочитать даже мелкие надписи в интерфейсе игры, запущенной на умных часах. Но для этого нужен быстрый интернет
То же самое видео в формате HD или 1080p — можно прочитать даже мелкие надписи в интерфейсе игры, запущенной на умных часах. Но для этого нужен быстрый интернет
Буква p в 1080p означает progressive — то есть кодируется каждая строка видеофайла. А бывает ещё буква i, которая означает interlaced. Это значит, что в одном кадре кодируются каждые чётные строки, а в следующем — каждые нечётные. Потом их объединяют в одной картинке, и если не знать, куда смотреть, то можно не заметить подвоха.
Межстрочное сжатие будет хорошо видно, если в кадре что-то движется. Вы заметите характерные «полоски» и задвоение изображения:
Машина кажется раздвоенной, потому что в одном кадре она была левее, в другом — правее, а потом эти два кадра соединили в одном, используя чересстрочное кодирование
Как уменьшить размер видео в Handbrake
Сначала перейдите на сайт «Handbrake», загрузите соответствующую версию и установите приложение на свой компьютер.
Теперь откройте приложение «Handbrake», дважды щелкнув ярлык на рабочем столе, и вы увидите экран ниже.
Вы можете перетащить видеофайл или набор видеофайлов в «Handbrake» из Проводника.
Но если вы предпочитаете, вы можете щелкнуть параметры файла или папки слева и перейти к видео, которое вы хотите уменьшить.
Выберите один или несколько видеофайлов и нажмите «Открыть».
Затем выберите, где вы хотите сохранить сжатое видео.
Вы можете изменить местоположение, нажав «Обзор» в правом нижнем углу экрана и отредактировать выделенное имя файла, если вы не хотите, чтобы оно называлось так же, как исходное, с «-1» в конце.
Теперь вы можете делать разные вещи.
Один из самых простых способов — использовать пресеты «Handbrake».
Как видно на скриншоте выше, исходное разрешение видео составляет 1920×1080.
На языке видео это «1080p», также называемое «Full HD».
В зависимости от того, кому вы его отправляете, вы можете сохранить это разрешение или уменьшить его до «720p», что составляет 1280×720 пикселей.
Это по-прежнему должно быть хорошего качества, а файл будет заметно меньше.
Чтобы выбрать предустановку, щелкните меню «Предустановки», затем у вас будет выбор «Общие», «Интернет», «Устройства» (и еще два, которые здесь не актуальны).
Хороший выбор для уменьшения размера файлов — «Очень быстро 720p30», но вы также можете выбрать «Быстрый 720p30», что займет больше времени, но при этом будет генерироваться видео более высокого качества.
«30» означает 30 кадров в секунду, поэтому, если ваше существующее видео не 30 кадров в секунду, «Handbrake» удалит кадры, если их больше 30, или добавит их, если меньше 30.
Как вы могли догадаться, изменение частоты кадров повлияет на размер файла.
Например, если у вас было HD-видео, записанное со скоростью 60 кадров в секунду, уменьшение до 30 приведет к удалению половины этих кадров, и это само по себе является хорошим способом уменьшить размер вашего видеофайла, даже если вы сохраняете исходное разрешение и не уменьшаете его до 720p.
Если вам нужно отправить видео через Gmail, в веб-меню есть две предустановки, а также другие для YouTube, Vimeo и Discord.
После выбора предустановки вы можете нажать «Начать кодирование», и «Handbrake» обработает ваше видео и сохранит его в папку, которую вы выбрали при запуске.
Откройте папку, в которой было сохранено видео, выберите ее, и вы увидите новый размер в нижней части проводника Windows.
Надеюсь, он будет достаточно маленьким, чтобы его можно было быстро загрузить в облачное хранилище, отправить по электронной почте или поделиться через weTransfer.
Если нет, вы можете попробовать настройки ниже, чтобы сделать его еще меньше.
Обрезать начало и конец
СОВЕТ: Если вам не нужно публиковать видео целиком, обрезка начала и конца — это быстрый способ уменьшить его размер.
Эта функция несколько скрыта в «Handbrake», и ее намного проще использовать в другом программном обеспечении, таком как «Freemake».
Чтобы сделать это в «Handbrake», сначала посмотрите видео и отметьте время, когда вы хотите, чтобы он начался, скажем, 31 секунда, и когда он должен закончиться, например, восемь минут 29 секунд.
Щелкните раскрывающееся меню «Главы» и выберите секунды.
Теперь вы можете ввести это время как 00:31:00 и 08:29:00.
Когда вы нажмете «Начать кодирование», будет обработана только часть исходного видео.
Настройка параметров вручную
Кроме того, вы можете использовать вкладки подменю «Предустановки» для настройки параметров видео вручную.
В разделе «Размеры» вы можете указать разрешение, но на вкладке «Видео» вы можете выбрать кодек и частоту кадров.
Кодек — это метод, используемый для сжатия видео, и некоторые кодеки более эффективны, чем другие.
H.264 (x264) — хороший выбор, поскольку он очень совместим, но H.265 сделает файл меньшего размера, который может не воспроизводиться на устройстве получателя.
Справа находится ползунок, позволяющий изменить общее качество видео.
Будьте осторожны: перемещение слишком далеко влево может привести к невозможности просмотра видео.
К счастью, вы можете нажать кнопку «Предварительный просмотр» на панели вверху, чтобы увидеть, как будет выглядеть окончательное видео, и вы сможете внести какие-либо изменения перед повторным сохранением всего видео.
СОВЕТ: Если вы имеете дело с очень длинным видео, «Handbrake» позволяет вам выбрать, что произойдет, когда он закончит сжимать ваше видео.
В правом нижнем углу щелкните меню «Когда готово»: и выберите свои предпочтения.
На этом все!
До скорых встреч! Заходите!
Как сжать видео без потери качества
Видеоматериал представляет собой набор множества отдельных кадров, которые воспроизводятся с определенной частотой. От разрешения картинки, выбранного кодека и формата напрямую определяется размер конечного видеофайла. Поэтому перед объяснением главной темы, сначала разберемся с базовыми понятиями.
Любой документ в компьютере хранится с определенным расширением. Формат видеофайла — это набор правил, определяющих структуру хранения видеоматериала в памяти. Он состоит из 2 частей:
- Файл-контейнер;
- Кодекю
Что такое кодек
Кодек — это программа, которая получает файл-контейнер и оптимизирует его с помощью кодирования. Каждый кодек имеет свое назначение и преобразует данные по своим собственным правилам. От выбранного кодека зависит окончательный внешний вид и размер.
Принцип работы кодеков для медиа файлов.
Для примера, 10 минут видеоряда без кодирования может занимать несколько гигабайт памяти. Если его прогнать через кодек — характеристики останутся одинаковыми, но размер уменьшается в несколько раз. Как работает алгоритм компрессии — совсем другая тема статьи.
Наиболее распространенными видеокодеками являются:
- 264;
- MPEG-2;
- 265 (MPEG-H);
- WMV.
Если провести аналогию, то формат — большой контейнер. Фото, аудио, субтитры — содержимое. Как плотно укладывается содержимое в контейнер — это кодек.
На данный момент наилучшим кодеком считается H.264, он плотно упаковывает содержимое и при этом сохраняет внешние характеристики.
Изменяем частоту кадров Видео
Ещё один важный параметр при сжатии видео, которому нужно уделить внимание — изменение часты кадров. Хочу сразу сказать, что я не советую изменять частоту кадров в отснятых Вами видео файлах
Если кто-то говорит Вам, что Вы должны уменьшить частоту кадров видео, не слушайте их. Каждый видео эксперт или специалист по редактирования видео скажет Вам, что в своих видео нужно сохранять исходную частоту кадров.
Человеческий глаз не способен увидеть скачки изображения выше 24 кадров в секунду (FPS). Поэтому может показаться логичным, если понизить частоту кадров до этого диапазона. Тем не менее, делать этого не нужно, та как изменение частоты кадров влияет на плавность видео, и в особенности на Ваши любительские съёмки, которые не лишены недостатков и содержат и рывки и резкие движения в кадре.
Оправданное изменение частоты кадров видео может быть полезно только для экспериментов со съёмкой замедленного действия.
Настройки частоты кадров в Handbrake находятся на вкладке Video.
Быстрый Video Converter
Как правило, любой бесплатный конвертер видео для Андроид может сжать для видео для дальнейшего просмотра на телефоне через любой мультимедиа проигрыватель. Этот конвертер работает с точностью наоборот: он из рипа может записать фильм на диск, чтобы его можно было просмотреть на любом DVD-плеере. Казалось бы, что может быть проще, чем скачать Nero и записать фильм на диск. Но не тут-то было: вначале нужно произвести конвертацию и особым образом создать структуру содержания, чтобы оно читалось на всех устройствах.Допустим, скачали вы видеоролик из интернета, на YouTube, и вам необходимо передать файл знакомым. Именно для этого предназначено приложение Video Converter. Программа кроссплатформенная, работает достаточно шустро. Приложение «Быстрый Video Converter» поддерживает такие устройства, как DVD-плеер, смарт-TV и прочие.
Показатели качества и сжатия видео
Большинство людей не знакомы с терминами, которые связаны со сжатием видео. Но для этого не нужно учиться в специальном университете, ниже мы вкратце рассмотрим несколько общих и важных терминов.
Компрессия (Compression)
Сжатие делает файл меньше. Меньшие файлы влияют на более быструю скорость их загрузки. Существует две категории сжатия:
- Без потерь – это сжатие подразумевает, что полученный файл не потеряет в качестве по сравнению с оригинальным файлом. Даже если будет незначительная потеря информации, для зрителя не будет никакой заметной разницы в качестве.
- С потерей качества – здесь будет потеря качества с целью достижения меньшего размера файла. Будет большая потеря информации, чтобы уменьшить размер видеофайла.
Кодирование (Encoding)
Кодирование видео – это процесс форматирования файла для вывода. Все сжатие происходит во время кодирования. С помощью кодирования также могут быть добавлены фильтры, субтитры, главы и другая мета-информация в файл.
Транскодирование или конвертация (Transcoding)
Это процесс изменения одной формы цифрового кодирования на другую. Обычно это включает сжатие с потерями. Например, когда исходный файл имеет кодировку H.264, а на выходе должен получиться файл MPEG4. Это очень частый процесс при работе с видео.
Кодек (Codec)
Кодек отвечает за сжатие/декомпрессию. Кодек – это программный инструмент, используемый для сжатия или декомпрессии видео. Кодеки используют разные алгоритмы сжатия для кодирования файлов. Кодеки, которые используются для сжатия видеофайла, настраиваются по соотношению качества и размера файла. Существуют тысячи различных кодеков, многие из которых защищены патентами.
Разрешение (Resolution)
Разрешение – это количество горизонтальных линий, которое видеофайл имеет в каждом кадре. Определяется по ширине и высоте. Чем меньше разрешение, тем меньше размер файла. Таким образом, разрешение 1280×720 означает, что в кадре есть 720 горизонтальных линий, каждая из которых имеет ширину 1280 пикселей. Разрешение кадра также соотносится и с разрешением экрана цифровых устройств. Здесь тоже, чем ниже разрешение экрана, тем меньшего размера подойдет файл.
Стандартные разрешения экрана: 1920×1080, 1366×768, 1280×1024, 1024×768.
Частота кадров (Frame Rate, FPS)
Частота кадров – это частота (скорость смены), с которой отображаются отдельные изображения (кадры). Показатель выражается в кадрах в секунду (frames per second – FPS). Основными стандартами для телевидения и видео являются такие частоты кадров: 24, 25, 30, 50, 59.94 и 60.
Битрейт (Bitrate)
Также известный как «скорость передачи данных», битрейт контролирует размер файла. Файлы более высокого качества имеют более высокий битрейт. Выраженная в килобайтах в секунду (кбит/с), более низкая скорость передачи означает меньший размер файла. Ниже представлены общие битрейты для стандартного динамического диапазона (Standard Dynamic Range – SDR), высокого динамического диапазона (High Dynamic Range – HDR), а также некоторые битрейты аудио.
Стандартный динамический диапазон (SDR)
| Тип | Битрейт, стандартная частота кадров (24, 25, 30) | Битрейт, высокая частота кадров (48, 50, 60) |
| 2160p (4k) | 35-45 Mbps | 53-68 Mbps |
| 1440p (2k) | 16 Mbps | 24 Mbps |
| 1080p | 8 Mbps | 12 Mbps |
| 720p | 5 Mbps | 7.5 Mbps |
| 480p | 2.5 Mbps | 4 Mbps |
| 360p | 1 Mbps | 1.5 Mbps |
Высокий динамический диапазон (HDR)
| Тип | Битрейт, стандартная частота кадров (24, 25, 30) | Битрейт, высокая частота кадров (48, 50, 60) |
| 2160p (4k) | 44-56 Mbps | 66-85 Mbps |
| 1440p (2k) | 20 Mbps | 30 Mbps |
| 1080p | 10 Mbps | 15 Mbps |
| 720p | 6.5 Mbps | 9.5 Mbps |
| 480p | Не поддерживается | Не поддерживается |
| 360p | Не поддерживается | Не поддерживается |
Аудио битрейт (Audio Bitrate)
| Тип | Аудио Битрейт |
| Mono | 128 kbps |
| Stereo | 384 kbps |
| 5.1 | 512 kbps |
Чем отличаются между собой видеоролики и от чего зависит их размер?
Любой документ хранится на вашем ПК в определенном разрешении. Формат видео — это набор правил, от которых зависит его структура. Он включает в себя два элемента:
- Файл-контейнер;
- Кодек.
Кодек — это утилита, которая получает файл-контейнер и оптимизирует его посредством кодирования. В зависимости от версии кодека меняются правила преобразования данных. Следовательно, от кодека зависит качество видео и его размер. Десять минут видео без кодирования занимает несколько гигабайт памяти, тогда как после прогонки через кодек качество остается неизменным, но размер уменьшается в несколько раз. Чаще всего используются следующие кодеки:
- 264;
- MPEG-2;
- 265 (MPEG-H);
- WMV;
- AVI;
- MKV.
- MP4.
Сжатие с потерями
Такой способ уменьшает размер файла, удаляя ненужные биты информации. Чаще всего встречается в форматах изображений, видео и аудио, где нет необходимости в идеальном представлении исходного медиа. MP3 и JPEG — два популярных примера. Но сжатие с потерями не совсем подходит для файлов, где важна вся информация. Например, в текстовом файле или электронной таблице оно приведёт к искажённому выводу.
MP3 содержит не всю аудиоинформацию из оригинальной записи. Этот формат исключает некоторые звуки, которые люди не слышат. Вы заметите, что они пропали, только на профессиональном оборудовании с очень высоким качеством звука, поэтому для обычного использования удаление этой информации позволит уменьшить размер файла практически без недостатков.
Кейс-лаборатория КРОК
Старт 28 февраля, 2,5 месяца, Онлайн, Беcплатно
tproger.ru
События и курсы на tproger.ru
Аналогично файлы JPEG удаляют некритичные части изображений. Например, в изображении с голубым небом сжатие JPEG может изменить все пиксели на один или два оттенка синего вместо десятков.
Чем сильнее вы сжимаете файл, тем заметнее становится снижение качества. Вы, вероятно, замечали такое, слушая некачественную музыку в формате MP3, загруженную на YouTube. Например, сравните музыкальный трек высокого качества с сильно сжатой версией той же песни.
При сохранении в формате с потерями, вы зачастую можете установить уровень качества. Например, у многих графических редакторов есть ползунок для выбора качества JPEG от 0 до 100. Экономия на уровне 90 или 80 процентов приводит к небольшому уменьшению размера файла с незначительной визуальной разницей. Но сохранение в плохом качестве или повторное сохранение одного и того же файла в формате с потерями ухудшит его.
Посмотрите на этот пример.
Оригинальное изображение, загруженное с Pixabay в формате JPEG. 874 КБ:
Результат сохранения в формате JPEG с 50-процентным качеством. Выглядит не так уж плохо. Вы можете заметить артефакты по краям коробок только при увеличении. 310 КБ:
Исходное изображение, сохранённое в формате JPEG с 10-процентным качеством. Выглядит ужасно. 100 КБ:
Где используется сжатие с потерями
Как мы уже упоминали, сжатие с потерями отлично подходит для большинства медиафайлов
Это крайне важно для таких компаний как Spotify и Netflix, которые постоянно транслируют большие объёмы информации. Максимальное уменьшение размера файла при сохранении качества делает их работу более эффективной
Скачиваем HandBrake — бесплатный видеоконвертер
Видеконвертер Handbrake является одним из наиболее полезных кросс-платформенных медиа-конвертеров. Это абсолютно бесплатный и представляющий одинаково производительный функционал на Windows, Mac и Linux.
Handbrake
Видеоконвертер Handbrake имеет кучу параметров для настройки практически любого компонента видео и аудио, но разобраться в этом не составит особого труда, хотя минимальными знаниями видеоконвертации всё-таки нужно обладать. Все настройки сгруппированы по вкладкам и разделам. Поддержки русской локализации к сожалению нет, да она и не нужна, чтобы понять параметры, которые можно настроить.
Подготовьте видео файл, который Вы хотите уменьшить, скопировав его на компьютер. Запустите Handbrake и откройте подготовленный файл.
VidCompact
Как вы уже поняли путем экспериментов либо гуглением, что штатных средств в телефонах Android для работы с видео мало, да и их функционал отличается скудностью и слабой оригинальностью. Потому мы будем прибегать к помощи сторонних приложений и сервисов, коих для смартфонов десятки, а то и сотни. Алгоритм работы каждого из них не особо отличается.
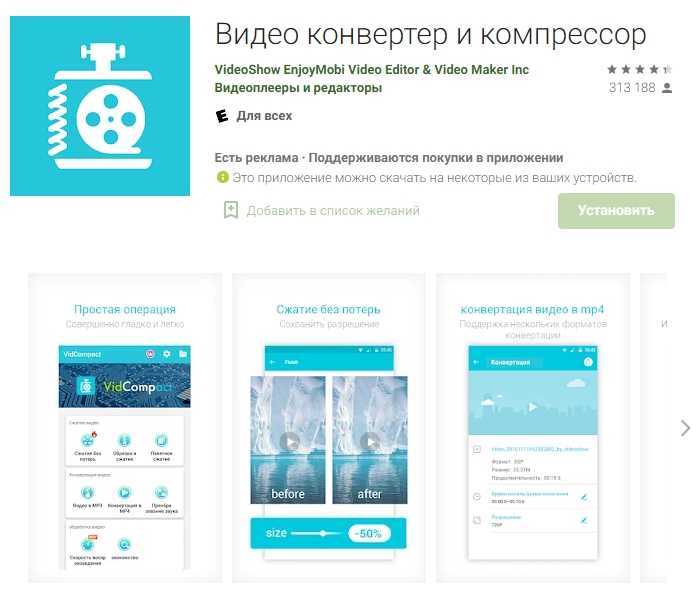
Программа принимает на вход один файл, урезает в аудиодорожке «лишние» куски, конвертирует видеоформат в более простой и экономный, ухудшает качество, возможно, даже обрезает его и на выходе выдает более маленький файл. Конечно, это не все процедуры, производимые программой, впрочем, пользователям нет необходимости знать о них.
И первая на очереди программа с мощным функционалом и высоким процентом сжатия – это VidCompact. Программа имеет платную Premium и бесплатную Standard версии. Платная обеспечивает сжатием с минимальными потерями или их отсутствием (практически невозможно), а также множество других преимуществ. Впрочем, если вы не планируете заливать видео в Ютуб или Инстаграм, то среднего качества будет достаточно. Для работы с программой, установите ее по этой ссылке https://play.google.com/store/apps/details?id=com.xvideostudio.videocompress.
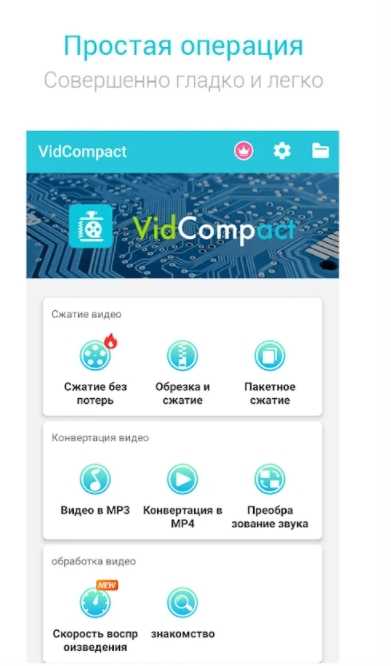
Алгоритм действий:
- Откройте приложение.
- Откажитесь или купите платную версию.
- Выберите нужную функцию. Среди доступных будет пакетная компрессия (несколько файлов), архивация с обрезкой и просто сжатие. Также вы можете конвертировать в другие форматы, например, MP3
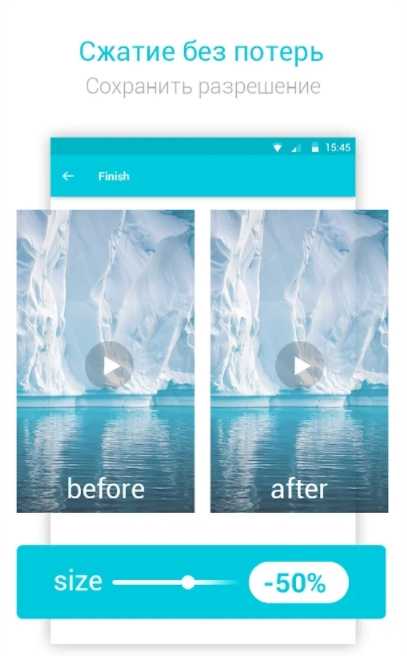
Самым простым решением будет «Просто сжатие». После его выбора приложение откроет проводник, где нужно выбрать сжимаемый файл.
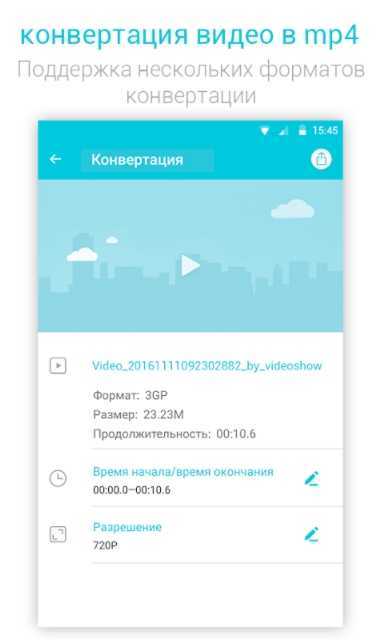
Дальше будет предложено обрезать видео либо изменить разрешение. Напомним, разрешение видео – это длина и ширина каждого кадра в пикселях (указывается только меньшее значение, например при 1280 x 720 – это 720р). Чем ниже разрешение, тем меньше итоговый файл.
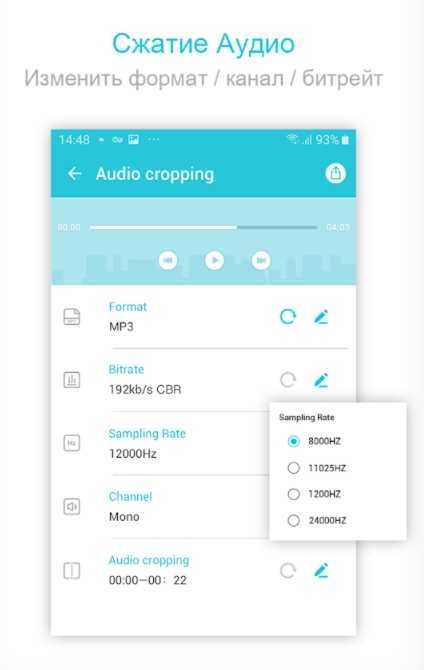
После настройки кликните по значку стрелочки вниз для начала конвертирования. Дождитесь завершения конвертирования.

Готово. После сжатия программа укажет путь, по которому находится сжатый файл, а также позволит сразу поделиться им.
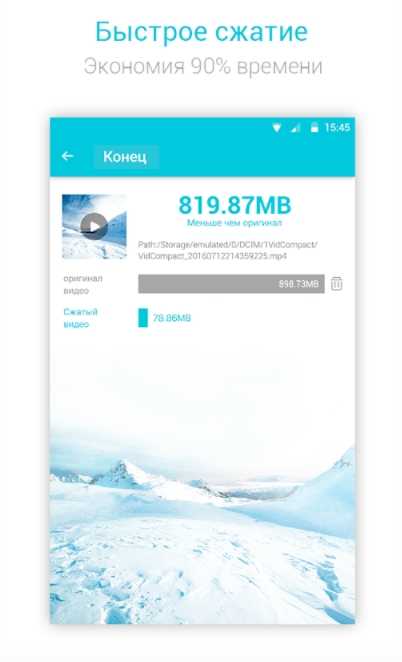
Онлайн-сервисы для сжатия видео (топ5)
К оглавлению
Если не хочется загружать компьютер лишними программами, можно воспользоваться для сжатия видеоконтента одним из онлайн-сервисов. Некоторые из них платные, другие требуют наличия учетной записи или ставят водяные значки на вашем видео.
Работают онлайн-редакторы приблизительно одинаково. Пользователю нужно лишь выбрать подходящий для его задач вариант. Приведем пример, как сжать видео на компьютере в условно бесплатном сервисе Clipchamp. Если вы зарегистрируетесь, сможете ужать видео, но получите водяные значки бренда. Тому, кому требуется чистый файл, придется заплатить 9 долларов за месяц, есть более выгодная годовая подписка.
Итак, инструкция, как сжать видео онлайн в Clipchamp:
Входим в систему и жмем клавишу «Конвертировать мое видео», выбираем нужный файл или перетаскиваем в зону конвертации. Если есть доступ к утилите Clipchamp в Google Chrome, можно работать сразу с несколькими видеофайлами.
Выбираем нужные параметры. Можно оставить предварительно выставленные данные по умолчанию, видео преобразуется в файл MP4 со стандартным веб-сжатием. Либо оптимизируем настройки под назначение контента, к примеру, загрузку в интернет, добавление в Powerpoint, просмотр на мобильном устройстве, создание GIF-анимации.В этом же разделе можно выбрать пункт «Мобильный параметр», позволяющий создать максимально легкий файл.
При желании настроим параметры разрешения, формата и качества вручную, нажав одноименную кнопку.
Если нужно провести конвертацию видеофайла, выбираем «Формат». Чтобы контент не ухудшился, нажимаем «Сохранить разрешение и высокое качество». Иногда провести такие изменения без потери качества не выходит. В этом случае нужно выбрать иной параметр оптимизации (например, Windows для WMV ASF).
Вносим, если нужно изменения – обрезаем, поворачиваем, настраиваем яркость. Для этого надо нажать «Редактировать».
После всех настроек жмем клавишу «Старт» внизу справа, а затем сохраняем новый файл. Даже если он не будет направлен в нужную папку, все равно останется в «Загрузках». Программа позволяет отправить преобразованное видео на нужный ресурс, например, на Google Drive, Facebook, YouTube или Vimeo. Это делается с помощью кнопки «Загрузить и поделиться».
Если надо вновь сжать или конвертировать одно и то же видео с нуля, например, с иными параметрами вывода, жмем клавишу «Вернуться».
Если вы размышляете, как сжать видео качественно и не потратить денег, обратите внимание на парочку хороших бесплатных онлайн-сервисов. VideoSmaller – простой, доступный вариант, позволяющий добиться как стандартного, так и сильного сжатия
Можно масштабировать видеоконтент, чтобы еще больше уменьшить в размере, но качество будет ниже.
Еще одно мегапростой бесплатный онлайн-сервис Clideo – он особенно подойдет тем, кому нужно быстренько провести компрессию и отправить сжатое видео по электронке друзьям, на страничку соцсети. Уменьшить размер видеофайла здесь можно за несколько секунд. Ресурс поддерживает любой формат. При этом доступ к контенту защищен. А перед отправкой возможен предварительный просмотр.
Программы для сжатия на Андроид
Большинство современных смартфонов оснащены хорошими камерами с высоким числом мегапикселей, что означает: видеоизображения «весят» немало
Если вы снимаете не слишком важное видео для общего доступа, можно уменьшить разрешение в настройках камеры. Но качество значительно снизится
Одним из самых популярных является Video Compressor Panda. Бесплатное приложение, которое изменяет размер и производит компрессию в два-три раза без заметных отличий. После обработки мобильные данные можно сохранить, отправить по электронной почте, загрузить в Instagram, Facebook, Google +, Whatsapp, Viber и Line.
Еще один бесплатный функциональный помощник по конвертации видеоконтента на Андроид-платформе – Video Converter Android (VidCon). Позволяет трансформировать материал в различные кодеки и форматы. Качество видео остается неизменным. Дополнительно можно добавить эффектов, например, замедлить время, прокрутить ролик в режиме обратной съемки.
Еще один вариант приложения для Андроид, помогающего сжимать видеоконтент:
Хоть современные технологии и позволяют сжимать видеоконтент практически без потери качества, все равно он в итоге будет немного хуже изначального. Чтобы сохранить четкость и яркость по максимуму, старайтесь снимать в освещенных, солнечных местах. Чем лучше будет свет, тем больше информации кодек сможет прорабатывать. Если съемка ведется в тени, качество после сжатия будет хуже.


































