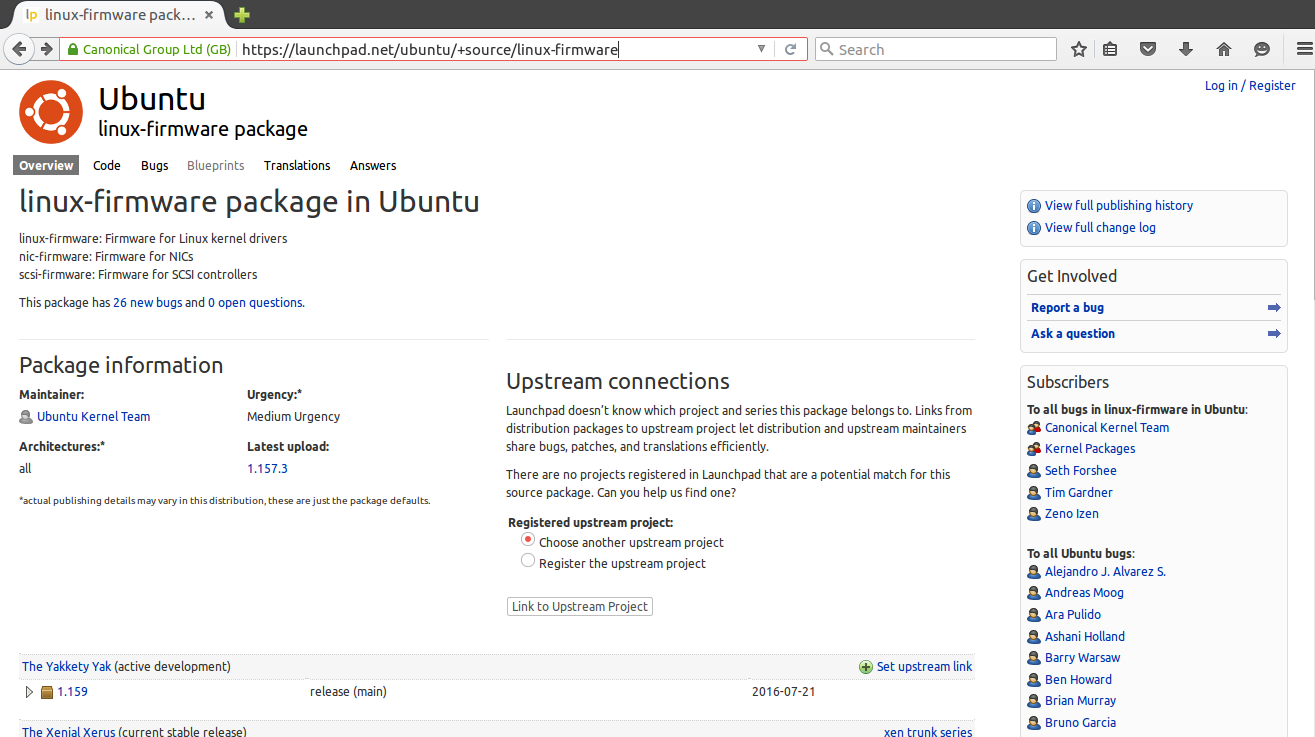Основные параметры pscp
упрощает выполнение базовых задач, например копирования файла в Linux. Этот инструмент входит в puTTY,поэтому его следует установить на Windows компьютере вместе с PuTTY. Если это не так, установите его сейчас.
Вот пример команды:
Например, чтобы скопировать c:\web\publish.zip в домашний каталог пользователя в Linux, используйте эту команду:
Закрытый ключ — это тот же ключ .ppk, который был преобразован из файла .pem при подключении к вашему VM с помощью PuTTY. Если вы сделали это успешно, вы уже должны иметь этот файл. Если у вас нет файла .ppk, следуйте инструкциям из раздела «Подключение с PuTTY» и преобразуйте файл .pem в .ppk.
Параметры команды mv
Команда mv принимает несколько параметров, которые влияют на поведение команды по умолчанию.
В некоторых дистрибутивах Linux mv может быть псевдонимом команды mv с настраиваемым набором параметров. Например, в CentOS mv — это псевдоним mv -i . Вы можете узнать, является ли mv псевдонимом, используя команду type :
Если mv является псевдонимом, вывод будет выглядеть примерно так:
Если указаны конфликтующие варианты, последний имеет приоритет.
Запрашивать перед перезаписью
По умолчанию, если целевой файл существует, он будет перезаписан. Чтобы запросить подтверждение, используйте параметр -i :
Чтобы перезаписать файл типа y или Y
Принудительная перезапись
Если вы попытаетесь перезаписать файл, доступный только для чтения, команда mv спросит вас, хотите ли вы перезаписать файл:
Чтобы не получать подсказки, используйте параметры -f :
Эта опция особенно полезна, когда вам нужно перезаписать несколько файлов, доступных только для чтения.
Не перезаписывать существующие файлы
Параметр -n указывает mv никогда не перезаписывать существующие файлы:
Если существует file1 приведенная выше команда ничего не сделает. В противном случае он переместит файл в каталог /tmp .
Резервное копирование файлов
Если целевой файл существует, вы можете создать его резервную копию, используя параметр -b :
Файл резервной копии будет иметь то же имя, что и исходный файл, с добавленной к нему тильдой (
Используйте команду ls, чтобы убедиться, что резервная копия была создана:
Подробный вывод
Другой вариант, который может быть полезен, — это -v . Когда используется эта опция, команда печатает имя каждого перемещенного файла:
Как переместить файлы с помощью Dolphin
Dolphin доступен по умолчанию в среде рабочего стола KDE. Если вы не используете KDE, вам следует придерживаться файлового менеджера, поставляемого с вашим дистрибутивом.
Файловые менеджеры очень похожи, и нет веских причин для установки другой по умолчанию для вашей системы.
У Dolphin нет контекстного меню для перемещения файлов. Вместо этого все, что вам нужно сделать, чтобы переместить файлы, это перетащить их в нужное место.
Шаги для перемещения файлов следующие:
-
Перейдите в папку, где находится файл.
-
Нажмите Split в правом верхнем углу окна.
-
На новой вкладке выберите стрелку рядом с именем папки. Используйте меню, которое появляется, чтобы перейти к папке, в которую вы хотите переместить файл.
-
Вернитесь на исходную вкладку и перетащите файл, который вы хотите переместить на новую вкладку.
-
Появится меню с возможностью переместить сюда .
-
Нажмите Close , который как заменил Split, чтобы закрыть вкладку.
Вы также можете свободно щелкнуть файл правой кнопкой мыши и выбрать «Копировать». Затем перейдите к папке, в которой вы хотите файл, и снова щелкните правой кнопкой мыши, на этот раз выбрав Вставить .

Как использовать команду mv в Linux
Команда mv в Linux
Команда mv используется для перемещения файлов и каталогов из одного места в другое. При перемещении команда mv удалит исходный файл или каталог. Но будет ждать, пока файлы/каталоги будут полностью перемещены. При перемещении файла в пункт назначения, если в пункте назначения уже есть файл с тем же именем, он будет перезаписан.
Вы также можете использовать команду mv для переименования имени файла и каталога. Если оба файла имеет одно имя и находятся в одной файловой системе, это приведет к их переименованию.
mv не будет переименовывать каталог, если целевой каталог содержит тот же каталог с файлами. По этой причине приходят сообщения «Directory not empty» (Каталог не пуст).
Основной синтаксис команды mv выглядит следующим образом.
- относится к различным параметрам команды mv, например -f.
- (Источник) это может быть один файл или каталог или несколько файлов или каталогов.
- (Место назначения) можно указать один файл или каталог.
Для перемещения файла или каталога, у вас должно быть разрешение на запись как для файла, так и . Иначе вы получите сообщение об ошибке «Отказано в доступе».
Например, если нам нужно переместить файл в каталог , команда будет такой.
Определить диск
Если вы только что подключили диск к компьютеру с Linux или установили Linux на один из дисков в новом многодисковом компьютере и перезагрузились, мало свидетельств того, что новый диск вообще присутствует.
Команда fdisk будет перечислить диски и их разделы для нас.
sudo fdisk -l
Прокрутите вывод, пока не определите новый диск. Первый диск называется / dev / sda, второй — / dev / sdb и так далее, причем последняя буква увеличивается каждый раз. Итак, / dev / sde будет пятым жестким диском в системе.
в этом примере новый привод является вторым приводом, устанавливаемым в систему. Итак, нам нужно найти запись для / dev / sdb.
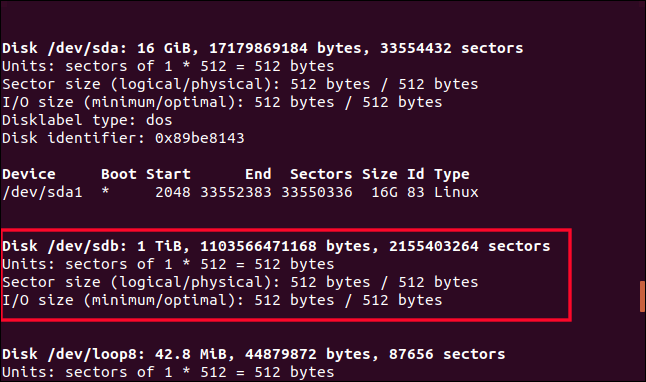
/ dev / sdb выделен выше. Вы заметите, что на нем нет строки с описанием раздела. Это совершенно новый привод, так что его еще не будет. Нам нужно создать раздел. Мы можем сделать это с помощью fdisk. Если ваш жесткий диск не / dev / sdb, убедитесь, что вы заменили / dev / sdb на фактический идентификатор вашего нового жесткого диска в команде.
sudo fdisk /dev/sdb
Когда fdisk запросит у вас команду, нажмите букву p. Это распечатает таблицу разделов жесткого диска. Мы знаем, что у него его не будет, но мы получили полезную информацию о накопителе. Это дает нам хороший шанс убедиться, что диск, для которого мы собираемся создать раздел, — это тот диск, с которым мы собирались работать.
Он говорит нам, что это диск емкостью 1 ТБ, что соответствует тому, что мы ожидаем от этой тестовой машины, поэтому мы продолжим.
Специальные права доступа к файлам в Linux
Для того, чтобы позволить обычным пользователям выполнять программы от имени суперпользователя без знания его пароля была придумана такая вещь, как SUID и SGID биты. Рассмотрим эти полномочия подробнее.
- SUID — если этот бит установлен, то при выполнении программы, id пользователя, от которого она запущена заменяется на id владельца файла. Фактически, это позволяет обычным пользователям запускать программы от имени суперпользователя;
- SGID — этот флаг работает аналогичным образом, только разница в том, что пользователь считается членом группы, с которой связан файл, а не групп, к которым он действительно принадлежит. Если SGID флаг установлен на каталог, все файлы, созданные в нем, будут связаны с группой каталога, а не пользователя. Такое поведение используется для организации общих папок;
- Sticky-bit — этот бит тоже используется для создания общих папок. Если он установлен, то пользователи могут только создавать, читать и выполнять файлы, но не могут удалять файлы, принадлежащие другим пользователям.
Теперь давайте рассмотрим как посмотреть и изменить права на файлы в linux.
Как переместить файлы с помощью команды MV
В Linux команда mv может перемещать файлы и папки по вашему компьютеру. Вам нужно только указать mv, какой файл или папку вы хотите переместить, и указать место назначения для его размещения. Сначала попробуйте что-нибудь простое.
-
Откройте окно терминала, либо через меню приложений или с помощью Ctrl + Alt + T клавиш.
-
Найдите файл, который вы хотите переместить. Вы можете сделать это с помощью команды ls.
-
Скажем, вы нашли документ, который вы только что загрузили для работы, и вам нужно переместить его в каталог «Документы». Укажите mv полный путь к файлу и скажите, в какую папку его переместить.
-
Теперь проверьте каталог «Документы», чтобы увидеть его там.
Параметры (опции) команды mv в Linux
Команда mv предоставляет различные опции для конкретных целей. Некоторые из полезных параметров команды mv являются:
Запрос перед перезаписью
Если файл или каталог уже существуют, по умолчанию они перезаписываются. Параметр можно использовать для отображения запроса на подтверждение. Следующая команда используется для отображения подсказок перед перезаписью.
При попытке переместить file1 в каталог dir1, когда file1 уже существует в dir1, появится сообщение в виде:
Если вы хотите перезаписать тип или.
Не перезаписывать существующие файлы
Чтобы никогда не перезаписывать существующий файл, используйте опцию вместе с командой mv, как показано ниже.
При попытке переместить file1 в каталог dir1, если file1 уже существует, команда ничего не сделает; в противном случае файл будет перемещен в каталог dir1.
Принудительная перезапись
Следующий синтаксис показывает как можно использовать для принудительной перезаписи файла без отображения сообщения с запросом.
Файлы резервных копий
Чтобы создать резервную копию файла, используйте параметр командной строки -b. Для резервного копирования файла можно использовать следующий вариант команды.
В файле резервной копии появится тильда (~) с тем же именем, что и у оригинала.
Как переместить файлы с помощью Thunar
Thunar имеет интерфейс, похожий на Nautilus. Однако левая панель разделена на три части:
- приборы
- места
- сеть
В разделе устройств перечислены доступные вам разделы. В разделе мест отображаются такие элементы, как « Домой» , « Рабочий стол» , « Мусорное ведро» , « Документы» , « Музыка» , « Изображения» , « Видео» и « Загрузки» . Наконец, сетевой раздел позволяет просматривать сетевые диски.
Большинство ваших файлов будут находиться в домашней папке, но вы также можете открыть опцию файловой системы, чтобы добраться до корня вашей системы.
-
Thunar использует концепцию вырезания и вставки для перемещения предметов. Щелкните правой кнопкой мыши файл, который вы хотите переместить, и выберите « Вырезать» в контекстном меню.
-
Перейдите в папку, в которую вы хотите поместить файл.
-
Щелкните правой кнопкой мыши в пустом месте и выберите « Вставить» .
Копирование вашей домашней папки
Нам нужно скопировать все из старого домашнего каталога во вновь смонтированную файловую систему. Использование параметров r (рекурсивный) и p (сохранить) гарантирует, что все подкаталоги копируются и что права собственности на файлы, разрешения и другие атрибуты сохраняются.
sudo cp -rp /home/* /mnt

Когда копирование будет завершено, используйте ls, чтобы осмотреться и убедиться, что ваши данные находятся там, где вы ожидаете, что они будут в новой файловой системе. Другими словами, если / mnt был вашим домашним каталогом, все ли там правильно?
ls
ls dave
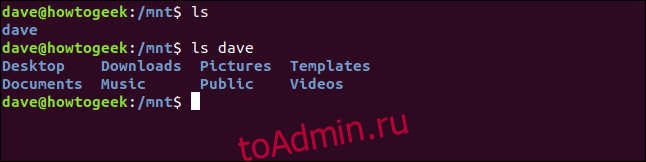
Вы, вероятно, захотите быть более тщательным, чем мы на тестовой машине, на которой исследовалась эта статья. В качестве подстраховки мы собираемся переименовать и сохранить ваш старый каталог / home до тех пор, пока вы не убедитесь, что его можно безопасно удалить.
sudo mv /home /home.orig

И мы создадим новый пустой домашний каталог.
sudo mkdir /home

Мы будем использовать этот новый пустой домашний каталог в качестве точки монтирования нашей файловой системы на новом жестком диске. Нам нужно размонтировать его из / mnt и перемонтировать в / home
Обратите внимание, что в команде umount нет буквы «n» после «u»
sudo umount /dev/sdb1
sudo mount /dev/sdb1 /home/

Переименование командой rename
Команда rename служит для массового (пакетного) переименования файлов. Она позволяет выполнять замену определенных символов или частей имени файла и использованием Perl-регулярных выражений.
Если вдруг в вашем дистрибутиве нет команды rename , то ее можно установить, выполнив (выберите соответствующую команду для вашего дистрибутива):
Синтаксис команды rename :
старое_имя — регулярное выражение или часть имени файла, которое нужно заменить на новое_имя .новое_имя — задает результирующее имя файла (может быть регулярным выражением).
Основные опции: -f — перезаписывать существующие файлы.-n — вывести список файлов, которые будут переименованы и их новые имена, но не выполнять переименование.-v — вывести список обработанных файлов.
Проще всего понять, как пользоваться данной командой, на примерах.
Изменение расширения файлов
Массово изменить расширение .html на .php у всех html-файлов.
По умолчанию rename не перезаписывает существующие файлы. Чтобы существующие файлы перезаписывались, используется опция -f :
Показать, что именно будет переименовано, но не переименовывать
Чтобы избежать ошибок при переименовании файлов, особенно при использовании сложных регулярных выражений, можно сначала вывести список того, что будет переименовано, но не запускать само переименование. Для этого служит опция -n .
Например, мы хотим изменить расширение у файлов с .jpeg на .jpg . Используем опцию -n , чтобы просто вывести какие файлы будут переименованы:
Полное описание команд mv и rename можно получить, выполнив в терминале команды:
Базовые команды Linux
pwd для показа текущей рабочей директории
Откройте консоль и введите туда
pwd
У меня вывелось:
/home/mial
Здесь (первый слеш) – это корень, home – это название папки (директории), далее (второй слеш) – отделяет название вложенной папки, mial – название второй вложенной папки.
Команда pwd показывает «текущую рабочую директорию». Текущую рабочую директорию нужно знать при указании относительных путей до файлов и папок, также некоторые программы сохраняют результаты своего выполнения в текущую директорию.
mkdir для создания новых директорий
После mkdir укажите название папки, которую вы хотите создать. Если вы укажите относительный путь, например, так:
mkdir test1
То будет создана новая папка test1 в текущей рабочей директории, т.е. в моём случае путь до неё будет
/home/mial/test1
Также можно указать абсолютный путь до папки:
mkdir /home/mial/test2
Команда ls используется для вывода списка файлов и папок текущей рабочей директории:
ls test1 test2 test.sh Видео Документы Загрузки Изображения Музыка Общедоступные Рабочий стол Шаблоны
Теперь мы можем убедиться, что папки test1 и test2 действительно были созданы.
Чтобы список выглядел лучше, можно использовать команду ls с опцией -l
ls -l
После команды и опций можно указать путь до папки, содержимое которой вы хотим посмотреть. Чтобы увидеть содержимое директории /var/log нужно ввести:
ls -l /var/log
Для просмотра содержимого корневой директории:
ls -l /
cd для перехода по папкам (смены текущей рабочей директории)
Для перехода по папкам используется команда cd после которой пишется директория, в которую вы хотите перейти. Можно указывать относительный путь или абсолютный:
cd test1 cd /home/mial/test2
Символ . (одна точка) означает текущую директорию, а символ … (две точки) означаете родительскую директорию. Следовательно, для перехода на один уровень вверх нужно набрать
cd ..
cp для копирования файлов
Если вам нужно скопировать файл в другую директорию, то используется команда cp. После неё указывается файл, который нужно скопировать и затем через пробел директория, куда вы хотите поместить файл, например:
cp test.sh test1
Этой командой я скопировал файл test.sh в директорию test1. Проверим
ls -l test1 итого 4 -rw-r--r-- 1 mial mial 84 дек 11 15:48 test.sh
mv для переименования и перемещения файлов.
После команды mv указывается имя файла, который вы хотите переименовать или переместить. Затем через пробел пишется директория, куда вы хотите переместить файл (тогда файл будет перемещён в неё с исходным именем), или директория и новое имя файла (тогда файл будет перемещён и переименован), или только новое имя файла (тогда файл будет переименован).
Файл test.sh из каталога test1 я переместил в каталог test2:
mv test1/test.sh test2
Файл test.sh в каталоге test2 я переименовал в test2.sh:
mv test2/test.sh test2/test2.sh
Файл test2.sh в каталоге test2 я переместил в каталог test1 и присвоил ему имя new.txt:
mv test2/test2.sh test1/new.txt
rm для удаления файлов и папок
Чтобы удалить наши тестовые директории, воспользуемся командой rm. После этой команды укажите путь до файла или папки, которые нужно удалить. Если вы собираетесь удалить директорию, то используйте также опцию -r, она означает рекурсивно удалять каталоги и их содержимое. Можно указать сразу несколько файлов и (или) каталогов:
rm -r test1 test2
Для понимания иерархии файловой системы рекомендуется ещё одна статья для новичков «Структура директорий Linux. Важные файлы Linux».
Как использовать Nautilus для перемещения файлов
-
Если вы используете Ubuntu, вы можете открыть файловый менеджер Nautilus, выбрав значок шкафа в верхней части панели запуска.
Для других пользователей, использующих среду рабочего стола GNOME, нажмите супер-клавишу на клавиатуре (обычно с логотипом Windows и рядом с левой клавишей Alt) и найдите Nautilus в соответствующем поле.
-
Когда вы откроете Nautilus, вы увидите следующие опции на левой панели:
- Недавние места
- Дом
- рабочий стол
- Загрузки
- Музыка
- Фотографий
- Ролики
- Мусорка
- Другие места
-
Большинство ваших файлов будут находиться под домашней папкой. Открытие папки показывает список подпапок и файлов в этой папке.
-
Чтобы переместить файл, щелкните его правой кнопкой мыши и выберите « Переместить в» .
-
Откроется новое окно. Перемещайтесь по структуре папок, пока не найдете каталог, в который вы хотите поместить файл.
-
Нажмите Выбрать, чтобы завершить перемещение.
Как копировать файл Linux с помощью утилиты Cp
Сp — это стандартная утилита данной операционки, посредством использования которой можно сделать копию каталогов или единичных файлов.
К сведению! Cp — это сокращение от слова «Copy».

Внешний вид папок на рабочем столе операционной системы Линукс
Синтаксис и опции
Утилита имеет два возможных написания, которые могут применяться либо по отношению к папкам, либо к файлам:
- «$ cp file источник file приёмник». Данная команда прописывается в отношении к файлам, содержимое которых пользователь хочет скопировать;
- «$ сp file источник direct приёмник». Это сочетание уже применимо, когда нужно скопировать файл в директорию, т. е. каталог.
Обратите внимание! Представленные выше команды вводятся в терминале операционной системы Линукс. Это специальное средство для ввода команд, которые могут повлиять на функционирование операционки
Опытные специалисты выделяют несколько опций Cр:
- «-P». Даная опция позволяет не копировать символические ссылки;
- «-X». Предотвращает выход за пределы используемой файловой системы;
- «-r». Такая функция осуществляет рекурсивное копирование директории;
- «-t». В процессе копирования меняет приёмник и источник местами, причём в независимости от копируемого элемента, будь то папка или единичный file;
- «-s». Задаёт команду копирования, если конечный элемент был изменён пользователем. Такая опция применима, если только речь идёт о копировании файлов. Применять её к директориям нельзя.
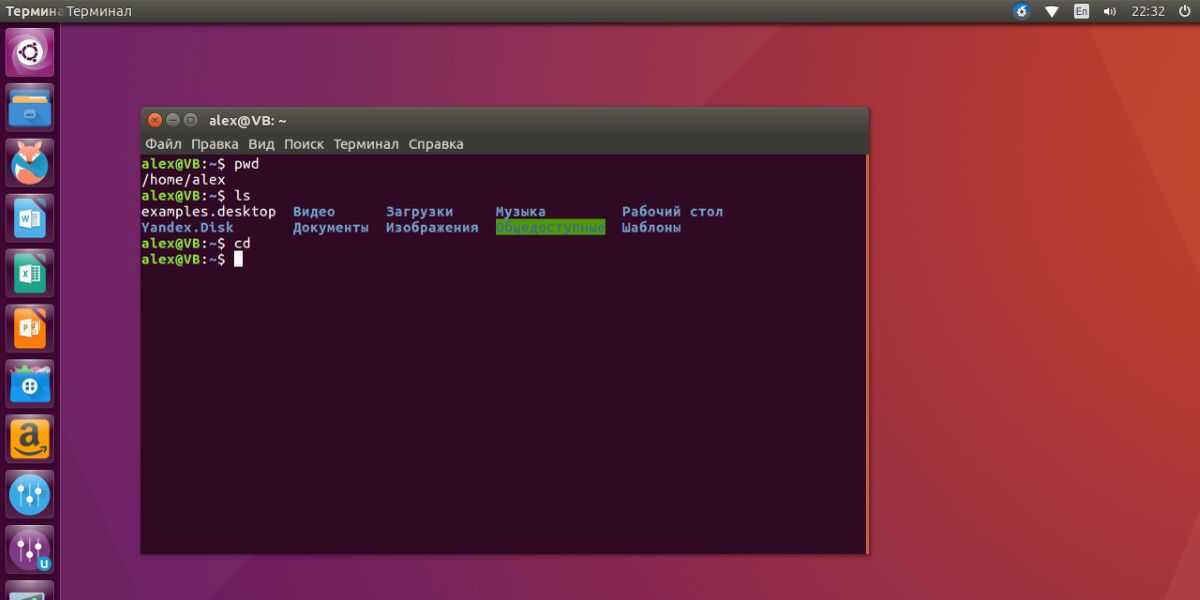
Внешний вид терминала на OC Linux
Чтобы произвести Linux copy file с помощью представленной выше утилиты, рекомендуется действовать по следующему алгоритму:
- Зажать на клавиатуре ПК кнопки «Ctrl + Alt + T» одновременно на англоязычной раскладке для открытия терминала. Существуют и другие способы, позволяющие запустить классическое приложение, однако этот самый простой и эффективный.
- В строку с мигающим курсором вписать «$ cp/Название файла источника/ Имя file приёмника/» и тапнуть по «Enter». С директориями то же самое.
- Дождаться завершения процедуры копирования и перезапустить свой стационарный компьютер или ноутбук для окончательного применения внесённых изменений.
- Проверить, скопировалось ли содержимое файла в каталог и наоборот.
Важно! Если после осуществления представленных выше манипуляций положительный результат не был достигнут, то пользователь, скорее всего, допустил ошибку, когда писалась СЗ команда Linux. Процедуру стоит провести заново