Процесс отключения запроса на введение пароля в спящем режиме
Нажмите мышкой на кнопку “Пуск” на панели запуска. В выскочившем на экран окошке найдите строчку об управлении питанием. Нажмите на нее.
В новом окошке найдите справа пункт о запросе пароля во время пробуждения. Выберите его.
Осталось сделать неактивным пункт о запросе пароля, а активным тот, где его запрашивать не нужно. Обязательно в конце закройте окошко кнопкой “Сохранить изменения”, так все ваши действия будут запомнены системой.
После выполнения всех вышеуказанных действий, вопрос о том, как убрать пароль с компьютера при включении Windows 10, должен быть решен. Как видите все очень просто, настройка параметров занимает минимум времени и сил.
Как? Вы еще не читали:
Сегодня мы будем учиться ставить пароль на компьютер, где установлена операционная система Windows 7.
В каких случаях это может понадобиться? Совершенно в разных.
Так, например, для ограничения людей, которые могут сидеть за данным компьютером, или для безопасности информации, которая находится на жестких дисках, либо же чтобы дети не засиживались за ПК по несколько часов, пока родителей нет дома и так далее.
Мы будем ставить пароль на компьютер в Windows 7
, используя учетную запись. Обычно на компьютере есть одна учетная запись, с Вашим именем и она дает все права администратора. То есть если мы включаем компьютер и заходим под администратором, то мы можем просматривать все файлы, устанавливать, удалять программы и так далее. На эту главную учетную запись нужно поставить пароль и при включении нужно будет его вести иначе не получиться получить доступа к данным.
Видео: Поставить пароль на компьютер
Какой пароль на компьютере будет надежным?
Как ни странно, но большинство паролей довольно легко и быстро могут быть подобраны очень любопытными людьми
Причем секрет любого хорошего пароля не только состоит в его надежности, но и очень важной характеристикой является его легкая запоминаемость. В любом случае, если вы хотите защитить систему правильным паролем, стоит придерживаться таких правил:
- создавайте пароли не меньше, чем из пяти символов;
- используйте и прописные и заглавные буквы;
- добавляйте дополнительные символы и знаки;
- ни в коем случае не используйте такую всем известную информацию, как даты, дни рождения, имена и названия мест;
- старайтесь помнить все свои пароли, не записывайте их на бумажки.
Только сложный пароль сможет быть хорошей преградой на защите вашей информации. Но чрезмерно длинные пароли (больше 8-10 символов) могут стать проблемой для их же хозяина, ведь их можно очень легко забыть и трудно запомнить.
Будьте внимательны к тому, кто и что вас окружает
Приведенные выше советы, связанные с работой на самом ПК, действительно очень действенны, но не забывайте и о вашем окружении. При использовании компьютера с общим доступом вполне вероятно, что другие люди будут ходить вокруг вас. Убедитесь, что вы не отходите от рабочего места и не оставляете его без присмотра
Вам также следует обращать внимание на тех людей, которые могут увидеть ваши конфиденциальные данные через плечо
Убедитесь на 100%, что вы знаете, какая информация содержится в определенном файле, на страницах сайта или в личной переписке. И только лишь после того, как дважды подумаете – открывайте ее на рабочем столе.
Windows 7: как поставить защиту паролем
Вы можете поставить пароль на Windows 7 несколькими способами:
- воспользовавшись «учетными записями» в панели управления;
- через системную консоль «Локальные пользователи/группы»;
- экран блокировки.
Если у вас есть права администратора, вы сможете поставить код на любую учетную запись на вашем компьютере. Если же таких прав у вас нет, вы сможете работать исключительно со своей учетной записью.
Решение №1: панель управления
Чтобы открыть панель управления, вы можете воспользоваться «Проводником». Для этого необходимо ввести сочетание клавиш Win + E. Дальнейшие действия:
- Перейти в раздел «Учетные записи пользователей и семейная безопасность».
- Когда откроется новое окно, выбрать раздел «Учетные записи пользователей».
- Выбрать пункт «Создание пароля своей учетной записи».
- Указать пароль, который желаете поставить.
- Повторно ввести пароль.
- Кликнуть по пункту «Создать пароль».
Как известно, если вы обладаете правами администратора, то у вас появляются широкие возможности. Чтобы установить пароль на любую учетную запись, на 3-ем пункте выберите «Управление другой учетной записью», щелкните на опцию «Создание пароля» и далее делайте все в соответствии с подсказками системы.
Решение №2: системная консоль
Чтобы вызвать этот инструмент, нужно воспользоваться окном под названием «Выполнить»:
- Наберите на клавиатуре сочетание Win + R. Также можно сделать это через «Пуск».
- В появившемся поле введите команду lusrmgr.msc.
- Перейдите в раздел «Пользователи».
- Правой кнопкой мыши откройте контекстное меню профиля, на который хотите установить пароль.
- Подведите курсор к пункту «Все задачи» и выберите «Задать пароль».
- Чтобы подтвердить свои действия, нажмите «Продолжить».
После этих действий введите пароль и кликните «ОК».
Решение №3: экран блокировки
Наиболее быстрый и простой способ установки пароля — воспользоваться экраном блокировки. Для этого вам нужно:
- Набрать на клавиатуре сочетание Ctrl + Alt +Del.
- Перейти в настройку «Сменить пароль».
- Ввести пароль и подтвердить свои действия.
Чтобы при необходимости легко вспомнить код в дальнейшем, укажите подсказку.
Как поставить пароль на компьютер
В статье будут рассмотрены основные способы добавления пароля на компьютер. Они все уникальны и позволяют войти в систему даже с использованием пароля от учетной записи Майкрософт, но данная защита не гарантирует 100% безопасности от проникновения посторонних личностей.
Способ 1: Добавление пароля в «Панели управления»
Способ запароливания через «Панель управления» — один из самых простых и часто используемых. Прекрасно подходит для новичков и неопытных юзеров, не требует запоминания команд и создания дополнительных профилей.
- Нажмите на «Меню пуск» и кликните «Панель управления».
Выберите вкладку «Учетные записи пользователей и семейная безопасность».</li>
Кликните на «Изменение пароля Windows» в разделе «Учетные записи пользователей».</li>
Из списка действий над профилем выберите «Создание пароля».</li>
В новом окне есть 3 формы для ввода основных данных, которые необходимы для создания пароля.</li>
Форма «Новый пароль» предназначена для кодового слова или выражения, которое будет запрашиваться при запуске компьютера, обратите внимание на режим «Caps Lock» и раскладку клавиатуры при его заполнении. Не создавайте очень простые пароли вроде «12345», «qwerty», «йцукен»
Придерживайтесь рекомендаций Microsoft по выбору секретного ключа:
- Секретное выражение не может вмещать логин учетной записи пользователя или любую его составляющую;
- Пароль должен состоять более чем из 6 символов;
- В пароле желательно применить заглавные и прописные буквы алфавита;
- В пароле рекомендуется использовать десятичные цифры и неалфавитные символы.
</li>«Подтверждение пароля» — поле, в которое требуется ввести ранее придуманное кодовое слово, чтобы исключить ошибки и случайные нажатия, так как введенные символы скрыты.</li>Форма «Введите подсказку для пароля» создана для напоминания пароля, если вы его не сможете вспомнить. Используйте в подсказке данные известные только вам. Это поле необязательное, но рекомендуем его заполнить, иначе существует риск лишится вашей учетной записи и доступа к ПК.</li>Когда заполните обязательные данные, нажмите «Создать пароль».</li>На этом этапе процедура установки пароля окончена. Посмотреть статус вашей защиты можно в окне внесения изменений в учетную запись. После перезагрузки, Windows потребует секретное выражение для входа. Если у вас всего лишь один профиль с привилегиями администратора, то не зная пароля, доступ к Windows получить будет невозможно.</li></ol>
Подробнее: Установка пароля на компьютер Windows 7
Способ 2: Аккаунт Microsoft
Данный способ позволит вам получать доступ к компьютеру при помощи пароля от профиля Microsoft. Кодовое выражение можно будет сменить с помощью электронного адреса или номера телефона.
- Найдите «Параметры компьютера» в стандартных приложениях Windows «Меню пуск» (так это выглядит на 8-ке, в Виндовс 10 получить доступ к «Параметрам» можно по нажатию соответствующей кнопки в меню «Пуск» или посредством использования комбинации клавиш Win+I).
- Из списка параметров выберите раздел «Учетные записи».
- В боковом меню кликните на «Ваша учетная запись», далее «Подключиться к учетной записи Майкрософт».
- Если у вас уже есть аккаунт Майкрософт, введите e-mail, номер телефона или имя пользователя Skype и пароль.
- В противном случае создайте новую учетную запись, введя запрашиваемые данные.
- После авторизации потребуется подтверждение уникальным кодом из СМС.
- После всех манипуляций Windows будет запрашивать пароль от учетной записи Майкрософт для входа.
Подробнее: Как поставить пароль в Windows 8
Способ 3: Командная строка
Этот метод подходит для более продвинутых пользователей, так как подразумевает знание консольных команд, однако он может похвастаться быстротой своего исполнения.
- Кликните по «Меню пуск» и запустите «Командную строку» от имени администратора.
- Введите , чтобы получить детальную информацию обо всех доступных учетных записях.
-
Скопируйте и вставьте следующую команду:
где username — имя учетной записи, а вместо password следует вписать свой пароль.
- Чтобы проверить установку защиты профиля, перезагрузите или заблокируйте компьютер сочетанием клавиш Win + L.
Подробнее: Установка пароля на Windows 10
Windows 7
Преимущественное большинство пользователей «Семёрки» отдают предпочтение работы из-под аккаунта с привилегиями Администратора. Так им доступны практически все действия в ОС, кроме операций с системными файлами и рядом веток реестра.
Установка пароля на профиль в Windows 7 осуществляется следующим образом.
Открываем Панель управления и переходим в раздел «Учетные записи…», переключив вид просмотра на значки (крупные или мелкие).
Панель управления
В окне с перечнем пользователей данной операционной системы кликаем по аватару или наименованию требуемой учетной записи.
Пользователь
Из списка доступных операций с профилем выбираем «Создание пароля».
Создание пароля
- Дважды вводим набор символов для защиты аккаунта и запоминаем его (для этой цели желательно использовать легко запоминаемую комбинацию, потому как восстановление пароля – длительная и не для всех пользователей простая процедура).
- При необходимости вводим подсказку, которая поможет вспомнить пароль, и кликаем по кнопке внизу для его создания.
Создание пароля
Отныне при каждом запуске (включение, пробуждение) компьютера тот будет отображать форму для ввода пароля для доступа к Рабочему столу.
Запрос на ввод
При необходимости, создаём требуемое количество профилей с ограниченными правами – Гость или Обычный доступ.
Переходим в окно управления иными аккаунтами.
Управление
Добавляем нового пользователя.
Добавление профиля
Вводим его имя (в дальнейшем можно изменить) и выбираем тип – «Обычный доступ».
Создание учётной записи
Ставить пароли может только Администратор или каждый пользователь для своего профиля.
Обычный доступ
Подтверждение входа в Виндовс 7
В седьмой версии Windows задать пароль можно с помощью учётной записи. У большинства пользователей она одна и поэтому предоставляет все полномочия администратора. Итак, как поставить пароль на компьютер в Windows 7:
- Зайти в панель управления при помощи кнопки «Пуск».
- В открывшемся окне поменять опцию просмотр в колонке «Категория» на мелкие значки.
- Найти «Учётные записи пользователей» — «Создание пароля своей учётной записи».
- Ввести пароль, при необходимости — подсказку.
- Нажать «Создать пароль». Появятся функции изменения и удаления. После выполнения указанных манипуляций каждый раз в момент загрузки система будет запрашивать подтверждение.
Установка пароля учетной записи с помощью BIOS
Кажется странным, но самый надежный способ защитить ПК — запаролить его через BIOS. Но перед тем как это делать, надо в BIOS зайти. Для входа нужно многократно нажимать одну из следующих клавиш:
- Del (или Delete);
- F2;
- Esc;
- F1;
- F10;
- Tab.
Какая из этих клавиш нужна, вам, при загрузке ПК сообщает Материнская плата. Но если этого не происходит, придется перезагружать компьютер, и искать нужную клавишу.
- После запуска БИОСа экран будет выглядеть так:
- Выбираем строку Set User Password и нажимаем «Ввод».
- Вводим password, и повторяем при появлении следующего окна:
- После вторичного ввода выберите строку Save & Exit Setup. Этим вы сохраните внесенные изменения.
После перезагрузки и при каждом последующем запуске компьютера, перед загрузкой BIOS будет требовать авторизации.
Чтобы сбросить защиту BIOS нужно вынуть батарею, расположенную на Материнской плате. После того как вы вставите ее обратно все настройки BIOS сбросятся до стандартных.
Блокируем систему через BIOS
Думаю, многие из вас не раз слышали, что можно поставить пароль через БИОС. Это действительно так и вот вам простая инструкция.
Первым делом нужно зайти в BIOS. Поскольку я уже рассказывал, как это проделать, то повторяться не буду. После этого в меню выберите раздел Security.
Здесь у вас появится возможность выставить различные пароли.
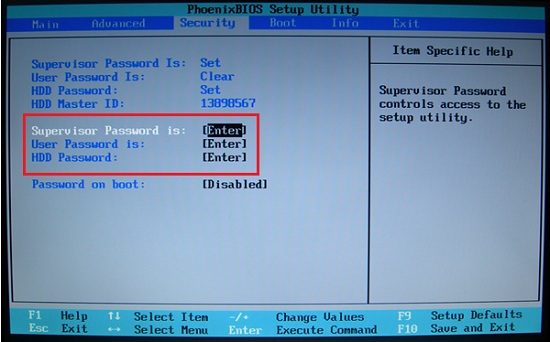
Supervisor Password. Это вовсе не тот пароль, который нам требуется. Дело в том, что Supervisor Password устанавливает пароль на сам BIOS. Что это значит? А то, что без этого пароля пользователя не сможет изменить БИОС, так как попросту не сможет в него войти.
User Password. Это пароль схож с предыдущем, однако разница заключается в том, что пользователь может войти в БИОС, только у него не получится сделать никаких изменений.
HDD Password. А это именно то, что нам нужно, поскольку данная функция позволяет установить пароль на жесткий диск.
После того, как вы установите пароль, не забудьте сохранить изменения (обычно для этого используется клавиша F10) и перезагрузите компьютер. Теперь при каждой загрузке вам придется вводить пароль.
У данного метода есть свои особенности. Во-первых, далеко не все версии БИОС поддерживают такую функцию. А во-вторых, сбросить пароль очень просто — для этого требуется всего лишь снять батарейку на материнской плате. Впрочем, об этом мало кто знает, так что можете не беспокоиться, что ваш ближайший родственник полезет в системный блок, что бы снять батарейку. К тому же добраться до нее не так легко, как кажется.
Пароль в BIOS/UEFI
Защищающий компьютер пароль может быть установлен ещё до загрузки операционной системы. Как известно, перед ней запускается базовая система ввода-вывода BIOS, предварительно тестирующая аппаратные компоненты.
Если сейчас же после включения питания компьютера нажимать клавишу Del (иногда другие), то откроется экран настройки современной версии BIOS, называемой UEFI (Unified Extensible Firmware Interface). Он оформлен в виде меню с вкладками, в которых можно изменять множество параметров.
После перехода на вкладку «Настройки BIOS» пользователю становится доступной установка двух паролей – администратора и пользователя.
Установка «Пароля пользователя» запрещает доступ к компьютеру посторонним лицам на самой ранней стадии. «Пароль администратора» в разных компьютерах может называться иначе – системным или кодом супервизора. В дополнение к функции «Пароля пользователя», он может запрещать вход без пароля в меню настройки BIOS. В некоторых моделях запрет входа в меню настройки BIOS – его единственная функция.
Совокупное действие паролей пользователя и администратора существенно затрудняет злоумышленнику доступ к компьютеру. Ведь сбросить их можно, только предварительно разобрав корпус.
Как установить или сбросить пароль в Windows 7
Даже простая комбинация цифр – гарант того, что совсем юные члены семьи или коллеги по работе не получат доступ к значимой для вас информации. Создать пароль несложно — в этом нам помогут средства самой ОС.
- Зайти в меню «Пуск»→ кликнуть по значку пользователя (откроется окно «Учетные записи пользователей»);
- В появившемся окне выбрать пункт «Создание пароля своей учетной записи» → установить пароль, заново ввести его в графе «Подтверждение пароля», придумать и записать «Подсказку для пароля» →сохранить изменения нажатием кнопки «Создать пароль»;
- Перезагрузить компьютер, чтобы убедиться в правильности действий.
Эти два простых шага помогут защитить ваши файлы. Если вы хотите сменить или удалить пароль, читайте следующую главу. Будьте готовы, что для того чтобы сбросить пароль, вам может потребоваться провести за компьютером большое количество времени, а так же может потребоваться специальное оборудование.
Сброс пароля при должных умениях возможен.
Поэтому, если вы всерьез обеспокоены в сохранности своей информации, установите пароль на BIOS. Инструкцию можно найти в главе «Бонус».
Изменение или удаление пароля учетной записи (если помните его)
- Войти в «Пуск» → кликнуть по значку (находится в правом верхнем углу над именем текущей учетной записи);
- Теперь в окне «Учетные записи пользователя»выбрать нужный вам пункт: «Изменение…» или «Удаление своего пароля»;
- Откроются настройки с полями, которые необходимо заполнить. Нужно ввести новый пароль, подсказку-подтверждение к нему (или старый, если удаляете) → нажать на кнопку «Сменить пароль» (или «Удалить пароль»).
- Вы совсем забыли пароль и хотите его посмотреть или удалить;
- Вы ищите более надежный способ защиты данных, чем стандартные средства.
Полное удаление пароля на Windows 7
Эта глава содержит информацию по полному сбросу пароля от абсолютно любой учетной записи.
Для этого понадобится флешка и рабочий (с возможностью входа в ОС) компьютер
Внимание! Все дальнейшие действия должны быть согласованы с владельцем учетной записи/компьютера. Начнем
Шаг 1. Подготовка флешки.
Сначала нужно очистить накопитель.
Для этого в папке «Мой компьютер» необходимо кликнуть правой кнопкой по флешке и выбрать пункт «Форматировать…» → файловая система: FAT32» → «Начать».
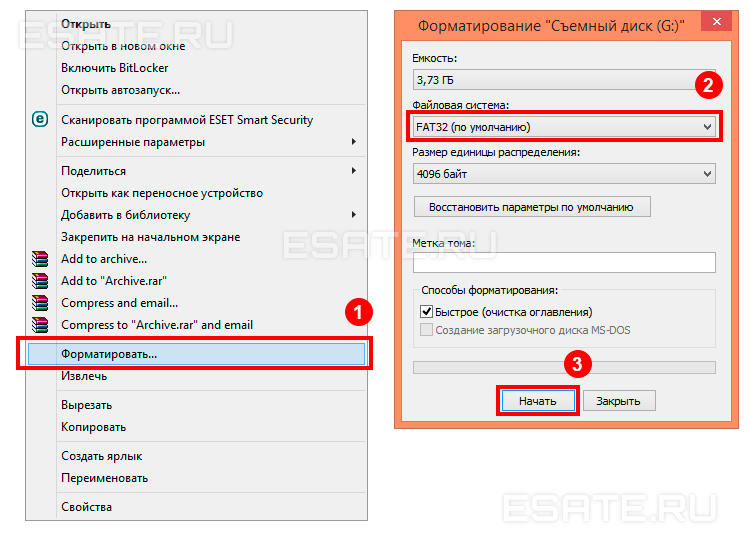
Дождаться окончания процесса. Рисунок 4. Форматируем нашу флешку. Шаг 2. Скачиваем нужную программу для сброса пароля.
Здесь все просто: загрузить архив с программой (архив прикреплен в конце статьи) → распаковать в любое удобное место → скопировать файлы в корень флешки.
Шаг 3. Присваиваем накопителю статус загрузочного.
Это можно сделать штатными средствами системы — с помощью командной строки (CMD).
Установка пароля
Запаролить компьютер несложно, и это не займёт много времени. Вводится секретный набор символов каждый раз при запуске операционной системы. Если у вас несколько учётных записей, код необходимо будет установить для каждой.
Кроме того, код к операционной системе нужен в таких случаях:
- Чтобы контролировать нахождение за компьютером детей, пока вас нет рядом.
- Для безопасности служебной или личной информации, которая находится на жёстких дисках.
- Чтобы защитить электронно-вычислительную машину от троянских программ и некоторых вирусов.
- Не повредит и, в том случае, если ваш компьютер подключён к интернету или локальной сети.
Кто это может сделать и как
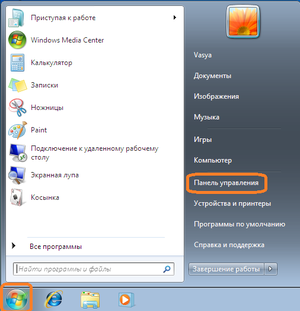 Как правило, на большинстве домашних машин и устройств фирм, которые не обеспокоены информационной безопасностью (речь идёт о небольших организациях), учётная запись пользователя только одна. Обычно у неё имя владельца все права администратора. Если включить компьютер или ноутбук и зайти под этой записью, можно не только просматривать все файлы на дисках, фотографии, документы и так далее, но и удалять их. А также устанавливать и удалять любые программы. Чтобы защитить доступ к данным и ограничить права на установку или деинсталляцию приложений, в первую очередь следует позаботиться о защите этой учётной записи.
Как правило, на большинстве домашних машин и устройств фирм, которые не обеспокоены информационной безопасностью (речь идёт о небольших организациях), учётная запись пользователя только одна. Обычно у неё имя владельца все права администратора. Если включить компьютер или ноутбук и зайти под этой записью, можно не только просматривать все файлы на дисках, фотографии, документы и так далее, но и удалять их. А также устанавливать и удалять любые программы. Чтобы защитить доступ к данным и ограничить права на установку или деинсталляцию приложений, в первую очередь следует позаботиться о защите этой учётной записи.
Надёжный пароль для учетной записи
Вам нужен качественный код, а значит, никаких дат рождения или годовщин, имён, фамилий и кому-либо известных слов, которые легко с вами ассоциируются.
Оптимальный вариант — чтобы пароль состоял минимум из восьми символов, содержал цифры и буквы. Позаботьтесь о том, чтобы вы его не забыли. Если есть возможность, желательно где-нибудь записать (не на холодильнике).
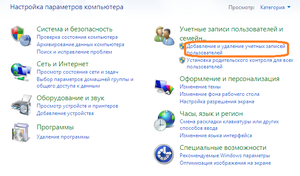 В сочинении самого надёжного пароля вам помогут сайты, генерирующие случайным образом код. Этот набор букв и цифр точно никто не подберёт, даже вы (его тяжело выучить).
В сочинении самого надёжного пароля вам помогут сайты, генерирующие случайным образом код. Этот набор букв и цифр точно никто не подберёт, даже вы (его тяжело выучить).
Если вы всё придумали, приступаем к установке.
Последовательность действий
- Для начала нажимаем на «Пуск», кнопка находится внизу рабочего стола, слева.
- Выбираем из списка справа «Панель управления».
- Дальше следует выбрать из предложенных вариантов «Учётные записи пользователей».
- Первый пункт «Создание пароля своей учётной записи».
Вы видите два поля: для нового пароля и его подтверждения. Введите придуманную вами строку знаков или парольную фразу. Подтверждение действия означает, что теперь каждый раз при попытке совершить вход в систему пользователю потребуется вводить код.
Обращаем ваше внимание на справку «Как создать надёжный пароль» и подсказку. Вы можете применять парольную фразу
Её особенности:
Вы можете применять парольную фразу. Её особенности:
- Длина минимум 20 знаков, максимальный объем — 30.
- Порядок слов, которые обозначают фразу.
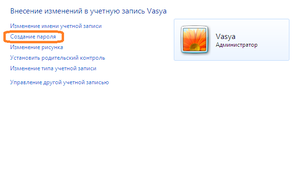 Признаком надёжной фразы является отсутствие слов, которые имеются в словарях, имени пользователя или названия компании, значительное отличие от ранее использовавшихся паролей и фраз. А также она не содержит общие фразы из музыкальных или литературных произведений.
Признаком надёжной фразы является отсутствие слов, которые имеются в словарях, имени пользователя или названия компании, значительное отличие от ранее использовавшихся паролей и фраз. А также она не содержит общие фразы из музыкальных или литературных произведений.
Подсказка помогает запомнить и вспомнить секретное слово, но видеть её смогут все.
Там же вы можете изменять и удалять пароль, управлять другими учётными аккаунтами, изменить рисунок (заставка записи), имя или тип.
Мы разобрались с тем, как поставить и включить пароль на компьютер с Windows 7, а теперь расскажем подробнее о том, как контролировать нахождение за компьютером детей.
Разблокировка ноутбука, если забыт пароль
Существует несколько надёжных способов разблокировать лэптоп, не вводя код или сменив его. Изучите их все. Один из них вам точно поможет:
1. Зайти онлайн.
2. Через учётную запись администратора.
3. Посредством загрузочной флешки.
@i.ytimg.com
Но прежде чем приступить к серьёзным мероприятиям, убедитесь, не касается ли проблема вашей рассеянности, а не забывчивости. Возможно, вводя код в систему, вы просто не поменяли раскладку на английский язык. Случается, что юзер случайно нажал на клавишу Caps Lock, и переносной компьютер из-за этого не принимает шифр.
Убедились, что это не так? Тогда продолжаем.
Зайдя онлайн
Если ноутбук подключён к сети, и вы раньше использовали учётную запись Microsoft, попробуйте восстановить пароль с помощью другого лэптопа или компьютера. В принципе, сделать это можно даже со смартфона или планшета.
Зайдите на сайт: account.live.com/acsr. Заполните нужные поля:
- электронную почту или телефон, внесённые при регистрации в Microsoft, или же логин Skype;
- адрес другой электронной почты для связи с вами;
Решите капчу. Нажмите клавишу «Далее».
@reedr.ru
- Зайдите в указанную вами электронную почту, чтобы подтвердить, что она ваша.
- Скопируйте код безопасности из пришедшего на e-mail письма, введите его в нужное поле и щёлкните «Проверить».
- Заполните, по возможности, как можно больше полей для проверки в форме восстановления, отвечая на поставленные вопросы.
- Кликните на кнопку «Отправить».
В течение суток вам должны ответить. Если принято решение подтвердить вашу учётную запись, на е-мейл придут инструкции, что делать дальше.
Получив отказ, не расстраивайтесь, а повторите попытку, указав в форме как можно больше дополнительной информации.
Через учётную запись администратора
Если вы вводите пароль неверно, попробуйте кликнуть на клавишу «Забыли пароль?». Операционная система предложит ответить на несколько вопросов. К примеру, какова девичья фамилия матери, кличка собаки или как зовут лучшего друга.
Иногда бывает достаточно этих ответов, чтобы ноут был разблокирован. Но если и тут произошла осечка, тогда попробуйте воспользоваться именем Администратора:
- Зайдите в «Панель управления».
- Выберите подменю «Учётные записи пользователей».
- Щёлкните на строчку «Управление».
- Кликните на учётную запись, пароль от которой забыт.
- Нажмите на «Изменить пароль».
- Впишите новые символы входящего кода и подсказку.
- Подтвердите изменения, нажав «Сменить пароль».
@reedr.ru
В некоторых версиях под строкой для ввода буквенно-цифровых символов есть кнопка «Сбросить пароль». Если кликнуть на неё, то появятся контрольные вопросы, на которые нужно дать ответ. И всё – вы в системе! Правда, придётся ещё придумать новый пароль.
Задействовав загрузочную флешку
Локальную учётную запись можно попытаться восстановить, имея на руках флешку с операционной системой. Она даже может быть другой версии, а вовсе не та, что установлена в ноуте.
- Вставьте флешку.
- Когда откроется установщик, нажмите одновременно комбинацию клавиш Shift + Fn + F10.
- В появившейся командной строке напишите слово: «regedit».
- Подтвердите кнопкой Enter.
- В открывшемся реестре выделите строчку с надписью: HKEY_LOCAL_MACHINE.
- В меню щёлкните на слово «Файл».
- Выберите команду: «Загрузить куст».
- В поле для указания пути к файлу напишите: C:\Windows\System32\config\SYSTEM.
- В открывшемся окне дайте имя кусту по своему усмотрению.
- Перейдите в раздел реестра HKEY_LOCAL_MACHINE.
- Щёлкните на кнопку Setup.
- Ниже и справа найдите Cmd Line и два раза кликните по ней левой кнопкой мыши.
- В поле введите: cmd.exe.
- В пункте Setup Type выставьте цифру 2.
- Справа вверху перейдите на «Файл».
- Кликните по «Загрузить куст».
- Найдите имя, которое вы дали кусту.
- Закройте все окна и перезагрузите лэптоп.
- Во время загрузки в командной строке введите «net user», добавив имя пользователя.
Можете придумать новый пароль. Но чтобы не возникало подобных ситуаций в дальнейшем, лучше оставьте это поле чистым.
@acronis.com
Далее:
- Введите в командную строку слово: «regedit».
- Откройте раздел HKEY_LOCAL_MACHINE.
- Щёлкните на System.
- Кликните на кнопку Setup.
- Выберите Cmd Line и удалите его.
- Нажмите на Setup Type.
- Задайте цифру 0.
- Закройте все окна.
Теперь должна появиться новая учётная запись.
Пароль для входа в учетную запись Windows
Программа установки ОС всегда предлагает ввести пароль для аккаунта простого пользователя и администратора компьютера, но многие юзеры оставляют это поле пустым. То же самое происходит во время предпродажной подготовки лэптопа: вход в систему по умолчанию осуществляется без пароля. Изменить это можно в любой момент.
Настройка входа через графический интерфейс
В Виндовс 7 или XP понадобится сделать следующее:
- Зайти в «Учетные записи пользователей» в «Панели управления» через меню «Пуск».
- Выбрать учетку.
- Нажать «Создание пароля».
- Придумать, запомнить (или записать) и напечатать кодовое слово в два поля (второе из них для подтверждения ввода и предотвращения ошибок).
- Ввести подсказку для напоминания, которая будет понятна только самому пользователю.
- Нажать кнопку «Создать пароль».
Чтобы убедиться в эффективности выполненных действий, следует перезагрузить ОС. При выборе пользователя, для которого проводилась настройка, появится поле для введения кодового слова. Войти в систему получится только при правильном наборе пароля.
В 10 версии ОС Windows порядок действий несколько отличается:
- Выбрать «Параметры» (значок в виде шестеренки) в меню «Пуск».
- В разделе «Учетные записи» кликнуть по пункту «Параметры входа».
- Нажать на кнопку «Добавить» (отображается, если учетка ещё не была запаролена).
- Дважды ввести пароль и однократно — подсказку.
- Нажать «Далее».
Настройка входа через командную строку
Этот способ подходит для смены пароля от любой учетной записи, поскольку требует запуска утилиты с правами администратора.
Порядок действий таков:
- Зайти в меню «Пуск», раздел «Все программы», затем в «Стандартные».
- Вызвать правым кликом контекстное меню приложения «Командная строка» и выбрать в нем пункт «Запуск от имени администратора».
- Другой вариант — ввести в поле поиска программ (находится в нижней части меню «Пуск») «cmd», а затем открыть контекстное меню найденного элемента.
- В открывшемся окне ввести команду «net users» и нажать «Enter» на клавиатуре. В результате появится список всех пользователей компьютера.
- Ввести «net user имя_пользователя пароль», где вместо второго параметра напечатать имя юзера из перечня, о котором было сказано в предыдущем пункте инструкции, а вместо второго — заранее придуманный пароль для учетной записи. Снова нажать «Enter».
Установить пароль на ноутбук можно любым из этих способов, хотя вторым чаще пользуются опытные пользователи.
Защита сетевых папок
Размещение папок и файлов на сетевом ресурсе предусматривает совместное их использование разными пользователями. Всех их можно разделить на группы, и для каждой установить свои права доступа. Чтобы закрыть доступ к сетевой папке, надо установить на нее пароль. Для этого надо:
- Нажать «Пуск», затем «Мой компьютер», в меню выбрать пункт «Сервис» и нажать на пункт «Свойства папки».
- Выбрать вкладку «Вид» и снять отметку с пункта «Использовать простой общий доступ к файлам», нажать «Ок».
После этого для каждой группы пользователей надо установить пароль на вход в систему:
- Нажать «Пуск»-> «Панель управления»-> «Учётные записи пользователей».
- Выбрать группу и указать для нее пароль.
- На вкладке «Дополнительно» можно установить свои пароли для локальных групп пользователей и конкретно для каждого пользователя.
После этого доступ к сетевым ресурсам будет предоставлять по паролю, а уровень прав на их использование будет определяться принадлежностью пользователей к группам.
Как видим, спрятать от посторонних то, что хочется спрятать, не сложно. Какой вариант выбрать – использовать внешние программы или встроенные в систему средства – решать вам. Самое главное – не спрятать это и от самого себя, забыв пароль, потеряв файл-ключ и т. п.










![Как установить пароль на компьютере при входе – руководство для всех версий windows [2020]](http://lpfile.ru/wp-content/uploads/5/b/9/5b9d92bba326a8c23097aaa2d0b29f93.png)














![Как установить пароль на компьютер windows – полный гайд [2022]](http://lpfile.ru/wp-content/uploads/d/0/7/d070ba65052c41e37aa83616d6806fba.png)







