UEFI
Как уже было сказано выше – это новый вариант всем известного BIOS. UEFI способен работать с дисками большего объема, имеет больше настроек и сильнее защищен от взлома. Также отличия заключаются в более приятном графическом интерфейсе и поддержке управления мышью.
Внешне UEFI таких производителей как ASUS, MSI, Gigabyte, ASRock будет отличаться. Однако в большинстве случаев параметры идентичны, более того – они повторяют описанные выше. Стоит отметить интересную функцию, которая появилась в новом БИОСЕ – это Network Boot. Ее активация заставляет систему сначала выполнить попытку загрузки операционной системы с сервера, и только если это не удастся – с жесткого диска.
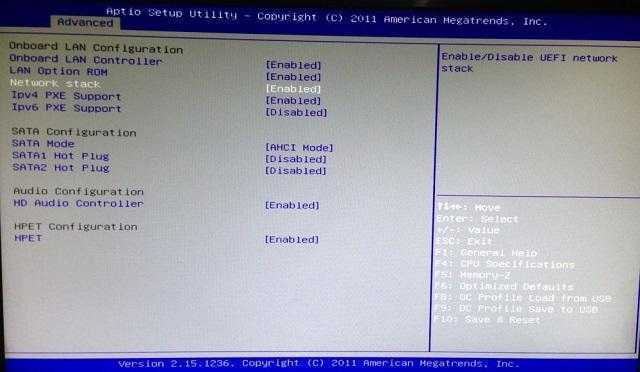
Рядовому пользователю опция не пригодится, поэтому ее следует отключить. Это позволит ускорить запуск компьютера и уберет ненужную процедуру при старте.
Network Stack – это та же функция в БИОСЕ, что и озвученная выше, только имеет измененное название. С ней связана настройка – Network Boot Priority, позволяющая определить сетевую карту, через которую будет выполняться загрузка ОС с удаленного ПК или сервера.
Изложенная в статье информация даст представление о базовых настройках BIOS. Большинство из них не рекомендуется изменять, чтобы избежать появления проблем в работе компьютера. Некоторые параметры позволят переключить режим для взаимодействия с современными операционными системами и повысить скорость передачи данных.
Настрока БИОС на новом компьютере
Перед вами новый компьютер. Если это фирменный компьютер, то, скорее всего, настройка bios нового компьютера не потребуется. За вас это сделали на заводе-изготовителе. Если же нет, возьмите документацию на вашу материнскую плату и посмотрите, как попасть в биос. Обычно при начальной загрузке нужно нажать какую-то из клавиш: Del, F2, или F10, но встречаются и другие варианты. Теперь вы знаете, как найти настройки биоса на компьютере. Давайте посмотрим, что нужно настраивать в биосе.
Для примера рассмотрим, как выполняется настройка биоса на компьютере asus. Это AMI-биос версии 02.61. Попадаем в BIOS нажатием клавиши «Delete». Откроется раздел MAIN. Здесь можно настроить дату и время, а так же сконфигурировать жесткие диски и CD-DVD приводы
Обратите внимание: слева на экране дана подсказка, какими клавишами можно управлять БИОСом. Стрелки влево-вправо переключают разделы
Стрелками вверх-вниз можно перемещаться между пунктами раздела. Клавишей Enter осуществляется вход в выбранный пункт настройки. Клавишей F10 можно сохранить настройки.
1. В разделе MAIN мы можем посмотреть информацию о процессоре, версии биоса и размере оперативной памяти. Для этого нужно войти в пункт System Information. В пункте Storage Configuration можно настроить режим работы жестких дисков. Здесь можно выставить режим конфигурации SATA в IDE или ACHI. В режиме IDE на компьютер можно будет установить старую операционную систему типа Windows XP. Для установки современных ОС выставляется ACHI.
2. Раздел Advanced. Здесь нас интересует пункт настроек USB configuration. В этом разделе необходимо включить USB-порты, выбрав Enabled, и установить самую высокую скорость передачи данных (HighSpeed). Остальные настройки лучше оставить в положении Auto.
3. Еще одна настройка компьютера через биос выполняется в разделе Power. Здесь нас интересует пункт Hardware Monitor. В нем отображается температура процессора, а также количество вольт, выдаваемое блоком питания. Здесь нужно включить интеллектуальное управление кулером. В пункте меню CPU Q-Fan Control нужно выбрать Enabled.
4. Далее посмотрим, как настроить bios компьютера в разделе Boot. Здесь мы выставляем загрузку с того или иного устройства. Когда на вашем компьютере не один жесткий диск, то выбрать диск, с которого будет осуществляться загрузка, нужно в пункте Hard Disk Drives. В пункте Boot Device Priority выбираем устройство, с которого будет загружаться компьютер (например, жесткий диск).
5. В разделе Boot Setting Configuration включаем NumLock в пункте Bootup Num-Lock (выбираем ON). Также выбираем быструю загрузку компьютера в разделе Quick Boot. В разделе Security можно задать пароль на вход в биос.
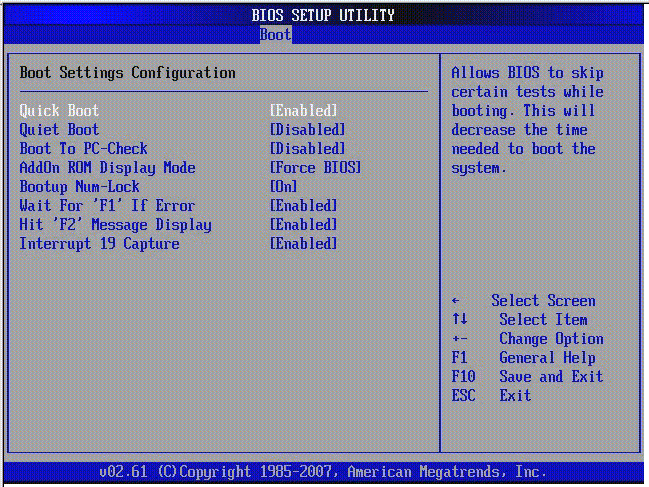
6. Раздел Exit. Здесь сохраняем настройки. Если вы что-то настроили не так, то можно выставить стандартные настройки.
Ноутбук построен по тому же принципу, что и обычный компьютер. Соответственно, у него так же есть БИОС. Чтобы в него попасть, нужно нажать одну из клавиш F1, F2, F10, или ESC в зависимости от производителя материнской платы. В принципе, биосы всех ноутбуков очень похожи, поэтому вам не составит труда понять, как правильно настроить биос на ноутбуке.
По такой схеме выполняется пошаговая настройка биоса на компьютере. Мы узнали, как осуществляется настройка bios компьютера asus. Для того, чтобы лучше понять, что и как настроить, рекомендуется посмотреть видео как правильно настроить биос на компьютере.
Как отключить Secure Boot и UEFI на ноутбуке HP
Иногда бывает все не столь очевидно. Например, на некоторых моделях ноутбуков HP Pavillion для отключения Secure Boot нужно произвести еще несколько дополнительных операций.
Нажимаем при загрузке ноутбука клавишу F10 (возможно ESC, затем F10) и входим в UEFI-BIOS. Заходим в раздел «System Configuration», находим подраздел «Boot Options» и заходим в него.
Находим параметр «Secure Boot» и переключаем его в положение «Disabled» (Выключено). А параметр режима совместимости с другими операционными системами «Legacy support», напротив, переключаем в положение «Enabled» (Включено).
На предупреждение отвечаем согласием «Yes».
Для того чтобы изменения вступили в силу, нажимаем F10 и подтверждаем сохранение данных изменений, выбрав «Yes». Перезагрузка компьютера. После перезагрузки выходит окно с предупреждением «A change to the operating system secure boot mode is pending…». По-английски нам предлагают ввести на клавиатуре ноутбука код 8721 (в вашем случае код, конечно, будет другим) и нажать Enter. После этого изменения в настройках UEFI-BIOS будут сохранены и ноутбук опять перезагрузится.
При включении ноутбука HP нажмите клавишу ESC и попадете в стартовое меню. В нем выбираем «F9 Boot Device Options» и, зайдя в меню загрузки, выбираем установочную флешку (уже подсоединенную) или установочный DVD-диск с дистрибутивом операционной системы.
Неприятная особенность прошивки uefi
Самой печальной особенностью данной программы является невозможность перехода с установленной операционной системы Windows 8 на новом компьютере. Так что если у вас предустановленная 8-ка, то 7-ку вам так просто не установить. Виной всему наличие обязательного протокола, который теперь требует Microsoft от всех лицензионных версии Windows – загрузка Secure Boot, который отсутствует в Windows 7 и не предусмотрен в ранее выпущенных версиях ОС. Решить это можно отключением этой опции в меню программы. Зайдите в раздел Безопасности – Security, отключите Secure Boot.
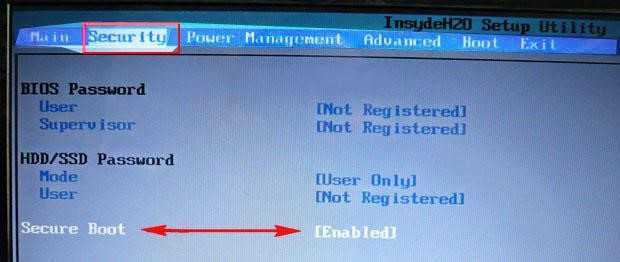
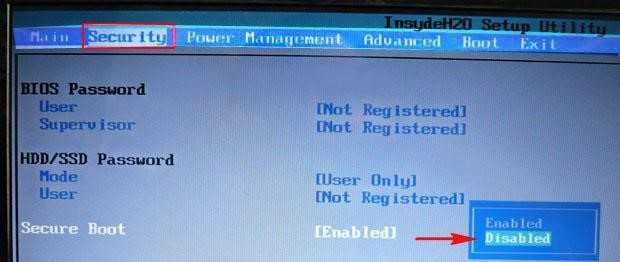
Не забудьте включить режим совместимости! Маршрут такой: вкладка Advanced – System configuration – Boot Mod (может быть OS Mode Selection).

Найденную опцию выставляем таким образом: UEFI OS (или UEFI BOOT) меняем на “CSM Boot” или же “UEFI and Legacy OS”, “CMS OS”.
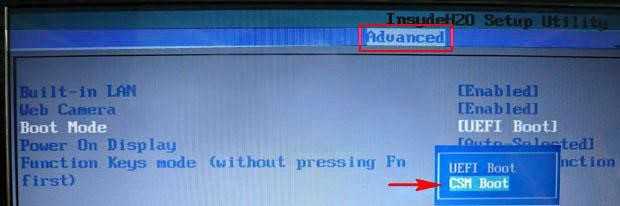
Не забудьте сохраниться, нажав на клавишу “F10”.
Прежде чем приступить, вам либо нужно создать самостоятельно загрузочную флешку или иметь лицензионный установочный диск с этой системой. Владельцам дистрибутивов рекомендуем сразу начать переустановку, потому что метод того, как работать с загрузочной флешкой описан ниже в инструкции. Установочный диск никаких проблем не вызовет.
Проблемы с загрузкой
- Если загрузка компьютера останавливается в самом начале и просит нажать F1, после чего входит в BIOS, то у вас скорее всего либо села батарейка на материнке (может сбиваться время), проблемы с процессорным кулером (вышел из строя, ни туда подключили) или жестким диском (ошибки в SMART).
- Если при включение ПК появляется сообщение «Reboot and Select proper Boot device or Insert Boot Media in selected Boot device and press a key» это значит, что загрузочная область на диске или флешке не найдена или повреждена. Попробуйте загрузиться с установочного диска или флешки с помощью Boot Menu (раздел 6 статьи), если не поможет сделайте загрузочный носитель заново с помощью утилиты «Windows USB/DVD Download Tool».
- Если после перезагрузки компьютера установка Windows начитается сначала, то выньте загрузочный диск или флешку и перезагрузите компьютер, установка должна будет продолжиться с жесткого диска.
- Отключите от компьютера все лишние USB-устройства (флешку, 3G-модем, смартфон, принтер). Оставить нужно только мышку, клавиатуру, DVD-диск или флешку, с которых вы производите установку Windows.
- Если у вас несколько жестких дисков, то отключите от материнской платы все диски, кроме того на который будет производиться установка Windows.
- Сбросьте настройки BIOS по умолчанию (описано в этой статье).
- Если установщик не видит диск или в конце появляется ошибка 0x0000007B измените в BIOS режим SATA контроллера с AHCI на >
Скачиваем образ Windows 7 торрентом
Если у Вас нет лицензии и желания его приобрести, выкладываю торрент файл для скачивания. Это оригинальная версия Windows 7 Ultimate, но без активатора, c первым пакетом обновлений SP1.
Скачать торрент файл Windows 7 x64 (15.43Kb)
Через 30 дней винда попросит активацию, если не активировать, ваши обои заменятся черным фоном, а также небольшая часть настроек персонализации будет недоступна, но функционал будет доступен в полном объеме
Единственное, что привлекать внимание — постоянное уведомление о том, что данная копия Windows не прошла проверку на подлинность. Выглядит это так:
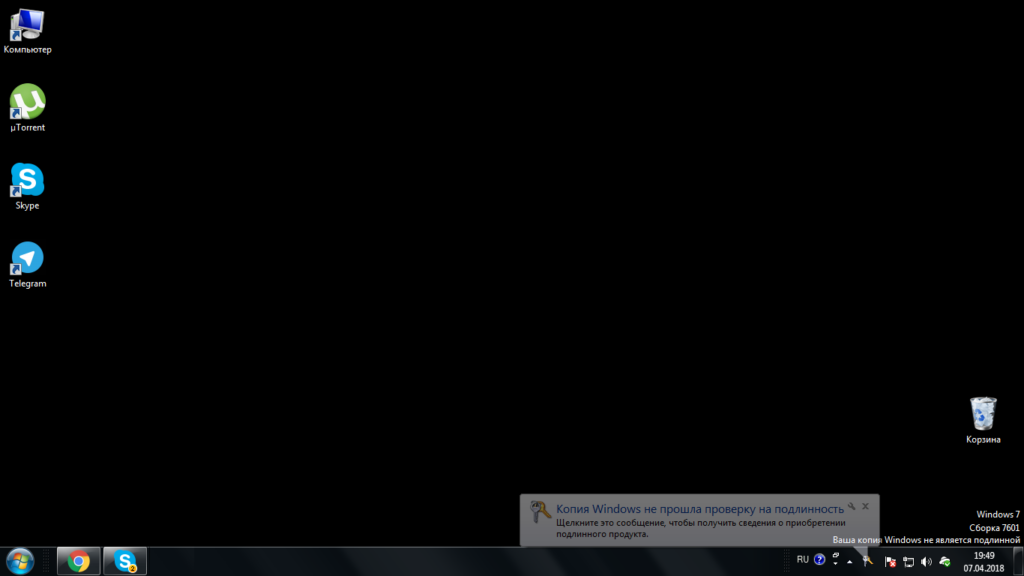 Если вам это не доставляет дискомфорта, то можете так пользоваться вечно, работать из-за этого ничего не перестанет, кроме настроек персонализации. То есть поменять обои или тему у вас уже не выйдет.
Если вам это не доставляет дискомфорта, то можете так пользоваться вечно, работать из-за этого ничего не перестанет, кроме настроек персонализации. То есть поменять обои или тему у вас уже не выйдет.
После того, как вы скачали торрент файл, необходимо открыть его программой uTorrent, если никогда им не пользовались, скачиваем с официального сайта: https://www.utorrent.com/intl/ru/desktop/

Открываем скачанный файл, даем разрешение на установку.
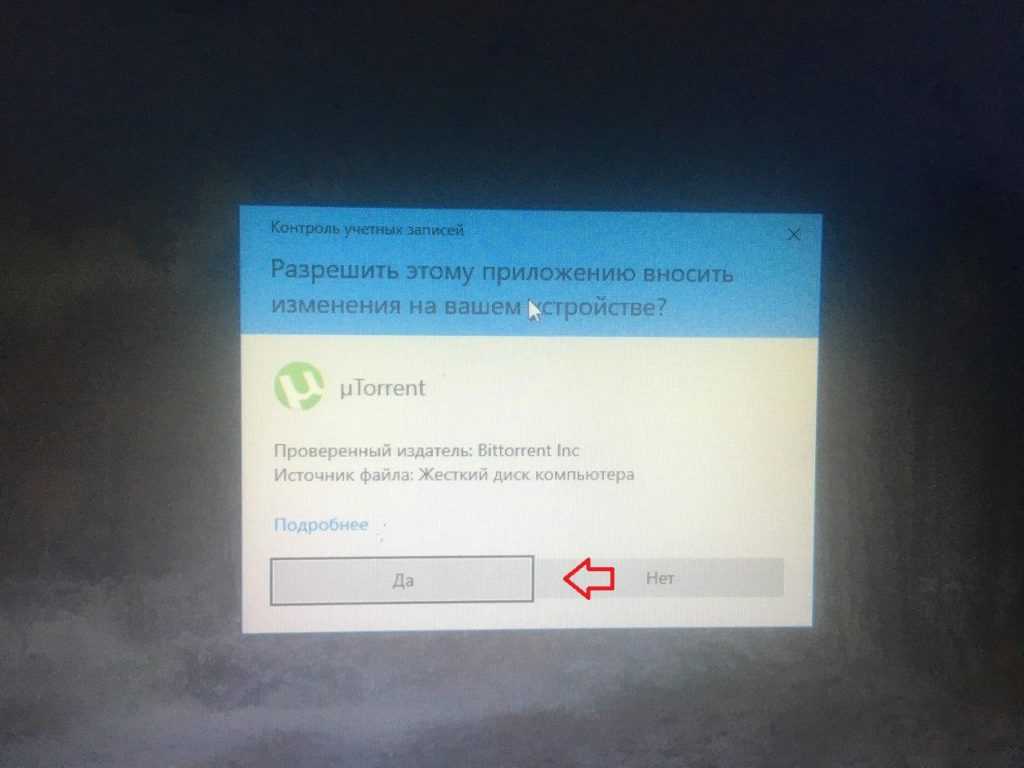
Нажимаем «Next»
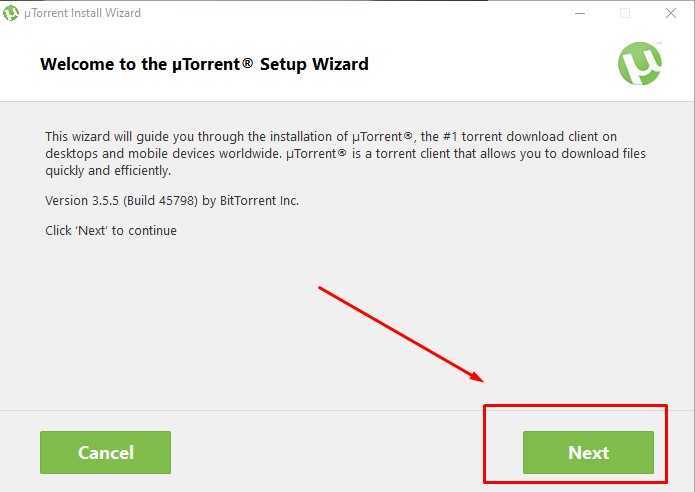
Опять нажимаем «Next»
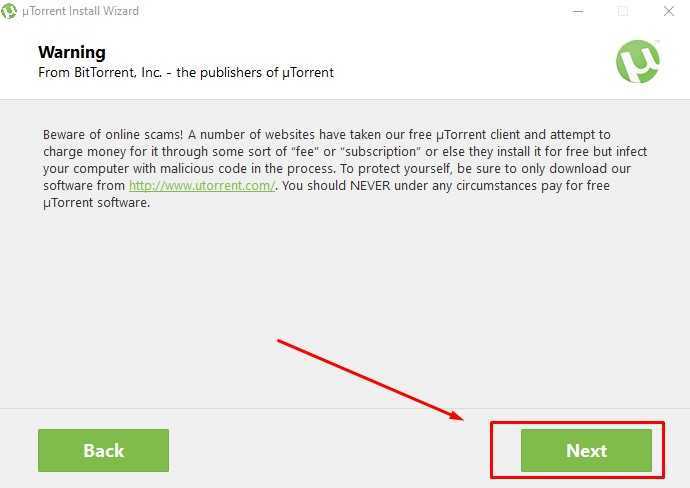
Нажимаем «Agree» (Принять)
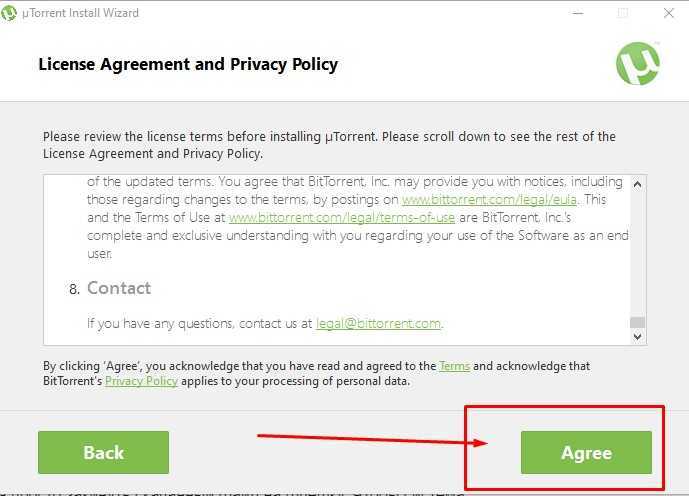
Основы работы в Setup
3.1. Клавиши управления
Программа Setup представляет из себя набор различных параметров, сгруппированных на отдельных вкладках, в зависимости от назначения. Справа или внизу будет описание клавиш, с помощью которых производятся все действия.
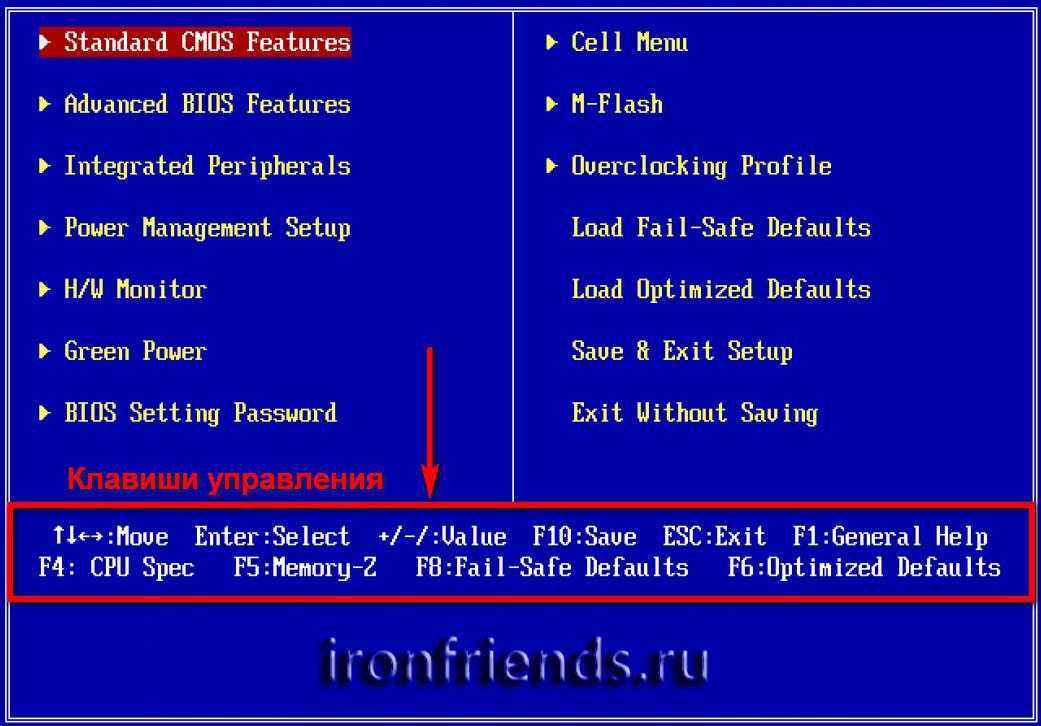
Для перехода между вкладками обычно используются стрелочки «вправо», «влево» на клавиатуре. Для перехода между строками внутри одной вкладки используются стрелочки «вниз», «вверх».
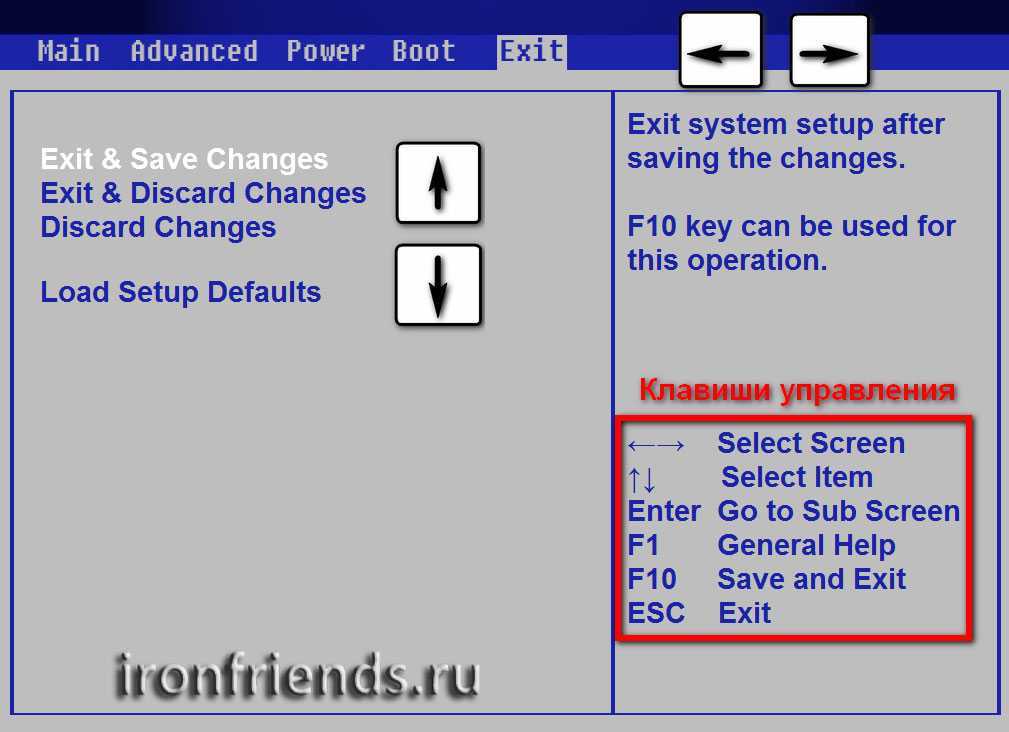
Для смены значений необходимо перейти с помощью стрелочек на требуемое поле, нажать клавишу «Enter», а затем с помощью стрелочек выбрать новое значение из выпадающего меню. Для этого также могут используются клавиши «+», «-» или «Page Up», «Page Down».
Для возврата на уровень вверх или к предыдущей странице нажимайте клавишу «Esc». Клавиша «Esc» на одной из главных вкладок будет означать выход из BIOS без сохранения настроек, который нужно будет подтвердить или отказаться от выхода.
В программе Setup с интерфейсом UEFI можно выполнять все действия с помощью мышки.
3.2. Сохранение настроек
Это очень важный момент. После совершения всех необходимых настроек перейдите на вкладку «Exit», выберете стрелочками пункт «Exit and Save Changes» («Выйти и Сохранить Изменения», порядок слов может быть разным), нажмите «Enter» и подтвердите сохранение настроек выбрав стрелочками «OK» или «Yes» и снова «Enter».
Сохранить настройки можно гораздо проще и быстрее нажав клавишу «F10» на клавиатуре и подтвердив свое решение. Эта клавиша работает во многих версиях BIOS, UEFI и часто указывается в подсказках (внизу или справа).
3.3. Отмена настроек
Если вы случайно что-то изменили или не уверены в правильности сделанных настроек, то прейдите на вкладку «Exit» и выберите «Exit and Discard Changes» («Выйти и Отменить Изменения») или нажимайте клавишу «Esc» до появления сообщения о выходе без изменения настроек и подтвердите действие («OK» или «Yes»).
3.4. Восстановление настроек
Для восстановления всех настроек в оптимальные значения по умолчанию прейдите на вкладку «Exit» и выберите «Load Setup Default» («Загрузить Настройки По умолчанию»). После этого можно сразу изменить другие настройки или просто выйти из BIOS с сохранением параметров («Exit and Save Changes» или «F10»).
Основные этапы установки BIOS
Для того, чтобы переустановить БИОС на компьютере, необходимо выполнить несколько обязательных шагов:
- Скачать файл, содержащий актуальную версию BIOS для требуемой материнской платы. Такие файлы можно (и нужно) найти на официальном сайте производителя платы, обычно в разделе «Поддержка».
- Распаковать скачанный архив с
- Скопировать распакованный файл с BIOS в определённую директорию на жёстком диске (или твердотельном накопителе), USB Flash-накопителе (флешка), чтобы удобнее и быстрее её потом найти.
- Перезагрузить компьютер с входом в оболочку
- Зайти в раздел BIOS, в котором производится обновление программного обеспечения (ПО)
- Используя встроенный браузер файловой системы, выбрать ранее сохранённую на диске или флешке папку с новой версией
- Выполнить установку/обновление BIOS и перезагрузить компьютер.
Поиск и загрузка файлов с ПО BIOS
На официальном сайте производителя (в данном случае Asus по адресу https://www.asus.com/ru) нужно перейти в раздел «Поддержка», который находится в главном меню «Сервис»:
Раздел поддержки на официальном сайте Asus
Далее, на открывшейся странице нужно выбрать категорию продукта — материнскую плату или сразу же воспользоваться поиском, введя наименование модели требуемой платы. В итоге откроется страница, на которой для найденной платы будут доступны для выбора категории ПО — драйверы/утилиты и ПО/BIOS:
Загрузка файла с BIOS
На этой странице необходимо ознакомиться с версией и датой выпуска BIOS, после чего нажать кнопку «Скачать» для загрузки файла.
Теперь нужно распаковать загруженный архив на жёсткий диск или флешку. Распакованная папка с файлами BIOS будет называться примерно так: PRIME-X370-PRO-ASUS-4024, а находящийся в ней файл — PRIME-X370-PRO-ASUS-4024.CAP.
Установка ПО BIOS из файла
После запуска оболочки BIOS (для плат Asus это нажатие клавиши F2 во время загрузки) нужно перейти в раздел для обновления BIOS.
Появится экран, содержащий основную информацию о текущих параметрах и характеристиках работы установленного оборудования. Здесь нужно выбрать пункт «Advanced Mode» — «Расширенный режим»:
Основной экран оболочки BIOS Asus
На открывшемся экране нужно запустить утилиту установки/обновления BIOS, выбрав пункт «Утилита ASUS EZ Flash 3». Появится экран для выбора метода обновления:
Запуск утилиты ASUS EZ Flash 3
На этом экране следует сравнить версию и дату выпуска уже установленной версии BIOS и выбрать вариант обновления с локального накопителя.
Выбор метода обновления BIOS
После этого появится следующий экран, где нужно найти устройство-накопитель, на которое был скопирован файл с BIOS (в данном случае это флешка на 8 гигабайт) и выбрать его в представленном списке:
Выбор файла с BIOS
В данном случае имя требуемого файла Z170-E-ASUS-3801.CAP. Выбрав его, теперь нужно нажать клавишу «Enter» — после дополнительного предупреждения запуститься процесс установки/обновления BIOS:
Подтверждение обновления BIOS Выполнение процедуры обновления BIOS
После успешной установки/обновления BIOS все пользовательские настройки будут сброшены к заводским, поэтому их заранее нужно запомнить или записать.
Как можно видеть, переустановить БИОС на компьютере совсем несложно — всё сводится к загрузке нужного файла с сайта производителя и выборе его в браузере файловой системы BIOS.
Любое компьютерное оборудование и программное обеспечение, как известно, со временем устаревает и перестает отвечать актуальным требованиям. В равной степени это носится и к первичным системам BIOS/UEFI, программное обеспечение которых интегрировано в специальный чип на материнской плате. При установке нового оборудования («железа») иногда может потребоваться перепрошивка БИОСа
На ноутбуке, на стационарном компьютерном терминале будет производиться такая процедура, неважно. Технология практически всегда одна и та же
Некоторые пользователи, незнакомые с азами таких методик, считают (и небезосновательно), что процесс этот небезопасен и труден. Если с первым утверждением согласиться можно, то насчет второго можно поспорить. На самом деле перепрошивка БИОСа материнской платы – дело не такое уж и хлопотное
Но для корректного проведения такой процедуры следует уделить особое внимание некоторым важным деталям и нюансам, что зависит от производителя системной платы и используемых для перепрошивки программ и методик
Сохранение личной информации.
Личные данные и информация — очень важная составляющая, которую не всегда получается восстановить, в случае удаления или повреждений, поэтому прежде чем что-либо переустанавливать, нужно позаботится об их сохранности.
Для сохранения информации и личных данных при переустановке виндовс, нужно скопировать и перенести все нужные файлы на переносной носитель (диск, флешку, т.д.)
Также очень важно сохранить пароли, для этого рекомендуется использовать программу Backup или сделать это по-старинке, вручную
В точности следуя правилам и советам можно понять как установить виндовс через BIOS на компьютер даже человеку, без специальных навыков и опыта, в подобного рода ситуациях.
Главным требованием для правильной установки является точность выполнения пошагового руководства, предложенного в статье выше. Подробные фотографии, сопровождающие этапы установки помогут сориентироваться в системе ВВ БИОС.
Как отключить Secure Boot и UEFI на материнской плате Asus
Нажимаем при загрузке ноутбука клавишу DELETE (возможно F2) и входим в UEFI-BIOS. Нажимаем F7 для перехода в «Advanced Mode».
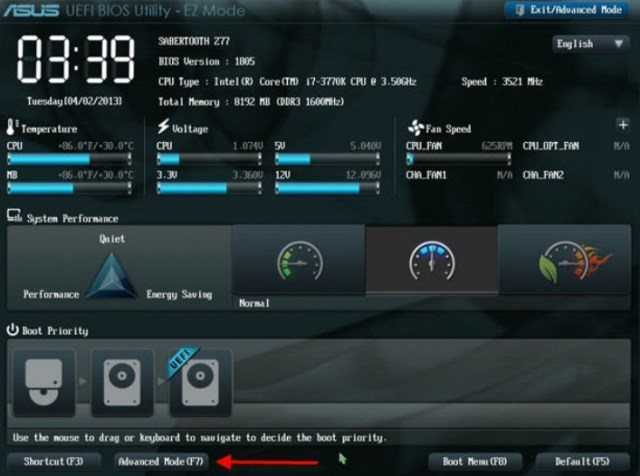
Заходим в раздел «Boot», находим там подраздел «Secure Boot» и заходим в него.
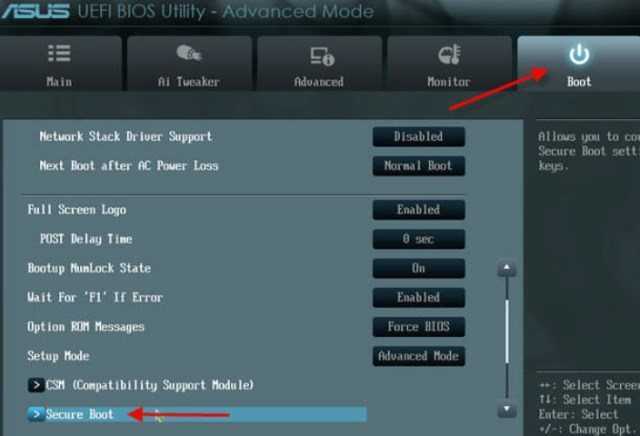
Переключите параметр «Secure Boot» в положение «Other OS».
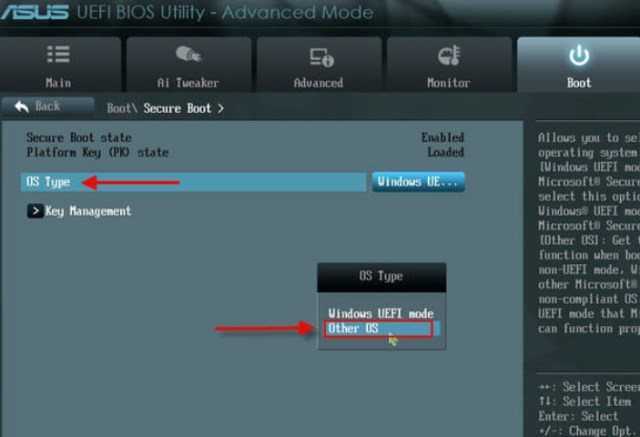
Далее вернитесь в корень раздела «Boot» и перейдите в подраздел «CSM (Compatibility Support Module)».
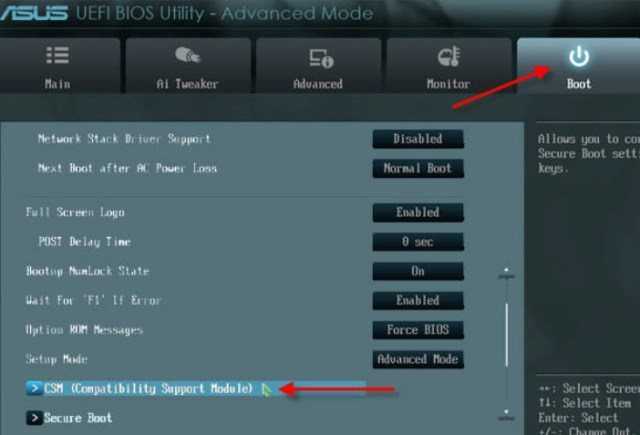
Переключите параметр «Launch CSM» в положение «Enabled».
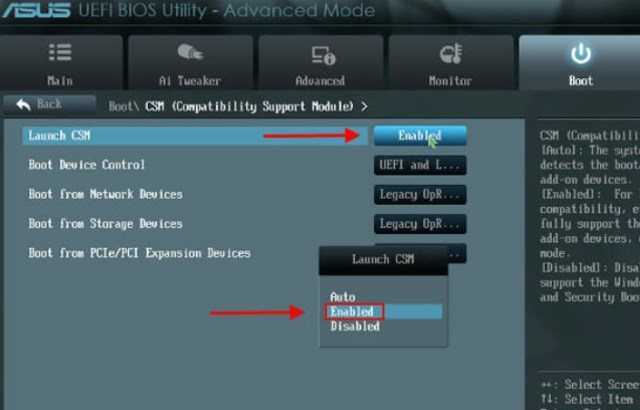
В открывшихся дополнительных опциях выбираем «Boot Device Control» и переключаем в положение «Legacy OpROM only» или «UEFI and Legacy OpROM».
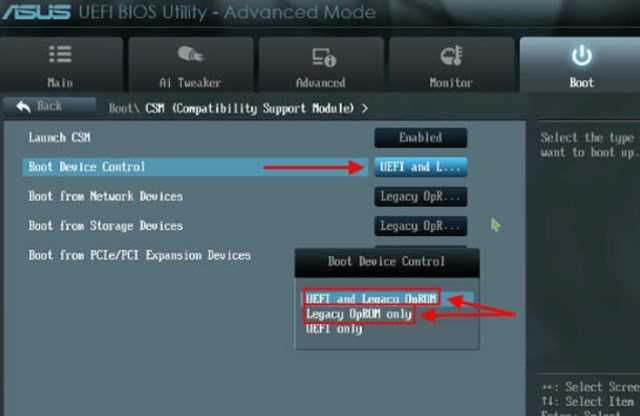
Переходим к параметру «Boot from Storage Devices» и переключаем его в положение «Legacy OpROM first» или «Both, Legacy OpROM first».
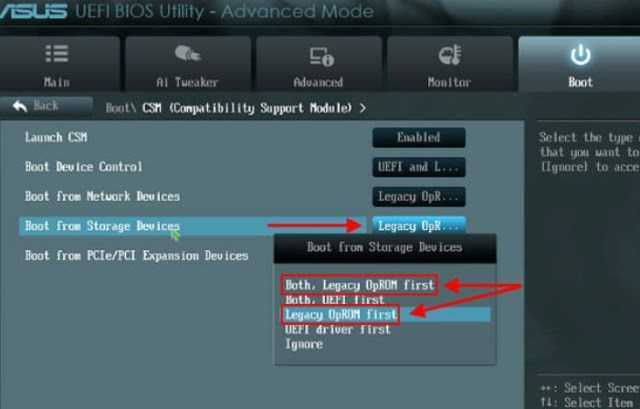
Этими действиями мы смогли отключить Secure Boot и включили режим расширенной загрузки. Чтобы изменения вступили в силу, нажимаем клавишу F10 и подтверждаем сохранение изменений, выбрав «Yes». Перезагрузка. Теперь мы сможем загрузить на наш компьютер любую операционную систему.
Биос в Виндовс 7 — описание и функциональное назначение
BIOS – это аббревиатура от Basic Input/Output System, что на русский язык дословно переводится как «Базовая система Ввода/Вывода». Сам по себе БИОС – это набор определенных программ, которые не зависят от основной памяти компьютера и операционной системы. Они реализуют способы взаимодействия с аппаратными средствами персонального компьютера для их запуска и инициализации ОС Windows. Микропрограммы БИОС относят к системному ПО, обеспечивающему взаимодействие и управление частями компьютерной системы.

BIOS в физическом представлении
Если говорить проще, то BIOS отвечает за работу многих компьютерных интерфейсов, которые и позволяют без проблем выводить и вводить нужную информацию на устройство. Новейшие версии этого API позволяют подключать сетевые карты и USB устройства для выполнения различных задач, включая загрузку и запуск операционной системы Windows. Сама же графическая оболочка, в которую многие переходят для выполнения конфигураций с аппаратным обеспечением, называется BIOS Setup.
BIOS Setup новый версий позволяет выполнить ряд важных операций:
- Установить пароль для входа в компьютер и для входа в сам интерфейс настроек.
- Указать внешний или внутренний носитель, с которого будет осуществлена загрузка.
- Повысить частоту своего процессора и оперативного запоминающего устройства (имеется ввиду разлочить и разогнать их).
- Настроить частоту вращения кулера охлаждения и многое другое.
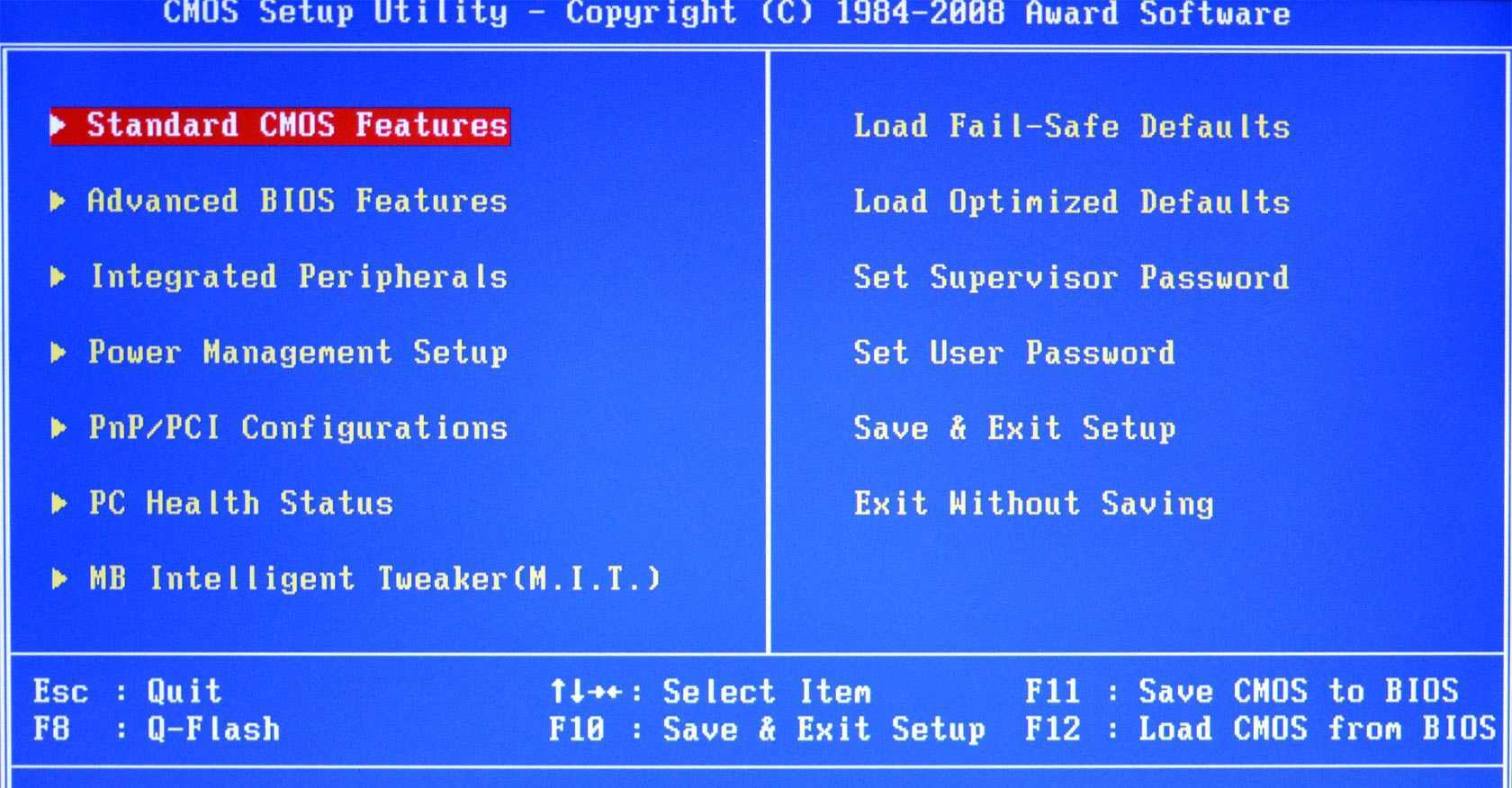
Внешний вид старого БИОСа
Важно! Получает свое электропитание БИОС от материнской платы, на которой расположена небольшая батарейка. Именно данная технология и позволяет этому средству сохранять свои настройки даже тогда, когда компьютер полностью выключен и разобран
Работа API происходит следующим образом. Когда компьютер запускают, он обращается к чипу с программами БИОС, чтобы получить от него инструкции для действий. Сюда входит и самотестирование аппаратуры после включения ПК (POST). Если результат этого тестирования положительный, то BIOS приступает к поиску корректного загрузчика MBR, который после своего выполнения и передает всю работу в «руки» операционной системе, инициализировав ее загрузку.
После этого, в зависимости от используемой ОС, БИОС может дать ей возможность в полной мере пользоваться любыми аппаратными средствами. Так происходит в примере с MS DOS. Windows же или Linux в этом плане обладают гораздо большими возможностями и практически не зависят от БИОС. На этом работа API заканчивается и он ожидает следующего перезапуска компьютера, чтобы снова произвести тот же самый процесс.

BIOS и UEFI
Резервная копия
Этот шаг ни в коем случае нельзя пропускать
Прежде чем приступать к дальнейшим действиям, важно позаботиться о резервной копии. Это несложное действие избавит от возможных проблем и сложностей, которые могут возникнуть в процессе установки
Станет возможным начать все заново и вернуться к версии до обновления. Копию сохраняют только на внешний носитель. Для этих действий идеально подойдет флешка или дискета. В противном случае придется добывать копию с жесткого диска.
Программа Universal BIOS ToolKit
Чтобы сделать резервную копию, лучше прибегнуть к скачиванию специальных программ. Для этих целей лучше остановиться на программе Universal BIOS ToolKit, которая является универсальной и не конфликтует ни с каким ПК.
Скачивать данное приложение рекомендуется только с официальных источников. Сайт производителя выглядит так:
Сайт производителя
Если пользователь работает на ASUS, то специалисты рекомендуют обратиться к программе EZ Flash. Многочисленные отзывы подтверждают ее эффективность и качество.
Если пользователя не устраивают эти два варианта, можно скачать Universal-BIOS-Backup-ToolKit-2.0, которая также полюбилась многим пользователям
Если была выбрана данная программа, важно знать, что ее нужно обязательно разархивировать, после чего открыть от имени администратора. В противном случае приложение просто не запустится
Рассмотрим детальнее, как сделать резервную копию. В качестве примера будем использовать эту программу.
- Пользователь должен скачать приложение с официального сайта и его запустить. При правильных действиях окно должно выглядеть так:
Запускаем приложение Universal-BIOS-Backup-ToolKit-2.0
- Там имеется кнопка «Read», которая поможет узнать версию Биоса. После завершения процесса появится окно «Information», уведомляющее об успешно проделанных действиях.
Нажимаем кнопку «Read», которая поможет узнать версию Биоса
- Рядом с кнопкой «Read» имеется клавиша «Backup». С ее помощью можно сделать резервную копию.
Нажимаем «Backup», чтобы сделать резервную копию
- Появится окно «Сохранить как». В этой вкладке нужно указать место сохранения.
Указываем место сохранения
- Если все сделано успешно, то завершающий этап будет выглядеть так:
Завершающий этап
Теперь эта программа больше не понадобится. Ее можно закрывать, а полученные данные использовать по прямому назначению.
На заметку! Вполне вероятно, что антивирус будет выдавать ошибку и информировать пользователя о том, что файл содержит вирусы. Однако это не так, если Вы скачивали приложение с официального сайта-производителя. Во время использования программы антивирус рекомендуется отключить. Чтобы убедиться в отсутствии вирусов, можно воспользоваться сервисом Вирустотал.
Виды установок
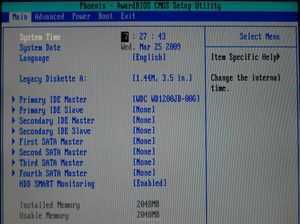 Существует «Чистая установка», которая представляет из себя запуск устройства с системой виндовс вручную при запуске П. К. Далее проводится старт и нажатие на любую клавишу, как только появляется надпись на мониторе под названием Press any key. После этого происходит процесс указания местоположения нового обеспечения в системе BIOS. Например, на CD или DVD диске, дабы версия, которая стояла до этого более не использовалась или была удалена из системы. Такой вариант «Чистой установки» можно применять в случае с абсолютно любыми операционными системами, к примеру: Windows 8, 7, XP, Linux, Unix или даже DOS.
Существует «Чистая установка», которая представляет из себя запуск устройства с системой виндовс вручную при запуске П. К. Далее проводится старт и нажатие на любую клавишу, как только появляется надпись на мониторе под названием Press any key. После этого происходит процесс указания местоположения нового обеспечения в системе BIOS. Например, на CD или DVD диске, дабы версия, которая стояла до этого более не использовалась или была удалена из системы. Такой вариант «Чистой установки» можно применять в случае с абсолютно любыми операционными системами, к примеру: Windows 8, 7, XP, Linux, Unix или даже DOS.
Вариант «Простой установки» применяется достаточно редко и он не рекомендован для использования, потому как новая ОС запускается с носителя, на уже установленной «старой» О. С. Таким образом, простой метод установки представляет из себя наложение новой версии ОС на старую. Во время же «Чистой установки», происходит форматирование всех разделов, а также удаление старых файлов и версий ОС.
Если же вам важно сделать переустановку системы, при этом разделив несколько дисков с важными файлами, есть возможность оставить эти файлы без изменений. Необязательно форматировать диск D, однако, C диск со старой версией операционной системы будет отформатирован
В случаях сбоящей операционной системы, прежде чем запускать процесс загрузки Windows, надо попытаться воспользоваться последним шансом восстановить систему и очистить ее от различных вирусов и вредоносного П. О. Если же глюки и сбои в операционке явно выражены, необходимо в первую очередь проверить сам жесткий диск, посмотреть на то, как работают его сегменты. Если не учесть этот фактор, может зависнуть процесс форматирования во время установки новой ОС либо просто работать не стабильно.
Как обновить BIOS?
Теперь, когда вы немного понимаете, что делает BIOS и что предлагают обновления, пришло время показать вам, как именно обновить BIOS.
Для этого вам понадобится интернет и флешка. Давай начнем.
Шаг 1. Найдите последнюю доступную версию BIOS
Вы можете сделать это, перейдя на сайт производителя и выполнив поиск вашей материнской платы.
Как только вы найдете свою материнскую плату, выберите вкладку «Поддержка» и найдите раздел «BIOS».
Если ваша версия BIOS устарела, просто загрузите новую версию BIOS и сохраните ее на рабочем столе.
Шаг 2. Разархивируйте файл обновления BIOS
После загрузки файла BIOS вы захотите распаковать файл прямо на USB-накопитель.
Сделайте это, щелкнув правой кнопкой мыши обновление BIOS и выбрав опцию «распаковать».
Если этот параметр недоступен, возможно, вам придется загрузить программное обеспечение для выполнения этого шага.
Шаг 3. Перезагрузите компьютер и войдите в меню BIOS
Теперь, когда у вас есть файл на USB-накопителе, пора войти в меню BIOS и установить обновление.
Сделайте это, сначала перезагрузив компьютер.
Когда компьютер загружается, в самом начале нажимайте специальную клавишу BIOS для материнской платы, пока она не войдет в BIOS. Обычно это «DEL / F2».
Шаг 4. Запустите средство обновления микропрограммы BIOS или средство перепрошивки
Для нашей конкретной материнской платы нам пришлось войти в раздел дополнительных инструментов.
Обычно это клавиша F7 на большинстве материнских плат.
Внутри «Advanced» вы должны найти возможность запустить флэш-обновление.
На платах ASUS она называется «Утилита ASUS EZ Flash 3».
Шаг 5. Выберите флешку для запуска обновления
На этом этапе вы должны выбрать, с какого диска BIOS будет использовать для обновления.
Выберите флешку или «запоминающее устройство».
Если вы выбрали правильный диск, вы должны увидеть файл обновления BIOS, который вы скачали ранее.
Выберите файл, дважды щелкнув его.
Ваш BIOS спросит вас, хотите ли вы загрузить этот файл, ответьте «Да», чтобы начать процесс обновления.
Шаг 6. Завершение обновления
После завершения обновления BIOS вам будет показано сообщение.
На этом этапе вам будет предложено нажать «ОК», и ваша система перезагрузится.
После перезагрузки ваша система может попросить вас войти в BIOS и запустить программу установки.
Все, что для этого требуется — это повторно войти в BIOS и снова перезагрузить систему.
На этом этапе я бы рекомендовал использовать оптимизированные настройки по умолчанию.
Дайте компьютеру перезагрузиться, и он должен загрузиться в вашу операционную систему.
Заключительные слова
И вот оно, исчерпывающее руководство по обновлению BIOS.
Некоторые меню BIOS могут отличаться в зависимости от производителя, но, грубо говоря, это будет работать практически для любой платы.
Мы обновили плату ASUS TUF x570 Gaming PLUS WIFI.
От старта до финиша ушло примерно 10 минут.
Если у вас есть какие-либо вопросы относительно BIOS или вам нужна помощь в его обновлении, напишите нам в разделе комментариев ниже.
Мы свяжемся с вами, как только сможем!
До скорых встреч! Заходите!
Установка Windows с AMI BIOS
C AMI BIOS установка Windows начинается с перехода во вкладку «Boot». Для этого необходимо переместить курсор с помощью клавиш со стрелками на клавиатуре. Мышь в BIOS не работает.
Здесь необходимо выбрать устройство, с которого будет производиться установка: «CD-ROM drive» если с компакт диска или какое-либо USB устройство, если установка Windows происходит через флешку. Оно должно отобразиться в списке при подключенной загрузочной флешке.
Когда устройство выбрано, его необходимо перенести на первое место. Делается это с помощью клавиши «+»на клавиатуре.
Теперь нужно сохранить настройки AMI BIOS для установки Windows. Для этого нажимаем клавишу F10, соглашаемся с сообщением, нажав клавишу «Y», и потом давим «Enter». Компьютер перезагрузится, и начнётся загрузка с указанного устройства.
Как отключить Secure Boot и UEFI на ноутбуке Toshiba
(Утилита InsydeH20 Setup Utility)
При загрузке ноутбука нажмите клавишу F2 и войдите в UEFI-BIOS. Зайдите в раздел «Security» и, найдите параметр «Secure Boot», переключите его в положение «Disabled».
Таким нехитрым способом мы смогли отключить Secure Boot в UEFI-BIOS. Но это еще не все. Теперь вам нужно включить режим совместимости с другими операционными системами. Идем в раздел «Advanced» находим подраздел «System Configuration» и заходим в него.
Здесь выбираем параметр «Boot Mode» или «OS Mode Selection», и переключаем его из положения «UEFI OS» (возможно «UEFI Boot») в положение «CSM Boot» (возможно «UEFI and Legacy OS» или «CMS OS»).
Чтобы изменения вступили в силу, нажимаем F10 и подтверждаем сохранение изменений, выбрав пункт «Yes». Перезагрузка. Теперь мы сможем загрузить на наш ноутбук любую операционную систему.































