Для чего нужен кэш, и насколько целесообразно его увеличение?
Начнем с того, что есть несколько видов кэша. Системный кэш, как уже понятно, используется под нужд Windows, а кэш программ предназначен для корректного функционирования приложений. Чаще всего с понятием кэша пользователи сталкиваются при работе с интернет-браузерами. Но что это такое и для чего нужно? Кэш, вне зависимости от типа, является своеобразным хранилищем временных файлов, за счет использования которых увеличивается скорость загрузки программы или открытие тех же страниц в Интернете. То есть пользователь имеет дело с неким резервируемым на жестком диске пространством, которое используется операционной системой или отдельно взятым приложением. Как увеличить системный кэш или кэш программ, пока не рассматриваем. Для начала давайте определимся, стоит ли это вообще делать? С одной стороны, нет ничего плохого в том, чтобы зарезервировать для хранения временных файлов побольше места на диске. Так думает большинство рядовых пользователей. Но на самом деле кэш можно увеличивать только до определенной степени, поскольку установка слишком большого размера приведет к тому, что системе при выполнении какой-то операции придется перебрать слишком много объектов для загрузки, пока она найдет необходимый. Соответственно, и время запуска программ существенно снизится
Кроме того, следует обратить внимание, что кэш резервируется на жестком диске, а скорость обращения к нему может существенно снижаться, например при возникновении ошибок, фрагментации файлов и т. д
Очистка временных файлов на диске
ОС Windows хранит в системной папке временные файлы. Например, если вы извлекаете файлы из rar или zip архива и переносите их на диск D, то сперва эти файлы будут перенесены в папку для хранения временных файлов на системном диске C, а после уже и на диск D. Эти файлы сильно засоряют диск C, а засоренный диск C – это удар по общей производительности компьютера.
Чтобы удалить временные файлы, проделайте следующие шаги:
-
Откройте меню «Пуск».
-
Кликните на «Все приложения».
-
Запустите меню «Средства администрирования», затем откройте «Очистка диска».
-
После проделанных процедур откроется окно выбора диска. Вам нужно выбрать системный диск (диск C), так как именно на нём хранятся временные файлы. Выберите его и нажмите «Ок».
-
Поставьте галочку возле параметра «Временные файлы», затем подтвердите выбор нажатием на кнопку «Ок».
После этого временные файлы удалятся, освободив место на вашем компьютере.
Стираем историю веб-браузера
При посещении страниц в интернете браузер кэширует данные, чтобы при их повторном открытии загрузка происходила быстрее. Удаление подобной информации может помочь не только в высвобождении дополнительного места на компьютере, но и в избавлении от ряда проблем, связанных с работой в браузере. Разберем процедуру на примере Google Chrome, однако, в других браузерах она примерно такая же (заходим в настройки и ищем параметр, отвечающий за удаление истории/кэша):
- Щелкаем по вертикальному троеточию в верхнем правом углу окна браузера. В открывшемся меню раскрываем содержимое группы “Дополнительные инструменты” и выбираем пункт “Удаление данных о просмотренных страницах”.
- Появится окно очистки истории. Здесь задаем временной диапазон (в нашем случае – все время), ставим галочку напротив пункта “Изображения и другие файлы, сохраненные в кеше” и жмем кнопку “Удалить данные”.
- Ждем завершения операции, после чего можем закрывать вкладку настроек.
Размер системного кеша W7. Как увеличить?
Задал запрещения на удаления содержимого папки Ехplorer как описано на этой странице http://kompkimi.ru/?p=20879 но прокэшированные эскизы рухнули (((( Целый день кэшировал в ручную каждую папку, а они один черт упали (((((( Причем размер файла thumbcache_1024.db не изменился а эскизов страниц нет опять кэшировать (((((((
Я пытался его увеличить как сказано на этой странице http://lib.rus.ec/b/167223/read
В операционной системе Windows Vista была расширена и доработана реализация возможностей отображения значков. Например, теперь любой значок поддерживает различные размеры отображения вплоть до 256 пикселов. При этом операционная система создает сразу несколько копий значков разных размеров, храня их в различных общих кэшах значков. Настройки использования данных кэшей значков содержатся в ветви реестра HKEY_CURRENT_USERSoftwareMicrosoftWindowsCurrentVersionThumbnailCache. Если не сказано иначе, параметры имеют тип REG_DWORD.
• Location – этот параметр строкового типа определяет путь к каталогу, содержащему общие кэши значков (файлы thumbcache_32.db, thumbcache_96.db, thumbcache_256.db, thumbcache_1024.db, thumbcache_idx.db и thumbcache_sr.db). По умолчанию общие кэши значков хранятся в каталоге %userprofile%AppDataLocalMicrosoftWindowsExplorer.
• MaxCacheFileSize32 – задает максимальный размер файла thumbcache_32.
• MaxCacheFileSize96 – определяет максимальный размер файла кэша эскизов страниц thumbcache_96.
• MaxCacheFileSize256 – указывает максимальный размер файла thumbcache_256.
• MaxCacheFileSize1024 – задает максимальный размер файла thumbcache_1024.
Но в моем реестре вообще отсутствует парметр ThumbnailCache в ключе реестра HKEY_CURRENT_USERSoftwareMicrosoftWindowsCurrentVersionThumbnailCache
answers.microsoft.com
Полное отключение индексирования в Windows 7
В определенных ситуациях от индексирования не только нет пользы, напротив, оно только мешает работе за ПК. Чаще всего эту функцию есть смысл отключить владельцам SSD для облегчения нагрузки на накопитель, кроме того, он сам по себе быстрый и поиск файлов на нем и без индексирования будет с высокой скоростью. На старых HDD индексирование тоже лучше выключить, чтобы продлить срок службы устройству. Мы также советуем отключать индексирование на флешках, где количество циклов записи гораздо меньше, а индексирование только ускоряет их выход из строя.
Шаг 1: Отключение службы
Первым и самым важным этапом станет отключение службы, которая и отвечает за общую работу этого компонента. Это можно сделать через одноименный компонент.
- Нажмите комбинацию клавиш Win + R, в поисковое поле впишите и нажмите «ОК» либо Enter.
Откроется окно «Службы», где отыщите «Windows Search». Кликните по строчке дважды ЛКМ.
Переведите «Тип запуска» в «Отключена», а затем нажмите «Остановить».
Произойдет отключение.
Теперь эти настройки должны выглядеть так.
С основным разобрались, переходим к дальнейшим действиям.
Шаг 2: Отключение индексирования диска
Помимо службы, которая отвечает за ускорение поиска, для каждого диска присвоен дополнительный параметр, индексирующий их содержимое. Эту функцию тоже можно отключить.
- Откройте «Мой компьютер» и кликните правой кнопкой мыши по диску, индексирование которого хотите прекратить. Из контекстного меню выберите «Свойства».
В новом окне снимите галочку с пункта «Разрешить индексировать содержимое файлов на этом диске в дополнение к свойствам файла».
В окне, уточняющем тип изменения атрибутов, оставьте точку напротив второго пункта и нажмите «ОК».
Если это системный диск, понадобится выдать этому действию права администратора. Для этого ваша учетная запись, естественно, должна иметь соответствующий тип.
Появится ошибка изменения атрибутов, и это нормально, поскольку Виндовс не может изменить уже работающие системные файлы. Просто щелкните по «Пропустить все». В результате индексирование будет снято практически со всех файлов на диске C.
Дождитесь окончания операции. В зависимости от размера раздела она может продлиться достаточно много времени.
Когда изменение атрибутов будет окончено, галочки уже стоять не будет. Окно со свойствами можно закрывать.
Повторите эту же инструкцию с другими накопителями, для которых вы желаете отключить процедуру индексирования. Сделать это для несистемных логических и физических дисков будет проще, поскольку ряд ошибок, описанных выше, будет просто отсутствовать.
Шаг 3: Отключение задачи в «Планировщике заданий»
Этот шаг не обязателен, но пригодится тем, кому никак не удается отключить индексирование и оно снова начинает работать. Чаще всего это недоразумение связано с оставшейся задачей в «Планировщике заданий», которую, соответственно, нужно оттуда просто удалить.
- Вызовите окно «Выполнить» клавишами Win + R и напишите там , а затем нажмите Enter или «ОК».
Поочередно разворачивайте «Планировщик заданий» > «Библиотека планировщика заданий» > «Microsoft» > «Windows». Найдите здесь папку «Shell», выделите ее щелчком мыши. Справа проверьте, есть ли в списке задача «IndexerAutomaticMaintenance». Она отвечает за обновление индекса поиска, и чтобы этого действия не происходило, просто кликните по ней ПКМ и выберите «Отключить». Можете и вовсе вместо этого «Удалить» ее.
Шаг 4: Удаление файла индекса
Обычно файл индекса, где и содержится вся база, на основании которой происходит быстрый поиск, не занимает много места. Однако если список индексируемых папок был вручную увеличен пользователям или попросту в стандартных папках хранится множество файлов, это не может не сказаться на размере файла индекса. Проверим, сколько места он занимает, и удалим, если это окажется необходимо.
- Перейдите по пути . Если вы не видите папку «ProgramData», значит в системе отключено отображение скрытых файлов и папок. Включить их можно по инструкции ниже.Подробнее: Как показать скрытые файлы и папки в Windows 7
- Найдите в папке файл «Windows.edb» и посмотрите его размер. Если он большой и вы желаете освободить место, занимаемое им, удаляйте его в «Корзину» или выделите и нажмите Shift + Enter для безвозвратного удаления.
Мы рассмотрели полное отключение функции индексирования в «семерке». Не забывайте, что этот процесс полностью обратимый, и обычно достаточно заново выполнить рассмотренные шаги, указывая противоположные значения параметров (то есть включая их, а не отключая).
Опишите, что у вас не получилось.
Наши специалисты постараются ответить максимально быстро.
Удаление кэша браузера
В начале статьи был приведён пример с кэшем веб-браузера в контексте объяснения того, что вообще из себя представляет кэш. Поэтому теоретическую часть мы пропустим и сразу перейдём к практической. Процесс удаления похож во всех браузерах (отличаются разве что названия пунктов меню, но по смыслу они одинаковые), поэтому мы рассмотрим его на примере Google Chrome. Для удаления кэша следуйте дальнейшей инструкции:
-
Нажмите на комбинацию клавиш «Ctrl+H», находясь на стартовой странице браузера или на любой другой веб-странице, чтобы открыть меню истории. В других браузерах перейти в историю вы сможете с помощью меню, расположенного в верхнем правом углу, или других горячих клавиш.
-
Кликните на «Очистить историю».
-
Во временном диапазоне укажите «Всё время», затем поставьте галочку напротив файлов, хранящихся в кэше.
-
Нажмите на «Удалить данные» и дождитесь удаления кэшированных файлов.
Удаление кэша DNS
Интернет – это огромное множество компьютеров по всему миру, объединённых глобальной сетью. Есть компьютеры-серверы, которые передают данные, а есть компьютеры-клиенты, которые получают эти данные с серверов. Чтобы компьютеру-клиенту обратиться к компьютеру-серверу, он переходит по уникальному IP-адресу. Но простому пользователю сложно запоминать длинные комбинации цифр, поэтому и существует DNS (Domain Name System), который связывает IP-адрес с уникальным доменным именем.
DNS-адреса сохраняются в кэше, и они не только занимают память, но ещё и могут привести к определённым неполадкам (например, вы не сможете загрузить страницу сайта, если его домен был изменён владельцем). Поэтому полезно иногда проводить чистку кэша DNS. Чтобы сделать это, проделайте следующие шаги:
- Откройте «Командную строку» (как сделать это, описано в первой инструкции в данной статье).
-
Введите туда «ipconfig /flushdns», затем кликните «Enter» и дождитесь очистки кэша. В основном это происходит быстро – всего за несколько секунд.
Теперь вам известно, как удалить различного рода временные файлы и освободить место на жёстком диске. Периодическая очистка подобных файлов весьма полезна, поэтому рекомендуется иногда прибегать к ней.
AeroTweak — программа для оптимизации Windows
Программа состоит из одного файла и не требует установки, её можно запускать прямо с флешки, поддерживается два языка: Русский и Английский. AeroTweak поможет нам настроить более полусотни параметров системы по таким критериям как безопасность, интерфейс, и конечно же — быстродействие. Я буду настраивать систему под себя, а вы мотайте на ус, и можете сделать либо также, либо по своим предпочтениям на основе полученной информации.
Раздел «Windows Explorer»
Перейдём на первую вкладку настроек «Windows Explorer»
Что нас здесь может заинтересовать:
- «Отключить AeroShake» — отключить функцию интерфейса — сворачивание других окон с помощью удержания заголовка и встряхивания текущего окна.
- Отключить AeroSnap – отключить функцию изменения размера окон при их перетаскивании к краям экрана.
- «Отключить AeroPeek» — кнопочка в системном трэе, при наведении на которую показывается рабочий стол. Мне лично мешает, когда мышка скатывается в правый нижний угол.
Также я обычно ставлю галочки на «Не показывать стрелки на ярлыках» и «Не добавлять окончание Ярлык для новых ярлыков». Всё остальное оставляю по умолчанию, а вы сами смотрите. Сохраняем кнопкой «Применить».
Раздел «Быстродействие»
Программа AeroTweak позволяет настроить некоторые важные системные параметры для увеличения быстродействия:
Система:
- «Перезапускать оболочку при неожиданном завершении работы процесса» — перезапуск «Проводника» при ошибках
- «Автоматически завершать работу зависших приложений» — можно поставить
- «Отключить автоматическое обнаружение типов папок» — если вам нравится автоматическое представление папки (значки, таблица, список) основанное на его содержимом можете не отключать
- «Более быстрое открытие пунктов подменю» — я включаю
- «Уменьшить время ожидания завершения работы системных служб» — можно включить чтобы компьютер чуть быстрее выключался
- «Уменьшить время ожидания завершения работы приложений» — то же, но лучше не включать, чтобы не рисковать несохранёнными данными
- «Уменьшить время ожидания отклика зависших приложений» — я включаю, чтобы сэкономить время
- «Отключить механизм предотвращения выполнения данных (DEP)» — если есть проблемы с работой специализированных программ. DEP — это механизм обеспечения безопасности, разработанное чтобы защититься от вирусов и других угроз путем ведения наблюдения за использованием системной памяти программами пользователя.
- «Отключить режим сна – гибернация» — если пользуетесь не отключайте. Гибернация – это режим сна, при котором компьютер полностью выключается, но содержимое оперативной памяти сохраняется на жесткий диск. При следующем включении, рабочее окружение, включая все запущенные программы и документы, полностью восстанавливается.
- «Отключить стартовый звук Windows» — как хотите
- «Отключить оповещение о недостатке свободного места на диске» — мне лично мешает, но кому-то наверное нужно.
Память и файловая система:
- «Увеличить системный кэш для программ» — если памяти более 4-х гигабайт, то поставте галку
- «Оптимизация использования оперативной памяти файловой системой» — можно поставить для увеличения быстродействия
- «Удалять системный файл подкачки при выключении компьютера» — не обязательно, но иногда помогает улучшить производительность
- «Отключить использование системного файла подкачки» — можете отключить, если не запускаете тяжеловесные программы или игры, и имеете много памяти на борту (от 6Гб).
Ну и заглянем в «Безопасность»
Здесь всё рассчитано на знающего пользователя. Если названия пунктов вам ни о чём не говорят, то вероятно трогать их незачем. Однако, на кое-что нужно обратить свой взор. Если у вас нелицензионная версия Windows 7/8/10, то обязательно поставьте «Отключить центр обновления Windows» и вообще «Убрать доступ к настройкам центра обновлений Windows». Иначе, после 30 дней использования вы рискуете больше не войти в систему.
Если нужна запись CD/DVD-дисков встроенными средствами, то просто не отключайте её, но я лично не вижу в ней пользы
Важно, обязательно выключите автозапуск для всех устройств, чтобы заметно повысить безопасность вашего компьютера. Ещё, если вас достали просьбы отправить отчёт об ошибках в приложениях в Microsoft, отключите это
Применяем сделанные настройки, перезагружаемся и тестируем. Если возникают какие-либо проблемы попробуйте отменить сделанные изменения или откатиться до точки восстановления. Для лучшей оптимизации системы проведите дефрагментацию диска.
Раз в месяц чищу кэш на Windows 10 — это заметно ускоряет компьютер. Рассказываю как
Хотел бы поделиться с вами небольшим лайхаком, о котором, как правило, почему то все забывают.
Но если ваш компьютер не сильно мощный или старенький, то этот способ вам подойдет: произойдет небольшое ускорение компьютера, а также появится больше свободного места на диске.
1. Нажимаем комбинацию клавиш Win + i и в полученном окне выбираем “Система”.
2. Сразу же идем в раздел меню “Память”:
И переходим во временные файлы.
А теперь смотрим, что же можно удалить. Давайте пройдемся быстренько по всем вариантам:
- Очистка обновлений Windows — если ваш Windows нормально обновляется и нет заметных проблем, то можно удалять;
- Загрузки — я не рекомендую держать много файлов в этой директории и периодически у себя чищу данную папку. Вам нужно сохранить нужное и очистить эту папку. Как правило, в ней хранится то, что вы скачали с Интернета. Например, дистрибутивы программ хранить не нужно, ведь программу всегда можно скачать. Анализируем, сохраняем что нужно и удаляем;
- Файлы журнала обновлений Windows . Честно не знаю в каком случае они мне за 3 года помогали. Никогда не помогали, потому что проблем не было. Лично я удаляю;
- Файлы оптимизации доставки — удаляю;
- Эскизы . Также удаляю. Потом если что система сделает новые. Бывают случаи, что файл уже удален, а эскиз есть, и он занимает дополнительное место, а также еще и где нибудь в какой нибудь связующей базе данных прописан. Удаляю;
- Корзина — своей корзиной я распоряжаюсь напрямую, когда работаю с ней. Не трогаю;
- Временные файлы и файлы Интернета — удаляю;
- Все что связано с Direct 3D — построители текстур и т.п. также удаляю;
- Диагностические данные и данные антивируса также удаляю;
Таким образом, на слабом ноутбуке после очистки компьютер какое-то время начинает работать чуть быстрее, что даже заметно. Ну а потом процесс нужно повторять.
Опять же, тут все зависит конечно же от количества данных, например многие приложения используют ту же папку “Загрузки”, а если в ней много файлов (даже малого объема), то система в целом может подтормаживать.
Спасибо что читаете. Поставьте палец вверх!
Где находится?
Например, информация из системного кеша разбросана по системе. Код для использования программой находится в одном месте, временная информация для сервисов – в другом. Человеку невозможно найти и увидеть, куда он ушел. Информация в памяти содержится в формате, который может считывать устройство.
Кэш программного обеспечения находится в разделе, названном в честь имени папки: C: \ Users \ User \ AppData \ Local. Но ИТ-инженеры не рекомендуют идти по этому пути, чтобы вручную опустошить кладовую. Для увеличения кеша написаны специальные программы, которые избавят устройство от временных данных и хлама. Самый популярный из них – Ccleaner.
Где находится кэш память?
Если говорить о системном кэше, то его данные разбросаны по системе. В одном месте хранится временная информация для одного сервиса, в другом месте – код для использования какой-то службой и т. п. Найти его, а тем более посмотреть – нельзя. Данные в кэше хранятся в состоянии, удобном для чтения машиной, а не человеком. Программный кэш обычно находится в основной папке с утилитой или в одноименной папке в разделе C:\Users\User\AppData\Local. Использовать эту информацию в целях ручной очистки кэша не рекомендуем, ведь есть специальные программы для чистки мусора и временных данных, вроде CCleaner.
Как увеличить системный кэш Windows 10?
Мы рекомендуем регулярно очищать временную кладовую данных. Это обеспечит более быструю работу вашего устройства. Самый простой способ улучшить файловую систему — отредактировать реестр.
Если вы не уверены в своих навыках и знаниях, лучше не выполнять эти операции. Одно неверное движение — и ваша система рухнет.
Алгоритм ускорения кэша Windows 10.
- Используйте комбинацию клавиш «Win + R», чтобы вызвать окно «Запустить как». Введите имя файла regedit и нажмите «OK».
- Войдите в меню «Мой компьютер» и перейдите к пункту «HKEY_LOCAL_MACHINE».
- Перейдите к пути. \cH000000}Менеджер сессий\cH000000}Управление памятью
- Найдите элемент «DisablePagingExecutive», перейдите к нему и установите значение «1».
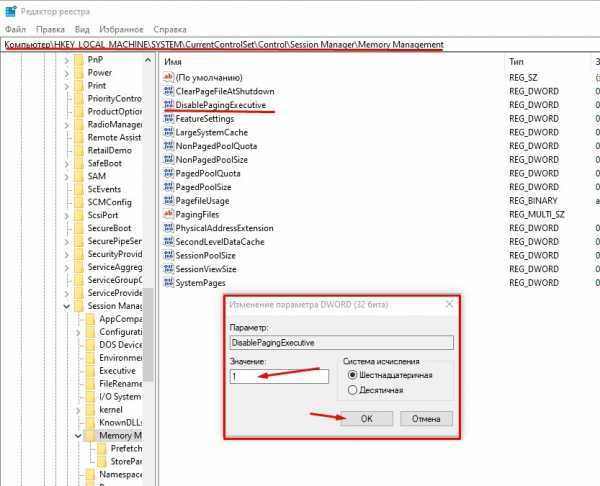
Двойным щелчком откройте параметр «LargeSystemCache» и установите для него значение «1».

Сохраните изменения и перезагрузите компьютер.
Ранее объем памяти был ограничен, но после операции системе будет доступен неограниченный объем Мб.
Очистка диска
Шаг 1: Откройте «Этот компьютер». Кликните правой кнопкой мыши на диске, где установлена Windows 10, а затем нажмите «Свойства».
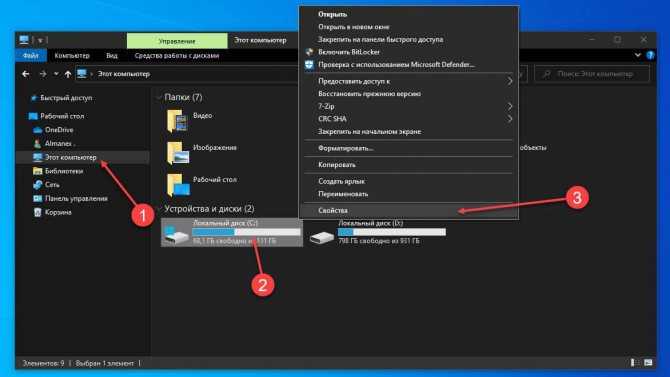
Шаг 2: Нажмите кнопку «Очистка диска».
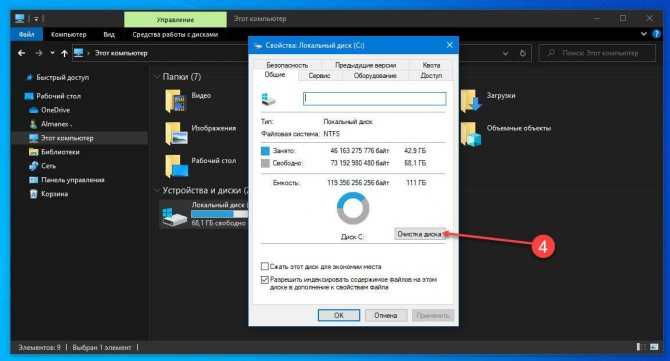
Шаг 3: После открытия приложения «Очистка диска» установите флажок рядом с «Временные файлы». Установите флажки рядом с другими пунктами, которые вы хотите очистить. Вы также можете выбрать — «Очистить системные файлы». Любой из вариантов полностью удалит файлы с вашего ПК с Windows 10.
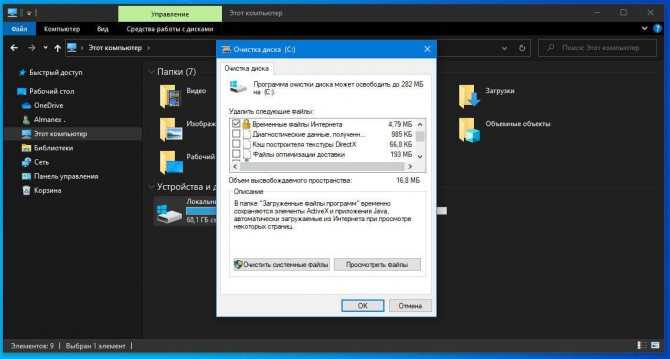
Шаг 4: Нажмите «ОК».
Процесс очистки диска может занять некоторое время, кэш временных файлов будет очищен вместе с любыми другими файлами, которые вы решили удалить.
Увеличение системного кэша
Лучший способ, как увеличить системный кэш заключается в редактировании реестра. Стоит заранее предупредить, что работы с реестром потенциально опасны и могут привести к системным сбоям, поэтому менять и удалять сторонние параметры точно не рекомендуем.
Как увеличить кэш память компьютера :
- Нажимаем Win +R, вводим название файла regedit и нажимаем на «Ок».
- Открываем каталог «Компьютер», а затем – «HKEY_LOCAL_MACHINE».
- Дальше следуем по этому пути SYSTEMCurrentControlSetControlSession ManagerMemory Management.
- Ищем параметр «DisablePagingExecutive», открываем его и задаем значение «1».
- Дважды нажимаем на элемент «LargeSystemCache» и тоже устанавливаем «1».
- Сохраняем настройки и перезапускаем компьютер.
После проведения процедуры, вместо предустановленного объема памяти, система сможет использовать неограниченное пространство хранилища (до момента, пока останется 4 Мб). Если системный кэш забивается на 100 %, это должно помочь.
Важно! Кэш обычно представляет собой небольшой фрагмент самой быстрой памяти в устройстве. Его увеличение в небольших пределах – полезно, но при значительном расширении эффект обратный
Обилие данных в кэше заставляет компьютер долго искать нужную информацию, что сказывается на быстродействии системы в целом.
Очистка кэша обновления Windows
Обновления Windows
В Windows хранится кэш файлов обновлений. Это делается с той целью, чтобы была возможность «обратиться» к ним в будущем, когда они пригодятся. Однако они расходуют очень много памяти на вашем компьютере – иногда дело доходит и до десятков гигабайт. Поэтому если вам нужно удалить их, то следуйте дальнейшей пошаговой инструкции:
-
Запустите «Командную строку». Для этого вам нужно кликнуть левой клавишей на меню «Пуск», а после — «Командная строка (Администратор)».
-
Введите команду «net stop wuauserv» и подтвердите её выполнение нажатием «Enter». Данная команда отключает автоматическую проверку и загрузку обновлений операционной системы. Это нужно для полного удаления кэшированных файлов в дальнейшем. Ведь если новые файлы будут загружаться при удалении старых, это может вызвать определённые неполадки.
-
Когда вы отключили службу обновлений, откройте ярлык «Этот компьютер», который расположен на рабочем столе. Или откройте проводник любым другим удобным для вас способом.
-
Перейдите по следующему пути: C:WindowsSoftwareDistributionDownload. В данной папке содержаться хранящиеся файлы обновлений. Удалите всё, что содержится в этой папке, чтобы освободить место.
-
Дело сделано. Если после удаления файлов вы хотите обратно включить службу обновлений, то введите в консоль команду «net start wuauserv». Процесс открытия «Командной строки» описан в предыдущих пунктах.
Очистка кэша
С изменением размера кэша вроде бы все понятно. В завершение остается добавить, что производить очистку кэша рекомендуется если не постоянно, то хотя бы периодически, поскольку накопление временных файлов может существенно замедлять работу и системы, и программ. Производить эти действия в Windows можно путем обычной очистки системного диска, в браузерах – очисткой истории посещений, кэша и файлов Cookies.
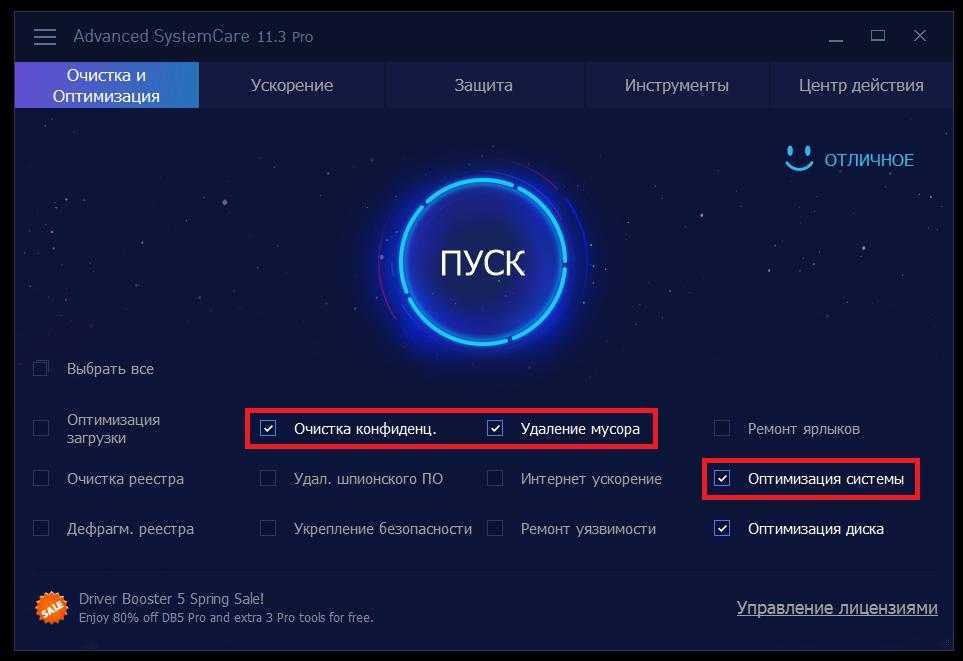
Более удобным является использование всевозможных программ-оптимизаторов, в которых необходимо просто задействовать соответствующие модули оптимизации системы и очистки конфиденциальности в разделе выполнения проверки и устранения проблем в один клик.
Если у тебя ось 32-х битная, и памяти 4 ГБ и более (или 64-х битная, и памяти более 8 ГБ), вот, тогда можно оптимально настроить кеш. Бо, встроенный в систему кеширует что ему в голову придёт, причём, практически постоянно идёт обращение к винту, когда какая-то программа закрывается и память освобождается — в это время идёт подкачка данных с винта в кеш.
Использование кэша — известное средство для ускорения доступа к часто используемым данным, а основная цель применения кэширования заключается в повышении производительности работы системы в целом.
Кэширование в операционной системе Windows используется и при выполнении операций чтения и записи файлов. Кэширование файлов при чтении обеспечивает более быстрый доступ к ним в случае повторного обращения. При первоначальном обращении к файлу система считывает его с диска в оперативную память, а благодаря кэшированию при повторном чтении файла система мгновенно извлекает файл из оперативной памяти, вместо того чтобы считывать его с более медленного жесткого диска. Кэширование файлов при записи позволяет приложениям не тратить времени на ожидание завершения операции сохранения данных и практически мгновенно приступать к выполнению следующих операций. В результате возрастает скорость выполнения файловых операций: запуск программ, копирование файлов, открытие файлов, и т.д., но все это может иметь место только в случае оптимального управления дисковым кэшем. Дисковым кэшем (Disk Cache) называют часть установленной в компьютере оперативной памяти, используемой как промежуточный буфер при чтении данных и записи их на внешние устройства хранения (жесткий диск, дискеты, CD-ROM и пр.). Оптимальные размеры кэша диска зависят от аппаратной конфигурации, версии системы, используемых приложений, и в итоге они для каждого компьютера индивидуальны. Чем больше дисковый кэш, тем быстрее считываются файлы с жесткого диска и тем меньше остается свободной оперативной памяти для работы приложений — задача в том, чтобы найти удачный компромисс и определить такой размер кэша, чтобы файловые операции выполнялись быстро и оперативной памяти хватало для работы приложений.
В то же время неверный подход к реализации кэширования может значительно замедлить производительность системы. Особенно негативно неоптимальные настройки кэширования сказываются на работе с большими файлами и приложениями, которые для нормальной работы требуют большого количества оперативной памяти: издательскими системами, мощными графическими и видеоприложениями, системами для автоматизированного проектирования и т.п.

































