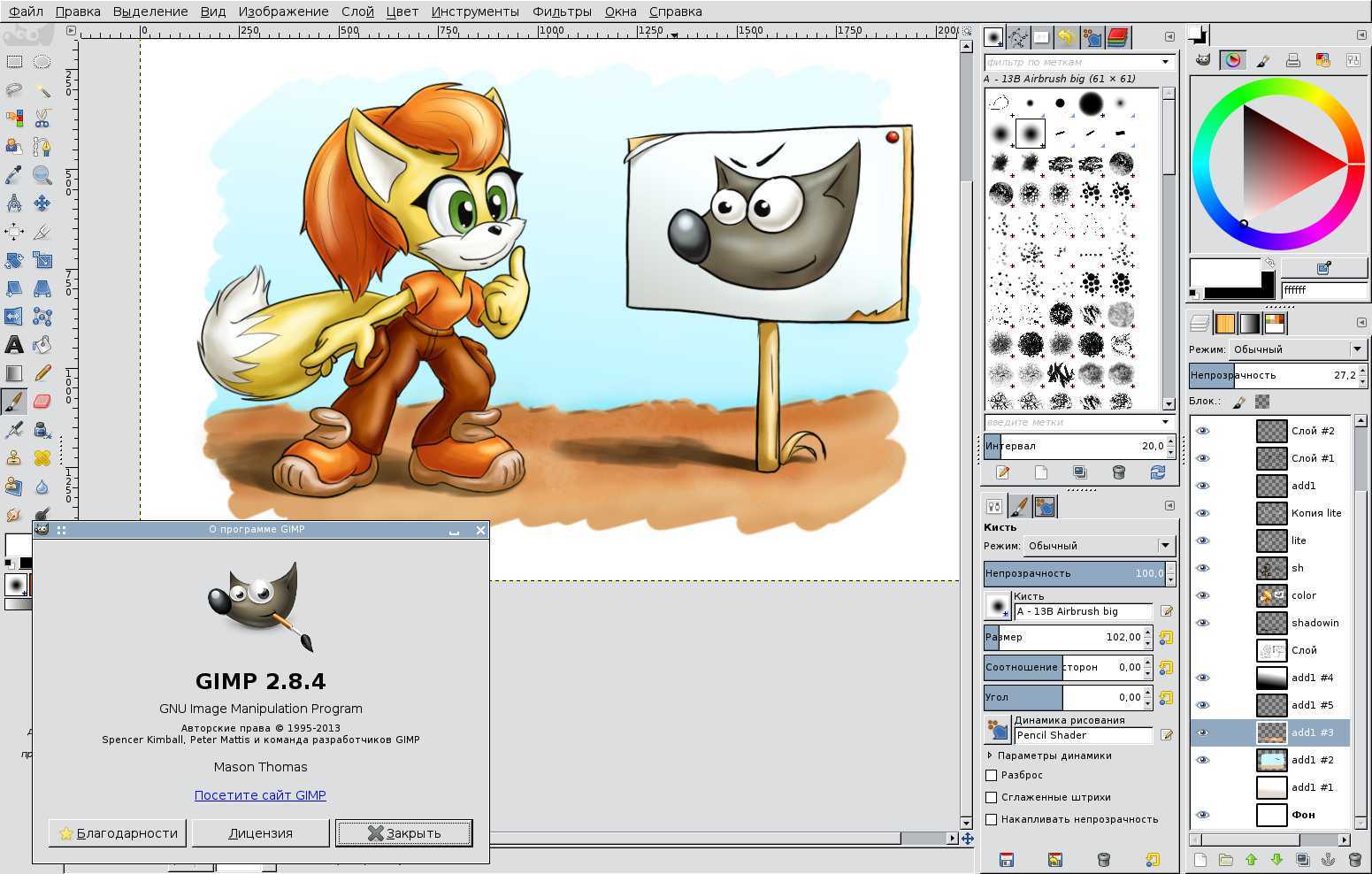Исправление недостатков
Лечебная кисть GIMP может быть очень полезной для фотографов, поскольку редактирование в gimp один из важных моментов работы. Она выглядит как кусочек пластыря на панели инструментов и может использоваться для удаления различных нежелательных объектов из изображения, например, пятен, пятен на лицах, кусочков листьев, и всего что нужно устранить.
Вы можете установить масштаб, чтобы выбрать размер области, которую нужно исправлять. Выберите инструмент, затем зажмите Ctrl и выберите участок изображения, которым вы собираетесь закрашивать. Затем левой кнопкой мыши нажимайте по элементам, которые нужно удалить, они исчезнут.
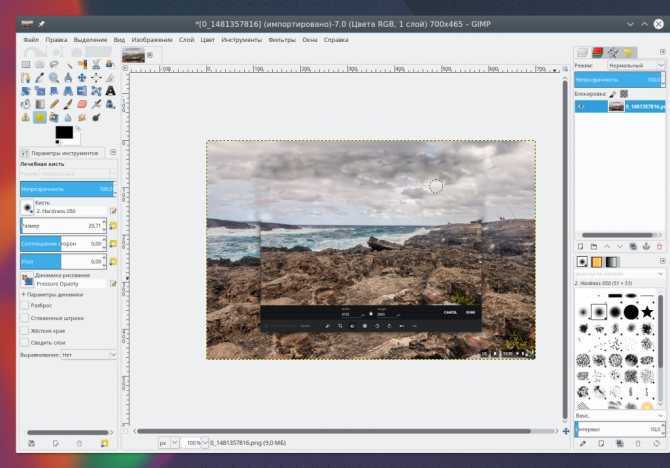
8. Как убрать фон в GIMP
Вы не всегда можете контролировать условия, в которых вы снимаете. Одна из самых больших неприятностей — это когда вы снимаете в облачный день, и в результате вы получаете большие просторы плоского белого неба. К счастью, вы можете удалить фон в GIMP, что позволяет заменить небо чем-то более интересным.
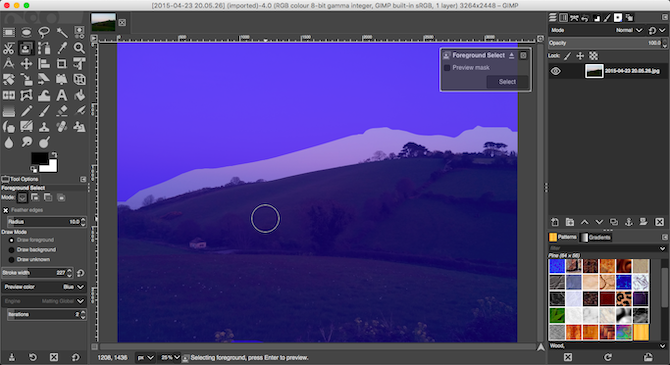
Чтобы начать, перейдите в Layer> Transparency> Add Alpha Channel . Это позволит вам сделать фон прозрачным в GIMP, чтобы вы могли добавить новый.
Затем выберите инструмент выбора переднего плана на панели инструментов. Нарисуйте приблизительное выделение вокруг объекта переднего плана на изображении и нажмите Enter .
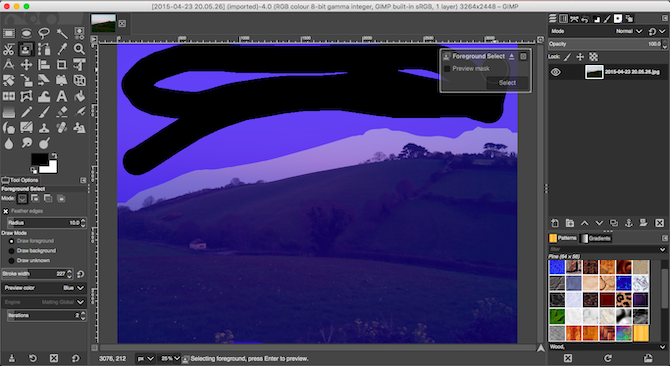
Это разбивает изображение на грубые области переднего и заднего фона. Теперь закрасьте фон , обязательно включив все области разного цвета или текстуры. Нажмите Enter, когда закончите.
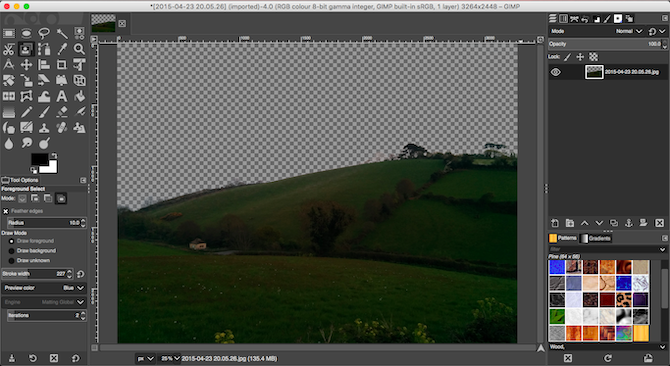
Наконец, нажмите Удалить . Это удаляет выделение и делает фон прозрачным. Чтобы закончить, просто скопируйте другое изображение, такое как голубое небо, на новый слой и поместите его под этот слой переднего плана.
Это только один из способов сделать работу. Ознакомьтесь с нашим руководством по удалению фона в GIMP. для еще более удивительных идей и методов.
Если вы спешите, попробуйте Remove.bg, чтобы удалить и изменить фон. Это одно из самых простых однофункциональных приложений для редактирования фотографий онлайн .
Превосходная программа для рисования
Гимп — это отличная программа для рисования. Гибкая настройка множества рисующих инструментов придутся по душе любому художнику.
Программа поддерживает графические планшеты, Wacom — абсолютно без проблем. Ещё есть поддержка устройств подобных, «3Dconnexion SpaceNavigator» и «Griffin PowerMate». При рисовании кисти могут реагировать на скорость движения, направление, силу нажатия и наклон пера.
Художникам мы рекомендуем использовать «GIMP Paint Studio». GPS — это отличный набор установок для инструментов, качественных кистей и текстур, который превращает Гимп в полноценную программу для рисования.
Редактирование слоев
Если читатель ранее пользовался другими сложными программами для создания и обработки изображений, то он уже сталкивался с подобной задачей.
Работа с картинкой выполняется лишь на определенном слое. Это один из самых важных процессов в GIMP 2. Каждый слой содержит свою часть снимка. Если объединить все элементы, то можно получить целое изображение. Чтобы внести изменения, нужно сделать слой активным.
Если выполнить это действие не представляется возможным, то редактировать часть снимка не удастся. Переключение активных слоев выполняется с помощью клавиш Page UP и Page Down. Программа позволяет дорисовывать детали. Если пользователь передумает добавлять новые элементы, он может сделать слои невидимыми или удалить их.
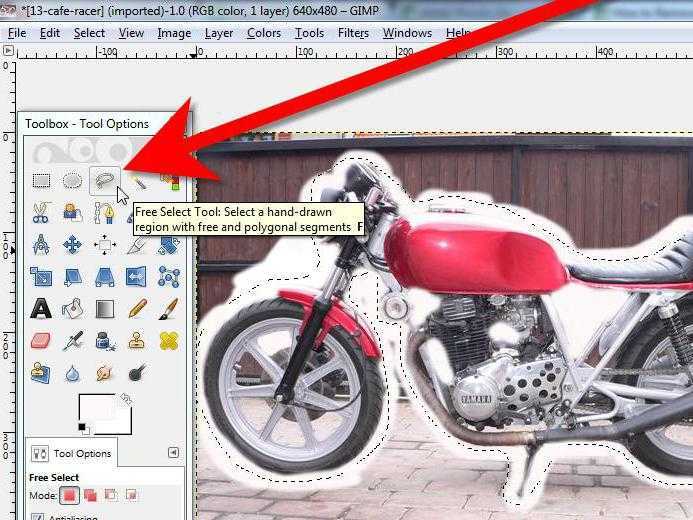
7. Как удалить пыль с фотографий в GIMP
GIMP имеет быстрый и простой инструмент для удаления характеристик с изображения, вызванного пылью на объективе или сенсоре вашей камеры.
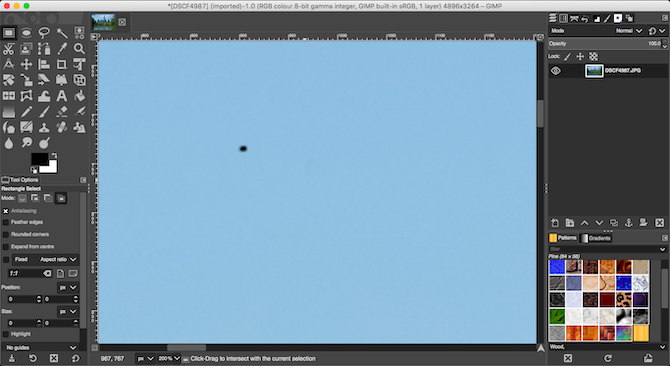
Сначала увеличьте изображение, выбрав « Вид»> «Масштаб»> «1: 1» или нажав 1 на клавиатуре. Вы можете прокручивать изображение, удерживая клавишу пробела, а затем щелкая мышью и перетаскивая ее.
Затем выберите инструмент исцеления ( H ). Используйте квадратные скобки ( и ), чтобы отрегулировать размер кисти для исцеления так, чтобы она соответствовала размеру пятнышка, которое вы хотите удалить.
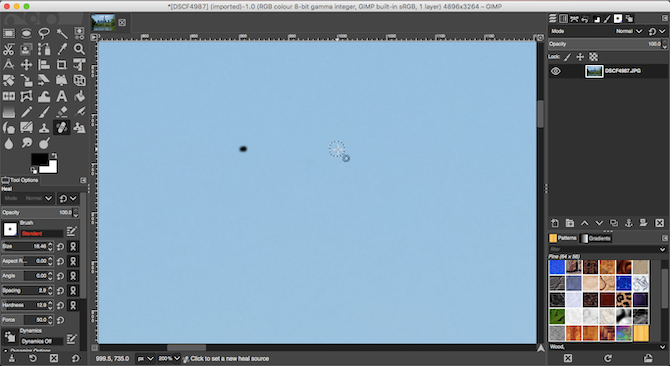
Удерживая нажатой клавишу «Ctrl» в Windows или « Cmd» в Mac, щелкните область того же цвета рядом с местом, которое вы хотите удалить . Затем отпустите клавишу Ctrl или Cmd и щелкните место. Теперь он должен исчезнуть, или вы можете закрасить его немного больше, пока он не исчезнет.
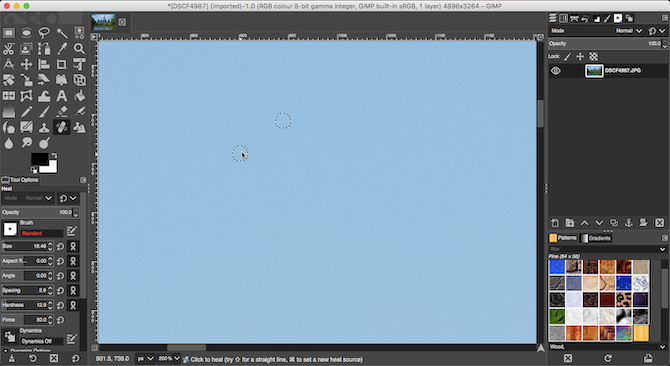
Что вы делаете, так это говорите GIMP скопировать пиксели с первого клика и вставить их поверх второго (пылинка). Это тогда смешивает их легко и естественно.
Повторите это для всех нежелательных пятен на вашем изображении.
Часть 1. Учебник по GIMP — Как профессионально редактировать изображения в GIMP
Перейдите на сайт gimp.org в своем браузере. Выбрать Скачать значок, чтобы загрузить этот бесплатный редактор изображений с открытым исходным кодом. В настоящее время последняя версия GIMP — 2.10.2. Что ж, GIMP хорошо работает с GNU / Linux, Mac OS X, Windows и другими операционными системами. Поэтому не имеет значения, загружаете ли вы фоторедактор GIMP для Mac или Windows. После установки запустите программу GIMP.
Шаг 2. Получите возможность редактирования фотографий GIMP
Выберите изображение, которое хотите импортировать в GIMP. Затем откройте панель инструментов, чтобы получить доступ к различным инструментам редактирования. Если вам не удалось его найти, то вы можете выбрать Windows наверху, чтобы найти Ящик для инструментов. Выберите узор из пунктирного прямоугольника в верхней части панели инструментов. В результате вы можете щелкнуть и перетащить мышь, чтобы выбрать область для обрезки. Когда процесс завершится, выберите Копировать из Редактировать выпадающий список. Затем нажмите Файл > создать > Из буфера обмена чтобы получить обрезанное изображение.
Шаг 3. Превратите фотографию в черно-белый эффект
Удерживайте и нажмите Ctrl и D варианты вместе на клавиатуре. Позже вы можете создать копию исходного файла в фоторедакторе GIMP. выбирать Обесцветить из Цвета список. Тогда вы можете напрямую получить черно-белое изображение. Кроме того, появляется новое окно с тремя вариантами. Вы можете легко использовать эффекты редактирования фотографий GIMP.
GIMP в разных операционных системах [ править | править код ]
Microsoft Windows
В 1997 году финский программист Тор «tml» Лиллквист начал перенос GIMP (вместе с библиотекой GTK+) на платформу Microsoft Windows.
В настоящий момент версия GIMP для Windows почти идентична исходной по возможностям и стабильности, и загрузить её можно уже с официального сайта.
Разработчики GIMP предупреждают, что официальные сборки для Microsoft Windows доступны только на странице загрузок официального сайта. Сборки, доступные на сайте SourceForge, с ноября 2013 года не имеют отношения к проекту GIMP. Неактивный аккаунт gimp-win был без предупреждения передан третьему лицу и разработчиками проекта не контролируется .
Возможности редактора Gimp
Графический редактор Gimp позволяет выполнять широкий спектр операций с различными изображениями. Он поддерживает большое количество форматов, имеет множество предустановленных фильтров, кистей и шаблонов. Если вас не устраивает изначальный функционал, его можно расширить за счёт дополнительных модулей. Итак, что же умеет программа?
- Создание и продвинутая обработка графических файлов, фотографий, логотипов, рисунков. Можно менять размер, редактировать цвет, соединить несколько фото в одно, настраивать уровень яркости, контрастности, цветового баланса, искажений, преобразовывать картинки из одного формата в другой.
- Поддержка родного формата XCF, а также JPG, JPEG, GIF, TIFF, PNM, MPEG, PNG, TGA, TIF, PS, XPM, BMP, SGI, PDF, ICO, PCX и множества других. И также предоставляется ограниченная поддержка PSD — оригинального формата Photoshop.
- Рисование. Для создания полноценных рисунков доступен полный набор рабочих инструментов, включающих карандаши, кисти, штампы и другие. Каждый элемент можно тонко настроить, изменить толщину и форму линий, а также прозрачность.
- Создание многослойных проектов. Каждый элемент может наноситься в виде отдельного слоя, который затем в случае необходимости очень легко удалить или подкорректировать. А также доступна полная настройка альфа-канала.
- Полный набор инструментов для преобразования и трансформации: наклон, масштаб, поворот, вращение, отражение.
- Выделение фрагмента изображения. Доступны такие инструменты выделения, как фрагмент свободной формы, эллипс, прямоугольник, а также интеллектуальное выделение.
- Поддержка сканеров и графических планшетов.
- Большое количество встроенных фильтров, возможность как поштучной, так и пакетной обработки файлов.
- История. Все ваши действия хранятся в разделе «История», благодаря чему вы сможете отслеживать все выполненные изменения.
- Анимация. Обработка анимационных файлов формата MNG. Каждый кадр обрабатывается как отдельный слой.
- Многоязычное меню, включая качественный перевод на русский и украинский языки.
- Детальная настройка интерфейса, возможность работать в классическом многооконном меню, так и в более привычном для новичков однооконном.
- Интеграция внешних инструментов, разработанных специально для редактора Gimp.
- Автоматизация ваших операций за счёт скриптов, написанных на языках Perl, Python и Script-Fu.
Аналоги Premiere Pro
На последок рассмотрим еще один популярный продукт от Adobe — Premiere Pro, который в свое время использовали BBC и CNN. Он предназначен для монтажа и редактирования видеороликов + создания разного рода эффектов в них. Обе программы-альтернативы, упомянутые ниже, подходят для Win / Mac / Linux.
Shotcut
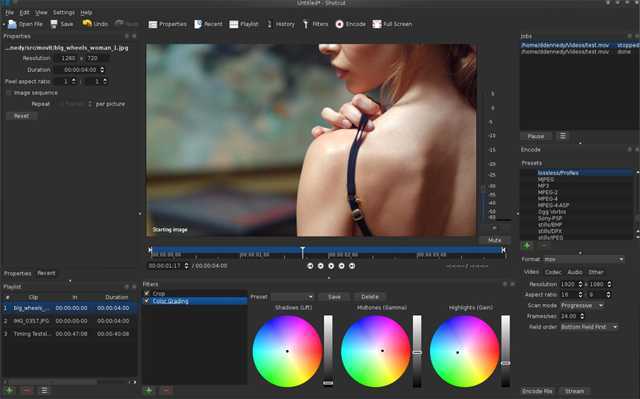
Кроссплатформенное решение Shotcut обладает серьезным набором функций по обработке видео начиная с редактирования кадров и заканчивая разного рода эффектами. Софт реально мощный: поддержка всех современных форматов (в том числе 4к видео), настройки для аудиодорожек, видеофильтры и т.п. К тому же он достаточно часто обновляется. Для Adobe Premiere Pro этот бесплатный аналог является одним из лучших.
OpenShot
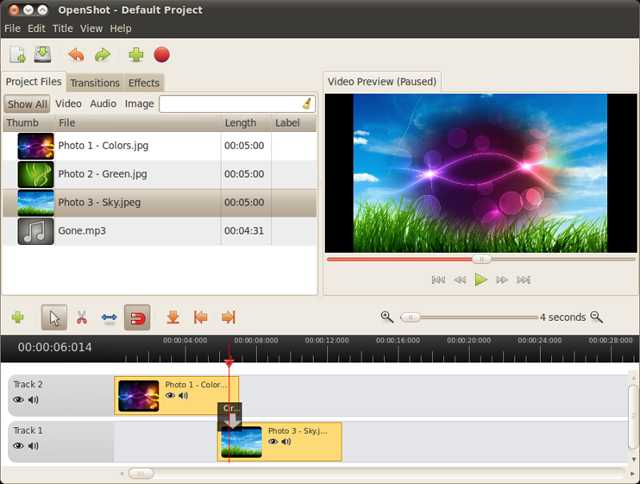
Еще один отличный вариант с хорошим функционалом — OpenShot. Хотя в последнее время темпы разработки новых версий слегка замедлились. На видео ниже сможете увидеть некоторые возможности последнего релиза продукта.
Векторная графика
Векторная графика — одно из самых популярных и востребованных направлений графического дизайна. Она используется практически везде, начиная от рекламных баннеров в интернете и значков для разных приложений, заканчивая иллюстрациями для детских книг и учебников. Преимущество векторной графики перед растровой состоит в самом процессе рисования. Если во втором случае приходится использовать виртуальную кисть, управляя ей через мышку или графический планшет, то векторная графика подразумевает взаимодействие с линиями и геометрическими фигурами, соединяя которые можно получить полноценный рисунок.
Самая популярная программа, специально предназначенная для работы с векторной графикой, называется Adobe Illustrator. Именно на ней останавливаются не только начинающие пользователи, но и продвинутые. Дело в том, что сейчас в интернете в свободном доступе находится множество видеоуроков на русском языке по этому приложению, что делает порог вхождения минимальным. Даже тот, кто ни разу не рисовал и не имеет склонностей к этому творческому направлению, сможет запустить Иллюстратор и буквально за полчаса создать свой первый проект, следуя простым рекомендациям из урока. Основной инструмент, которым предстоит овладеть для комфортной работы с проектами в этой программе, — «Перо». Именно им вы будете пользоваться практически все время, рисуя линии, добавляя опорные точки и осуществляя редактирование, отталкиваясь от этих самых точек.
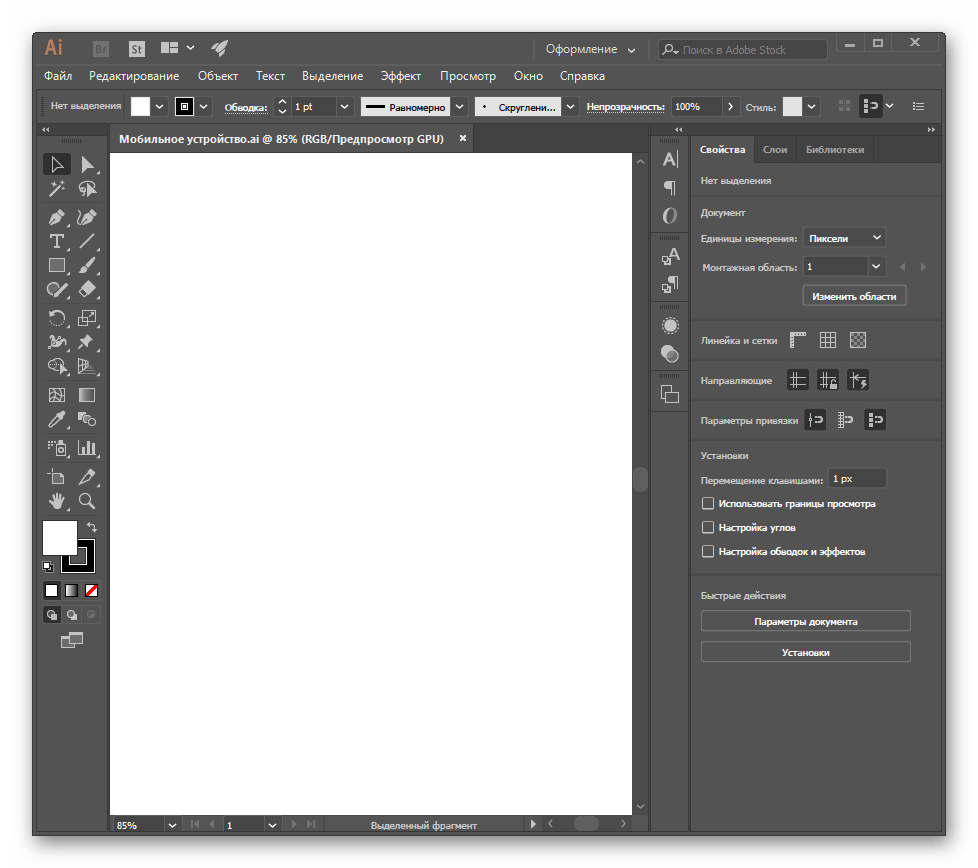
Из остальных функций нельзя выделить что-то одно, поскольку все они полезны и применяются по мере взаимодействия с проектом. Illustrator станет отличным решением для тех, кто предпочитает продукцию от Adobe или хотя бы несколько раз запускал тот же Photoshop либо inDesign. Здесь есть все необходимое для синхронизации, импорта, экспорта рисунков и доведения их до идеального состояния, когда уже можно презентовать заказчику или задействовать в личных целях.
Есть еще несколько профессиональных или просто продвинутых решений, составляющих весомую конкуренцию рассмотренной программе. К ним относится Affinity Designer и Krita. Это полноценные смешанные графические редакторы, поддерживающие рисование с применением разных типов графики. Остальной софт хоть и может распространяться бесплатно, его встроенная функциональность пока что даже не приближается к наиболее популярным. Однако ничего не мешает вам ознакомиться с полным списком программ для векторной графики и решить для себя, что хочется попробовать при выборе ПО для работы с этим направлением графического дизайна.
Подробнее: Программы для работы с векторной графикой
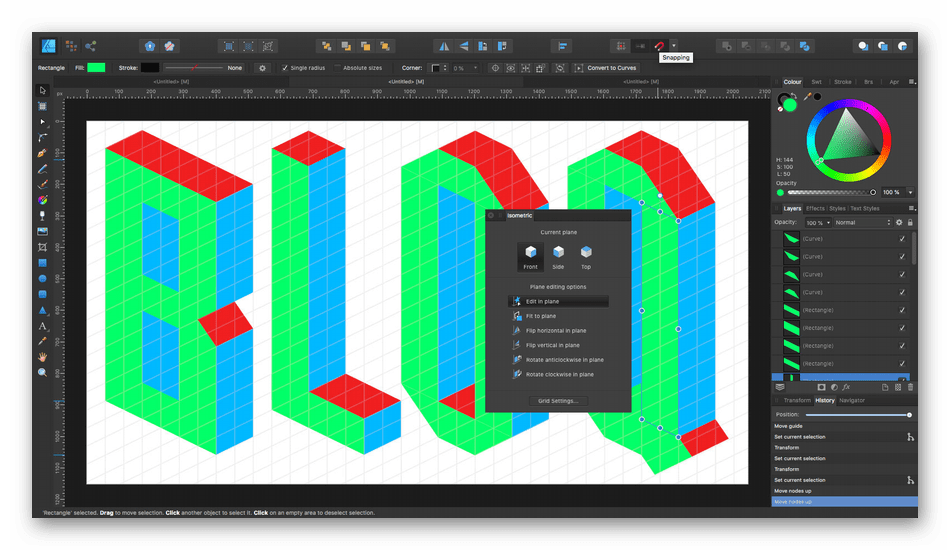
Обладателям MacOS некоторые из представленных в статье программ могут не подойти по разным причинам, поэтому им мы советуем обратить внимание на Sketch. Этот софт не поддерживается на Windows и распространяется платно, но с доступной триальной версией
В его функциональность входит стандартный набор инструментов для векторной графики и дополнительные функции, часть из которых направлена на дизайн прототипов сайтов. Перед началом работы со Sketch понадобится настроить рабочее пространство, чтобы оно идеально подходило именно для рисования, а затем остается при помощи кисти создавать линии, опорные точки и редактировать их, активируя вспомогательные инструменты.
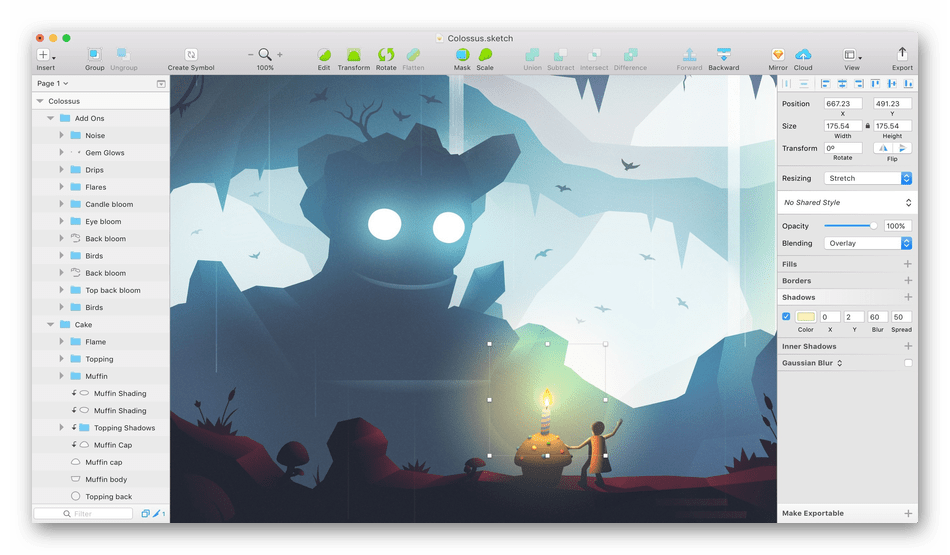
3. Как улучшить экспозицию в GIMP
Если ваша фотография слишком светлая или темная или содержит размытые блики, на которых самые яркие части кадра отображаются чисто белыми без каких-либо деталей, вам необходимо зафиксировать экспозицию.
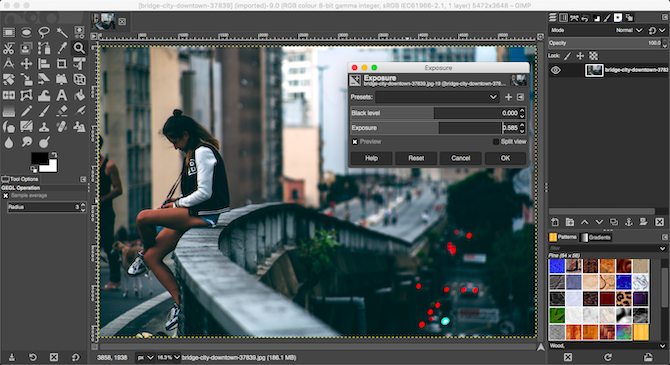
Перейдите в Цвета> Экспозиция . В открывшемся диалоговом окне перетащите ползунок уровня черного вправо, чтобы затемнить черные цвета на изображении. Перетащите ползунок « Экспозиция» вправо, чтобы сделать изображение ярче, и влево, чтобы сделать его темнее.
Убедитесь, что в окне « Предварительный просмотр» выбран эффект изменений в реальном времени, и выберите « Разделить вид», чтобы увидеть эффекты до и после на одном и том же изображении. Когда вы будете счастливы, нажмите OK, чтобы применить изменения.
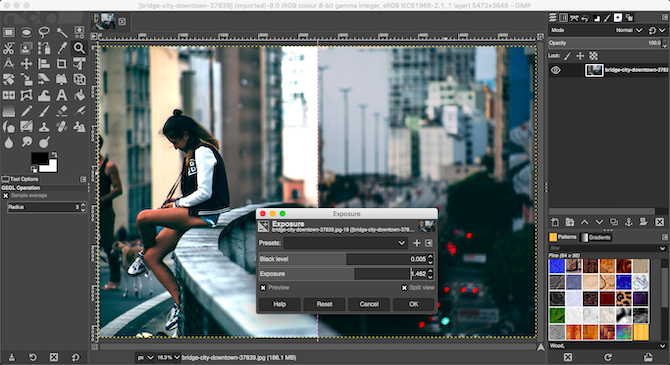
Когда вы работаете с файлами JPEG, вы должны стараться, чтобы настройки экспозиции были довольно тонкими, иначе вы рискуете ввести шум или иным образом ухудшить изображение.
Отличный редактор фотографий
Сразу после установки редактор фотографий предлагает достаточно широкий спектр инструментов. Кроме того, сторонними разработчиками создано большое количество дополнений для работы с композицией и цветом фотографий.
В фоторедакторе представлено большое количество инструментов для обработки фото. В каждой версии ведется титаническая работа над интерфейсом, поэтому инструменты интуитивно понятны и управлять ими достаточно просто даже новичкам.
Эти работы выполнены в редакторе фотографий Гимп. Примеры других работ, созданных и обработанных в Гимпе вы можете увидеть в нашей галерее.
6. Как добавить фото контраст в GIMP
Самый простой способ добавить эффект к фотографии — повысить контраст. Это часто может превратить плоское изображение во что-то, наполненное драматизмом. Лучший способ сделать это с помощью инструмента «Уровни», который можно открыть в меню «Цвета»> «Уровни» .
Откроется диалоговое окно « Уровни » с гистограммой (помеченной как « Входные уровни» ) в верхней половине. Этот график показывает тональный диапазон вашего изображения: черный слева, белый справа и все оттенки серого между ними.
Все, что вам нужно сделать, это перетащить маркеры под гистограммой внутрь, чтобы они совпали с первым скоплением пикселей на левом и правом краях диаграммы. Это устанавливает самую темную точку изображения на 100 процентов черного, а самую светлую точку — на 100 процентов белого и максимизирует контраст в процессе.
Основные возможности программы GIMP
Начнем с того, что первая версия GIMP была более ориентирована на использование в среде операционной системы Linux, однако, с того времени получила, так сказать, второе дыхание и отлично зарекомендовала себя на платформах Windows. Второй релиз получил несколько больше функциональных возможностей, но главное осталось без изменений – программа распространяется совершенно бесплатно.
Что касается основных возможностей, то, стоит отметить, что этот релиз позволяет производить множество действий и операций с файлами не только графических форматов, но также, довольно неплохо работает с видео. Среди поддерживаемых форматов стоит выделить такие как GIF, JPEG, PNG, PNM, XPM, TIFF, TGA, MPEG, PS, PDF, PCX, BMP и т. д. Кроме того, что в приложении имеется множество инструментов для редактирования с использованием стандартных операций, всегда можно воспользоваться специализированными фильтрами в виде различного рода эффектов, накладываемых на изображение. Среди инструментов представлены карандаш, кисть, лассо, распылитель, ластик и многое другое, что включено в стандартные наборы такого типа программ. Кроме того, фильтры позволяют создавать, в некотором роде футуристические или ретро эффекты. Совершенно элементарно можно сделать из фотографии картину, скажем, используя специализированный эффект создания мазков кисти.
Среди несколько необычных возможностей стоит обратить внимание на то, что приложение позволяет создавать различного рода пиктограммы, заставки или элементы заставок для оформления программ и приложений. И, естественно, имеется возможность создания визиток или оформительских рамок с использованием множества шаблонов, представленных в программе
Однако, помимо них, можно найти массу интересных решений для оформления ваших работ и в сети Интернет и совершенно спокойно использовать их при создании своих шедевров. Кроме всего прочего, вы всего в пару кликов можете создавать различные коллажи или пародии. Не менее интересной функцией является и использование шаблонов для создания календарей.
Вообще, если разобраться, программа, скорее, предназначена именно для начинающих пользователей, которые хотят в полной мере постичь азы работы с графикой. Тем не менее, среди функционала приложения есть несколько довольно интересных возможностей, которые бывают недоступны профессиональным графическим пакетам. И именно такие возможности, простота использования, интуитивно понятный интерфейс и бесплатное распространение и ставят эту программу в разряд одной из самых лучших.
Прежде чем начать с GIMP
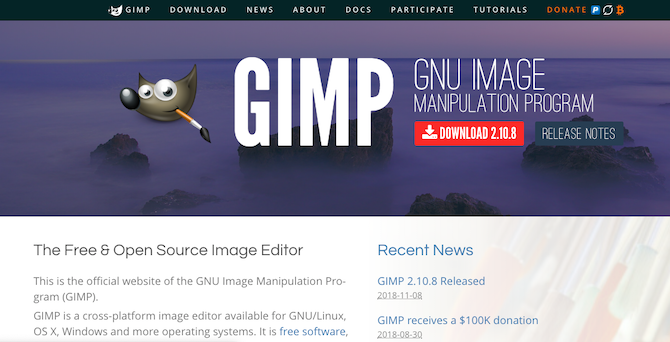
Прежде чем мы начнем, нужно знать несколько вещей:
- Изображения имеют тенденцию открываться в уменьшенном виде. Чтобы установить более подходящий размер изображения, выберите « Вид»> «Масштаб»> «По размеру изображения» в окне .
- GIMP не поддерживает неразрушающее редактирование. Любые изменения, внесенные вами в файл, будут постоянными. По этой причине всегда работайте с дубликатом файла, сохраняя нетронутый оригинал.
- Также рассмотрите возможность применения всех ваших правок для дублирования слоев в изображении (щелкните правой кнопкой мыши слой на панели «Слои» справа и выберите « Дублировать слой» ). Затем вы можете удалить слой, если хотите удалить это редактирование позже.
Часть 4: Лучший редактор фотографий GIMP для Windows и Mac
WidsMob ImageConvert позволяет пользователям конвертировать форматы, изменить размер фотографий, добавить водяной знак и выполнить другие настройки в пакетном режиме. И вы можете получить окно мгновенного предварительного просмотра, чтобы подробно проверить результат для каждого изображения.
Что вы можете получить от этой мощной альтернативы редактора фотографий GIMP
- Конвертировать RAW в JPEG и другие форматы с 6-кратной скоростью.
- Редактируйте фотографии в пакетном режиме для изменения размера, переименования, добавления границы и других изменений.
- Применяйте эффекты ко всем изображениям для мгновенного предварительного просмотра.
- Предложите чистый, безопасный и удобный интерфейс.
Win СкачатьMac Скачать
Как пакетно конвертировать и редактировать изображения в высоком качестве
Шаг 1. Импортируйте изображения
Получите эту альтернативу редактору фотографий GIMP бесплатно для загрузки на свой ПК и компьютер Mac. Запустите эту программу и перетащите фотографии прямо в основной интерфейс.
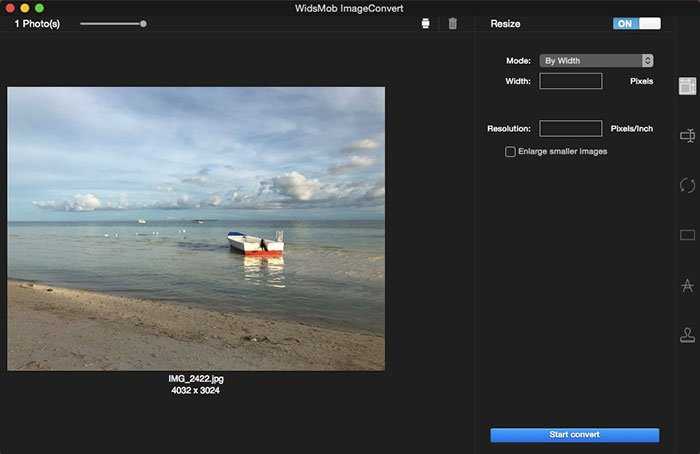
Шаг 2. Настройте изображения
Выберите значок на левой панели, чтобы изменить размер, переименовать, повернуть, добавить границу, добавить текстовый водяной знак или добавить водяной знак изображения. Что ж, вам нужно включить опцию включения-выключения вверху, чтобы начать редактировать свои фотографии.
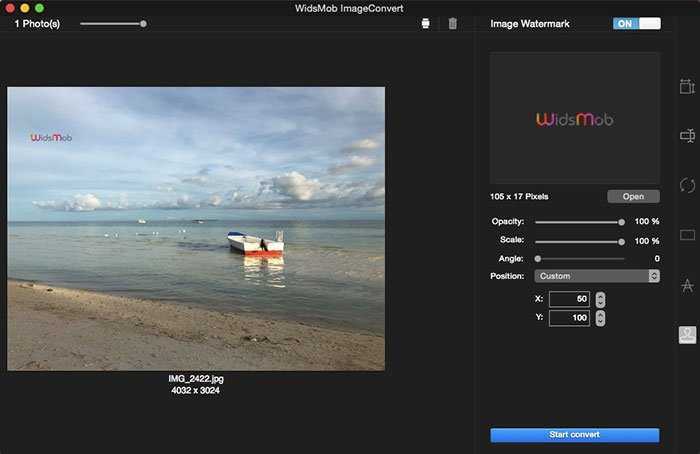
Шаг 3. Пакетный экспорт фотографий
После настройки выберите Начать конвертировать в правом нижнем углу окна. Выбрать Папка значок, чтобы указать новое место назначения. Затем вы можете установить формат выходного изображения как JPEG, JPEG-2000, PNG, TIFF or Майкрософт BMP. Переместите Качество ползунок для регулировки вывода Качество изображения, Наконец, нажмите Экспортировать для завершения процесса.
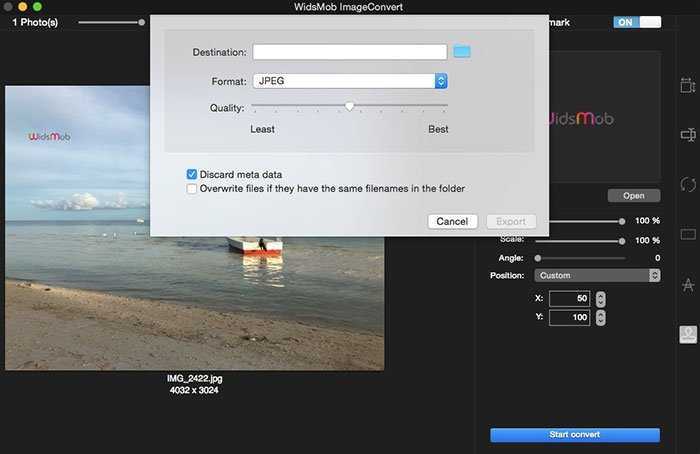
Что делать, если не запускается на windows 10 или на других версиях системы?
Чаще всего проблемы с запуском Gimp наблюдаются в том случае, если вы поставили версию, которая не отвечает системным требованиям, либо скачали какую-то неправильную сборку программы из постороннего источника.
Чтобы исправить проблему, необходимо:

- Удалить Gimp (лучше воспользоваться программой CCleaner).
- В папке администратора вручную удалить все папки, в которых есть упоминание gimp.
- Также вручную удалить папки, оставшиеся от Gimp, в разделе C:\Program Files.
- Еще раз почистить систему с помощью CCleaner.
После этого следует установить стабильную версию программы с официального сайта.
Стоит упомянуть некоторые сведения о программе:
- версия – последняя 2.10.12, наиболее стабильная 2.10.10;
- стоимость – бесплатная;
- размер – около 220 МБ;
- разработчик – команда разработчиков GIMP;
- операционная система – Windows, macOS, Linux.
Системные требования:
- процессор – Intel Pentium III, AMD Athlon XP;
- видеокарта – 64 Mb VRAM;
- оперативная память – 512 МБ;
- свободное место – не менее 100 МБ.
Вы всегда можете установить старую версию программы, если ваш ПК не поддерживает более новые версии.
Версия GIMP для Mac
Для того, чтобы иметь возможность установить данный софт на этом устройстве, вам надо скачать установочный файл, а затем открыть DMG. После чего файл GIMP.app перетаскивается в папку «Applications». Теперь вы можете пользоваться данной программой, наслаждаясь ее функциональными возможностями.
Предупреждения и информация: поддерживаемые ОС: macOS 10.12 Sierra или выше.
ВАЖНО! App Store Магазин приложений: Команда GIMP на данный момент не предоставляет никаких загрузок с помощью Apple App Store. Любые загрузки в магазине создаются третьими лицами и никоим образом не связаны с командой GIMP
Начиная с версии 2.8.2, GIMP изначально работает на macOS / OSX. Среда X11 не требуется.
Официальный установщик GIMP GIMP 2.10 DMG представляет собой стандартную сборку GIMP без каких-либо дополнений. Просто откройте загруженный DMG и перетащите GIMP в вашу папку «Приложения».
Заливки
- Плоская заливка
- Градиент
Плоская заливка – заливает область изображения сплошным цветом(или текстурой).
По умолчанию у инструмента выбран тип заливки – Цвет переднего плана. Изменить тип заливки можно в диалоге Параметры инструментов, выбрав нужный тип заливки.
Параметры инструмента Заливка
Режим. Список режима дает выбор режимов наложения краски. Таким образом, можно получить множество эффектов.
Непрозрачность. Этот параметр определят уровень непрозрачности заполнения.
Тип заливки. GIMP предоставляет три типа заливки: Заливка переднего плана, Заливка фона и Заливка текстурой.
Текстура. Этот список позволяет выбрать текстуру для заливки.
Область применения. Содержит два варианта: все выделенное и похожие цвета. Всё выделенное позволяет заполнить уже существующее выделение или всё изображение, Похожие цвета заполняет область около нажатой точки. Похожесть цвета определяется порогом яркости.
Поиск похожих цветов
В этой части два параметра Залить прозрачные области (этот параметр дает возможность заполнить области с прозрачностью) и Сводить слои (этот параметр определяет включать ли во внимание цвета со всех слоев, или только с активного слоя)
Порог. Этот параметр определяет диапазон цветов, которые будут залиты чем больше значение этого параметра, тем больше цветов будут залиты.
Примеры Плоской заливки
Градиент
Этот инструмент заполняет выделенную область или все изображение градиентом.
Градиент – это плавный цветовой переход между заданными цветами.
Чтобы применить градиент нужно нажать кнопку мыши и притащить указатель, рисуя линию градиента. Линия градиента определяет начальную и конечную точки цветового перехода. Мягкость перехода зависит о расстояния смещения курсора. Чем короче смещение, тем резче переход.
|
Пример заливки градиентом с разной длиной смещения курсора: слева – смещение равно ширине рисунка, справа – меньше. |
Чтобы нарисовать линию градиента ровно, без искажений нужно во время рисования удерживать клавишу CTRL.
В GIMP есть одиннадцать форм градиента:
Линейный градиент начинается с цвета переднего плана в начальной точке цветового перехода, перетекает постепенно в цвет фона в конечной точке перехода.
Билинейная форма идет в обе стороны от начальной точки на расстояние, равное длине нарисованной линии.
Радиальный градиент дает круг, центр которого окрашен в цвет переднего плана, края – в цвет фона.
Квадрат. Есть четыре формы, разновидности квадрата: Квадрат, Очертания (угловое) , Очертание (сфера), и Очертание (рябь). Все они ставят цвет переднего плана в центр квадрата, середина которого есть начало нарисованной линии, и длина полудиагонали которого равна длине нарисованной линии.
Коническая (симметричная) и Коническая (асимметричная). Коническая (симметричная) форма дает ощущение, что смотришь вниз на вершину конуса, освещенного цветом фона по направлению нарисованной линии. Коническая (асимметричная) похожа на Коническую (симметричную), но в конус имеет перепад там, где нарисована линия.
Спиральная (по часовой стрелке) и Спиральная (против часовой стрелки). Рисуют спираль, чья ширина повторения зависит т длины нарисованной линии.
| Линейная форма | Билинейная форма | Радиальный градиент | Квадратная форма |
| Коническая сфера | Спиральная форма | Очертания (сфера) | Очертания (рябь) |
Параметры инструмента Градиент
Режим. Список режима дает выбор режимов наложения краски. Таким образом, можно получить множество эффектов.
Непрозрачность. Параметр непрозрачности указывает уровень прозрачности градиента. Чем выше это значение, там больше влияние градиента на изображение.
Градиент. Разные шаблоны градиента можно выбрать из предлагаемого списка. Кнопка меняет направление градиента на противоположное, создавая эффект перемены местами цветов переднего плана и фона.
Форма. Позволяет выбрать одну из существующих форм градиента.
Повторить. Есть два режима повторения: Зубцевидная волна и Треугольная волна. Зубцевидный шаблон создается от переднего плана до фона, затем начиная опять с переднего плана. Треугольный шаблон начинается также с переднего плана до фона, но потом переходит от фона к переднему плану.
| Заливка инструментом Градиент в разных режимах повтора: зубцевидная волна (слева) и треугольная волна (справа). |
Начинающим: уроки по GIMP
- Графический редактор GIMP пригоден для использования как любителями, так и профессионалами. Программа может применяться в качестве простого в освоении редактора фотографий для ретуши и обработки, преобразователя форматов изображений.
- При работе над изображениями можно выполнять многократную отмену и повторы действий, пользоваться опциями вращения картинки или фото, их масштабирования, искривления и отражения. Высококачественное сглаживание и хорошее качество итогового материала дает субпиксельная дискретизация любых используемых инструментов.
- Бесплатный фотошоп подразумевает исчерпывающий набор инструментов – с помощью штампов и кистей, карандашей и распылителей можно оформить полиграфическую продукцию, подготовить графики для интернет-страниц, корректировать фото и картинки. Также среди интересных функций программы – разработка анимационных видео.
- Среди линейки инструментов выделения присутствуют уже знакомые пользователям графических программ прямоугольное, свободное и эллиптическое выделение, выделение кривыми и инструмент «волшебная палочка».
- Данный редактор фото превосходно работает с любыми форматами файлов, начиная от традиционных PNG, GIF и JPEG до форматов TIFF, BMP, PDF, PCX и т.д.
- Для начинающих пользователей на моем блоге мною записано немало понятных видео-уроков по освоению кистей и палитры, работы с рамками, текстурами, плагинами, формами и шрифтами. Главная задача – сразу правильно настроить интерфейс под свои потребности и приступить к изучению доступных функций.
- Если получившиеся на смартфоне или фотоаппарате фото не совершенны и нуждаются в коррекции, можно быстро улучшить фотографию. В этом помогут различные фильтры, позволяющие убрать с фотографии пятна, повысить резкость, исправить выдержку или цветовой баланс.
- В GIMP можно удалять фон с фотографии либо размыть его, оформить изображение текстом по кругу, сделать оригинальную аватарку, создать свою фактуру. Например, если необходимо вставить фотографию или изображение в рамку, можно воспользоваться этим подробным уроком.
- GIMP рационально использует память компьютера или ноутбука: редактор открыт для дополнений, новые фильтры и форматы легко добавить к уже имеющимся.
Заключение
Современному пользователю часто приходится работать с графикой. Многие выбирают photoshop, так как это популярная по всему миру программа. Не стоит забывать, что подобный редактор платный, поэтому стоит воспользоваться альтернативным решением, а именно GIMP 2.
Подобная программа является мощным графическим редактором. Конечно, у программки имеются некоторые недостатки, но благодаря своему функционалу на них практически никто не обращает внимания. Профессиональным веб-дизайнерам также стоит воспользоваться этим бесплатным редактором. При возникновении проблем, фоторедактор можно удалить.
Возможно вас еще заинтересует:
- Чтение файлов djvu
- Скачать kmplayer для windows 7
Что же в итоге?
Программа, которую мы создали для своих пользователей является полностью бесплатной и прекрасно подойдет как для начинающих, так и для профессионалов. Об этом свидетельствуют миллионы положительных отзывов, от людей, которые уже используют редактор. Исходный код раскрыт и каждый энтузиаст может доработать его.
По своему функционалу графический редактор способен конкурировать с Фотошопом и побеждать его. А если учесть, что последний стоит немалых денег, можно в очередной раз убедиться в том, что ГИМП Про остается единственным достойным вариантом для людей, профессионально занимающихся графикой. Еще одним важнейшим преимуществом GIMP является его кроссплатформенность. Программа работает на Windows XP, Windows Vista, Windows 7, Windows 8, Windows 10, Linux и MacOS. Немного ниже будет описана установка официальной версии ГИМП, бесплатно скачать которую можно на этой же страничке.