Что необходимо знать перед тем, как удалить файлы
ВАЖНО: Перед удалением заблокированного документа необходимо убедиться, что он не имеет никакого отношения к системе. Изменение системных элементов (которые бывают заблокированы) приведет к неполадкам в работе ОС
Вплоть до полной потери работоспособности.
Снять блокировку помогут специальные программы (утилиты). Основная масса таких программ позволяет не только удаль заблокированные данные, но и отслеживать процессы, накладывающие эту блокировку.
На фоне прочего подобного софта выгодно выделяются пять программ: Unlocker, FileASSASIN, LockHunter, Free File Unlocker и IObit Unlocker. Их описания будут приведены ниже. Сейчас рассмотрим способы избавления от заблокированных данных без использования программ.
Перед использованием утилиты для разблокирования объекта, или если к таковой нет доступа, можно попробовать удалить его вручную. Есть три способа сделать это – диспетчер задач, безопасный режим системы и редактирование системного реестра.
LiveCD
Чтобы удалить файл или папку, которые не удаляются стандартными способами, перечисленными выше, можно использовать загрузочную флешку или оптический диск в формате LiveCD. Пользователь может скачать для работы с компьютером любой понравившийся образ — благо их в Интернете достаточно; в примере показан порядок удаления повреждённого файла при помощи AntiWinLocker LiveCD:
Владелец машины вставляет флешку в разъём или диск в дисковод, перезагружает компьютер и по просьбе системы нажимает при загрузке любую клавишу.
Дождавшись окончания копирования исполняемых файлов.
Кликает в открывшемся окне утилиту «Менеджер файлов».
Выбирает в выпадающем списке физический или логический жёсткий диск.
И находит каталог, где содержатся повреждённые данные, которые не удаляются.
Теперь следует выделить нужный файл левой клавишей мыши.
И воспользоваться кнопкой «Удалить» в нижней панели программы.
Подтвердив своё решение, пользователь сможет избавиться от лишней информации.
Если вариант не сработал, стоит провести разблокировку системных файлов с помощью того же LiveCD — это поможет, даже если причина, по которой не удаляется папка, текстовый документ или рисунок, не заключается в заражении вирусом:
Снова запустив AntiWinLocker LiveCD, пользователь должен нажать на кнопку «Начать лечение».
И дождаться окончания процесса.
Когда сканирование компьютера и восстановление доступа к проблемным файлам будут успешно завершены, можно вновь попробовать удалить данные через «Менеджер файлов» или перезагрузить устройство и перейти к штатной процедуре.
Удаление блокировки программой Diskpart
Подключите usb-накопитель к разъему USB, после чего вызовите консоль. Введите для этого cmd.exe в поле поиска меню «Пуск», щелкните найденный элемент правой кнопкой мыши и выберите команду Запуск от имени администратора. Права администратора позволят вам избежать сообщение Отказано в доступе.
Затем введите последовательно следующие команды, подтверждая каждую нажатием клавиши Enter .
diskpart
list disk
select disk x (x – означает номер дисковода, присвоенный используемой памяти USB – определите этот номер по емкости носителей, внесенных в список)
attributes disk clear readonly
clean
create partition primary
format fs=fat32 (можно применить опцию ntfs вместо fat32, если вы собираетесь использовать носитель только на компьютерах Windows)
Как скачать музыку на флешку бесплатно
Уже было сказано о том, что на просторах интернета достаточно много аудиофайлов, которые находятся в свободном доступе. Вам не нужно ничего покупать, активировать, отправлять sms-сообщения и т. п. Если вы увидели подобного рода предложения, помните — это мошенники, и они на вас наживаются. Где найти материал? Тут все индивидуально, заметим только, что ресурсов на сегодняшний день более чем достаточно, и каждый найдет то, что ему нужно. Можно загружать музыку из социальной сети «ВКонтакте», но для этого вам потребуется специальный софт. Наличие антивирусной программы защитит вас от вирусов, которые нередко встречаются сегодня и в аудиофайлах.
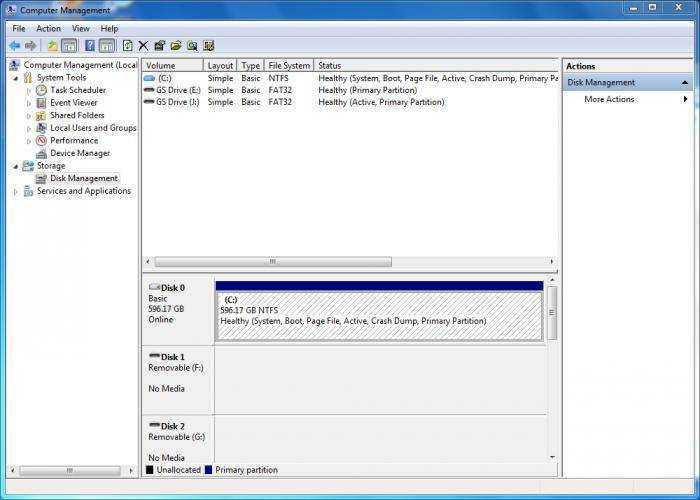
TweakNow SecureDelete
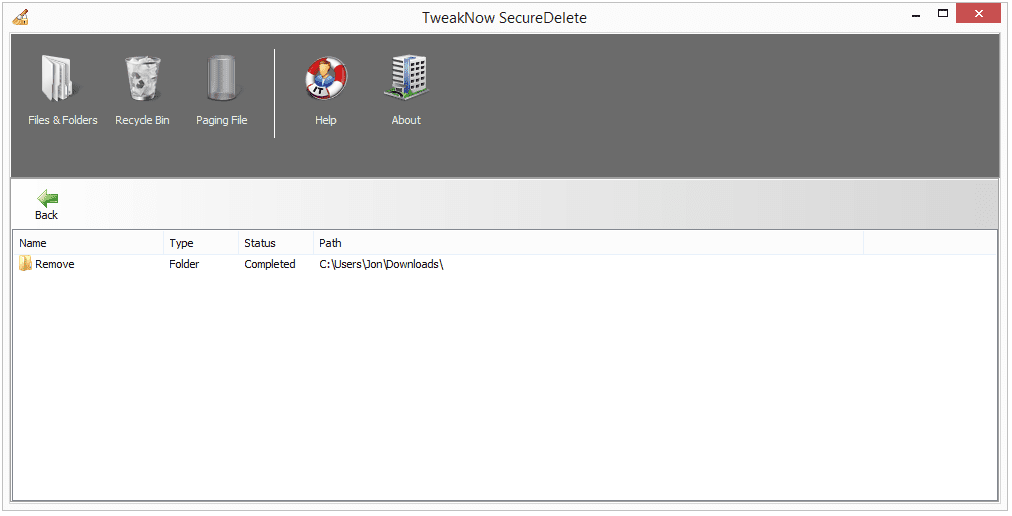
Если вы ищете простую в использовании и стильную программу для уничтожения файлов, TweakNow SecureDelete поможет вам. Кнопки просты для понимания и опции легко доступны.
Методы санации данных: DoD 5220.22-M , Gutmann , случайные данные
Найдите файлы и папки для добавления в программу или просто перетащите их. Метод измельчения легко изменить, и вы можете выбрать произвольное количество проходов, прежде чем что-либо измельчать.
Важный
Одна вещь, которая может сбить с толку TweakNow SecureDelete, это то, что есть две кнопки с похожими названиями: «Удалить» и «Удалить». Кнопка «Удалить» просто удаляет файл / папку из окна приложения, не удаляя фактические данные. Кнопка «Удалить» выполняет фактическое удаление и должна быть нажата, когда вы будете готовы уничтожить данные.
TweakNow SecureDelete работает с Windows XP до Windows 10.
Права доступа
Наконец, для удаления выбранных объектов можно воспользоваться предоставлением себе полных прав на редактирование и изменение файлов и папок.
Для этого необходимо использовать раздел свойств, вызываемый через ПКМ на выбранном объекте с изменением владельца или добавлением конкретного пользователя в администраторскую группу, после чего на всех доступных пунктах нужно просто установить галочки.
Попутно, если доступ будет блокироваться и после этого, можно воспользоваться поиском Windows, найти раздел контроля регистрационных записей UAC, введя искомое сочетание в поисковое поле, а затем снизить уровень за счет перемещения ползунка в самое нижнее положение. Но заниматься такими операциями рекомендуется только опытным пользователям, поскольку снижение уровня безопасности автоматически деактивирует некоторые важные элементы защиты системы.
Восстановление файлов с помощью CMD: точные шаги
Командная строка — это оснастка в системах Windows, поэтому вы можете легко открыть и использовать ее для управления дисками, исправления ошибок и восстановления данных. Ваши данные могут быть потеряны по разным причинам, включая случайное удаление, форматирование или вирусную атаку. Поэтому необходимо научить вас в некоторых популярных случаях восстанавливать файлы с помощью командной строки.
Как восстановить удаленные файлы с помощью командной строки
Как правило, я советую вам проверять корзину, когда вы удаляете файлы, но находите их по-прежнему полезными. Корзина дает вам второй шанс ошибочного удаления; он будет хранить случайно удаленные данные в течение определенного периода времени. Таким образом, вы можете легко восстановить удаленные файлы из корзины, перетащив файлы напрямую или щелкнув правой кнопкой мыши необходимые файлы и выбрав «Восстановить».
В некоторых случаях вы очистили корзину или файл, который вы удалили, слишком велик, поэтому он не отправляется в корзину. Что тебе делать с восстановить навсегда удаленные файлы ? Определенно, восстановление данных с помощью командной строки должно быть вашим выбором.
Как вы используете CMD для восстановления потерянных или удаленных файлов? (В качестве примера я беру Windows 10.)
- Щелкните правой кнопкой мыши Начало кнопку в нижнем левом углу, чтобы открыть меню (вы также можете нажать Windows + X комбинации клавиш).
- выберите Командная строка (администратор) из меню (шаги по запуску командной строки от имени администратора в других операционных системах немного отличаются).
- Тип chkdsk *: / f (* обозначает букву определенного диска, содержащего удаленные файлы) в окне командной строки и нажмите Войти .
- Подождите, пока команда завершится.
- Введите эту букву диска еще раз и нажмите Войти .
- Тип attrib -h -r -s / s / d *. * и нажмите Войти .
- Подождите, пока команда завершится.
После завершения команды на диске будет создана новая папка для хранения всех восстановленных файлов в формате .chk. Наконец, вы можете изменить формат этих файлов и сохранить их в нужном месте. Команда CMD attrib обычно используется для восстановления навсегда удаленных файлов из CMD (вы также можете показать скрытые файлы с помощью команды attrib).
Пожалуйста, прочтите эту страницу, если вам интересно, куда деваются удаленные файлы:
Куда деваются удаленные файлы — проблема решена
Меня беспокоит вопрос — куда деваются удаленные файлы, поэтому я решил поговорить об этом, а затем предложить решения для восстановления удаленных файлов.
Читать больше
Что такое файл CHK?
Фактически, CHK — это расширение файла временного формата файла, используемого в Windows. Файлы CHK на самом деле являются фрагментированными файлами, которые будут созданы, когда:
- Процесс записи файлов на диск внезапно останавливается.
- ПК внезапно выключается, прежде чем у вас будет возможность сохранить открывающиеся файлы.
Вы можете рассматривать файлы CHK как поврежденные данные.
Что означают эти параметры в команде attrib?
- -час : это дает Скрытый атрибут к указанным файлам.
- -р : относится к атрибуту только для чтения (файлы можно читать, но нельзя изменять).
- -s : это дает Система атрибут к указанным файлам.
- / с : он сообщает системе о необходимости поиска по указанному пути (включая подпапки).
- / д : он состоит из папок процессов.
Как исправить, если доступ к attrib запрещен?
Шаг первый : убедитесь, что вы запускаете командную строку от имени администратора.
Шаг второй : проверьте, используется ли какой-либо файл.
В доступе будет отказано, если какие-либо файлы, содержащиеся на целевом диске, по-прежнему используются другими программами при выполнении команды.
- Закройте программы и попробуйте еще раз.
- Если это не удается, вам нужно запустить компьютер в безопасном режиме, когда вы не можете отследить файлы.
Шаг третий: проверьте, достаточно ли у вас разрешений.
- Откройте проводник Windows, чтобы найти диск, на котором вы хотите запустить команду attrib.
- Щелкните его правой кнопкой мыши и выберите Свойства .
- Перейти к Безопасность таб.
- найти Чтобы изменить разрешения, нажмите «Изменить». и нажмите на Редактировать… кнопка позади него.
- Нажми на Добавить… в средней части окна и введите свое имя пользователя, чтобы разрешить доступ к учетной записи. (Вы также можете выбрать Все и нажмите Хорошо в окне Безопасность, чтобы любой мог получить доступ к диску.)
- найти Группы или имена пользователей на вкладке ‘Безопасность’.
- Выберите Позволять проверьте Полный доступ.
- Нажмите Хорошо подтвердить.
Шаг четвертый : попробуйте запустить chkdsk / f на целевом диске из командной строки DOS.
Это все о том, как восстановить файлы CHK с помощью CMD.
Как посмотреть установленные программы в любой Windows
Для того, чтобы просмотреть список установленных программ в любой операционной системе Windows 7, 8, 10, Vista и XP, необходимо вызвать консоль «Выполнить» (нажать на клавиатуре одновременно две клавиши Win + R).
Ввести в поле «Открыть» команду appwiz.cpl
и нажать в консоли кнопку «ОК».
Пример из Windows 7.
Откроется окно «Программы и компоненты» в котором и можно просмотреть все установленные программы и даже обновления ОС.
Пример из Windows 10.
Как найти «Программы и компоненты» в Windows 7
В Windows 7 попасть в «Программы и компоненты» можно через «Панель управления». Если иконки панели управления нет на рабочем столе, то жмем кнопку «Пуск», находим там пункт «Панель управления» и открываем его.
В окне панели управления вверху справа находится строка поиска. Вводим в неё слово «программы» (без кавычек). Тут же в большом окне слева появится блок «Программы и компоненты». Для того, чтобы увидеть установленные программы можно выбрать любую из ссылок этого блока (кроме последних трех).
Как найти «Программы и компоненты» в Windows 10
Для того, чтобы просмотреть список установленных программ и приложений в Windows 10, можно это сделать через «Панель управления» (как в Windows 7), так и через «Параметры».
Видео о том, где в Windows 10 посмотреть все установленные программы и приложения:
Просмотр установленных программ в Windows 10 через Панель управления
Для того, чтобы попасть в панель управления в Windows 10, необходимо кликнуть правой кнопкой мыши по кнопке «Пуск» и выбрать в контекстном меню пункт «Панель управления».
Вверху справа в строке поиска набрать слово «программы» (без кавычек). Ниже в большом окне появится блок «Программы и компоненты». Для просмотра установленных программ и приложений можете выбрать любую ссылку, кроме последних трех.
Просмотр установленных программ в Windows 10 через Параметры
В Параметрах установленные программы и приложения представлены гораздо подробнее. Удобство заключается в том, что напротив каждого приложения или программы показаны его размер и дата установки. Можете сами в этом убедиться.
Открываем «Параметры».
1 способ
Открываем меню «Пуск». Чуть выше слева находится иконка маленькой шестеренки. Это и есть вход в «Параметры».
2 способ
Кликнуть левой кнопкой мыши по значку Центра уведомлений справа в самом конце «Панели задач», возле часов.
В открывшемся Центре уведомлений, в самом низу справа кликните по иконке маленькой шестеренки «Все параметры».
Откроется окно «Параметры», в котором необходимо кликнуть по иконке «Система».
В колонке слева выбираем пункт «Приложения и возможности». Справа откроется весь список программ, игр, некоторых драйверов и приложений, которые установлены на вашем компьютере.
В самом верху имеются три окошка для поиска, сортировки и отображения приложений на каком-то определенном диске или на всех сразу.
В колонке справа показан размер и дата установки каждого приложения. Это очень удобно. Если установить сортировку по размеру, то сразу видно, какое приложение занимает больше всего места на жестком диске. Обычно лидируют игры.
Там, где размер не указан, значит, он настолько мал (менее 100 КБ), что его не стоит и отображать. Вот это, конечно зря. Если их много, как у меня, то в целом все вместе они могут не хило загрузить свободное пространство.
У меня список оказался очень внушительным.
Если кликнуть по приложению, то появятся кнопки «Изменить» и «Удалить». В зависимости от того, какая кнопка активна, можно выбрать то или иное действие.
Но я не советую пользоваться системным удалением. Лучше для этой цели использовать сторонние программы.
Где еще можно увидеть все приложения своей системы и грамотно их удалить
А для того, чтобы не только просмотреть список установленных программ и приложений, но ещё и грамотно удалить уже не нужные, лучше воспользоваться специальными сторонними деинсталляторами. Лично я пользуюсь программой Iobit Uninstaller. Тем более, что даже бесплатный её вариант отлично удаляет не только саму программу, но и все её хвосты без каких либо последствий.
А последствия могут быть, особенно если какие-то компоненты программы обслуживают еще и другие программы. И если не правильно её удалить, то те программы, которые используют общие приложения, впоследствии работать не будут.
Выводы
Как ни верти, но Windows 10 по показу программ и приложений, установленных на компьютере, оказалась впереди всех. В ней список оказался более полным и удобным, чем в предыдущих версиях Windows.
Удалить программу это просто!
Удаление программы из списка программ и компонентов.
Меню пуск ⇒ Панель управления
Удаление программы.
Здесь видим список установленных программ на вашем компьютере.Выбираем ту, которую необходимо удалить, для этого кликаем по ней левой кнопкой мыши, после чего сверху списка жмем на кнопку удалить.
Подтверждаем действие, программа исчезнет из общего списка.
Следующий способ.
Меню пуск ⇒ Все программы.
В открывшемся списке находим папку с программой кликаем по ней правой кнопкой мыши, выбираем в контекстном меню ⇒ Удалить.
Как найти программу и удалить ее?
Способ №1
Не всегда можно найти в списке ту программу, которую хотим удалить. Если при ее установке не был указан путь, то в большинстве случаев установка осуществляется по умолчанию на системный диск, обычно обозначенный буквой «С».
О том, куда загружается файл, по умолчанию я писал здесь.
Eсли такого файла нет, значит просто удаляем саму папку с программой.
Способ №2
Как правило, при установке, какой либо программы всегда запрашивается разрешение на «Ярлык» на рабочем столе и в «Панели задач» или же без запроса устанавливается сам по умолчанию.
Наводим курсор мыши, на ярлык, щелкая правой кнопкой вызывая «Контекстное меню», здесь нужно выбрать вкладку Расположение файла, после чего вы сразу окажетесь в папке расположения файла.
Также можно воспользоваться вкладкой Свойства, которая укажет вам путь к файлу.
Удаление совершаем так же как в способе №1.
Способ №3
Если по каким то причинам ярлык пропал или был удален, то заходим в Меню пуск, в строке поиска пишем название программы, которую нужно найти далее проводим все те действия по удалению, описанные в способе №2.
Как удалить программу, которая не удаляется
Бывает такое, что программа ни как не удаляется, даже повторное удаление как вариант не помогает, для этого существует немало эффективных способов, некоторые из них мы сейчас разберем.
1. Попытаться просто вырезать папку с файлом и переместить ее на внешний носитель, например на флешку, после чего ее отформатировать, не забыв естественно переместить с нее нужную информацию перед форматированием.
2. Удаление с помощью реестра. Сочетаем клавиши Win+R ⇒ в текстовом поле вписываем Regedit ⇒ ОК.
Выбираем ⇒ Правка ⇒ Найти.
В строке поиска пишем название программы ⇒ Найти далее, причем совсем неважно писать полное название. Теперь в левой части реестра увидите выделенный файл с названием нужной программы, спокойно удаляете его
Теперь в левой части реестра увидите выделенный файл с названием нужной программы, спокойно удаляете его.
А затем саму программу одним из выше описанных способов. Ни чего лишнего в реестре не стоит удалять, чтобы не навредить OC, вообще без каких либо экспериментов!
3. Можно использовать восстановление системы компьютера, вернувшись к состоянию того времени до установки удаляемой программы.
Этот способ хорош тогда если программа была установлена совсем недавно.
4. Удаление в безопасном режиме, что такое Безопасный режим и как туда войти, сначала прочитайте эту статью.
Когда вход будет осуществлен в данный режим, используем выше описанные способы поиска и удаления программы.
При удалении может возникнуть ошибка, тогда можно попробовать изменить название удаляемой папки сделать перезагрузку компьютера повторяя те же действия удаления.
5. Касаемо игр, бывает такое, что игру не получается ни как удалить, а решение ведь совсем простое!
Просто вставляем в дисковод диск с игрой, производим запуск, находим пункт удалить, вот и все.
Бывает, что при удалении появляется вот такое модальное окно ,где написано о том, что операция не может быть завершена, поскольку эти папка или файл открыты в другой программе, а в какой неясно.
Есть несколько путей решения самый радикальный просто перезагрузить компьютер, что не всегда удобно по ряду причин.
Поэтому воспользуемся Меню пуск, в поисковой строке пишем Монитор ресурсов ⇒ Запускаем его ⇒ выбираем вкладку ЦП.
В строке поиска пишем название программы в моем примере это «3DMark». Результат поиска показал, что целых четыре файла использует «BitComet».
Щелкаем правой кнопкой мыши по одному из четырех запущенных процессов, нажимаем Завершить процесс вот и все!
Далее можно спокойно производить процесс удаления.
Вот далеко не полный перечень способов для удаления программ, папок и файлов. Но для начинающего пользователя незнающего как удалить ненужные программы этот пост окажет весомую помощь.
Все предоставленные способы удаления не имеют 100% гарантии, что сработают у всех все, но они на самом деле действенные и все рабочие.
Валерий Семенов, moikomputer.ru
Проверка реестра и файловой системы на наличие остаточных файлов
Обладает необходимыми функциями восстановления системы и уничтожения файлов.
Поддерживает Windows 10, а также все более старые версии Windows.
Помимо вышеперечисленных функций, у него также есть некоторые плюсы, которые отделяют его от других лучших программ удаления из этой серии.
Плюсы:
- Позволяет вам удалить программу несколькими способами
- Поддерживает пакетное удаление нежелательных программ
- Имеет встроенную утилиту для идентификации программного обеспечения
- Сканирует и удаляет остаточные файлы быстро.
В дополнение к вышеупомянутым плюсам у этого также есть некоторые заслуживающие внимания минусы.
Минусы:
- Идентифицирует только пакетные программы и не позволяет удалить их сразу
- Часто пытается установить другие продукты от IObit в вашей системе
- Иногда может показываться раздражающая реклама.
3. Geek Uninstaller
Вот еще один из лучших бесплатных программ для удаления программ для Windows 10. Он соперник для своих коллег из-за функций, упомянутых ниже.
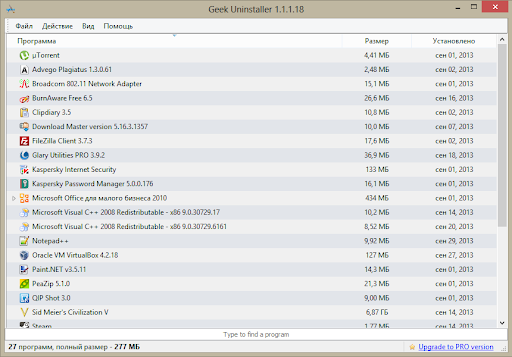
Особенности:
Функции сортировки и поиска для простого поиска ненужных программ и их удаления
Поддерживает все версии Windows и Windows Server 2008/2003
В дополнение к вышеперечисленным функциям, ниже плюсы также побудили нас включить эту программу в наш список лучших программ для удаления программ в Windows.
Плюсы:
- Нет необходимости устанавливать его в вашей системе, поскольку это портативная утилита
- Помогает лучше управлять программами
- Позволяет просматривать запись реестра программы
- Передает список установленного программного обеспечения в файл HTML.
- Помимо плюсов, ниже приведены недостатки этой программы, о которых вы должны знать.
Минусы:
- Нет функции восстановления
- Такие функции, как пакетное удаление, работают только в платной версии.
4. Revo Uninstaller
Это еще одна программа для поиска и удаления остатков программ, которая поставляется как в портативной, так и в обычной версии. Ниже приведены функции, которые делают его уникальным и одним из лучших деинсталляторов программ в Windows.
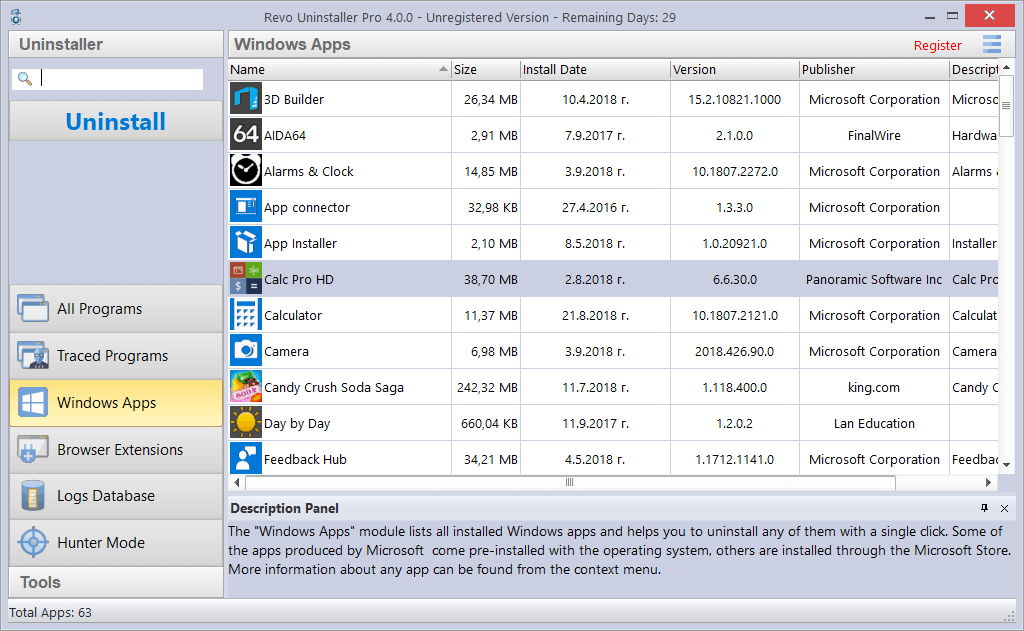 Особенности:
Особенности:
Расширенный режим для поиска остаточных файлов в реестре и файловых системах
Создает точку восстановления системы, чтобы исправить ситуацию, если что-то пойдет не так.
Помимо этих функций, у нас также есть несколько плюсов использования этого деинсталлятора программ. Мы поделимся ими ниже.
Плюсы:
- Имеет простой и удобный интерфейс
- Автоматически создает точку восстановления
- Имеет несколько инструментов для повышения производительности ПК.
- Однако Revo Uninstaller имеет недостатки. Ниже приведены основные недостатки.
Минусы:
- Пакетное удаление не поддерживается
- Не может соскрести частично удаленные программы.
Как и другие программы для поиска и удаления остатков программ из этого списка, Advanced Uninstaller PRO также эффективно удаляет ненужные программы и остаточные файлы. В дополнение к этому, ниже приведены некоторые из его ярких особенностей.
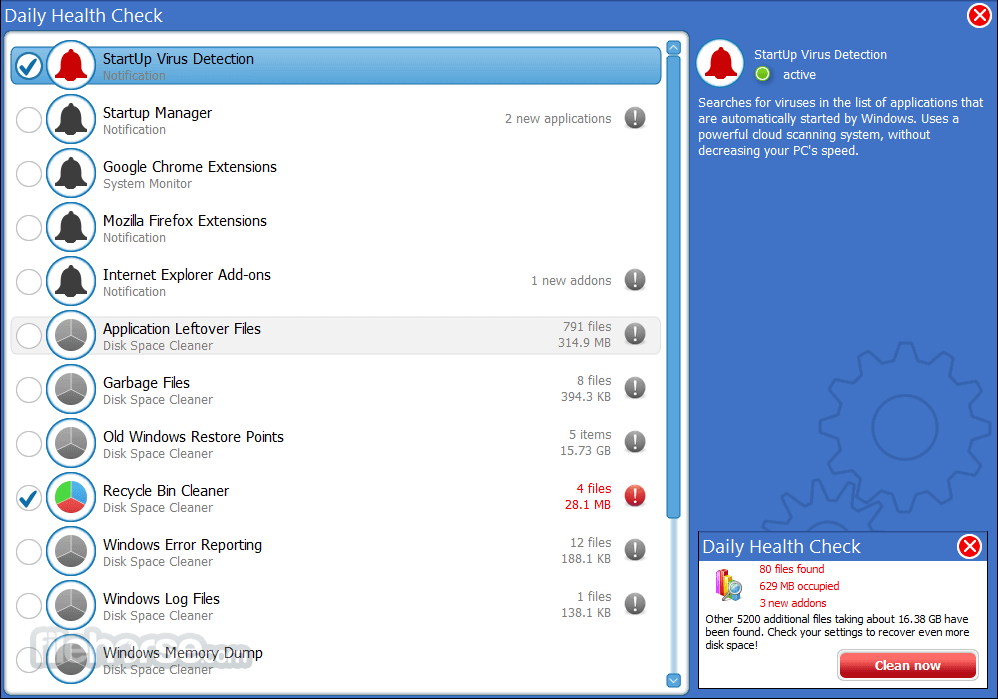 Особенности:
Особенности:
Поставляется с функцией Мониторинг установки, чтобы просмотреть состояние вашего ПК до и после удаления программы
Поддерживает как 32-разрядные, так и 64-разрядные версии Windows 10
Он также имеет очиститель реестра и уничтожитель файлов.
Помимо этих функций, также имеет некоторые плюсы. Давайте поговорим о них.
Плюсы:
- Эффективно удаляет все остатки программы
- Дополнительные инструменты, такие как очиститель мусора, повышают производительность ПК
- Удаляет все нежелательные программы быстро
- Поддерживает резервное копирование и восстановление для всей программы.
- Помимо этих плюсов, у него есть и несколько минусов. Здесь мы разделяем то же самое.
Минусы:
- Интерфейс немного загроможден
- Не содержит функции для создания центра восстановления перед удалением программного обеспечения.
Это был наш обзор лучших деинсталляторов программ для Windows 10. Вы можете выбрать любой из них.
Exe-файлы удаляются случайным образом в Windows 11/10
Следуйте этим решениям, чтобы решить проблему. Обязательно используйте учетную запись администратора.
- Проверить настройки браузера
- Проверить раздел карантина
- Конфигурация антивируса
- Исключить файлы / программу из антивируса
Обязательно проверяйте, фиксируется ли статус после каждого шага.
1]Проверьте настройки браузера
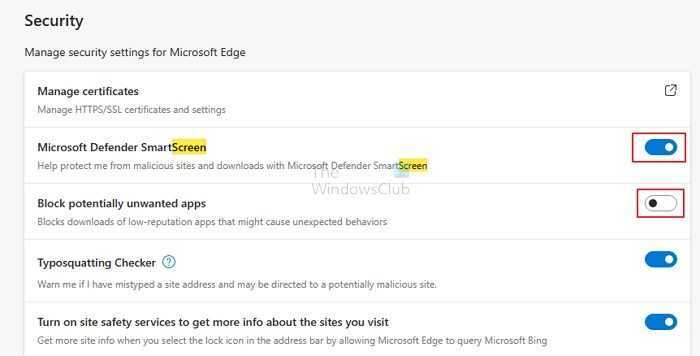
Большинство браузеров поставляются с защитой, которая блокирует EXE-файл или установщик, если он новый или о нем сообщили другие. Он также заблокирует файлы, которые обычно не загружаются.
Хорошо то, что браузер позволяет скачивать его с согласия. Проверьте меню загрузки в браузере, и у вас должна быть возможность разблокировать его.
Итак, если вам интересно, что случилось с EXE-файлом, который вы пытались загрузить, это решение. Если вы хотите отключить это, поищите две опции в настройках вашего браузера:
- Функция скрининга или сканирования
- Блокировать потенциально нежелательные приложения
Если вы абсолютно уверены в том, что загружаете, отключите их, чтобы браузер не блокировал файлы.
2]Проверить раздел карантина
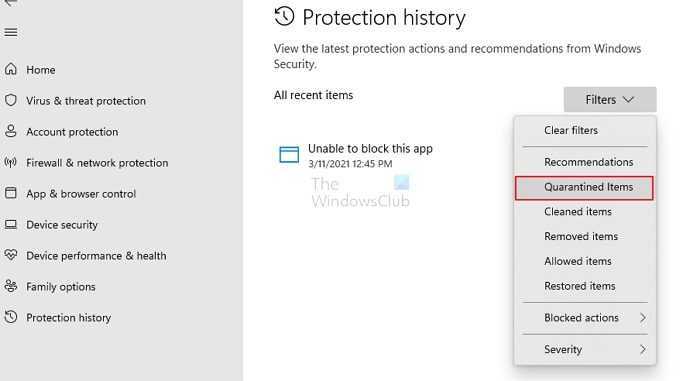
Если вы уверены, что скачанная или уже запущенная программа безопасна, вы можете проверить раздел Карантин. Все антивирусные продукты имеют это безопасное место, чтобы переместить файл и заблокировать его. Эта мера гарантирует, что программа Rouge никогда не повредит файлы на компьютере.
Программное обеспечение безопасности на вашем компьютере позволит вам переместить программу из карантина в то место, откуда она была взята. Таким образом, он автоматически запустится или будет доступен для дальнейшей установки.
3]Конфигурация антивируса
Предположим, вы запускаете экспериментальное программное обеспечение для тестирования, и оно не было сертифицировано или не включено в безопасный список антивируса. В этом случае вы можете снизить уровень безопасности, чтобы такие программы были разрешены. Когда кто-то создает программное обеспечение, он может проверить его с помощью программного обеспечения безопасности и включить в список исключений. Если это не относится к вашему программному обеспечению, лучше снизить уровень безопасности.
4]Исключить файлы / программы из антивируса
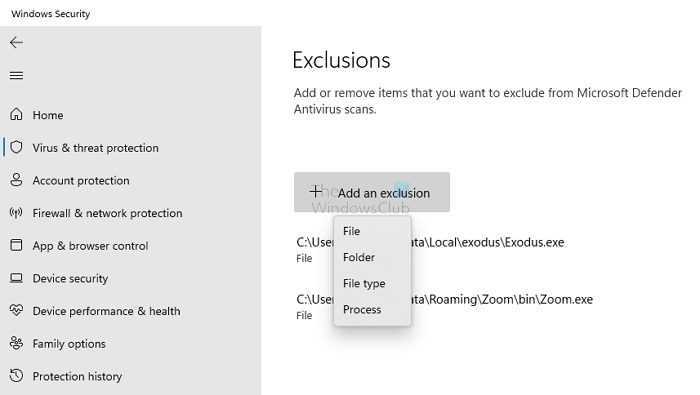
Другой способ решить эту проблему — добавить программу в список исключений. Делать это следует только в том случае, если вы уверены, что это будет безопасно. После добавления в список исключений программа безопасности будет работать без каких-либо ограничений.
Может ли EXE удалить себя?
Если программа или EXE не запущены, он сможет удалить себя. Программное обеспечение безопасности обычно прекращает работу этих программ и помещает их в карантин. Однако, когда программа находится в памяти ОС, она не может удалить себя.
Как мне избавиться от запущенного EXE?
Вам нужно будет закрыть EXE или убить запущенную программу. Лучший способ завершить программу — использовать диспетчер задач. Обычно это полезно, когда программа зависает, и вам нужно ее остановить. Используйте Ctrl + Shift + Esc, чтобы запустить диспетчер задач. Найдите программу в разделе «Приложения» или «Фоновый процесс». Щелкните его правой кнопкой мыши и выберите завершение задачи.
Может ли удаление EXE-файла сломать Windows?
Обычно нет. Если вы попытаетесь удалить программу, которая является частью ОС, она обычно не позволит вам удалить ее. Если вы удаляете exe-файл программы, она перестанет работать.
Как восстановить удаленный EXE-файл?
Сначала проверьте корзину. Если он там, выберите восстановление. Затем зайдите в раздел карантина вашего антивируса. Если нет, то вам нужно будет переустановить программу. Большинство установщиков обычно доступны на веб-сайте, на котором вы сделали покупку. Некоторые приложения, такие как Microsoft Office, также предлагают встроенные средства восстановления. Они переустановят все основные файлы, включая EXE-файл.
































