Введение
Когда и для чего нам требуется образ операционной системы? С момента приобретения персонального компьютера и до его запуска любому пользователю приходится выполнить ряд действий по предварительной настройке. В первую очередь устанавливается операционная система, затем необходимые драйверы устройств и оборудования, после чего приходит очередь программного обеспечения. Нередко, приобретя десктоп или ноутбук, пользователи получают уже готовое к работе устройство: ОС и драйверы установлены сборщиком, иногда даже присутствует минимальный комплект офисного ПО. Тем не менее забот по установке и настройке все равно хватает — от внешнего вида интерфейса до специфических программ.
Конечно, это занимает время: даже продвинутый пользователь потратит на подобную операцию несколько часов, а нередко процесс индивидуализации может занять и несколько дней — дело это трудоемкое, кропотливое и требующее внимательности, но, к сожалению, назвать его однократной операцией невозможно.
Почему? Потому что современные компьютеры, начиная от аппаратной части и заканчивая тонкими настройками ПО, подвержены сбоям, вплоть до выхода из строя, а программное обеспечение, кроме того, может нестабильно работать; результатом такой нестабильности могут быть самые разнообразные последствия, от просто неприятных до фатальных.
Вот что пишет один из пользователей: «…приобрел новый винчестер с интерфейсом SATA и повышенной плотностью записи… за два года его эксплуатации мне пришлось серьезно восстанавливать ОС пять раз, причем три раза с полной переустановкой. В каждом из этих случаев я находил на логическом диске, занятом ОС, несколько бэд-блоков…». Этот случай не единичный, кроме того, существует опасность повреждения системных данных вредоносными программами — вирусами, троянами. Нередко в результате их деятельности приходится полностью удалять информацию, форматировать диски и переустанавливать все ПО.
Но даже если последствия не фатальны, все равно со временем любая ОС начинает работать медленнее из-за скопившейся избыточной информации, что также может служить предпосылкой к ее переустановке. В любом из таких случаев пользователя ожидает длительная кропотливая работа, которую, впрочем, можно было бы выполнить за 15–20 минут, если… позаботиться о своевременном резервном копировании. Достаточно создать образ системного диска и при необходимости развернуть его.
Создание загрузочной флешки OS X с помощью DiskMaker X
Этот способ является самым простым и требует минимум усилий. Программа DiskMaker X многофункциональна и является совершенно бесплатной, с ее помощью можно создать USB флешку абсолютно с разной системой, от OS X Lion до macOS Catalina. Скачать последнюю версию DiskMaker X можно на официальном сайте разработчиков программы. Предыдущие версии Вы можете скачать из раздела Downloads.
Все этапы по созданию флешки c macOS (OS X) одинаковы, и ничем не отличаются друг от друга, разница состоит лишь в версиях программ с помощью которых она делается. На примере, мы создадим загрузочную USB флешку для Yosemite.
Шаг 1 Скачиваем в официального сайта версию DiskMaker X 6 , монтируем скачанный файл и перемещаем приложение в папку «Программы»
Шаг 2 Запускаем скопированную программу и нажимаем Открыть . Если Вы загрузили не последнюю версию программы, то перед вами появится окно с загрузкой последней версией. Нажимаем Not now, thanks , так как мы создаем флешку с OS X Yosemite, а в каждой версии программы DiskMaker X, можно выбрать только с трех последних macOS, а после Yosemite уже вышло 5
Какая версия DiskMaker X подойдет для создания нужной загрузочной флешки Вы можете посмотреть по этой ссылке.
Шаг 3 Появится окно с выбором операционной системы, которую мы можем загрузить на флешку. В зависимости от версии программы DiskMaker X, выбор систем может меняться. В нашей версии это Yosemite (10.10), El Capitan (10.11) и Sierra (10.12). Выбираем Yosemite (10.10)
Шаг 4 Укажите, где находиться сам образ системы, если Вы скачали ее из Mac App Store, то она будет у вас находиться в папке «Программы» и DiskMaker X сам его найдет и вам нужно будет только нажать Use this copy
а если же OS X скачанная с Интернет, то нужно указать место, где она лежит, нажав на кнопку Select an OS X Instalation App. или Select an macOS Instalation App. (для новых версий) Не забудьте перед выбором смонтировать файл .dmg и скопировать из него файл с macOS (OS X), так как если Вы попытаетесь выбрать образ системы в формате .dmg, то у вас программа его просто не выберет
Шаг 5 Если у вас флешка объемом 8 Гб, выбираем An 8 GB USB thumb drive , иначе Another kind of disk
Шаг 6 Выбираем непосредственно флешку, на которую собираемся проводить запись и нажимаем кнопку Choose this disk
Шаг 7 Соглашаемся, что наш диск будет полностью стерт
Шаг 8 Далее нажимаем клавишу Continue и вводим наш пароль администратора компьютера
Шаг 9 После этого начнется процесс создания загрузочной флешки, который займет от 10 до 20 минут, после чего Вы будете уведомлены сообщением
Поздравляем. Загрузочная флешка Mac OS X готова!
2) Создание образа с защищенного диска
Такие образы обычно создают с дисков с играми. Дело в том, что многие производители игр, защищая свою продукцию от пиратов, делают так, что без оригинального диска не поиграешь… Т.е. для запуска игры — диск необходимо вставить в привод. Если у вас нет реального диска- то игру вы не запустите….
Теперь представим ситуацию: за компьютером работают несколько человек и у каждого своя любимая игра. Диски постоянно переставляются и со временем они изнашиваются: на них появляются царапины, скорость чтения ухудшается, а потом они могут перестать читаться вовсе. Чтобы этог оне было, можно создать образ и использовать его. Только для создания такого образа, понадобиться включить некоторые опции (если создать обычный образ ISO — то при запуске, игра выдаст просто ошибку о том, что нет реального диска…).
Alcohol 120%
1) Как и в первой части статьи первым делом запускаете опцию создания образа диска (в меню слева, первая вкладка).
2) Затем нужно выбрать привод диска и задать настройки копирования:
— пропуск ошибок чтения;
— улучшенное сканирование секторов (A.S.S.) фактор 100;
— чтение субканальных данных с текущего диска.
3) В этом случае формат образа будет MDS — в него программа Alcohol 120% прочитает субканальные данные диска, которые в последствии помогут запускать защищенную игру без реального диска.
Кстати, размер образа при таком копировании будет больше реального объема диска. Например, на основе игрового диска CD размером в 700 Мб будет создан образ размером в ~800 Мб.
Nero
Nero — это не одна программа для записи дисков, это целый комплекс программ для работы с дисками. При помощи Nero вы можете: создавать любые диски (аудио и видео, с документами и пр.), конвертировать видео, создавать обложки к дискам, редактировать аудио и видео и т.д.
Покажу на примере NERO 2015, как происходит создания образа в этой программе. Кстати, для образов она использует свой формат: nrg (его читают все популярный программы для работы с образами).
1) Запускаем Nero Express и выбираем раздел «Образ, проект…«, далее функцию «Копировать диск«.
2) В окне задания настроек обратите внимание на следующее:
— слева окна есть стрелочка с дополнительными настройками — включите галочку «Читать данные субканала«;
— затем выберите привод с которого будут читать данные (в данном случае привод, куда вставлен реальный CD/DVD диск);
— и последнее, что нужно указать — это привод источник. Если вы диск копируете в образ — то нужно выбрать Image Recorder.
Настройка копирования защищенного диска в Nero Express.
3) При начале копирования Nero предложит вам выбрать место для сохранения образа, а так же его тип: ISO или NRG (для защищенных дисков выбирайте формат NRG).
Nero Express — выбор типа образа.
CloneCD
Разработчик: http://www.slysoft.com/en/clonecd.html
Небольшая утилита для копирования дисков. Была очень популярна в свое время, хотя многие используют ее и сейчас. Справляется с большинством видов защит дисков. Отличительной чертой программы является ее простота, наряду с большой эффективностью!
1) Для создания образа, запустите программу и нажмите кнопку «Чтение CD в файл-образ».
2) Далее нужно указать программе привод, в который вставлен компакт диск.
3) Следующий шаг — указать программе тип копируемого диска: от этого зависят параметры с которыми CloneCD будет копировать диск. Если диск игровой: выберите данный тип.
4) Ну и последнее. Осталось указать место-расположение образа и включить галочку Cue-Sheet. Это нужно для того, чтобы был создан файл .cue с индексной картой, которая позволит работать с образом другим приложениям (т.е. совместимость образа будет максимальной).
Все! Далее программа приступит к копированию, останется только подождать…
CloneCD. Процесс копирования CD диска в фай-образ.
PS
На этом статья по созданию образов завершена. Думаю, что представленных программ более чем достаточно, чтобы перевести свою коллекцию дисков на жесткий диск и быстро находить те или иные файлы. Все таки, век обычных дисков CD/DVD подходит к концу…
Кстати, чем вы копируете диски?
Удачи!
Создание загрузочной флешки без использования стороннего программного обеспечения.
Современные материнские платы уже с завода комплектуются специальным программным обеспечением, которое позволяет создавать загрузочные флешки без использования дополнительного ПО. Для этого достаточно проследовать следующим простым шагам:
Шаг 1. Находим скачанный файл ISO с образом Windows 10 (образ Windows 10 можно создать при помощи программы Media Creation Tooll) и нажимаем по иконке правой кнопкой мыши, после чего выбираем пункт «Запустить».
Шаг 2. В открывшемся окне можно обнаружить установочные файлы системы. Для создания загрузочной флешки их достаточно просто скопировать на отформатированный флеш-накопитель.
Готово. Загрузочная флешка создана.
Загрузочная флешка Windows 10 с помощью UltraISO
Программа UltraISO, служащая для создания, изменения и записи ISO образов, очень популярна у пользователей и, в том числе, может быть использована для того, чтобы сделать загрузочную флешку.
Процесс создания состоит из следующих шагов:
- Открыть образ ISO Windows 10 в UltraISO через меню Файл — Открыть.
- В пункте меню «Самозагрузка» выбрать пункт «Записать образ жесткого диска».
- С помощью мастера записать установочный образ на USB накопитель, какие-либо параметры обычно менять не требуется.
Более подробно процесс описан у меня в руководстве Создание загрузочной флешки в UltraISO.
Утилита UltraISO
Теперь расскажем, как сделать загрузочный диск в UltraISO. Стоит отметить, что это платное приложение. Однако можно воспользоваться бесплатной версией программы, которая будет действовать в течение 30 дней. Этого времени достаточно, чтобы записать диск с Windows.
Чтобы записать образ диска через UltraISO воспользуйтесь приведённой инструкцией.
Через главное меню утилиты, заходим в раздел файла, где выбираем пункт «Открыть». Появится дополнительное окно, со списком всех имеющихся на жёстком диске файлов с папками. Они будут отображаться в левой стороне экрана. Выбираем нужную папку, и кликаем по ней левой клавишей мышки. Теперь с правой стороны появятся файлы, хранящиеся в этой папке. Выбираем образ, позволяющий создать установочный диск с Windows.
Открываем выбранный файл для просмотра содержимого
Рекомендуется акцентировать внимание на то, что образ должен быть самозагружающимся. Иначе создание установочного диска невозможно.
Чтобы создать загрузочный диск в UltraISO, выбираем раздел инструментов, пункт записать образ
Далее, нужно указать путь и скорость записи. Рекомендуется отметить пункт проверки и выбрать способ записи DISC AT ONCE.
После начала записи откроется окно, где пользователю будет представлена подробная информация о ходе процесса. После копирования, утилита проверит целостность данных и сообщит результат.
Существуют и другие способы записать Windows 8 на диск. Здесь приведены самые простые.
Здесь показано как записать загрузочный диск CD/DVD с помощью программыUltra ISO Portable
Если еще не скачали.
Советы при записи диска:
На время записи старайтесь не работать на компьютере. Прежде чем записывать образ на матрицу, следует убедится, что поверхность матрицы чистая, без царапин, пыли, грязи, отпечатков пальцев. Любой дефект поверхности может привести к ошибкам записи и порче купленной болванки.
Если запись будет производиться на перезаписываемую матрицу (RW)и запись на такую матрицу уже не первая, то обязательно следует произвести полное стирание диска. Это исключит считывание старых данных параллельно со считыванием записанной дорожки.
Если у Вас на компьютере установлена программа записи информации на лазерные диски Nero
, то во избежание конфликтов программ, используя путь Опции
>Настройки
>Запись
входим в окно Настройки записи
Переустановка «Windows 98» без форматирования жёсткого диска
Удаление папок и файлов
Удалите папки «Windows» и «Program files». При загруженной «ОС» у Вас не получится удалить полностью папку «Windows», поэтому следует на выбор:
- загрузиться с аварийной или системной дискеты и удалить в режиме командной строки.
- загрузиться с системной или аварийной дискеты и переименовать папку «Windows», чтобы удалить её после переустановки ОС.
- и, наконец, самый удобный способ: выделить файл , левой кнопкой мыши, щёлкнуть по нему правой кнопкой при нажатой клавише <Shift>, выбрать в выпавшем контекстном меню команду «Открыть с помощью» и кликнуть в появившемся списке программ «NotePad». Файл откроется для редактирования. Добавьте в начало файла следущие строки:@DELTREE /Y C:PROGRA~1
@DELTREE /Y C:WINDOWSименно в таком порядке, регистр не имеет значения.
Параметр «/Y» означает, что выбранные папки будут удалены со всеми подпапками без запроса подтверждения на удаление. Сохраните файл и перезагрузитесь. Папки будут удалены.После этого вставьте аварийную или системную дискету и нажмите (<Ctrl> + <Alt>+ <Del>).
Кстати, здесь и далее подразумевается,что Ваша ОС установлена или будет устанавливаться на диск «C:» в папку «Windows».
Также подразумевается, что у Вас один, не разбитый на разделы, жёсткий диск, то есть приводу компакт-дисков (CD-ROM) присвоена буква «D», а после загрузки с дискеты — буква «Е» (букву «D» займёт виртуальный диск, создаваемый при этом). Если это не так, скорректируйте указанные имена и пути, на те, которые будут соответствовать реальности.
После загрузки с системной или аварийной дискеты, удалите вручную оставшиеся системные файлы из корневого раздела загрузочного диска (обычно это диск «C:»).
Если Вы хотите удалить с диска «C:» абсолютно всё и сразу — добавьте в начало файла строку:
@DELTREE /Y C:*.*
(вместо двух предыдущих).
Кстати, если нужно скопировать системные файлы MS-DOS («Command.com», «Io.sys» и «Msdos.sys») с системной или аварийной дискеты на жёсткий диск, то для этого есть специальная команда «SYS», например,
— копирование системных файлов с диска «A:» на диск «C:», если диск «A:» — текущий, иначе:
.
Собственно установка «Windows 98»
Итак, папки удалены или переименованы, файлы удалены и загружена MS-DOS с системной или аварийной дискеты.
Запустите программу инсталляции «Windows», например:
, если устанавливаете с компакт-диска.
Или, если с жёсткого диска (регистр не важен).
Когда производится установка с компакт диска, то при загрузке с системной дискеты следует выбрать в загрузочном меню: «Start computer with CD-ROM support» для загрузки в оперативную память драйверов CD-ROM, иначе «Start computer without CD-ROM support» — драйверы не загружаются и CD-ROM работать не будет.
При загрузке с аварийной дискеты эти драйверы загружаются автоматически.
Для устранения проблем можно запускать программу установки с ключом «/C» :
[E:\WIN98\SETUP /C],
который отключает запуск программы «SMARTDrive». Скорость выполнения программы установки несколько замедлится, но возможность сбоев при этом также уменьшится.
Или запустите не «SETUP.EXE», а «SETUPCOR.EXE».
Если при запуске программы «ScanDisk» при установке возникают проблемы, запуск этой программы можно предотвратить, запустив установку с ключом «/IS». Для чего введите команду:
[E:\WIN98\SETUP /IS]
или одновременно оба:[E:\WIN98\SETUP /C /IS].
Однако, пропускать запуск программы «ScanDisk» во время установки не рекомендуется. Из-за этого возможно возникновение ошибок на жестком диске, которые повлекут неправильную установку или работу программного обеспечения. “Теперь Вы можете откинуться на спинку кресла” и наблюдать за ходом установкиКстати, если Вы устанавливаете «Windows 98» («9x») на диск, на котором уже есть другая ОС, например, «Windows XP», добавьте в файл «MSBATCH.INF» в секцию строку «CleanBoot=0». Она запрещает запись в нулевой (загрузочный) сектор жёсткого диска, иначе загрузчик «98» будет прописан вместо загрузчика «XP», что приведёт к невозможности запуска этой операционной системы. После установки пропишите возможность выбора «Windows 98» для загрузки в стартовом меню «Windows XP». (В корневом каталоге системного диска должен появиться файл «bootsect.bin», который содержит загрузочный сектор, а в файле «BOOT.INI» добавьте строку .) Если загрузочный сектор «Windows XP» всё же будет затёрт (в процессе загрузки не появляется загрузочное меню XP), то придётся запустить «Консоль Восстановления» (Windows XP Recovery Console) и выполнить команду «fixmbr»
Пожертвования
Поскольку постоянно задаются вопросы о пожертвованиях, поясняю, что на странице нет
кнопки пожертвовать.
Причина отсутствия возможности пожертвовать заключается в том, что, по моему мнению, пожертвования не помогают в разработке программного обеспечения, а только вызывают чувство вины у пользователей, которые не пожертвовали.
Если вы все же настаиваете, то всегда можете сделать пожертвование в Free Software Foundation, так как именно благодаря FSF является возможным создание Rufus.
В любом случае, я хочу вам сказать спасибо
за вашу постоянную поддержку и энтузиазм, связанные с этой небольшой программой: для меня это очень важно!
Пожалуйста, продолжайте пользоваться Rufus безвозмездно, без каких-либо пожертвований – вы ничего не должны!
Инструкция
- Приложение Nero Burning Rom стало наиболее популярным среди своих аналогов. Приложение Nero Burning Rom
В основном ее используют для записи DVD и CD дисков, но программа оснащена еще множеством других функций. Одной из таких функций является создание образов дисков, которые впоследствии можно использовать для работы с виртуальным дисководом или для записи информации на другие носители. Для получения лицензионной версии программы посетите сайт разработчиков www.nero.com.
Вставьте нужный диск в дисковод и откройте программу Nero Express. Отметьте опцию Image Recorder и укажите, какой диск вы используете CD или DVD, в графе «Что вы хотите записать» укажите «Диск с данными» и «Данные» при выборе последнего пункта. В дальнейшем вы сможете прожечь нужный диск и применять его для загрузки.
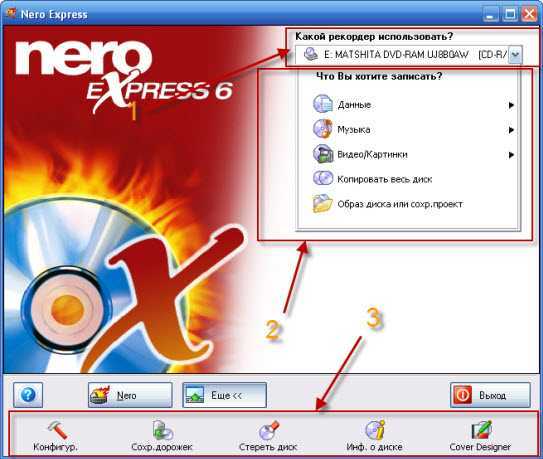 Меню Nero Express
Меню Nero Express
Выберите команду «Добавить» для добавления папок и документов в создаваемый образ. Обратите внимание на красную полосу внизу рабочего окна, она показывает использованное место в создаваемом образе. Завершите операцию нажатием на кнопку «Далее».
Введите имя для образа, также в этом окне можно изменить тип диска, в том случае, если вначале вы его ошибочно указали. Выполните команду «Запись», присвойте образу одно из предложенных расширений. Расширение nrg в основном используется для работы с программой Nero и еще для небольшого количества эмуляторов, а iso – это универсальное расширение, его используют практически все эмуляторы. Выполните команду «Сохранить» и дождитесь записи образа на ваш жесткий диск.
Если вы делали образ с целью его дальнейшей записи на другой диск, то поменяйте рекордер с Image Recorder на Nero Burning Rom и выберите ваш дисковод. В верхней части окна используйте опции «Рекордер» и «Прожечь образ», укажите документ образа диска на вашем компьютере. В окне появится меню настроек записи диска, кликните на опцию «Прожиг» и подождите пока программа запишет данные на диск.
У меня нет образа, что делать?
Если вы не скачивали образ и думаете, что всё плохо, то вы очень сильно ошибаетесь. На самом деле, вам повезло намного больше, чем тем, у кого был заранее подготовлен файл для записи. Дело в том, что компания Майкрософт подготовила для своих пользователей очень удобный инструмент, который сделает всю работу за вас (касается Windows 8.1 и 10). Для тех, кто хочет поставить семёрку, повозиться всё-таки придётся. Выберите нужную версию ОС и перейдите к соответствующему блоку.
Windows 7
Переходим на сайт https://www.microsoft.com/ru-ru/software-download/windows7.
Внизу страницы напишите ключ активации и нажмите кнопку «Проверить».
Система автоматически предоставит вам ссылку для загрузки официальных образов именно для вашего ключа
То есть вам не придётся гадать, ваш ключ подходит для Домашней базовой или Профессиональной.
Обратите внимание, что здесь не подойдёт ключ, который поставлялся вместе с вашим устройством (наклейка на задней части ноутбука, например). Но активировать систему таким ключом вы можете.
Для записи образа используйте вышеописанные способы для создания диска или флешки.
Windows 8.1 и 10
Узнаем разрядность системы
- Когда первые параметры выбраны, нажмите кнопку «Далее».
- Следуя подсказкам на экране, выберите флешку или диск, на которую вы собираетесь записать образ. Подтвердите все свои действия.
- Дождитесь окончания загрузки и записи образа. Скорость выполнения этих действия зависит от скорости вашего интернета. Готово! Можете приступить к переустановке или просто вытащить носитель образа.
Как сделать загрузочным жёсткий диск
- Как сделать загрузочным жёсткий диск
- Как сделать загрузочный сектор
- Как сделать внешний hdd загрузочным
Программное обеспечение Partition Manager Special Edition.
- Как загружаться с внешнего диска
- Как сделать винчестер загрузочным
- Как создать boot-диск
- Как сделать загрузочный диск
- Как изменить загрузочный диск
- Как создать установочный диск
- Как сделать загрузочный диск системы
- Как создать загрузочный раздел dos
- Как создать загрузочный образ
- Как iso образ сделать загрузочным ultraiso
- Как создать загрузочный диск Windows
- Как сделать винчестер активным
- Как сделать загрузочный диск из файлов
- Как сделать копию загрузочного диска
- Как установить windows с жесткого диска
- Как сделать раздел диска активным
- Как сделать из iso образа загрузочный диск
- Как включить загрузку с диска
- Как записать загрузочный диск в Ultraiso
- Как загрузиться с загрузочного диска
- Как создать загрузочный сектор
- Как в программе ultraiso сделать загрузочную флешку
- Как сделать образ жёсткого диска
- Как установить операционную систему на внешний диск
- Как сделать загрузочный USB-диск в Windows
Установка жёсткого диска в качестве загрузочного.
Чтобы с HDD загружалась операционная система или что-либо, необходимо произвести определённые манипуляции в BIOS. Можно сделать так, чтобы компьютер всегда ставил винчестеру самый высокий приоритет загрузки. Также существует возможность загрузить нужную вам программу с HDD лишь единожды. Инструкции в материале ниже помогут вам справиться с данной задачей.
Установка приоритета загрузки в BIOS.
Эта функция в БИОС позволяет настраивать последовательность загрузки ОС с установленных в компьютер устройств хранения данных. То есть придётся только поставить жёсткий диск на первое место в списке, и система всегда будет стартовать по умолчанию только с него. Чтобы узнать, как войти в BIOS, прочитайте следующую статью.
В данной инструкции в качестве примера используется БИОС от компании American Megatrends. В целом внешний вид этого набора микропрограмм у всех производителей схожий, но допускаются вариации в названии пунктов и прочих элементов.
Зайдите в меню базовой системы ввода/вывода. Перейдите во вкладку «Boot». Там будет находиться список накопителей, с которых компьютер может произвести загрузку. Устройство, чьё имя находится выше всех остальных, будет считаться основным загрузочным диском. Для того чтобы переместить девайс вверх, выберите его при помощи клавиш-стрелочек и нажмите на кнопку клавиатуры «+».
Теперь необходимо сохранить внесённые изменения. Перейдите во вкладку «Exit», затем выберете пункт «Save Changes and Exit».
В появившемся окне выберете вариант «ОК» и нажмите «Enter». Теперь ваш компьютер в первую очередь будет грузиться с HDD, а не с какого-либо другого устройства.
Во время запуска компьютера можно зайти в так называемое меню загрузки. В нём имеется возможность выбора устройства, с которого сейчас будет загружена операционная система. Данный способ сделать жёсткий диск загрузочным подойдёт, если это действие нужно выполнить один раз, а в остальное время основным устройством для бута ОС является что-то другое.
Когда ПК запускается, нажмите на кнопку, которая вызовет бут-меню. Чаще всего это «F11», «F12» или «Esc» (обычно все клавиши, позволяющие взаимодействовать с компьютером на этапе загрузки ОС, выводятся на экран вместе с логотипом материнской платы). Стрелочками выбираем жёсткий диск и нажимаем «Enter». Вуаля, система начнёт загрузку именно с HDD.
































