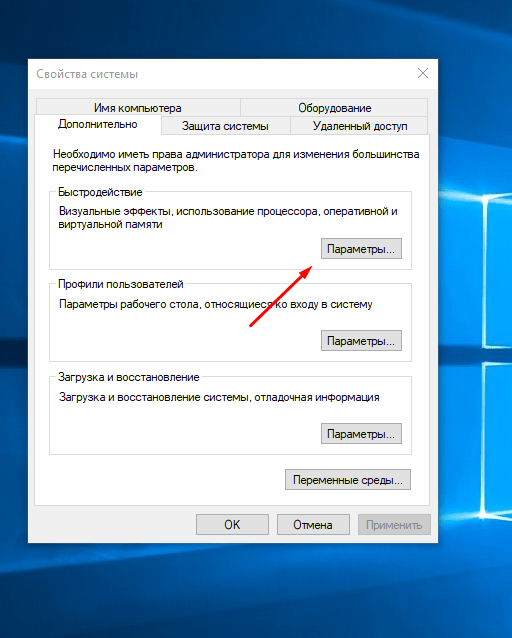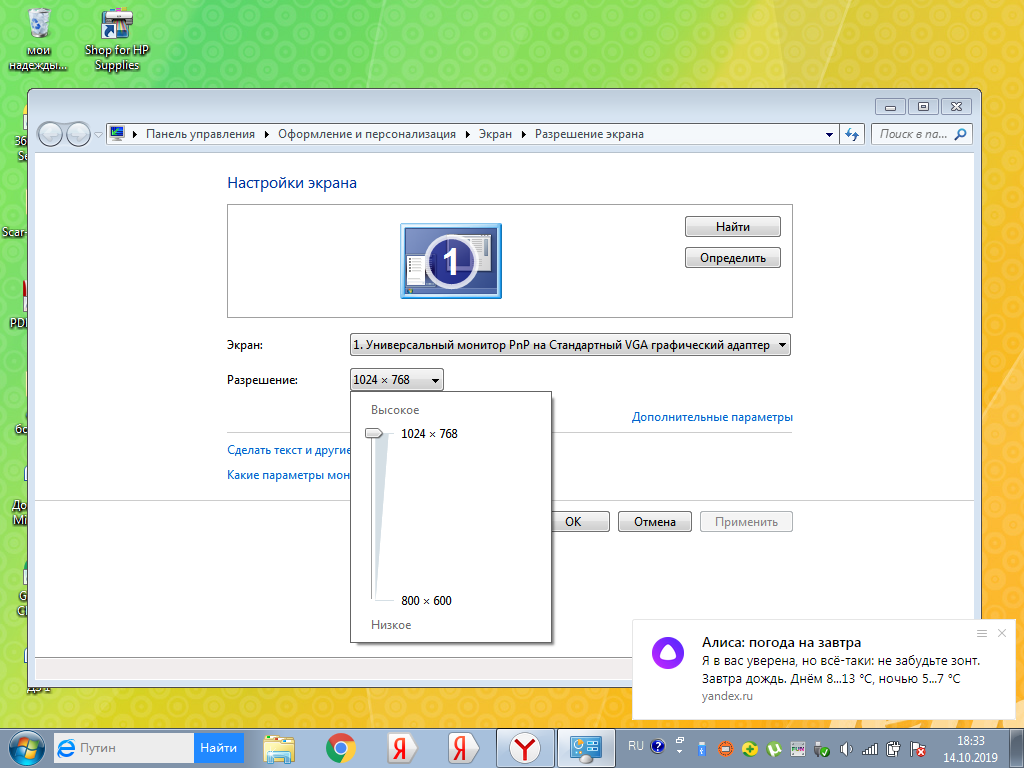PowerStrip
PowerStrip – функциональная программа для управления параметрами видеокарты и самого монитора. С её помощью можно установить высокие разрешения и частоту обновления, что необходимо для спецификации устройства. Есть графическая поддержка чипсетов, с которой значительно улучшились разрешение, обновление и даже гамма цветов. Также эта поддержка помогла увеличить или уменьшить зону видимости на самом мониторе и сделать разгон видеокарте. Стоит помнить, что такого рода утилиты не стоит использовать всем юзерам, поскольку можно сбить стандартные настройки и сделать только хуже.
Как изменить разрешение экрана на любом мониторе
Современные системы, начиная с Windows 7, самостоятельно могут подобрать для экрана оптимальное значение, поэтому в основном об этом волноваться не стоит
Оказывается, есть люди, скорее всего новички, задающие вопрос, как изменить разрешение экрана, причем не важно какая операционная система стоит и какой компьютер. Инструкция будет индивидуальная для всех и, надеюсь, вам поможет. Есть еще пару моментов, которые я здесь затрону
Допустим, у вас есть монитор с разрешением 1920 на 1080, или выше. Известно, что для него поставить значение 800×600 не получится. Почему? А потому что вы увидите искажение экрана, так как значения не соответствуют физическим значениям для экрана
Есть еще пару моментов, которые я здесь затрону. Допустим, у вас есть монитор с разрешением 1920 на 1080, или выше. Известно, что для него поставить значение 800×600 не получится. Почему? А потому что вы увидите искажение экрана, так как значения не соответствуют физическим значениям для экрана.
Как изменить разрешение экрана на Windows 7
Начнем из глубин, а именно с семерки. Используя именно эту операционную систему, вы можете не волноваться, что значение будет выбрано не точно. Хотя иногда выставляется значение ниже, чем нужно, поэтому на помощь приходят знания, которые можно почерпнуть из данного руководства.
В статье «Как увеличить размер шрифта на экране компьютера» проскакивали моменты по теме, да и сама статья довольно полезная. Если интересно, можете почитать.
Для ручной настройки разрешения экрана нужно на рабочем столе нажать правой кнопкой мыши по пустому месту. Появится меню, где выбираем опцию «Разрешение экрана».
Открывается один из подразделов панели управления, называемый «Настройки экрана». Здесь мы видим три параметра:
Естественно, нас волнует второй пункт. Первый отвечает за выбор дополнительного монитора, а последний и так ясно. Откройте вкладку опции «Разрешение» и выберите максимальное. В моём случае – 1366 на 768. Скорее всего напротив максимального разрешения будет стоять соответствующее слово – Рекомендуется.
Заметка: стоит обратить внимание на момент, когда вы не сможете изменить значение экрана. Дело в том, что вы в обязательном порядке должны установить драйвера для графического адаптера. В итоге поменять значение экрана можно не только из панели управления, но и в настройках видеокарты
Ниже я объясню, как этими настройками пользоваться. (Драйвера обычно устанавливаются автоматически)
В итоге поменять значение экрана можно не только из панели управления, но и в настройках видеокарты. Ниже я объясню, как этими настройками пользоваться. (Драйвера обычно устанавливаются автоматически).
Как поменять разрешение экрана в Windows 10
В указанной операционной системе есть такие же параметры из панели управления, но её необходимо еще найти. Мы не будем заморачиваться, а посмотрим, как сделать это из меню параметры.
Как и в первом случае мы нажимаем правую кнопку мышки по рабочему столу и выбираем опцию «Параметры экрана».
Открывается окошко с подразделом «Система». Там есть много вкладок, но нас интересует «Экран». В правой части окна мы наблюдаем несколько параметров:
- Режим ночного света – лучше всего подходит для чтения в темное время суток;
- Масштаб и разметка – то, что нам нужно;
- Несколько дисплеев – можем подключить дополнительные мониторы.
Находим параметр «Разрешение» и изменяем на максимальное значение, оно будет отмечено пометкой «Рекомендуется».
Помимо этого, можно указать размер текста в приложениях. Стандартно стоит 100%, но значение можно поменять на 125%.
К сожалению, указанный способ единственный на десятке. В панели управления убрали раздел «Экран» и изменить нужные настройки можно только через меню «Параметры». Вот такие они нехорошие, эти Майкрософтовцы.
Используем утилиту графического адаптера
Покажу на примере видеокарты NVIDIA, так как AMD у меня нет.
Когда мы нажимаем по рабочему столу мышкой, для вызова контекстного меню, мы можем видеть следующие пункты:
- Графические характеристики (Графика Intel HD);
- Панель управления NVIDIA.
Оба этих раздела имеют множество настроек, но только в первый входят параметры разрешения экрана. Давайте рассмотрим на примере Intel HD. Если у вас стоит это ПО, то запускаем его.
Открылась панель управления HD-графикой. Переходим в раздел «Дисплей».
В основных настройках этого чуда мы видим все опции, которые нам необходимы. Теперь вы знаете, как изменить разрешение экрана с помощью HD-графики.
: Устают глаза от компьютера что делать
Что насчёт DLSS 2.0?
DLSS 2.0 была протестирована в игре Watch Dogs: Legion. Традиционное масштабирование разрешения работает неидеально и влияет на качество изображения, поскольку обрабатывается меньше пикселей. Особенно это заметно, когда отображается изображение на большом расстоянии и высокочастотная детализация. Увеличение резкости может помочь, но это не панацея.
Отчасти панацеей является DLSS 2.0. Это показали тесты в Wolfenstein: Youngblood и Control. За счёт использования тензорных ядер RTX алгоритм DLSS AI способен начать с ввода на более низком разрешении и эффективно воссоздать пропущенные пиксели так, что картинка неотличима от нативной обработки. На нижнем уровне качеством приходится жертвовать, зато прирост производительности огромный.
Когда DLSS установлено на значение «Качество», результат в среднем составлял 55 FPS. Этот режим даёт качество изображения, которое чуть лучше по сравнению с нативным разрешением с TAA. Работает это намного лучше. В любом случае, мы находимся на территории ниже 60 FPS и иногда даже ниже 50 FPS.
DLSS Balanced предлагает хороший баланс производительности. Среднее значение составляет 62 FPS, минимальный 1% в районе 50 FPS. Это не идеально, но хорошо сочетается с режимом Adaptive V-Sync.
Когда DLSS работает в режиме производительности, качество изображения слегка ухудшается. Зато средняя частота кадров растёт до 72 FPS, а нижний 1% до 60 FPS. Если вы ищете стабильные 60 FPS, этот режим для вас. В конце попробовали режим DLSS Ultra Performance, но вряд ли можно порекомендовать пользоваться им.
Nvidia что заявляет, что DLSS Ultra Performance нужен только для мониторов 8K, и это не просто маркетинговые слова. Если включить этот режим на разрешении 4К, игра масштабируется всего с 720p. Хотя неподвижные кадры выглядят вполне прилично, задвоение и артефакты влияют на качество картинки при повороте камеры.
Ultra Performance в среднем даёт 86 FPS и 66 FPS на нижнем 1%. Это неплохой прирост по сравнению с режимом производительности, но уменьшение качества изображения делает его использование неоправданным.
Как решить проблему
После обновления операционки встроенное средство может некорректно подобрать драйвер для видеокарты. Проблема также касается разрешения дисплея, отсутствия оптимального параметра. Проблема может появиться и из-за физических неполадок оборудования, это решается заменой комплектующих.
Если изменить настройки экрана не удается, то применяется один из трех способов: установка драйверов или их перезагрузка, проверка подключенного оборудования. Рассмотрим каждый вариант устранения неполадки подробнее.
Чистая установка драйверов
Поврежденные программные обеспечения требуют переустановки, которая выполняется в два этапа: удаление старых и установка новых драйверов. Чистая установка компонентов проводится также, если драйверы вовсе отсутствуют в ОС. Справиться с задачей поможет панель управления NVIDIA. Утилита используется для управления мультимедийными файлами, а также для настройки видеокарт.
Пошаговая инструкция:
- Кликнуть ПКМ по Рабочему столу Виндовса.
- Выбрать и нажать пункт «Панель управления NVIDIA».
Зайти в раздел «Дисплей».
Нажать на пункт «Изменение разрешения».
- Выбрать доступное значение.
- Перейти в меню «Настройка».
Поставить галочку рядом с надписью «Включить режимы, не предлагаемые дисплеем».
Заполнить форму в открывшемся окне, нажать на кнопку «Тест».
Пользователю останется проверить соответствующие настройки. Если параметры подходят для компьютера, сохранить изменения.
Установку видеодрайвера можно проверить по следующей схеме:
- Нажать ПКМ по значку «Пуск».
- Выбрать из списка «Диспетчер устройств».
Зайти во вкладку «Видеоадаптеры», просмотреть информацию. Если название видеокарты определяется, значит, устройство установлено на ПК. Если указан «Базовый видеоадаптер», то видеокарты нет на ПК.
Наличие видеодрайвера не говорит о том, что компонент функционирует исправно. Выполнить обновление можно через Диспетчер устройств. Но гораздо эффективнее поменять его. Скачать драйверы можно с официального источника, а найти и установить их помогут специальные программы.
Перезагрузка драйвера
Этот метод доступен только в десятой версии Винды. Позволяет решить проблему не только с дисплеем, но и с программным обеспечением графической карты. Перезапустить драйверы можно следующим образом:
- Нажать одновременно клавиши на клавиатуре: «Win + Ctrl + Shift + B».
- Пользователь услышит звуковой сигнал, после чего экран моргнет.
Изменить параметры экрана.
Если экран останется черным, владельцу девайса нужно будет принудительно перезагрузить устройство.
Проверка подключения
Если описанные способы не помогли устранить проблему с настройками монитора, пользователю остается только проверить физическое состояние оборудования. Причина может быть в поврежденных кабелях, через которые присоединен монитор к компьютеру.
Если повреждения на кабелях или других устройствах обнаружены, то их следует поменять на новые детали. Если проблема кроется в разъемах оборудования, то здесь потребуется замена монитора или видеокарты.
От установленного разрешения в Windows 10 зависят четкость картинки, масштаб элементов. Для комфортной работы пользователи устанавливают максимальное разрешение экрана. Но отсутствующий в списке параметр требует поиска решения, которое поможет устранить проблему. Для этого юзеру достаточно использовать один из предложенных выше методов.
Как посмотреть частоту обновления монитора в Windows 10
Частота обновления монитора измеряется в Гц. Для простого просмотра страниц в интернете, работы с текстовыми документами и просмотра видео требуется не менее 30 Гц. Однако для игр и комфортного просмотра видео рекомендуется уже минимум 60 Гц, а для специфических задач, например, обработка видео и игры в динамичные игры уже лучше обзавестись монитором в 120 Гц.
Посмотреть текущую герцовку монитора в Windows можно как с помощью встроенных программных средств, так и сторонних программ. Давайте рассмотрим оба варианта для Windows 10.
Вариант 1: AIDA64
AIDA64 – одна из самых популярных программ для просмотра технических характеристик компьютера и отдельных его компонентов, например, монитора. К сожалению, программа распространяется на платной основе, поэтому может подойти далеко не всем пользователям. Доступен режим демонстрационного использования, в ходе которого программой можно пользоваться бесплатно на протяжении 30 дней.
Давайте рассмотрим, как с помощью AIDA64 вы можете узнать текущую частоту обновления монитора:
Скачайте и установите программу, если она у вас по каким-то причинам отсутствует. Процесс не отличается какими-либо сложностями, поэтому подробно останавливаться на нем не будем. Вам нужно будет только следовать инструкциям мастера установки. Запустив AIDA64 переключитесь во вкладку «Отображение»
Она расположена в левом меню программы. Там выберите подраздел «Рабочий стол»
Теперь в основном окне обратите внимание на строку «Частота регенерации». Там будет указана текущая частота обновления экрана в Гц.
В AIDA64 вы можете узнать более точный диапазон значений – от минимальных до максимальных
Для этого вместо подраздела «Рабочий стол» в 3-м пункте, вам нужно переключиться на «Монитор». Искомый диапазон будет представлен в строке «Частота кадров». Дополнительно в программе можно посмотреть совместимость того или иного разрешения экрана с рабочими частотами. Чтобы это сделать перейдите в подраздел «Видеорежимы».
В AIDA64 вы можете узнать более точный диапазон значений – от минимальных до максимальных. Для этого вместо подраздела «Рабочий стол» в 3-м пункте, вам нужно переключиться на «Монитор». Искомый диапазон будет представлен в строке «Частота кадров». Дополнительно в программе можно посмотреть совместимость того или иного разрешения экрана с рабочими частотами. Чтобы это сделать перейдите в подраздел «Видеорежимы».
Данные с доступными разрешениями для выбранного монитора и рекомендованными значениями частоты обновления будут представлены в виде списка.
Как видите, AIDA64 очень функциональная программа, но у нее есть и бесплатные, правда, менее функциональные аналоги.
Вариант 2: Стандартные средства Windows 10
В отличии от предыдущей программы они не позволят узнать, например, диапазон максимальных и минимальных частот обновления для выбранного монитора. Однако этого хватит, чтобы определить текущую частоту обновления изображений.
Сделать это можно следующим образом:
- Перейдите в раздел «Параметры» Windows 10. Сделать это можно, кликнув по иконке «Пуска» и нажав там по пиктограмме в виде шестеренки.
- В открывшемся окне «Параметры» перейдите в раздел «Система». Он самый первый.
По умолчанию у вас должен сразу открыться подраздел «Дисплей». Если это не так, то выберите его в левом меню. Пролистайте страницу раздела до конца и переключитесь в «Дополнительные параметры дисплея».
В случае, если к компьютеру подключено несколько мониторов, вам придется выбрать тот, параметры которого вы хотели бы узнать. Выберите его из контекстного меню «Дисплей»
Если же к ПК подключен только один дисплей, то вам ничего не нужно трогать
Ниже обратите внимание на строку «Частота обновления (Гц)». Там будет указана текущая частота обновления для вашего монитора
Примечательно, что через «Параметры» Windows 10 вы можете ее изменить. Для этого кликните по надписи «Свойства видеоадаптера для дисплея». В открывшемся окошке переключитесь во вкладку «Монитор». Дополнительно рекомендуется установить галочку для параметра «Скрыть режимы, которые монитор не может использовать». Это рекомендуется сделать, чтобы случайно не установить ту частоту, которую монитор не сможет использовать. Для изменения частоты обновления экрана нажмите строке выпадающего меню под заголовком «Частота обновления экрана». Выберите из контекстного меню ту частоту, которую вы хотели бы использовать. Нажмите «Применить» и «Ок» для сохранения настроек.
Теперь вы знаете, как посмотреть частоту обновления у монитора в Windows 10 и можете даже настроить ее под свои нужды.
LCD Density Modder Pro
Единственное в своем роде приложение, которое позволяет изменить значение DPI (количество пикселей на квадратный дюйм). Уменьшая это число, увеличивается размер всего на экране (картинок, иконок, шрифта и т.д.). Оно идеально подходит не только тем, кто хочет изменить размер для удобства, но и людям с проблемным зрением. После установки приложения на смартфон/планшет необходимо:
- в настройках выбрать желаемую цифру DPI;
- подтвердить свой выбор;
- перезапустить девайс.
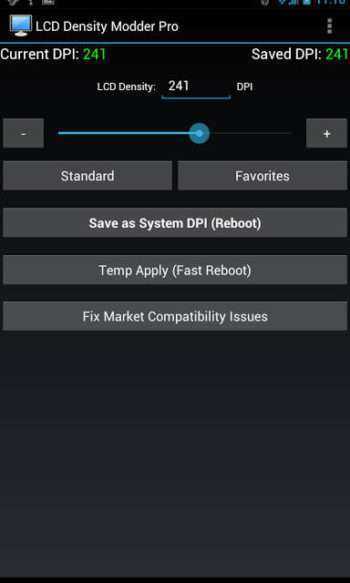
Изменения вступят в силу после перезагрузки.Единственное неудобство программы – для нее нужно активировать root-доступ.
Рекомендуется прежде скопировать все данные на флешку или в облако во избежание утраты важной информации
PowerStrip
PowerStrip – функциональная программа для управления параметрами видеокарты и самого монитора. С её помощью можно установить высокие разрешения и частоту обновления, что необходимо для спецификации устройства. Есть графическая поддержка чипсетов, с которой значительно улучшились разрешение, обновление и даже гамма цветов. Также эта поддержка помогла увеличить или уменьшить зону видимости на самом мониторе и сделать разгон видеокарте. Стоит помнить, что такого рода утилиты не стоит использовать всем юзерам, поскольку можно сбить стандартные настройки и сделать только хуже.
Как изменить разрешение на Full HD
Ниже мы расскажем, как изменить разрешение на Full HD для каждого отдельного рабочего стола, а также всех пользователей Windows 10.
Меняем разрешение дисплея на 1920х1080
В целом, вся операция по изменению разрешения экрана сводится к следующим шагам:
Шаг 1. Чтобы открыть настройки дисплея выполните пункт 1,2 или пункт 3:
-
Откройте «Параметры» (шестеренка в меню «Пуск»).
-
Нажмите/коснитесь значка «Система» и перейдите к шагу 2.
-
Сделайте правый щелчок мышью на рабочем столе, а затем в открывшемся меню найдите «Параметры экрана». Перейдите к шагу 2 (см. снимок экрана ниже).
Шаг 2. Если на вашем ПК установлено несколько дисплеев, выберите тот из списка (например: «2»), разрешение которого вы хотите изменить (см. снимок экрана ниже).
Выбираем тот из списка, в котором хотим изменить разрешение, если имеем два дисплея
Нажимаем кнопку «Обнаружить» для поиска других экранов рабочего стола
Шаг 3. Если вы не уверены в том, какой номер имеет определенный дисплей, нажмите на кнопку «Определить» (на скриншоте ниже). Так система на короткое время отобразит номер каждого дисплея. Однако, эта функция появляется только при подключении нескольких мониторов.
Нажимаем на кнопку «Определить»
Шаг 4. Выполните шаг 5 (рекомендуется) или шаг 6 (пользовательский) для того, чтобы изменить разрешение экрана выбранного дисплея.
Шаг 5. Выберите разрешение экрана 1920х1080 или Full HD.
- В соответствующем меню оно должно быть помеченным в качестве рекомендуемого (см. снимок экрана ниже).
-
Если выбранный режим отображения вас устраивает, нажмите/щелкните «Применить» и перейдите к шагу 7 (см. снимок экрана ниже).
-
У вас будет 15 секунд на то, чтобы сохранить изменения или отменить их, прежде чем система автоматически вернет предыдущее разрешение экрана. Это удобно в том случае, если после внесенных изменений вы не хотите видеть этот диалог.
Шаг 6. Выберите режим отображения и разрешение экрана (пользовательское).
Шаг 7. Если к компьютеру подключено несколько дисплеев, и вы хотите изменить разрешение экрана для каждого из них, повторите вышеупомянутый шаг 4.
Выбираем тот из списка, в котором хотим изменить разрешение, если имеем два дисплея
Шаг 8. По завершении работы вы можете закрыть «Параметры», если хотите.
Dexpot
Dexpot – это простой в использовании инструмент для разрешения экрана в Windows 10 и более ранних версий, а также для создания виртуальных рабочих столов, которые не зависят друг от друга. Их может быть до 20, и для каждого из них пользователь имеет возможность размещать различные обои, отображаемые значки, заставки или даже разрешения. Переключение между отдельными рабочими столами может происходить из значка в лотке и сочетаниями клавиш, указанных во время настройки. Dexpot также предоставляет вам возможность обеспечить доступ к выбранным экранам с помощью пароля.
Кроме того, на программном уровне доступны несколько интересных плагинов. Они позволяют, среди прочего, интеграцию инструмента с панелью задач в Windows 7 и эффективное переключение между рабочими столами (эффект куба).
Для загрузки также доступна портативная версия, которая не требует установки в систему и готова к использованию сразу после загрузки. Установщик программы предлагает дополнительный компонент под названием «Ускорить компьютер». Однако эта функция добавления не реализована, и её удаление является проблематичным. Поэтому устанавливать Add Computer Acceleration не рекомендуется!
Изменение параметров в отдельных настройках
Некоторые популярные игры имеют отдельный модуль с настройками клавиатуры, экрана, графики и прочего. И после установки на рабочем столе появляется не только значок игры, но и настроек. В этом случае вам не нужно искать конфигурационные файлы в папке или прописывать вручную параметры разрешения при помощи иконки.
Запустите этот блок и найдите нужные параметры:
- В запущенном модуле выберите нужную вкладку;
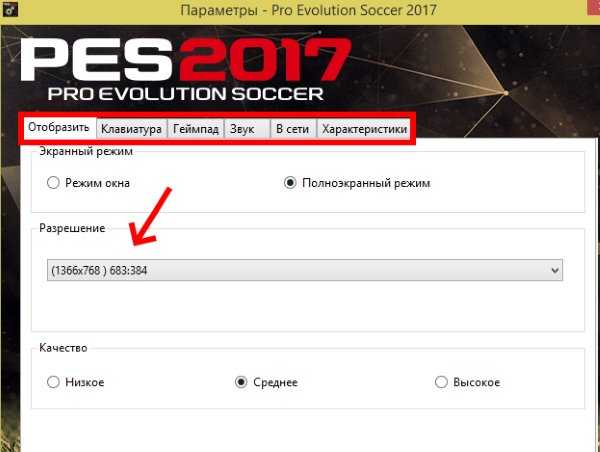
Настройки игры в отдельном модуле
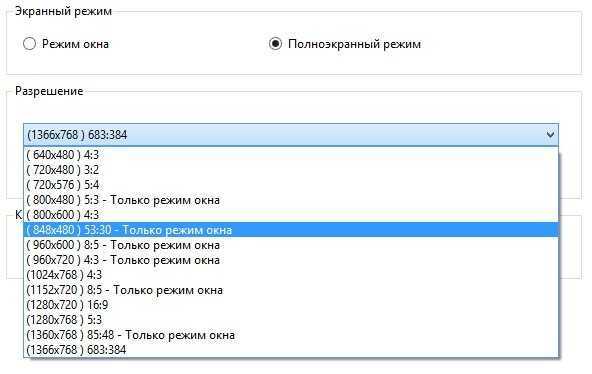
Указание разрешения игры в отдельном модуле
И нажмите кнопку «Ок», чтобы они вступили в силу.
Это не обязательно должен быть блок с настройками. Иногда инсталлятор игры предлагает нам сменить настройки графики и разрешения при запуске.
Изменение разрешения
1) В видео-драйверах (на примере Nvidia, Ati Radeon, IntelHD)
Один из самых простых способов изменить разрешение экрана (да и вообще, настроить яркость, контрастность, качество картинки и прочие параметры) — это воспользоваться настройками видео-драйвера. В принципе, настраиваются они все аналогично (покажу несколько примеров ниже).
IntelHD
Крайне популярные видео-карты, особенно в последнее время. Почти в половине бюджетных ноутбуков можно встретить подобную карту.
После установки драйверов для нее, просто щелкните по значку в трее (рядом с часами), чтобы открыть настройки IntelHD (см. скриншот ниже).
Далее нужно зайти в настройки дисплея, затем открыть раздел «Основные настройки» (перевод может несколько отличаться, в зависимости от версии драйвера).
Собственно, в этом разделе можно задать нужно разрешение (см. скрин ниже).
AMD (Ati Radeon)
Можно воспользоваться так же значком в трее (но он есть далеко не в каждой версии драйвера), либо просто щелкнуть правой кнопкой мышки в любом месте рабочего стола. Далее во всплывшем контекстном меню откройте строку «Catalyst Control Center» (прим.: см. фото ниже. Кстати, название центра настройки может несколько различаться, в зависимости от версии ПО).
Далее в свойствах рабочего стола можно установить нужное разрешение экрана.
Nvidia
1. Сначала щелкаете правой кнопкой мышки в любом месте на рабочем столе.
2. Во всплывшем контекстном меню выбираете «Панель управления Nvidia» (скрин ниже).
3. Далее в настройках «Дисплея» выбираете пункт «Изменение разрешения«. Собственно, из представленных останется только выбрать нужное (скрин ниже).
2) В Windows 8, 10
Бывает такое, что значка видео-драйвера нет. Происходить это может по нескольким причинам:
- переустановили Windows, и у вас установился универсальный драйвер (который ставиться вместе с ОС). Т.е. отсутствует драйвер от производителя…;
- встречаются некоторые версии видео-драйверов, которые не «выносят» автоматически значок в трей. В этом случае можно найти ссылку на настройки драйвера в панели управления Windows.
Ну, а для изменения разрешения, можно так же воспользоваться панелью управления. В поисковой строке наберите «Экран» (без кавычек) и выберите заветную ссылку (скрин ниже).
Далее перед вами откроется список всех доступных разрешений — просто выберите нужное (скрин ниже)!
3) В Windows 7
Щелкните на рабочем столе правой кнопкой мышки и выберите пункт «Разрешение экрана» (так же этот пункт можно найти в панели управления).
Далее вы увидите меню в котором будут отображены все возможные режимы доступные для вашего монитора. Кстати, родное разрешение будет помечено, как рекомендуемое (как уже писал, в большинстве случаев оно обеспечивает самую лучшую картинку).
К примеру, для 19-дюймового экрана родным является разрешение на 1280 x 1024 пикселей, для 20-дюймового: 1600 x 1200 пикселей, для 22-дюймового: 1680 x 1050 пикселей.
Старые мониторы на основе ЭЛТ позволяют поставить разрешение намного выше, чем для них рекомендуется. Правда, в них очень важная величина — частота, измеряемая в герцах. Если она ниже 85 Гц — у вас начинает рябить в глазах, особенно на светлых тонах.
После изменения разрешения нажмите «OK«. Вам дается 10-15 сек. времени на подтверждение изменений настроек. Если за это время вы не подтвердите — оно восстановиться на прежнее значение. Это сделано для того, чтобы если картинка у вас исказиться так, что вы ничего не сможете распознать — компьютер вернулся вновь в рабочую конфигурацию.
4) В Windows XP
Практически ничем не отличается от настройки в Windows 7. Щелкаете правой в любом месте на рабочем столе и выбираете пункт «свойства«.
Далее переходите во вкладку «Параметры» и перед вами появится картинка, как на скрине ниже.
Здесь можно будет выбрать разрешение экрана, качество цветопередачи (16/32 бита).
Кстати, качество цветопередачи характерно для старых мониторов на основе ЭЛТ. В современных по умолчанию стоит 16 бит. Вообще, этот параметр отвечает за количество цветов, отображаемых на экране монитора. Только вот человек не способен, практически, отличить разницу между 32 битным цветом и 16 (возможно опытные редакторы или игроманы, которые много и часто работают с графикой). То ли дело бабочки…
PS
За дополнения по теме статьи — заранее благодарю. На сим у меня все, тема раскрыта полностью (я считаю :)). Удачи!
UltraMon
Наиболее функциональная и простая программа из всех, представленных в ТОПе. В ней легко работать и она помогает провести достаточно тонкие настройки монитора, изменять в широком диапазоне даже самые незначительные параметры. Распространяется платно, но имеет пробный период.
Особенно удобная для работы с мультимониторными системами – она позволяет копировать и перемещать рабочие столы одного монитора на другой, копировать их, растягивать панель задач на несколько мониторов и т. д. Также позволяет провести техническую настройку экранов – изменить цветность, разрешение и другое.
Преимущества такого софта в следующем:
Позитив:
- «Заточенность» под мультимониторность;
- Простое управление и понятный интерфейс;
- Широкий функционал.
Негатив:
- Платную лицензию;
- Достаточно узкий функционал именно настройки технических параметров;
- Большое количество функций, не требующихся рядовому пользователю ПК.
А вот, что говорят пользователи, уже работавшие в этой программе: «Лучше этой программы ничего не нашел», «Не имеет некоторых функций, которые есть в Actual Multipal Monitors, но в целом софтом доволен», «Работает стабильно, функционал достаточный для оптимизации управления экранами».
Заключение
В левой колонке окна Экран есть еще такие настройки, как – Изменение фонового рисунка рабочего стола и Изменение заставки в Windows 7.
Можно применить предлагаемые системой рисунки, либо выполнить поиск других в интернете или на компьютере.
На этом настройки экрана можно закончить. Разобраны персональные настройки пользовательского интерфейса в Windows 7 и теперь можно выбрать оптимальные для себя настройки экрана.
Менять разрешение экрана на Windows можно и при помощи встроенного в систему инструментария. Однако в некоторых случаях их возможностей оказывается недостаточно либо же сам процесс может быть затруднительным.
В таком случае рекомендуется использовать специальные приложения, рассчитанные на более детальную настройку отображения изображения на экране. Вы можете найти программу, которая выполняет те же стандартные настройки, как и утилита Windows, так и более сложное приложение, где можно изменять расширенные настройки. Например, частоту обновления экрана. Некоторые из представленных решений позволяют менять характеристики экрана используя только горячие клавиши, без необходимости запуска программы, что удобно. Также есть программы, позволяющие настраивать одновременно несколько экранов, подключённых к одному компьютеру.
Carroll
Достаточно старая программа. Которая позволяет менять разрешение экрана как для всех учётных записей на компьютере, так и задавать отдельные настройки для каждой из них. Заданные параметры запоминаются системой, что позволяет не вводить их каждый раз. Интерфейс программы представлен единым окном и имеет набор элементов, которые соответствуют своей специализации. Среди общего списка представлено несколько шаблонов настроек на ваш выбор. У программы есть русская версия, правда, особой необходимости в ней нет, так как количество управляющих элементов минимально.
HotKey Resolution Changer
Основное предназначение данной программы – изменение разрешения подключён к компьютеру мониторов. Помимо настройки самого разрешения вы можете указать его битность, герцовку. Данная программа очень удобна в том случае, если к компьютеру подключается два и более монитора. Некоторые параметры можно задавать с помощью специальных горячих клавиш. Последние настраиваются при необходимости.
Чтобы не вводить одни и те же настройки, вы можете сохранить их в специальных профилях. Всего можно открыть до 9 профилей. При запуске приложения оно открывается в системном трее и потребляет минимум ресурсов системы. К сожалению, в официальной версии программы нет поддержки русского языка, но эту проблему можно решить, скачав русификатор.
Как изменить разрешение экрана в Windows 10? Меняем разрешение в Виндовс 10Можно ли выключить аппаратное ускорение в Windows (Виндовс) 7Список программ для оцифровки видеокассетКак уменьшить разрешение фотографии онлайн
MultiRes
Это очень простая в освоении утилита, которая запускается с помощью специального значка на панели задач Windows (появляется после установки программы). После запуска появляется контекстное меню, где можно выбрать один из вариантов разрешения для вашего экрана. Как такого графического интерфейса программа не имеет. Кстати, эта программа имеет русскую версию.
С помощью рассмотренных в статье программ вы можете выполнять различные задачи с изменением свойств экрана компьютера. Наиболее удобны будут решения, в которых реализован доступ к настройкам с помощью горячих клавиш. Также в статье были рассмотрены те решения, которые позволяют настраивать сразу несколько мониторов.