Сбой аутентификации Google Talk. Что делать?
Ошибка «Сбой аутентификации Google Talk» встречается не так часто, однако может доставить проблем пользователю, например, при скачивании приложений из Google Play. Единого решения проблемы не существует, поэтому рассмотрим несколько наиболее вероятных вариантов.
Первое решение
Первым делом нужно попробовать обновить Google-сервисы. Для этого открываем Google Play, делаем свайп слева направо от левой рамки и видим меню, в котором выбираем «Мои приложения и игры».
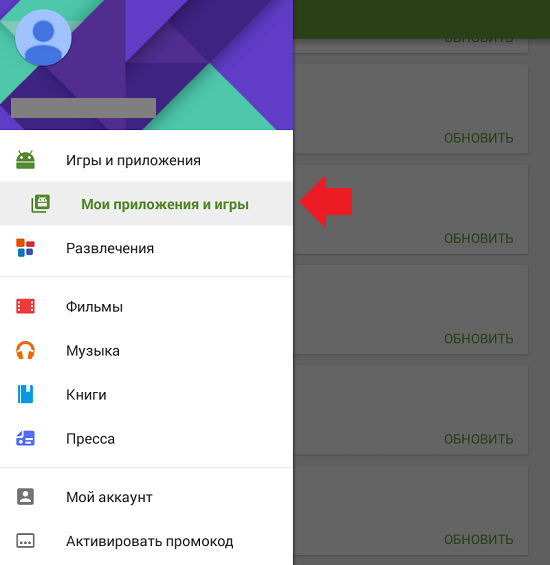
Во вкладке «Установленные» находим все сервисы Google и обновляем их (тапните на приложение и нажмите «Обновить» или просто выберите «Обновить все»).
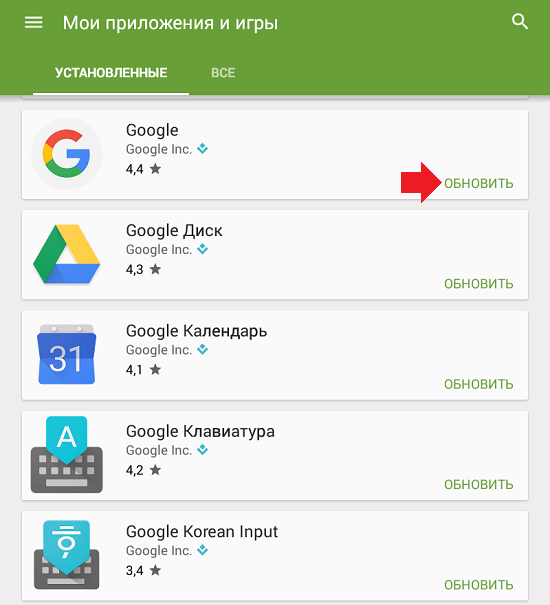
Это может помочь.
Второе решение
Если обновление Google-сервисов не помогло, нужно попробовать очистить кэш для Google-приложений.
Заходим в «Настройки».
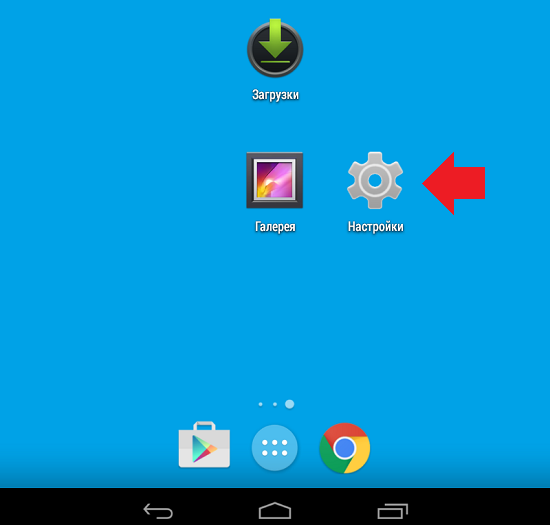
Здесь находим раздел «Приложения».
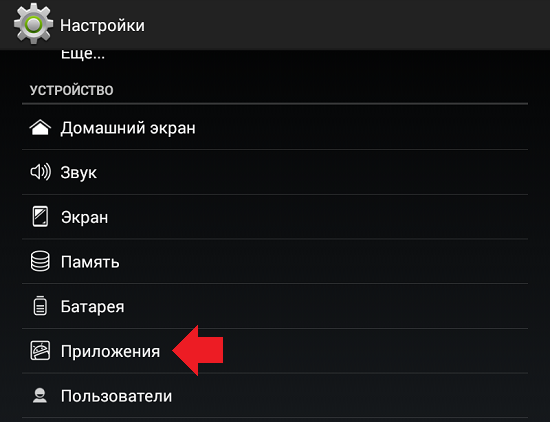
Далее выбираем вкладку «Все» и находим Google Play Маркет, как показано на скриншоте. Тапните один раз на приложение.
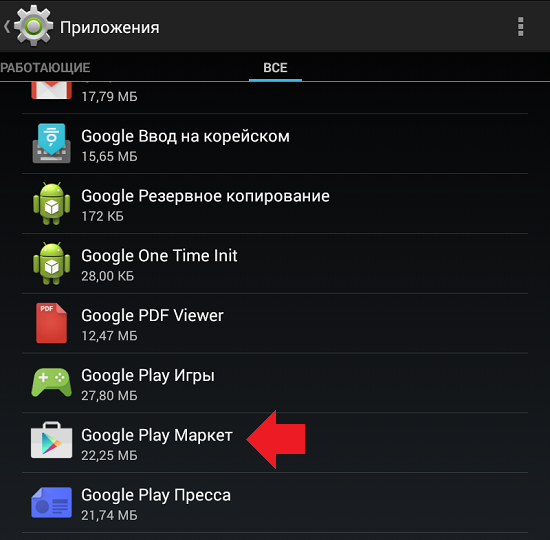
На странице самого приложения поочередно нажимаете на кнопки «Очистить кэш», «Стереть данные» и «Остановить».
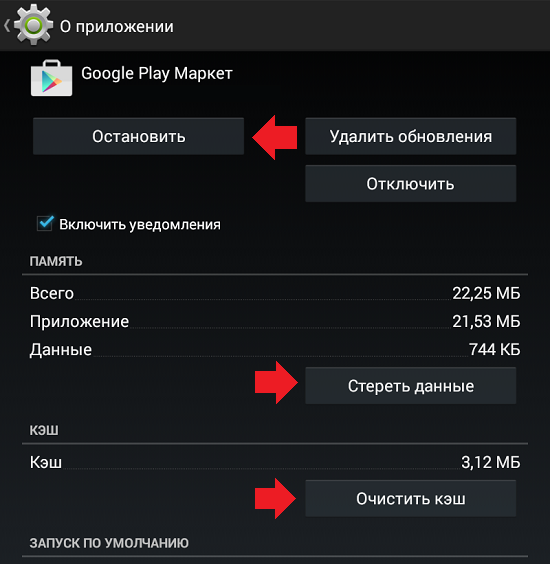
После этого запустите Google Play с помощью приложения. Ошибка должна исчезнуть. Таким же образом можно попробовать очистить данные и для других приложений Google. Но поможет ли это, сказать точно нельзя.
Третье решение
Что касается третьего варианта решения проблемы, то здесь необходимо будет настроить синхронизацию сервисов Google.
Для этого вновь заходим в раздел «Настройки», только на этот раз выбираем аккаунт Google.
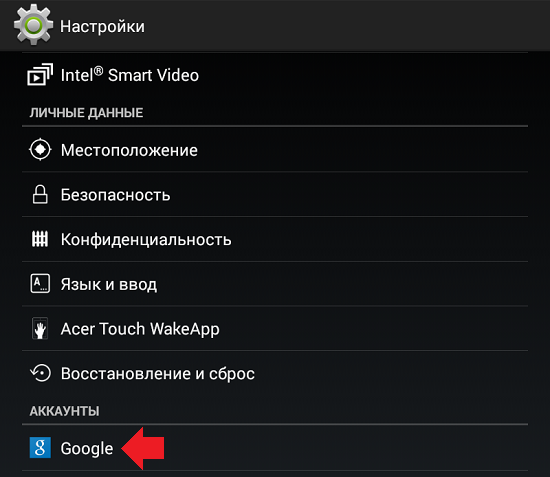
Здесь видим свой аккаунт и нажимаем на него.
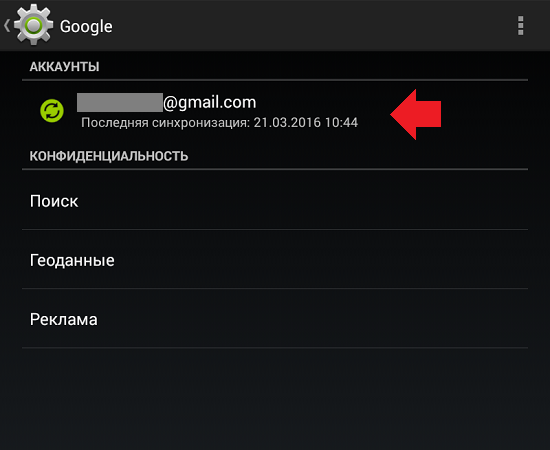
В разделе «Синхронизация» снимаем все галочки и перезагружаем устройство.
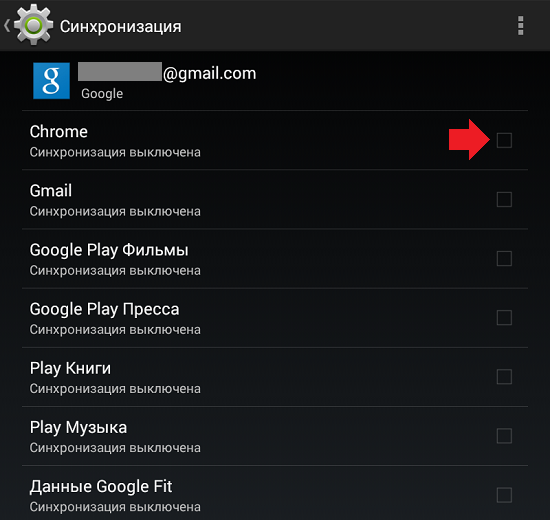
После перезагрузки возвращаемся в этот раздел и ставим все галочки обратно с подключенным интернетом.
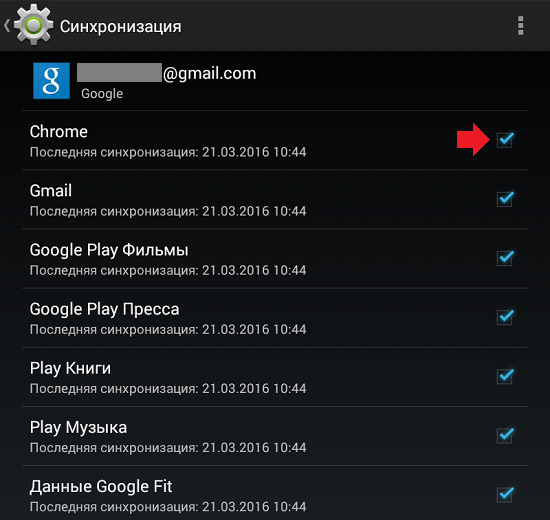
Проверяем работу устройства.
Четвертое решение
Если ничего не помогает, восстанавливаем заводские настройки смартфона или планшета. Как это сделать, мы подробно рассказывали ранее.
Обратите внимание, что при сбросе настроек все данные удаляются, поэтому не забудьте сделать их копию!
Войдите в Google Authenticator, используя резервные коды
При настройке приложения Google Authenticator у вас есть возможность создавать резервные коды. Эти коды представляют собой цепочки цифр, и вы можете использовать каждый код только один раз для входа в систему.
Резервные коды очень полезны, если вы потеряете свое устройство с установленным на нем Google Authenticator. Или если приложение Google Authenticator по какой-то причине не работает. Хорошая идея — сделать копию резервных кодов и хранить их в безопасном месте.
Как сгенерировать резервные коды на рабочем столе
Чтобы сгенерировать резервные коды для приложения Google Authenticator при просмотре веб-страниц на компьютере, выполните следующие действия:
- Перейдите на страницу двухэтапной аутентификации своего аккаунта Google. Возможно, вам потребуется войти в свою учетную запись.
- Прокрутите вниз до раздела Добавить вторые шаги, чтобы убедиться, что это вы. Найдите подзаголовок резервного кода.
- Если вы уже настроили коды, вы увидите опцию Показать коды. Если нет, нажмите «Настроить».
- На странице будет сгенерировано 10 кодов. Каждый состоит из восьми цифр.
- Вы должны хранить эти коды в надежном месте — в идеале вы не должны хранить их на своем компьютере, поскольку это может быть проблемой безопасности.
- Если вы использовали свои коды и вам нужно создать новые, вы можете нажать «Получить новые коды».
- Кликните Печать, чтобы распечатать коды на бумаге. Или нажмите «Закрыть», чтобы закрыть окно.
Как сгенерировать резервные коды на Android
В качестве альтернативы, если вы используете устройство Android, вы можете сгенерировать резервные коды другим способом:
- Зайдите в Настройки на вашем Android-устройстве.
- Перейдите в Google, а затем в Управление своей учетной записью Google .
- Выберите Безопасность в меню вверху.
- Найдите заголовок «Вход в Google» и выберите «Двухэтапная аутентификация». Возможно, вам потребуется войти в свою учетную запись.
- Теперь найдите раздел «Резервные коды» и нажмите «Показать коды», чтобы увидеть свои коды. Либо, если вы еще не настроили коды, нажмите «Настроить».
- Отсюда вы можете распечатать свои коды или записать их. Есть возможность загрузить ваши коды на ваше устройство, но это не идеально по соображениям безопасности. Вместо этого запишите коды на бумаге: да, это все еще связано с риском, но пока вы храните эту бумагу в надежном месте, все будет в порядке.
- Если вы израсходовали свои коды, вы можете нажать Получить новые коды, чтобы сгенерировать новые.
Галерея изображений (2 изображения)
Как использовать резервные коды для исправления аутентификатора
Если вы когда-нибудь обнаружите, что ваше приложение Google Authenticator не работает, и вам нужно использовать резервные коды, вот как это сделать.
- Войдите в службу Google как обычно, используя свое имя пользователя и пароль.
- Когда вас попросят ввести код подтверждения, выберите Дополнительные параметры.
- Выберите Введите один из 8-значных резервных кодов.
- Введите свой резервный код.
- Теперь вы войдете в систему как обычно.
Помните, что каждый код можно использовать только один раз, поэтому убедитесь, что у вас еще есть запасные коды на будущее.
Настройка сервисов Google на основе истории браузера
На основе синхронизированных данных о вашей активности в интернете, Google будет изменять настройки других сервисов, таких как поиск или рекламные объявления. Например, на основе Вашей истории в Chrome Вам будут предлагаться соответствующие статьи в канале новостей.
Данные о своей активности Вы всегда можете проверить и отредактировать на странице .
Как долго доступна ссылка для скачивания?
Вы определяете, как долго можно использовать ссылку для скачивания. Используйте параметр «Действительный» в диалоговом окне «Отправить». Вы можете выбирать между 10 минутами, 1 день, 1 неделя или 1 месяц. Значение по умолчанию — 1 день. По истечении этого срока действия доступ к файлу становится невозможным.
Как настроить наследование данных?
Если активация произошла случайно или неправильно, войдите в свою учетную запись и отключите процесс. Вы получите четкое указание на то, что наследование данных выполняется. Теперь вы можете просто остановить этот процесс. Имейте в виду, что вы должны отключить наследование данных до истечения срока годности. Ни данные, ни пароли не оставили ваш источник данных и не были уведомлены о бенефициарах. Период блокировки предотвращает выполнение наследования данных без вашей воли.
Если вы не хотите, чтобы Google настраивал сервисы «под Вас», Вы все равно можете хранить и синхронизировать данные в облаке Google Chrome, не разрешая их чтения. Для этого добавьте дополнительный слой шифрования и настройте пароль синхронизации.
Со своим аккаунтом Google, историю, пароли и другие настройки, чтобы иметь возможность использовать их на любом устройстве
Что такое правомочный человек?
Это сначала предупреждает владельца учетной записи о том, что наследование данных было инициировано. Активационные права — это доверенные лица, которым вы передали код активации в качестве клиента. Те, кто имеет право на активацию, затем запускают наследование данных в соответствии с запросами и инструкциями, если что-то должно случиться с вами. Вы можете определить одно или несколько прав активации. Достаточно ввести один код активации, чтобы начать наследование данных.
Как уведомляются бенефициары?
Получатели получат коды доступа к файлам и паролям, которые вы им предоставили, используя безопасно зашифрованную электронную почту или зарегистрированную почту от швейцарской почты в любом месте в любой точке мира.
Нужно ли информировать бенефициара о том, что они получат данные в чрезвычайной ситуации
Нет, вам не нужно сообщать получателям, что они получат данные позднее. Тем не менее, вы должны регулярно проверять, что у вас есть правильные номера телефонов, адреса электронной почты, правильное место жительства.
Восстановление работы компонента Google Talk
Поскольку причин у данного явления может быть великое множество, следует использовать поочередно несколько методов, дабы гарантированно устранить эту серьезную неполадку. Начать стоит с наиболее простых способов, а именно — очистки кэша приложения Play market.
Сделать это возможно встроенными возможностями телефона, выполнив следующие действия:
- Зайти в меню настроек аппарата;
- Найти категорию Приложения;
- Во вкладке Все потребуется выбрать нужный компонент;
- Остановить его, очистить его данные и полностью удалить имеющийся кэш.
Данный метод помогает в случае, если проблема вызвана неверными настройками сервиса. Если же есть подозрения, что ошибка возникла из-за аккаунта гугл, потребуется перейти в меню Аккаунты раздел Google. Там, в категории Синхронизация, рекомендуется убрать все имеющиеся галочки, после чего перезагружать аппарат. После его включения, параметры потребуется вернуть в прежнее состояние и вновь перезагрузить телефон.

СОВЕТ! Сброс телефона к заводским настройкам является радикальным решением. Не следует прибегать к нему, до того, как были испытаны все прочие способы.
Восстановление изначального состояния устройства выполнить крайне легко. Для этого потребуется перейти в меню Восстановление и Сброс, после чего нажать пункт Сброс, что позволит вернуть изначальные параметры девайса.
Попробуйте последовательно выполнить шаги, описанные ниже — это должно помочь решить вашу проблему. После каждого шага следует проверять, осталась ли проблема или уже была устранена. Последовательность стоит соблюдать, даже если какой-либо этап напрямую заканчивается неудачей: к примеру, обновление Play Маркета.
1. Выключите и снова включите телефон или планшет 2. Откройте приложение «Play Маркет».
Шаг 2 из 8: Обновление настроек даты и времени
2. Перейдите в раздел Дата и время 3. Снимите галочку с «Дата и время сети», «Часовой пояс сети» 4. Задайте неверную дату время, например, 1.01.2001 5. Закройте настройки и вернитесь на главный экран 6. Выполните пункты 1 и 2 7. Установите правильную дату и время 8. Поставьте галочки у «Дата и время сети», «Часовой пояс сети»
Шаг 3 из 8: Очистка кеша и удаление данных
1. Откройте Настройки на устройстве 2. Перейдите в Приложения 3. Выберите приложение Google Play Маркет 4. (шаг для версий Android 5.0+) Перейдите в хранилище 5. Сотрите данные 6. Повторите пункты 3, 4, 5 для приложений «Диспетчер загрузки», «Сервисы Google Play»
Шаг 4 из 8: Установка обновлений Play Market
1. Откройте Настройки на устройстве 2. Перейдите в Приложения 3. Выберите Google Play Маркет 4. Нажмите отключить -> отключить приложение 5. Нажмите включить 6. Спустя несколько минут, Play Market скачает обновления и установит последнюю версию
Шаг 5 из 8: Проверка обновлений системы
1. Откройте Настройки на устройстве 2. Выберите «О телефоне/планшете/планшетном ПК» 3. Перейдите в «Обновление системы» 4. Проверьте наличие обновлений 5. Если найдены обновления, установите их
Шаг 6 из 8: Проверка отключенных приложений
1. Откройте Настройки на устройстве 2. Перейдите в Приложения 3. Откройте список отключенных приложений 4. Включите приложения, в названиях которых есть следующие слова: «Файлы», «Google», «Загрузки»
Шаг 7 из 8: Проверка доступного места
1. Откройте Настройки на устройстве 2. Выберите Память или Хранилище 3. Если памяти осталось меньше 1 ГБ удалите ненужные приложения (для корректной работы Android резервирует некоторое свободное пространство, из-за чего памяти на установку приложения может не хватить)
Шаг 8 из 8: Вход и выход из аккаунта
1. Откройте Настройки на устройстве 2. Перейдите в раздел «Аккаунты» 3. Выберите «Google» 4. Нажмите на ваш аккаунт 5. Нажмите на три точки 6. В выпавшем списке, нажмите удалить аккаунт 7. Закройте настройки и вернитесь на главный экран 8. Повторите 1, 2 шаги 9. Нажмите добавить аккаунт 10. Следуйте дальнейшим инструкциям устройства
Если после этих манипуляций проблема не была решена, выполните сброс системы к заводским настройкам. Иногда это может быть единственный выход.
Google Authenticator не работает? Вот как это исправить
Если приложение Google Authenticator не работает на Android или iPhone, возможно, возникла проблема с синхронизацией времени. К счастью, это легко исправить, если Google Authenticator перестал работать.
Все, что вам нужно сделать, это убедиться, что время вашего приложения Google Authenticator синхронизируется правильно. Запустите приложение, нажмите кнопку «Меню» (три точки) и перейдите в «Настройки» > «Коррекция времени для кодов» > «Синхронизировать сейчас».
После этого вы должны убедиться, что ваши коды аутентификатора работают правильно.
Синхронизация времени в приложении Google Authenticator не повлияет на настройку времени на вашем телефоне.
Откат системы
Если ничего из вышеперечисленного не помогло, есть смысл просто вернуться к заводским настройкам. Конечно, это крайняя мера и переходить к ней стоит, только опробовав все предыдущие методы. Предварительно сохраните важные данные на внешнюю SD-карту, чтобы не потерять их, так как при откате происходит удаление всей информации, внесённой пользователем.
- Заходим в «Настройки».
- Выбираем «Восстановление и сброс».
- Жмём кнопку, касающуюся сброса настроек.
- Ждём несколько минут.
После этого планшет или смартфон вернётся к заводским параметрам.
Теперь вы знаете, что делать, если на Андроид возник сбой аутентификации Google Talk. Чем новее девайс, тем меньше шансов, что вы столкнётесь с подобной ошибкой. Но случиться может всякое, поэтому, в случае такого сбоя, вы всегда можете воспользоваться этой инструкцией.
Что означает ошибка проверки подлинности на Андроид?
Те, кто столкнулся с подобной ситуацией чаще всего проделывают следующие шаги:
- Подключаются к WiFi сети
- Вводят пароль и долго видят надпись «Аутентификация» — смартфон пытается соединиться с роутером
- После чего появляется сообщение «Ошибка аутентификации», «Ошибка проверки подлинности» или «Authentification Error» в английском варианте — то есть сконнектиться не удалось
- И далее статус подключения сменяется на «Сохранено WPA/WPA2». Это означает, что телефон сохранил в памяти своего Android введенное значение и теперь будет всегда пытаться использовать для этого WiFi данный ключ авторизации
Все эти сообщения вылезают у вас на телефоне из-за одной и той же самой банальной проблемы — неправильном вводе пароля при подключении к WiFi сети.
Способ 1: очистка кэша
1.Зайдите в настройки своего Android-устройства и откройте раздел«Приложения»
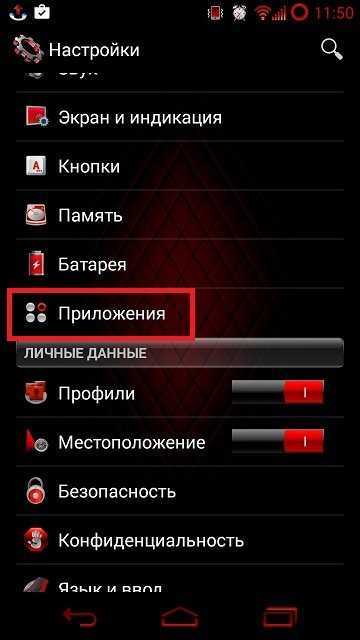
2.Перейдите ко вкладке«Все», а затем найдите и тапните по приложению«Google Play Маркет»
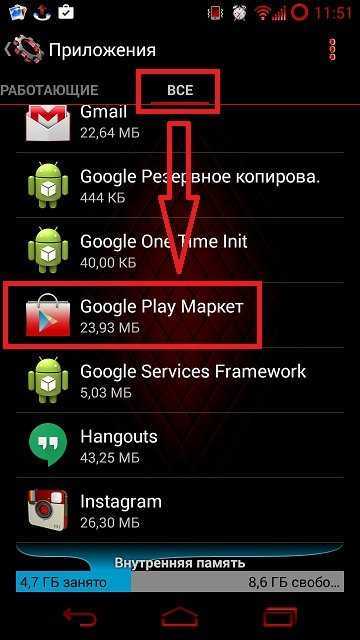
3.Последовательно нажмите кнопки«Остановить»,«Стереть данные»и«Очистить кэш». Закройте окно настроек и перезагрузите устройство.

Способ 2: Настройка синхронизации
1.Откройте на своем устройстве настройки и найдите блок«Аккаунты», где вам понадобится открыть пункт«Google»
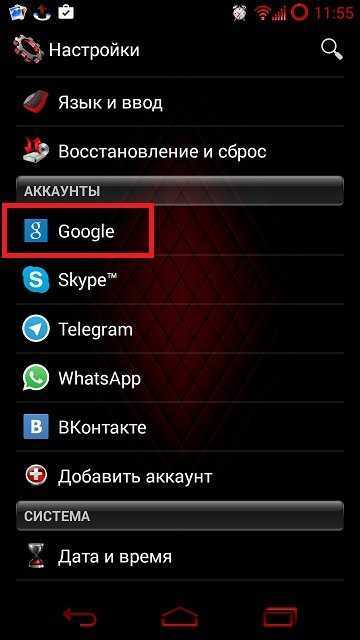
2.В следующем окне тапните по своему адресу электронной почты. Вы попадете в раздел«Синхронизация», где вам понадобится убрать галочки со всех пунктов;
3.Выполните перезагрузку устройства, а затем снова отправляйтесь в настройки синхронизации , где вам понадобится вернуть все галочки;
4.Выполните перезагрузку устройства. Как правило, данный способ в большинстве случаев позволяет решить проблему с возникшей ошибкой.
Способ 3: возврат к заводским настройкам
Радикальный, но и наиболее действенный способ устранить многие Android-ошибки
1.Откройте настройки на своем устройстве, а затем откройте пункт«Восстановление и сброс»

2.Щелкните кнопку«Сброс настроек», подтвердите свое намерение удалить всю информацию со смартфона и дождитесь окончания выполнения процедуры.
Как правило, это основные методы устранения проблемы. Начните первого способа и продвигайтесь далее по списку. В конце концов вы избавитесь от проблемы.
Довольно часто различные проблемы и ошибки препятствуют комфортному использованию мобильных девайсов на операционной системе Андроид. Проблемы с компонентом Google Talk встречаются относительно редко, зато при их выявлении, можно наблюдать отсутствие возможности попасть во встроенный Плеймаркет. Это создает значительные препятствия для пользователя, ввиду чего, проблема требует немедленного устранения.
Как включить чат?
Как только вы запустите приложение, оно вас попросит войти в свой аккаунт. Если вы как-то умудрились раздобыть приложение – например, оно подтянулось вместе с системой – то вам надо добавить свой аккаунт, вбив его вручную. Когда аккаунт ранее использовался – например, на «Андроид-маркете» – он высветится сам, и его надо будет нажать, то есть – подтвердить.
Когда вы войдёте после этого в систему, у вас сразу же будет открыт список ваших контактов, если вы их уже успели завести на Google. Такое может быть у того, кто ранее пользовался продуктами Google на компьютере.
Случается так, что пользователю смартфон подарили и уже поставили на него несколько необходимых программ. Например, родители так могут подарить гаджет своему ребёнку. Тогда они сами заводят для него учётную запись в Google. Они могут сами для него включить Google Talk .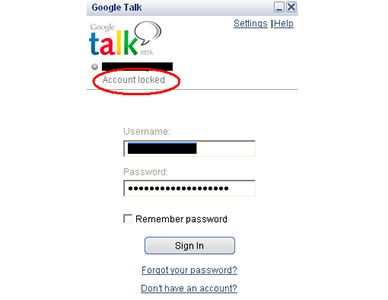
Что же, тогда чаду придётся менять собственную учётную запись, которая уже была на компьютере? Вовсе нет! Приложение позволяет работать сразу с несколькими аккаунтами. Просто надо его активизировать в приложении и проделать то же самое на компьютере. И тогда можно полноценно включить Google Talk для обеих учётных записей сразу.
Google Talk, загружаемое приложение для общения в чате от компании Google. Познакомьтесь с возможностями Google Talk.
Как предотвратить потерю доступа к аккаунту
- Создайте дополнительный электронный ключ. Зарегистрируйте несколько электронных ключей для своего аккаунта администратора и храните их в безопасном месте.
- Сохраните резервные коды. Администраторам и пользователям следует создать и распечатать резервные коды и хранить их в безопасном месте.
- Предоставьте роль администратора ещё одному пользователю. Если вы не сможете войти в аккаунт, другой администратор сможет создать для вас резервный код.
- При включении аутентификации только с помощью электронных ключей укажите период, в течение которого пользователи смогут использовать другие способы двухэтапной аутентификации, например резервный код.
Как исправить ошибку через параметры роутера
Все перечисленные выше приемы настолько просты, что справиться с ними сможет даже начинающий пользователь. А вот с внутренними настройками маршрутизатор уже могут возникнуть определенные трудности. Тем не менее, попробовать можно, ведь хуже уже все равно не будет.
Перенастраиваем беспроводной режим
Естественно, для каждой модели роутера актуальны свои настройки. Но это не должно сбивать пользователя с толку, ведь сегодня в свободном доступе есть инструкции практически для любого устройства.
И вот рекомендации для изменения параметров беспроводного подключения, актуальные для следующих популярных моделей:
- TP-Link. Набираем в поисковой строке браузера адреса 192.168.0.1 или 192.168.1.1 для перехода в настроечное меню маршрутизатора, вводим два раза admin или информацию с корпуса устройства в поля авторизации, выбираем раздел «Беспроводной режим» и его «Настройки», после чего пробуем изменить текущие параметры, не забывая сохранять эти данные.
- ASUS. Переходим путем, аналогичным предыдущему, в админ-меню маршрутизатора, выбираем дополнительные настройки и «Беспроводную сеть», а затем вкладку «Общие», после чего можно поэкспериментировать с настройками.
-
D-Link. По аналогии с двумя предыдущими инструкциями, переходим в настройки маршрутизатора, выбираем меню «Wi-Fi» и открываем перечень опций, позволяющих менять параметры сети.
Если же в вашем распоряжении какая-нибудь малоизвестная модель роутера, то можно попробовать поискать информацию об изменении его параметров в сети или же воспользоваться прилагающейся к нему инструкции по эксплуатации.
Устанавливаем универсальный тип шифрования
А бывает и такое, что причина сбоя при подключении к Wi-Fi обусловлена некорректно введенными ручными настройками. В этом случае рекомендуется сделать откат до универсального типа шифрования.
Для этого необходимо перейти в меню роутера и, придерживаясь приведенных выше рекомендаций, выполнить следующие действия:
- Перейти в раздел «Расширенные настройки».
- Выбрать путь «Wi-Fi» — «Настройки безопасности» — «Сетевая аутентификация».
- Попав в подменю, где определяется тип шифрования, необходимо выбрать смешанную настройку WPA-PSK/WPA2-PSK2 mixed и подтвердить свой выбор, кликнув по команде «Применить».
Иногда бывает так, что причина сбоя обусловлена некорректно введенными настройками шифрования. Исправляется ошибка элементарно — просто выберите функцию автоматического шифрования и сохраните выполненные изменения
На завершающем этапе обязательно перезагружаем роутер, после чего проверяем, насколько результативным является выбранный способ решения проблемы. Проще говоря, пробуем вновь подключиться к устройству, и если авторизация оказывается успешной, то значит все было сделано правильно.
https://www.youtube.com/watch?v=PDoBMPbdDZo
Как еще можно исправить ошибку «не удалось связаться с серверами google»?
- 1. С помощью того же приложения очистите кэш, но не только сервиса «Google Play», а комплексно — всего устройства. Возможно, это поможет исправить не только эту ошибку, но и предотвратит появление новых.
- 2. Как и с ошибкой «RH-01» причина того, что смартфону или планшету с ОС андроид не удалось связаться с серверами гугл, часто кроется в отсутствии или неправильной работе «Google Services Framework»: или включите данную службу, или установите заново.
Кроме того, проверьте файл «GoogleContactsSyncAdapter.apk»: попробуйте обновить его или удалить, а впоследствии установить заново (но, соответственно, используя при этом сторонние устройства).
- 3. Возможно, на аккаунте установлена «Двухэтапная аутентификация». Для проверки необходимо авторизоваться на «gmail.com» на официальном сайте «google» зайти в раздел «Авторизация приложений и сайтов» и проверить, какие параметры установлены.
- 4. Возможно, установлена блокировка в файле «host» (находится он в директории /system/etc/). С помощью приложения (например, «Root Explorer») и используя «root» права, проверьте, что указано в файле после строки «127.0.0.1 localhost»: в идеале, если вы ничего самостоятельно не устанавливали, после данной строки быть ничего не должно.
- 5. Уберите в настройках беспроводной сети «Постоянную активную мобильную передачу»: особенно актуально для старых версий операционной системы.
- 6. Перед вводом личных данных в учётной записи в правом верхнем углу можно вызвать контекстное меню: здесь потребуется выбрать «Вход через браузер» или «Войти в браузере» — соответственно, для ввода данных вас перенаправят в браузер.
- 7. Сбросьте настройки на заводские и воспользуйтесь «Мастером первоначальной настройки».
- 8. В качестве последнего способа можно использовать сторонние приложения для создания или добавления аккаунта вручную: например, «Android /Add Account».
Читайте еще: 3 причины, почему PIN код для SIM карт сейчас почти не используют
Таким образом, возможных решений ошибки «не удалось связаться с серверами google» достаточно много. В любом случае мы настоятельно рекомендуем удалить приложение «Freedom» и не использовать его в дальнейшем: рано или поздно данное приложение «приведёт» разного рода ошибки в ваше устройство. Кроме того следует хотя бы изредка, но чистить кэш устройства, поскольку закэшированные ошибки дадут о себе знать.
Рубрики: Android | Гаджеты | интернет Тэги: google | ошибки подключения | смарфон | телефоны
Ошибка “не удалось связаться с серверами google” случается при добавлении аккаунта, а также во время входа в Play Market, Google Play и даже Youtube. На экране смартфона появляется окошко с надписью «Не удалось связаться с серверами Google – повторите попытку позже». Это не самое приятное, но довольно распространенное уведомление, которое чаще всего получают владельцы телефонов Meizu M5, Huawei, Samsung и др.
Способы решения проблемы
Прежде чем рассмотреть способы решения ошибки при запуске клиента google talk, нужно выяснить что такое сбой аутентификации. В основном, она возникает при несоответствии пароля, настроек учетной записи или типа шифрования данных. Единого универсального метода, позволяющего решить данную проблему, к сожалению, нет. Мы остановимся лишь на нескольких, наиболее часто встречающихся, способах: настройке учетной записи и синхронизации аккаунтов.
Настройка учетной записи и синхронизации на мобильнике
Первое, что можно сделать если не работает мессенджер Google Talk — это проверить настройки учетной записи на смартфоне. Для этого потребуется сделать следующее:
- Открыть меню с системными настройками.
- Выбрать вкладку «Учетные записи и синхронизация» (в большинстве случаев она располагается под вкладкой «приложения»).
- Установить галочки напротив пунктов: «Фоновый режим» и «Автосинхронизация». Это позволит системе в автоматическом режиме проводить сверку необходимых для входа на ресурс данных.
- В пункте «Данные и синхронизация» установить галочки напротив всех имеющихся пунктов (контакты, gmail и т.д.).
- Перезагрузить мобильное устройство, зажав на кнопку включения и выбрав соответствующий пункт из меню.
Теперь можно заново попробовать войти в программу Google Talk. С большой долей вероятности ошибка должна исчезнуть.
Настройка сервисов от Google и синхронизация аккаунтов
Если предыдущий способ вам не помог и после входа в Google Talk продолжает высвечиваться ошибка «сбой аутентификации», то попробуйте другой метод. Для этого потребуется:
- Войти в меню системных настроек Андроида.
- Выбрать вкладку «Приложения».
- В открывшемся окне нажать на пункт «Управление приложениями».
- В появившемся списке программ очищаем кеш и данные для каждой из них, которая связана с сервисами Google.
- Переходим во вкладку «Учетные записи и синхронизация» и снимаем галочки напротив пунктов фонового режима и автосинхронизации.
- Открываем пункт «Данные и синхронизация» и проделываем там то же самое.
- Перезагружаем мобильник указанным в предыдущем разделе способом.
- Заново ставим снятые галочки, не обращая внимания на появившуюся ошибку синхронизации.
- Снова перезагружаем телефон и пробуем запустить приложение.
Как показывает практика, приведенные два способа помогают решить проблему, связанную со сбоем аутентификации при запуске приложения Google Talk. Если и они не помогли, то можно попробовать удалить аккаунт учетной записи. И наконец на самый крайний случай можно воспользоваться возвратом к заводским настройкам Андроида. Это радикальный метод, который удалит внутреннюю память вашего смартфона, поэтому перед тем как его применять, рекомендуем воспользоваться двумя способами, описанными выше.
Способы решения проблемы
Прежде чем рассмотреть способы решения ошибки при запуске клиента google talk, нужно выяснить что такое сбой аутентификации. В основном, она возникает при несоответствии пароля, настроек учетной записи или типа шифрования данных. Единого универсального метода, позволяющего решить данную проблему, к сожалению, нет. Мы остановимся лишь на нескольких, наиболее часто встречающихся, способах: настройке учетной записи и синхронизации аккаунтов.
Настройка учетной записи и синхронизации на мобильнике
Первое, что можно сделать если не работает мессенджер Google Talk — это проверить настройки учетной записи на смартфоне. Для этого потребуется сделать следующее:
- Открыть меню с системными настройками.
- Выбрать вкладку «Учетные записи и синхронизация» (в большинстве случаев она располагается под вкладкой «приложения»).
- Установить галочки напротив пунктов: «Фоновый режим» и «Автосинхронизация». Это позволит системе в автоматическом режиме проводить сверку необходимых для входа на ресурс данных.
- В пункте «Данные и синхронизация» установить галочки напротив всех имеющихся пунктов (контакты, gmail и т.д.).
- Перезагрузить мобильное устройство, зажав на кнопку включения и выбрав соответствующий пункт из меню.
Теперь можно заново попробовать войти в программу Google Talk. С большой долей вероятности ошибка должна исчезнуть.
Настройка сервисов от Google и синхронизация аккаунтов
Если предыдущий способ вам не помог и после входа в Google Talk продолжает высвечиваться ошибка «сбой аутентификации», то попробуйте другой метод. Для этого потребуется:
- Войти в меню системных настроек Андроида.
- Выбрать вкладку «Приложения».
- В открывшемся окне нажать на пункт «Управление приложениями».
- В появившемся списке программ очищаем кеш и данные для каждой из них, которая связана с сервисами Google.
- Переходим во вкладку «Учетные записи и синхронизация» и снимаем галочки напротив пунктов фонового режима и автосинхронизации.
- Открываем пункт «Данные и синхронизация» и проделываем там то же самое.
- Перезагружаем мобильник указанным в предыдущем разделе способом.
- Заново ставим снятые галочки, не обращая внимания на появившуюся ошибку синхронизации.
- Снова перезагружаем телефон и пробуем запустить приложение.
Как показывает практика, приведенные два способа помогают решить проблему, связанную со сбоем аутентификации при запуске приложения Google Talk. Если и они не помогли, то можно попробовать удалить аккаунт учетной записи. И наконец на самый крайний случай можно воспользоваться возвратом к . Это радикальный метод, который удалит внутреннюю память вашего смартфона, поэтому перед тем как его применять, рекомендуем воспользоваться двумя способами, описанными выше.
Итоги и комментарии
Мессенджер мгновенно влюбляет в себя. Светлые тона, плавные цветовые переходы, понятный интерфейс и многообразие функций — такой «набор» не оставляет никого равнодушным.
Отсутствие багов, мультиязыковая поддержка, масса настроек и кроссплатформенность сделали приложение лидером среди южнокорейских продуктов и уверенно выводят его на лидирующие позиции в мировом рейтинге «почтовых» клиентов.
В общем, смело скачивайте Kakaotalk для компьютера, и всегда оставайтесь на связи с друзьями!
Пользователи Android периодически могут сталкиваться , которые мешают нормальному использованию устройства. «Сбой аутентификации Google Talk» – нередкая проблема ОС Android, из-за которой становится невозможной загрузка приложений из Play Маркет. О том, как устранить данную ошибку, читайте в статье.
Как правило, ошибка «Сбой аутентификации Google Talk» говорит о неверных настройках Play Маркет. Существует несколько способов для решения данной проблемы, которые и будут описаны ниже.
































![Как очистить историю браузера яндекс на андроиде? – простая инструкция [2020]](http://lpfile.ru/wp-content/uploads/5/1/7/51747a440fa94f7743373dc11133d08b.png)