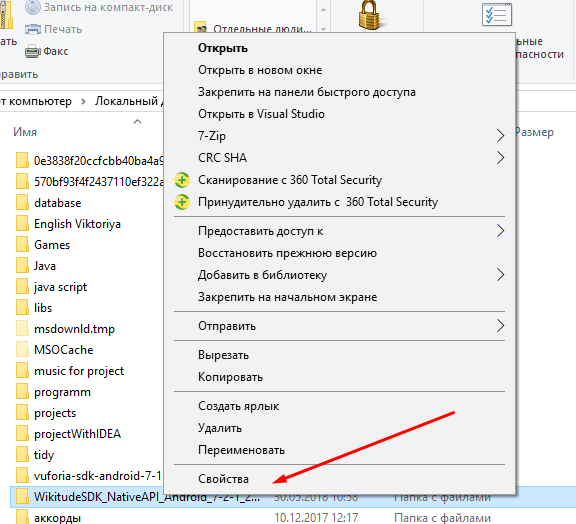Удалить значок домашней группы
Прежде чем продолжить, прочитайте простой совет Хельге Неймана ниже, чтобы обновить рабочий стол и избавиться от него.
Затем создайте точку восстановления системы. Теперь, если вы являетесь частью домашней группы, то если вы покидаете домашнюю группу через панель управления, значок исчезнет. Если нет, то вы хотите попробовать эти предложения и посмотреть, поможет ли вам какое-либо из них.
1] Откройте «Панель управления»> «Персонализация», откройте «Настройки значков на рабочем столе», а затем сначала установите флажок, а затем снимите флажок «Сеть» . Нажмите Применить и выйти.
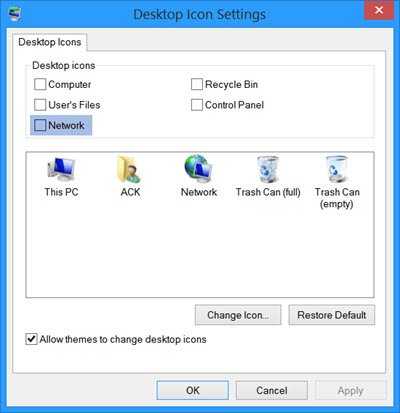
2] Через «Панель управления»> «Центр управления сетями и общим доступом» откройте «Дополнительные параметры общего доступа» на панели управления и посмотрите, помогает ли проверка Отключить обнаружение сети .
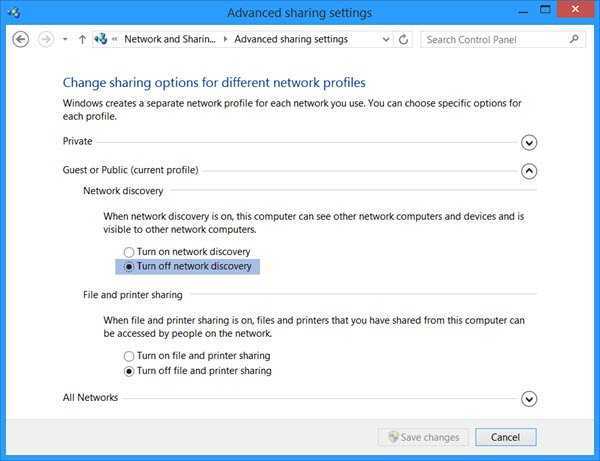
3] Откройте Панель управления> Параметры папки> Показать вкладку. Снимите флажок Использовать мастер общего доступа (рекомендуется) и нажмите «Применить». Затем вернитесь и нажмите «Применить». Значок домашней группы будет удален с рабочего стола Windows 8 и больше не должен появляться.
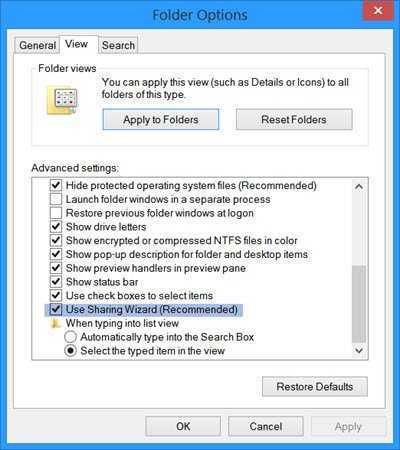
4] Если вы не используете Homegroup, вы можете открыть Services Manager или services.msc и отключить службы Homegroup Listener и Homegroup Provider . Измените их типы запуска с Ручного на Отключенный.
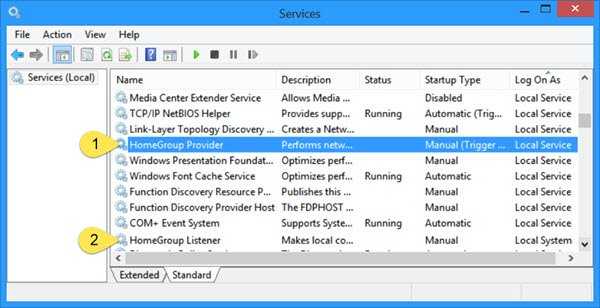
5] Если значок продолжает появляться на рабочем столе, сначала создайте резервную копию реестра, а затем откройте редактор реестра или regedit и удалите следующий ключ.
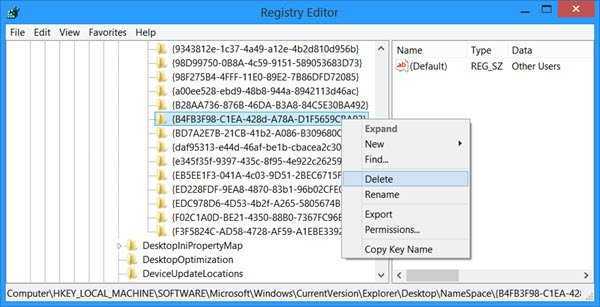
Этот ключ папки {B4FB3F98-C1EA-428d-A78A-D1F5659CBA93} относится к значку домашней группы. Если при удалении ключа появляется ошибка, вам может потребоваться установить контроль над ключом реестра, ИЛИ вы можете отключить службу прослушивания Homegroup и службу Homegroup Provider, как упомянуто выше, и увидеть ее, что позволяет удалить раздел реестра.
Надеюсь, у тебя что-то получится. Если у вас ничего не работает, вы можете восстановить компьютер с Windows 8 обратно в созданную точку восстановления.
Вы заметили это поведение? У меня есть и время от времени, это появилось после того, как я использовал Очистку диска и Очиститель реестра – но я понятия не имею, связано ли это каким-либо образом. Если у вас есть какие-либо идеи по этому поводу, пожалуйста, поделитесь ими в разделе комментариев … или, возможно, это просто ошибка, когда значок Homegroup появляется на рабочем столе в случайном порядке.
Примечание :
- Хельге Нейман рекомендует ниже в комментариях обновить свои рабочие столы. Да, это работает, так что попробуйте сначала.
- Waxinator предполагает, что вы можете просто покинуть домашнюю группу через Панель управления> Домашняя группа> «Покинуть домашнюю группу».
Настройка локальной сети Windows 10: способы создания ЛС, возможные проблемы
Локальная сеть между двумя компьютерами это отличный способ удобной и быстрой передачи файлов.
Её можно применять как для домашнего использования, соединив несколько компьютеров у вас дома, так и для рабочих целей.
И несмотря на то что Windows 10, как и предыдущие версии Windows, имеет все необходимые инструменты для создания и настройки локальной сети, сама процедура её создания несколько усложнена для рядовых пользователей.
Создание локальной сети в операционной системе Windows 10
Есть два основных способа как вы можете создать локальную сеть. Это создание беспроводной локальной сети через wi-fi, или же создание локальной сети, используя сетевой кабель. Оба способа имеют как свои плюсы, так и минусы.
Создание ЛС с помощью кабеля
Стоит сразу указать, что у вас дома присутствует wi-fi роутер и все компьютеры подключены к нему, никаких дополнительных усилий для создания сети не требуется. Между вашими компьютерами уже есть связь, так что подключать их дополнительно друг к другу нет нужды.
Но в большинстве случаев потребность в создании локальной сети возникает тогда, когда такого подключения нет. В этом случае вам понадобится соединить компьютеры напрямую друг с другом (современные модели без труда соединяются простым интернет-кабелем).
Затем, первым делом следует убедиться, что параметру «Рабочая группа» присвоено одно и то же название на каждом из подключаемых устройств. Для этого стоит проделать следующие действия:
- Нажмите сочетание клавиш Win+X и выберите раздел «Система» из списка (также можете кликнуть правой кнопкой мыши в левом нижнем углу экрана для вызова этого списка).
Выберите пункт «Система»
- Затем, нажмите «Дополнительные параметры системы».
Выберите пункт «Дополнительные параметры системы
- И в появившемся окне, выберите вкладку «Имя компьютера».
Выберите вкладку «Имя компьютера»
- Здесь будет указано текущее название рабочей группы, установленное по умолчанию (если вы не меняли его до этого). Нажмите кнопку «Изменить» для смены названия.
Нажмите кнопку «Изменить»
- Вы можете ввести любое имя, лишь бы оно было одинаковым на всех устройствах которые вы желаете объединить в общую локальную сеть.Введите имя группы, одинаковое для всех устройств
Далее, необходимо задать настройки сетевого обнаружения. Включённое сетевое обнаружение позволит взаимодействовать с вашим компьютером в локальной сети, в то время, как отключённое, заблокирует эту возможность. Хорошо уметь переключать этот параметр, в целях безопасности. Делается это следующим образом:
- Кликнете правой кнопкой мыши на значок подключения к сети в трее (правый нижний угол экрана).
- Выберите пункт «Центр управления сетями и общим доступом».
- Слева от основного окна, следует выбрать «изменение дополнительных параметров».
Выберите «Изменение дополнительных параметров…»
- В открывшемся окне, необходимо задать определённые настройки. В каждом из профилей дайте доступ ко всем возможным параметрам, кроме доступа с парольной защитой. Его необходимо отключить. Если в дальнейшем вам понадобится выключить сетевое обнаружение устройства просто проделайте обратные действия в этом окне.
Включите и Разрешите все пункты
Включите оба пункта
Включите всё, кроме раздела «Общий доступ с парольной защитой»
- Убедитесь, что настройки выставлены так же как и на изображениях выше.
- Сохраните внесённые настройки и закройте это окно.
Этого уже достаточно если компьютеры соединены кабелями через роутер. Но если же они соединены напрямую, следуют провести ряд дополнительных настроек. Делаем следующее:
- Нажимаем сочетание клавиш Win+X.
- Выбираем пункт «Сетевые подключения» в появившемся списке.
- Выбираем подключение к сети через ваше устройство и вызываем контекстное меню, нажав правую кнопку мыши на него.
- Заходим в «Свойства» устройства.
- Далее, открываем свойства компонента (TCP/iPc4)
- И задаём настройки как на изображении ниже, при учёте того что последняя цифра IP адреса должна отличаться у каждого компьютера в локальной сети.
Установите значения как на изображении
- Принимаем заданные настройки.
Таким образом, мы создали и настроили локальную сеть через сетевой кабель. Компьютеры имеют общий доступ к файлам и принтеру друг друга, что удовлетворят нашим целям.
Если у вас ещё остались вопросы по поводу создания подобной локальной сети, вы можете посмотреть это видео.
Как создать и настроить беспроводную сеть через Wi-Fi соединение
Беспроводное соединение является более удобным для большинства пользователей, хоть связь по нему и может быть менее стабильной чем хотелось бы. Для его создания в Windows 10 придётся использовать командную строку.
Метод 3: изменение SSID
Некоторые пользователи сообщили, что проблема, возможно, связана с SSID. Если вы используете беспроводную сеть, мы рекомендуем решить проблему, изменив ее имя. Вы можете получить подробные инструкции, проверив руководство к вашему роутеру. Вы также можете связаться с вашим сетевым администратором, чтобы узнать, как это сделать.
После изменения имени вашей беспроводной сети вы сможете решить проблему. Это может показаться необычным решением, но многие пользователи сообщили, что оно эффективно. Так что нет ничего плохого в том, чтобы попробовать это. Попробуйте подключиться к другому SSID, чтобы решить проблему, если вы используете двухдиапазонный или трехдиапазонный маршрутизатор. После этого вы можете создать новую домашнюю группу.
Как подключиться к домашней группе
Домашняя группа готова, но пока что в ней имеется только один компьютер. Подключим к ней прочие хосты в локальной сети. Для этого открываем апплет «Домашняя группа» на другом компьютере и, когда по завершении автоматического сканирования в окне оснастки появится сообщение «Пользователь создал домашнюю группу в сети», нажимаем кнопку «Присоединиться».
Затем жмем «Далее», выбираем нужные ресурсы и вводим тот самый пароль, который был выдан системой при создании домашней группы на первом компьютере. Подключение завершено. При желании или необходимости вы можете добавить в список общих ресурсов произвольные каталоги. Есть как минимум два способа это сделать.
Первый способ – это добавить нужную папку в любую из стандартных библиотек Windows, кликнув по ней ПКМ и выбрав в меню соответствующую опцию. Второй способ столь же прост. Кликаем по расшариваемому каталогу ПКМ, выбираем опцию «Предоставить доступ – Домашняя группа (просмотр и изменение)».
После этого папка тут же появится в ресурсах Домашней группы Windows. Кроме того, вы можете изменить пароль доступа к группе (новый пароль нужно передать всем членам группы) и временно отключить доступ к любой из общих библиотек. Все эти действия выполняются непосредственно из окна оснастки Домашней группы.
Как настроить локальную сеть для дома
Для объединения двух персональных компьютеров или ноутбуков, оснащённых однотипным программным обеспечением, целесообразно использовать сетевой кабель, купленный в специализированном магазине и обжатый определённым образом:
- прямым способом, если компьютеры подключаются к роутеру или свитчу;
- перекрёстным для последовательного объединения ПК, свитчей или роутеров.
Построение локальной сети посредством сетевого кабеля
Сетевой кабель используют для объединения двух компьютеров или ноутбуков. У этого способа есть существенный «минус» — необходимость вручную вводить адреса IP объединяемых устройств и прописывать сетевые настройки в «Центре управления сетью…» (находится на панели управления ПК).
Например, в распоряжении семьи находятся компьютеры с программным обеспечением Виндовс 7, которые решено объединить с помощью локальной сети.
Центр управления сетями
На следующем этапе необходимо изменить параметры адаптера, открыв раздел сетевых подключений, и выбрав нужный способ подключения правой кнопкой мыши. В открывшемся окне следует указать значения IP и маски подсети.
Следующий шаг — проверка работоспособности Брандмауэра Windows (раздел «Администрирование» на Панели управления). Выбрав вкладку «Управление компьютером», пользователь должен найти «Службы и приложения» и включить службу Брандмауэр (в том случае, если она выключена) — выбрать автоматический тип запуска.
Завершающим этапом подключения является проверка работоспособности компьютерной сети. Чтобы осуществить задуманное, необходимо, открыв поисковую строку на любом из подключенных к сети устройств, найти и активировать «cmd», а в открывшемся окне вызвать команду «ping» и указать IP другого ПК.
Если настройка сети прошла успешно, после нажатия на «Энтер» появится статистика отправленных и полученных пакетов. Обе цифры должны быть одинаковы.
Создание домашней сети посредством Wi-Fi
Задавшись вопросом «как создать сеть между двумя компьютерами через интернет», большинство людей останавливаются на Wi-Fi. Весомое преимущество беспроводного способа в том, что компьютеры и другие электронные устройства можно свободно перемещать по дому. Недостаток — в необходимости вручную вводить адрес IP и наименование маски.
Процесс подключения компьютеров, оснащённых программным обеспечением Windows 7, Windows 8 и Windows 10, почти не имеет отличий. Некоторые проблемы могут возникнуть у пользователей Windows XP, так как данное ПО считается устаревшим.
Для обеспечения общего доступа к файлам, хранящихся в памяти компьютеров, может быть использован сетевой кабель или роутер. В последнем случае появится возможность объединить более двух ПК.
Построение локальной сети Wi-Fi
Специалисты советуют поступать следующим образом:
- персональные компьютеры сопрягать с роутером с помощью сетевого кабеля;
- ноутбуки объединять через Wi-Fi.
Советы по построении локальной сети с помощью коммутатора (Switch)
Свитч (хаб) используют для объединения нескольких электронных устройств. К каждому из портов коммутатора подключают одно устройство, например, ПК, ноутбук, смарт-телевизор или принтер.
Важная особенность этого метода — возможность контролировать с помощью локальной сети сразу несколько единиц домашней техники. Чем больше портов в Switch — тем больше техники можно объединить.
Создание локальной сети с помощью роутера
В этом случае техника объединяется либо путём подключения непосредственно к прибору, либо через internet. Современные роутеры позволяют объединять компьютерную технику по технологии VPN — создавать локальные вычислительные сети, а затем подсоединять всю сетевую технику к Мировой сети.
Домашняя «локалка», в большинстве случаев, создаётся по так называемому «принципу звезды», где роутер (модем) является центром условной звезды, а техника подключена к прибору независимо друг от друга. При необходимости роутер можно подключить к сети через телефонный или цифровой кабель и подавать интернет сразу на все устройства или выборочно.
Порты роутера LAN и WAN
Для организации локальной сети настройку производят через порты LAN. Для подключения через цифровой кабель понадобится роутер с WAN-разъёмом (расположен на задней панели). Если выход в internet обеспечивает телефонный провайдер, прибор должен быть оснащён разъёмом ADSL.
Запуск «Локальных пользователей и групп»
Функциональный комплекс, связывающий внутренние профили персонального компьютера, запускается быстро. Специальных навыков и знаний не потребуется. Этапы действий:
- кликнуть одновременно сочетание горячих кнопок «Windows» и «R» (русская раскладка – «Win» и «К»);
- в открывшемся поле «Выполнить» напечатать lusrmgr.msc;
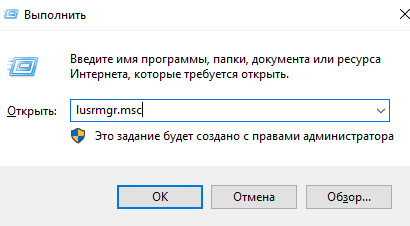
- подтвердить запрос клавишей «Enter» на клавиатуре или «ОК» в поле окна;
- откроется дополнительный интерфейс – группы и пользователи операционной системы в локальном обозначении.
![]()
Открытое поле разделено на несколько активных блоков. В верхней части – возможные действия и настройки (стандартные – файл, справка, вид и другие). В основной части – требуемые разделы и профайлы.
Удалить значок домашней группы
Прежде чем продолжить, прочитайте простой совет Хельге Неймана ниже, чтобы обновить рабочий стол и избавиться от него.
Затем создайте точку восстановления системы. Теперь, если вы являетесь частью домашней группы, то если вы покидаете домашнюю группу через панель управления, значок исчезнет. Если нет, то вы хотите попробовать эти предложения и посмотреть, поможет ли вам какое-либо из них.
1] Откройте «Панель управления»> «Персонализация», откройте «Настройки значков на рабочем столе», а затем сначала установите флажок, а затем снимите флажок «Сеть» . Нажмите Применить и выйти.
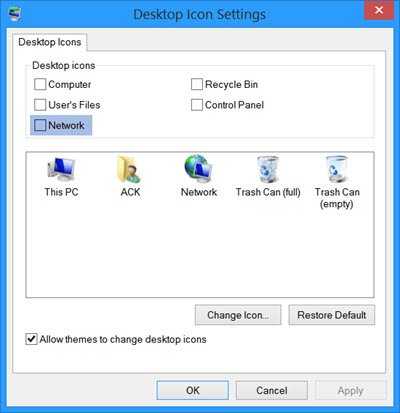
2] Через «Панель управления»> «Центр управления сетями и общим доступом» откройте «Дополнительные параметры общего доступа» на панели управления и посмотрите, помогает ли проверка Отключить обнаружение сети .
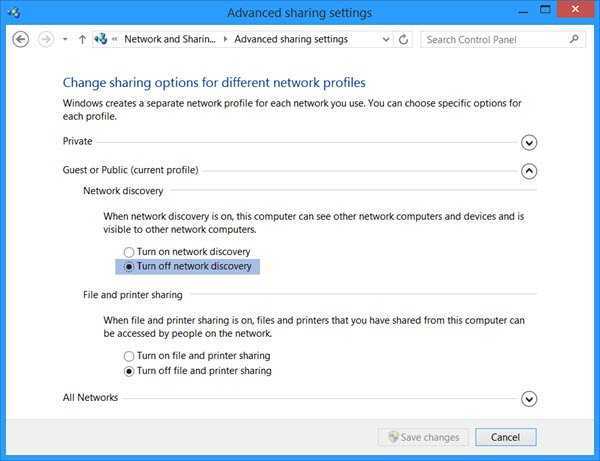
3] Откройте Панель управления> Параметры папки> Показать вкладку. Снимите флажок Использовать мастер общего доступа (рекомендуется) и нажмите «Применить». Затем вернитесь и нажмите «Применить». Значок домашней группы будет удален с рабочего стола Windows 8 и больше не должен появляться.
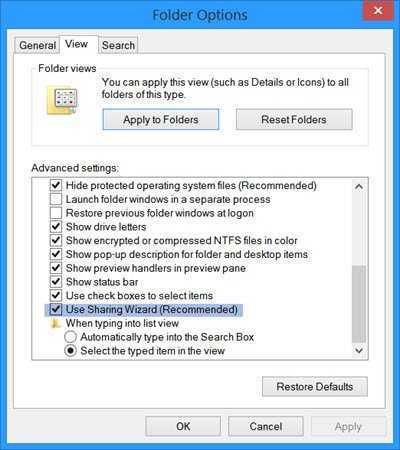
4] Если вы не используете Homegroup, вы можете открыть Services Manager или services.msc и отключить службы Homegroup Listener и Homegroup Provider . Измените их типы запуска с Ручного на Отключенный.
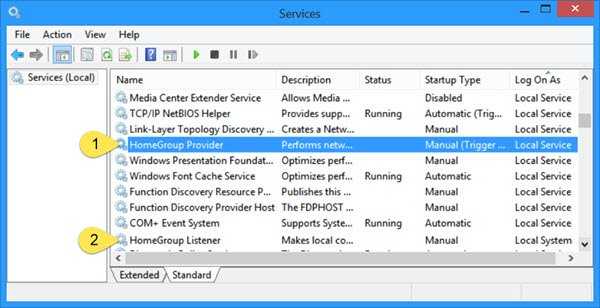
5] Если значок продолжает появляться на рабочем столе, сначала создайте резервную копию реестра, а затем откройте редактор реестра или regedit и удалите следующий ключ.
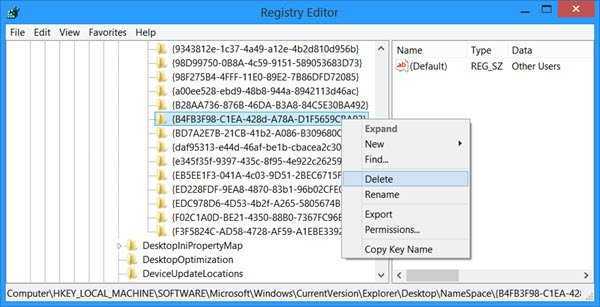
Этот ключ папки {B4FB3F98-C1EA-428d-A78A-D1F5659CBA93} относится к значку домашней группы. Если при удалении ключа появляется ошибка, вам может потребоваться установить контроль над ключом реестра, ИЛИ вы можете отключить службу прослушивания Homegroup и службу Homegroup Provider, как упомянуто выше, и увидеть ее, что позволяет удалить раздел реестра.
Надеюсь, у тебя что-то получится. Если у вас ничего не работает, вы можете восстановить компьютер с Windows 8 обратно в созданную точку восстановления.
Вы заметили это поведение? У меня есть и время от времени, это появилось после того, как я использовал Очистку диска и Очиститель реестра – но я понятия не имею, связано ли это каким-либо образом. Если у вас есть какие-либо идеи по этому поводу, пожалуйста, поделитесь ими в разделе комментариев … или, возможно, это просто ошибка, когда значок Homegroup появляется на рабочем столе в случайном порядке.
Примечание :
- Хельге Нейман рекомендует ниже в комментариях обновить свои рабочие столы. Да, это работает, так что попробуйте сначала.
- Waxinator предполагает, что вы можете просто покинуть домашнюю группу через Панель управления> Домашняя группа> «Покинуть домашнюю группу».
Изменение имени
Есть два способа смены имени: в интерфейсе операционной системы и через командную строку.
Способ 1: через интерфейс ОС
Как поменять рабочую группу Windows 10:
- Комбинацией Win+R вызовите строку и выполните control system.

- Справа выберите строку «Дополнительные параметры системы».
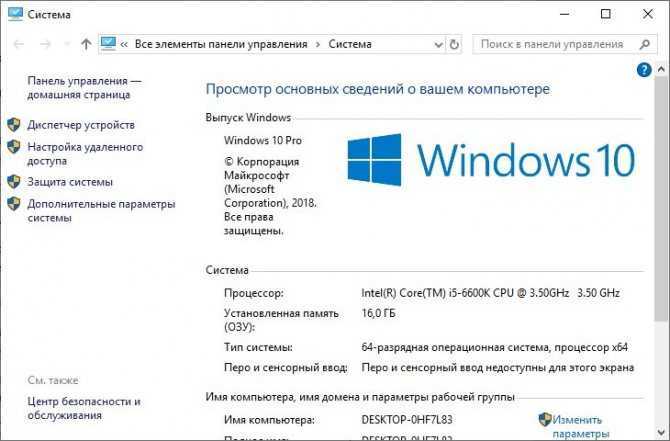
- В новом окне перейдите в раздел «Имя компьютера».
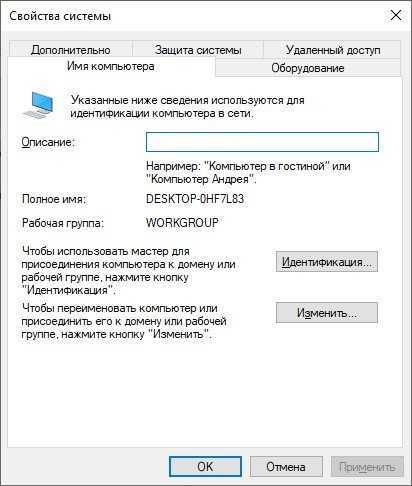
- Для переименования жмите кнопку «Изменить».
- Здесь можно дать имя компьютеру, выбрать между группой и доменом и переименовать WORKGROUP на что-либо другое.
- Чтобы изменения вступили в силу, жмите ОК и пускайте компьютер на перезагрузку.
Способ 2: через командную строку
Зная одну команду, можно сменить имя через командную строку:
- Нажмите ПКМ по Пуск и выберите Командная строка (Администратор).
- Если у вас написано PowerShell (Администратор), выбирайте эту оболочку, а затем пропишите в ней cmd.
- После выполните команду wmic computersystem where name=”%computername%” call joindomainorworkgroup name=”coolgroup”
- Вместо coolgroup подставьте собственное название.
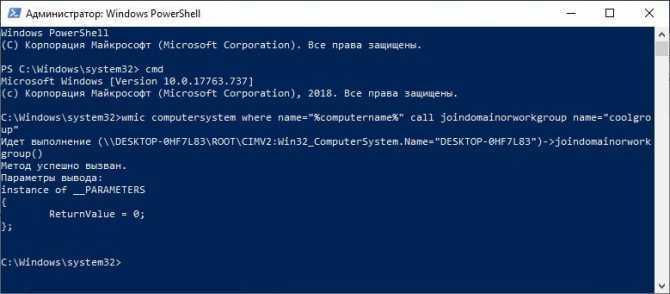
После переименования, перезагрузите ПК, чтобы только что измененные параметры вступили в силу.
Метод 5: изменение реестра
Некоторые значения или записи в вашем реестре могут быть повреждены, что приведет к появлению проблемы с домашней группой. Поэтому мы рекомендуем внести некоторые изменения в реестр, чтобы решить проблему. Перед тем, как сделать это, вам необходимо удалить содержимое каталогов MachineKeys и PeerNetworking. Мы уже поделились инструкциями в предыдущих методах. Как только вы это сделаете, вам нужно избавиться от проблемных записей в вашем реестре.
Вы должны знать, что реестр — это конфиденциальная база данных. Итак, если вы сделаете даже самую маленькую ошибку, вы можете серьезно повредить свою систему. Излишне говорить, что мы рекомендуем это решение только технически подкованным людям. Если вы уверены, что сможете следовать инструкциям до футболки, тогда используйте этот метод.
- Сначала вам нужно открыть диалоговое окно «Выполнить». Вы можете сделать это, нажав Windows Key + R на клавиатуре.
- В диалоговом окне «Выполнить» введите «regedit» (без кавычек).
- Перед тем как вносить какие-либо изменения, мы рекомендуем создать резервную копию вашего реестра. Вы можете сделать это, щелкнув клавиши правой кнопкой мыши и выбрав «Экспорт» из опций. Если вы допустили ошибку, вы всегда можете запустить эти экспортированные файлы, чтобы восстановить реестр в хорошем состоянии.
- Перейдите на левую панель, затем перейдите по этому пути:
HKEY_LOCAL_MACHINE \ SYSTEM \ CurrentControlSet \ Services \ HomeGroupProvider
- Удалите содержимое LocalUserMembership и ServiceData.
- Как только вы это сделаете, перейдите по этому пути:
HKEY_LOCAL_MACHINE \ SYSTEM \ CurrentControlSet \ Services \ HomeGroupListener \
- Удалите содержимое ServiceData.
- Перезагрузите компьютер, затем присоединитесь к домашней группе.
Если вы хотите защитить реестр, системные файлы и диск от повреждения, мы рекомендуем использовать надежное программное обеспечение безопасности, такое как Auslogics Anti-Malware. Эта программа обеспечит безопасность вашего компьютера, обнаруживая вредоносные объекты и угрозы, которые могут поставить под угрозу ваши конфиденциальные данные или повредить ваши файлы. Таким образом, вы можете защитить свой компьютер, обеспечивая при этом стабильность вашей системы.
Присоединение к домашней группе
Затем откройте проводник, нажмите « Домашняя группа» на панели навигации и нажмите « Присоединиться сейчас» . Если вы не видите HomeGroups в File Explorer, откройте « Настройки»> «Сеть и Интернет»> «Состояние»> «Домашняя группа» и нажмите « Присоединиться сейчас» . Если вы по-прежнему не видите домашние группы, прочитайте раздел «Устранение неполадок домашних групп» ниже.
Выберите то, что вы хотите поделиться, и нажмите кнопку Далее .
Введите пароль, сгенерированный ранее, затем нажмите Далее . Это может занять некоторое время, поэтому держитесь крепко, пока Windows настраивает разрешения ваших домашних групп. Если Windows больше не обнаруживает домашнюю группу, закройте мастер и повторите попытку.
Удаление ярлыка
Если следовать логике вещей, то истоки проблемы нужно искать в управлении сетевыми подключениями. Ведь именно там регулируются параметры Домашней группы. Однако не всегда это срабатывает. Поэтому помимо простого способа есть ещё пара запасных.
Изменение настроек
Итак, это тот способ, с помощью которого удалить с рабочего стола ярлык «Домашняя группа» наиболее просто и правильно.
- Открываем параметры значков рабочего стола. Для этого нужно ввести следующее в строке поиска меню «Пуск»: отображение или скрытие. Этого будет достаточно, чтобы вы увидели первый результат, который нам как раз нужен. Далее, необходимо пролистать страницу вниз и открыть раздел «Параметры значков рабочего стола». Это применимо для операционной системы «Windows 7» и старше. Для тех, кто использует Windows 10 требуется открыть меню «Пуск» — «Параметры» — «Персонализация» — «Тема».
-
Снимаем галочку с пункта «Сеть». Если она там и не стояла, оставляем всё как есть.
Снимаем галочку с пункта «Сеть»
- Заходим в центр управления сетями и общим доступом. Сделать это можно через Панель управления, а можно также воспользоваться строкой поиска.
- Жмём на ссылку справа: «Изменить дополнительные параметры общего доступа».
- Открываем «Гостевая или общедоступная» и отключаем сетевое обнаружение.
- Теперь открываем параметры папок. Их можно найти в разделе «Оформление и персонализация» Панели управления.
-
Выбираем вкладку «Вид», находим «Использовать Мастер общего доступа».
Снимаем галочку с пункта «Использовать Мастер общего доступа»
- Снимаем галочку, жмём применить.
- Ставим обратно и нажимаем «ОК».
В завершение обновите рабочий стол (ПКМ, обновить в контекстном меню). После этого ярлык появляться больше не должен.
Другие способы
Не всегда такой простой и цивилизованный метод хорошо работает. В случае, если он не подошёл, значок появился снова, придётся заняться реестром или отключить некоторые службы.
Начать проще всего со служб. Так как такое влияние может нанести наименьший вред компьютеру. Нужно остановить два процесса, напрямую связанных со злосчастной домашней группой.
- Открываем Диспетчер задач.
- Выбираем расширенную версию, где отображаются все процессы, происходящие на ПК.
- Открываем раздел «Службы» или нажимаем на сочетание клавиш «WIN+R» и выполняем команду «services.msc».
-
Отключаем: «Поставщик домашней группы» и «Прослушиватель домашней группы».
Остановка служб домашней группы
- Снова обновляем рабочий стол.
Если и это не помогло, что навряд ли случится, придётся самостоятельно редактировать реестр.
Лезть в реестр ради удаления малозначительного ярлычка — дело сомнительное. Особенно, если вы в компьютере скорее новичок, чем опытный юзер. Поэтому лучше подумайте перед этим, так ли сильно мешает вам значок. Также стоит сделать резервную копию для восстановления системы, если вдруг что-то пойдёт не так.
- Жмём Win+R.
- В появившейся консоли вводим: regedit
- Проходим в редакторе реестра вот к этой ветке: КомпьютерHKEY_LOCAL_MACHINESOFWAREMicrosoftWindowsCurrentVersionExplorerDesktopNameSpace
-
Удаляем ключ: {B4FB3F98-C1EA-428d-A78A-D1F5659CBA93}.
Удаление домашней группы через реестр
- Закрываем редактор, обновляем рабочий стол.
Комплексное выполнение этих действий однозначно должно принести результат. Главное — выполнять всё в правильной последовательности. Иначе можно навредить своему компьютеру сильнее. А сносить систему и возвращаться к заводским настройкам не очень-то хочется из-за простого значка.
Вывод
Как вы можете видеть, получение всех ваших компьютеров Windows на одной странице с HomeGroups иногда может быть сложным процессом. Но как только вы настроите свою HomeGroup, совместное использование библиотек и принтеров между подключенными компьютерами станет невероятно простым и удобным. Это отличный способ поделиться фотографиями со всеми вашими компьютерами с основного компьютера или получить доступ к музыкальной библиотеке из централизованного местоположения.
Хотите добиться чего-то похожего на других платформах? Узнайте, как подключить к сети Windows 10 и OS X, а также обмениваться файлами и подключить Windows 10 к проводным, беспроводным сетям и сетям P2P.






















![Как подключиться к домашней группе windows 10 – инструкция [2020]](http://lpfile.ru/wp-content/uploads/f/6/5/f6592a39e2b4393852d9bcd0b211aace.png)