Ошибка синего экрана управления памятью
Проще говоря, BSOD управления памятью означает, что произошла критическая ошибка управления памятью. Код остановки BSOD управления памятью — 0x0000001A. Есть несколько хорошо известных причин ошибок управления памятью:
- Неисправная RAM
- Проблемы с новым оборудованием, например видеокартой
- Неисправные драйверы
- Проблемы с программным обеспечением, включая поврежденные системные файлы и файлы операционной системы.
- Дисковые ошибки
Иногда ваша система может восстановиться после простого сброса. Если вы столкнулись с BSOD управления памятью, перезагрузите систему и посмотрите, вернется ли ошибка. Если нет, то есть шанс, что это был разовый случай.
Так как же это исправить? Вот несколько вещей, которые вы можете попробовать.
Диагностика ОЗУ
Поскольку код остановки Memory Management иногда вызывается аппаратными неполадками в самой памяти, обязательно выполните ее диагностику встроенной в Windows утилитой mdsched. Запускается она как из окошка «Выполнить», так и из командной строки. Тест ОЗУ будет произведен после перезагрузки компьютера, при этом вы сможете выбрать режим сканирования (базовый, обычный и широкий).
После того, как компьютер загрузится, на экране отобразятся результаты проверки. Если же этого вдруг не произойдет, откройте Журнал событий Windows и отыщите в разделе «Система» запись MemoryDiagnostics-Results. Обнаруженные ошибки с большой долей вероятности укажут на повреждение ячеек памяти, что возможно потребует ее замены.
Альтернативой штатному средству диагностики памяти Виндовс выступают сторонние утилиты вроде Memtest86.
Синий экран с кодом 0x0000001a в Windows 7
Факторов, вызывающих данную ошибку, несколько и большинство из них связано с некорректной работой памяти, как оперативной, так и постоянной (жесткие диски). Кроме того, «хулиганить» могут устройства и их драйвера, некоторые программы или вирусы. Далее мы рассмотрим способы устранения наиболее распространенных причин BSOD 0x0000001a.
Причина 1: Устройства
Довольно часто причиной ошибки являются неисправные или несовместимые с системой устройства. Проблемы могут возникать из-за любого навесного оборудования – звуковых и видеокарт, сетевых адаптеров, RAID-контроллеров и внешних накопителей (флешек и жестких дисков).
Проверить, какой девайс является виновником неполадки, довольно просто: нужно по очереди отключать все подключенные «железки» и мониторить появление синего экрана. При выявлении сбойного компонента нужно попытаться обновить драйвер (желательно с официального сайта производителя) или отказаться от его использования. В таких ситуациях имеет смысл обратиться в сервисный центр для получения гарантийного обслуживания.
Причина 2: Разгон
Повышение частот комплектующих дает прибавку производительности, но также нередко приводит и к сбоям в работе компьютера. Причем проблемы могут появиться только спустя некоторое время из-за наличия дополнительных внешних факторов. Например, элементы, отвечающие за питание процессора или видеокарты, имеют склонность к «усталости», то есть потере своих свойств вследствие высокой нагрузки. Здесь поможет только снижение частот или полный отказ от оверклокинга.
Неизбежно появление ошибок и при подключении нового «железа» к ранее разогнанной системе. Если вы добавили планки памяти или заменил процессор, не забудьте сбросить параметры BIOS материнской платы. Этот же прием поможет вернуть настройки к начальным при проблемах с разгоном.
Причина 3: Проблемы с ОЗУ
Причины, связанные с оперативной памятью, следующие:
- Разгон;
- Несовместимость планок между собой;
- Неисправность модулей.
С проблемами при разгоне мы разобрались во втором параграфе. В таких случаях достаточно сбросить БИОС. Проблемы же несовместимости могут возникать при использовании отличающихся по частоте или произведенных разными вендорами модулей
Стоит обратить внимание и на (чипов). Например, планки с чипами Samsung могут «капризничать» от соседства с Micron или Hynix
Кроме того, существуют одно- и двухранговые модули. В первом случае микросхемы располагаются только с одной стороны платы, а во втором с двух. Комбинации этих двух типов могут приводить к ошибкам. ОЗУ из разных партий, даже от одного и того же производителя и с одинаковыми параметрами, довольно часто отказывается нормально функционировать вместе.
Исходя из всего написанного выше, при выборе оперативной памяти, особенно если происходит доукомплектация дополнительным «железом», следует помнить обо всех этих нюансах. При апгрейде системы лучше покупать сразу весь комплект ОЗУ, чтобы избежать проблем. Если же неполадки возникли с уже существующими планками, выявить сбойные можно, по очереди отключив их от ПК и попробовав разные комбинации.
Наиболее распространенной причиной BSOD является неисправность ОЗУ. Определить, в каком слоте возникают неполадки, можно с помощью специальных программ, как сторонних, так и системных. В случае выявления ошибок следует отключить планку или заменить новой.
Причина 4: Жесткий диск
Обсуждаемая ошибка также может возникать из-за аппаратных проблем с жестким диском, как системным, так и содержащим программу, при работе которой происходит «вылет». Если это HDD (с «блинами»), стоит произвести его проверку на наличие «плохих» секторов. При их выявлении необходимо в самое ближайшее время перенести информацию на другой носитель, а этот либо вовсе отправить на покой (возможно, сдать по гарантии) или использовать в качестве хранилища не важных файлов.
Диагностика ОЗУ
Поскольку код остановки Memory Management иногда вызывается аппаратными неполадками в самой памяти, обязательно выполните ее диагностику встроенной в Windows утилитой mdsched. Запускается она как из окошка «Выполнить», так и из командной строки. Тест ОЗУ будет произведен после перезагрузки компьютера, при этом вы сможете выбрать режим сканирования (базовый, обычный и широкий).
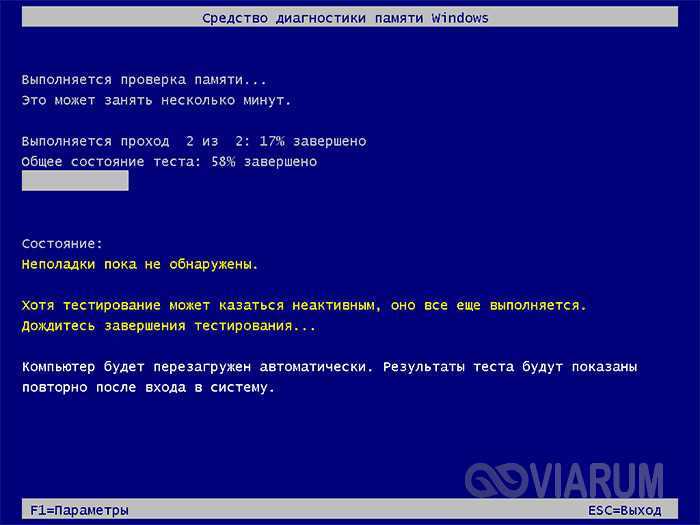
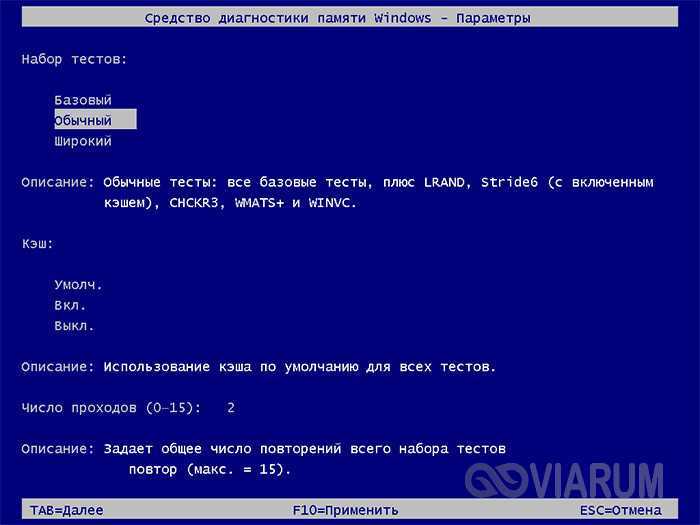
После того, как компьютер загрузится, на экране отобразятся результаты проверки. Если же этого вдруг не произойдет, откройте Журнал событий Windows и отыщите в разделе «Система» запись MemoryDiagnostics-Results. Обнаруженные ошибки с большой долей вероятности укажут на повреждение ячеек памяти, что возможно потребует ее замены.
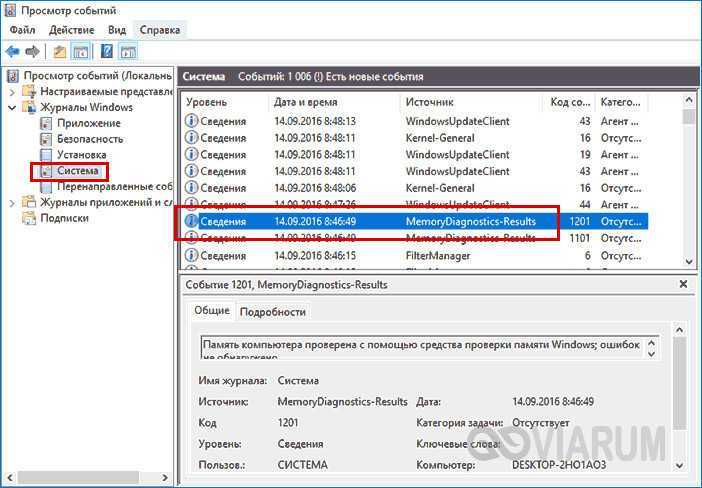
Альтернативой штатному средству диагностики памяти Виндовс выступают сторонние утилиты вроде Memtest86.
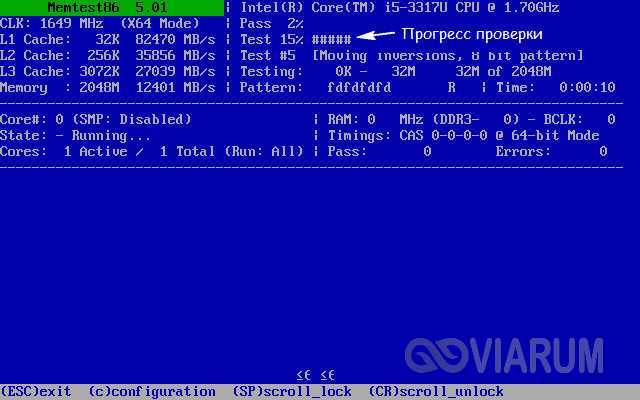
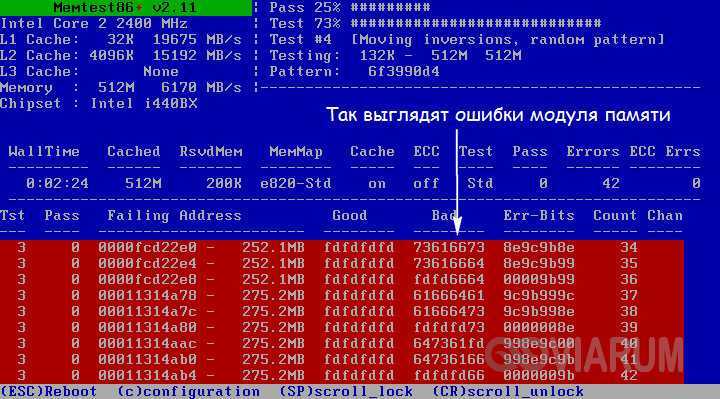
Причины появления Stop-ошибки
С проблемами типа ошибки memory management встречаются пользователи как новой и продвинутой операционки Windows 10, так и любители более давней, но в то же время стабильной рабочей «семерки». Причины возникновения ошибки на обеих версиях виндовс во многом совпадают
Это может быть банальный вредоносный файл, который по неосторожности остался незамеченным антивирусом, или серьезные поломки оборудования. Исходя из диапазона факторов, подход к лечению персонального компьютера должен быть комплексным
Рассмотрим подробнее, какие моменты предшествуют проблеме с кодом 0x0000001a.
На Windows 10
- Как и многие другие предвестники синего экрана, ошибка memory management часто связана с конфликтом между драйвером какого-либо оборудования и ядром операционки. Возможно, BSoD начал выскакивать после подключения периферии. Скорей всего следует обновить драйвер, чтобы обеспечить корректную работу компьютера.
- Давать сбой может и недавно обновленный драйвер. В этом случае его новая версия не соответствует требованиям операционной системы.
- Довольно банальным, но очевидным фактором проблем с операционной системой по сей день считается наличие вредоносных программ и вирусов. Не всегда установленный антивирус может справиться с этой проблемой без пользовательского вмешательства.
- Поврежденные файлы системы не позволяют компьютеру корректно работать и часто вызывают ошибку memory management.
- Выход из строя необходимого оборудования. Это может быть испорченная оперативка, видеокарта, винчестер и другие компоненты ПК, без которых его работа невозможна.
- Для «десятки» подобные проблемы характерны в том случае, если используемый BIOS устарел.
Чаще всего BSoD memory management на Windows 10 возникает по аналогичным причинам, что и Windows 8, поэтому рекомендации по лечению обе версии имеют очень похожие.
На Windows 7
- Недостаточный объем оперативной памяти, что, собственно, прямо характеризует проблему.
- Чрезмерный нагрев процессора.
- Переполненный реестр, который необходимо очистить от ненужной информации.
Исходя из всех вышеперечисленных факторов, можно выстроить уверенный алгоритм устранения неполадок. Человеку, который не имеет соответствующего опыта в «лечении» персонального компьютера, достаточно сложно с первого взгляда определить точную причину. Более того, не каждый специалист в состоянии это сделать. Подход к исправлению ошибки должен быть комплексным. Грубо говоря, методом проб и ошибок можно добиться положительных результатов, если следовать грамотным рекомендациям.
Решение
Если Вы один из тех, кто, столкнувшись с ошибкой «Memory_Management», может загрузиться на рабочий стол, хотя бы в безопасном режиме, то перед тем, как приступить к выполнению вышеописанных вариантов, следует потратить время на создание точки восстановления.
Сделать это можно следующим образом:
- Откройте «Этот компьютер» и кликом правой кнопкой по пустому месту открывшегося окна вызовите «Свойство»;
- Далее, откройте раздел «Защита системы»;
- Если кнопка «Создать» у вас неактивна, то нажмите на кнопку «Настроить»;
- Установите флажок в строке «Включить защиту системы», и используя ползунок отмерьте максимальный объём свободного пространства, которые вы предоставите системе восстановления для хранения необходимых ей файлов;
- Вернувшись к предыдущему окну, нажмите на кнопку «Создать»;
- Введите название создаваемой точки восстановления;
- Дождитесь появления окна, сигнализирующего об успешном создании точки восстановления и закройте окно «Свойства системы», нажав на кнопку «ОК».
Подробнее о том, как создать точку восстановления мы писали в статье: Как создать образ системы Windows 10
Теперь имея данную «страховку» следует приступить к подтверждению наличия обозначенных выше причин.
Как уже неоднократно говорилось, драйверы вместе с файлами библиотеки динамической компоновки (.dll) наиболее подвержены различным сбоям.
Поэтому первое на что стоит обратить внимание – это проверка корректности используемого драйверного обеспечения операционной системы. Для этого сделайте следующее:
Для этого сделайте следующее:
- Нажмите сочетание клавиш «WIN+R» и выполните команду «verifier»;
- Перед вами откроется окно штатной утилиты «Диспетчер проверки драйверов»;
- Из представленных вариантов выберите пункт «Создать нестандартные параметры (для кода программ)» и нажмите «Далее»;
- Откроется список параметров диагностики, среди которых необходимо найти и отметить галочкой:
- «Особый пул»;
- «Отслеживание пула»;
- «Обязательная проверка IRQL»;
- «Обнаружение взаимоблокировок»;
- «Проверки безопасности»;
- «Проверка соответствия требованиям DDI»;
- «Прочие проверки».
- В следующем шаге отметьте «Выбрать имя драйвера из списка» и дождитесь завершения загрузки информации;
- Полученные результаты отсортируйте по столбцу «Поставщик» и отметьте галочкой все варианты, которые поставляются не компанией «Microsoft»;
- Нажмите на кнопку «Готово» и перезагрузите компьютер, для инициирования созданной проверки.
Следует учитывать, что данная проверка будет запускаться автоматически до момента её отключения. Но если в результате проверки будут найдены ошибки, препятствующие входу, то система может выдать «BSOD» и уйти в циклическую перезагрузку, что будет продолжаться до бесконечности.
Если в вашем случае ситуация развивается именно таким образом, то во время очередного старта Windows постоянно нажимайте на клавишу «F8» и далее:
- Выберите раздел «Диагностика»;
- Далее «Дополнительные параметры» — «Восстановление при загрузке» — «Перезагрузить»;
- Отметьте параметр «Безопасный режим с поддержкой командной строки»;
- Дождитесь появления консоли командной строки и поочерёдно выполните две команды:
- «verifier /reset» — для деактивации автоматической диагностики драйверов;
- «shutdown -r -t 0» — для инициирования перезагрузки компьютера.
Альтернативным вариантом является использования ранее созданной точки восстановления , для отката конфигурации системы до активации проверки драйверов.
На этом список дел не заканчивается. Отключенная утилита диагностики по факту своей работы создала определённый файл, который находится в папке «C:\windows\ minidump». В нём содержится прямое указание на драйверы, имеющие в своей структуре какие-либо ошибки.
Открыть файл с подобным форматом можно и средствами операционной системы с помощью официальной утилиты «Debugging Tools for Windows», которая доступна для скачивания на официальном сайте «Microsoft», но выводимая информация будет сложна для восприятия.
Поэтому лучшим вариантом будет воспользоваться сторонним специализированным программным обеспечением, например, «BlueScreenView». Программа распознает файл дампа памяти и выведет информацию в максимально понятной интерпретации, выделив сбойный драйвер розовым цветом.
Останется только удалить «виновника» и провести его ручное обновление/установку, скачав с официального сайта разработчиков.
Обновление драйвера видеокарты
Одной из возможных причин «BsoD MEMORY MANAGEMENT» является устаревший или испорченный драйвер видеокарты ПК. Чтобы устранить эту проблему, необходимо обновить драйвер.
Сегодня существует несколько производителей драйверов видеокарт – NVIDIA, AMD и Intel. Рассмотрим обновление видеодрайвера ПК на примере видеокарты от NVIDIA. У других производителей эти действия сходны.
Для обновления драйвера видеокарты необходимо выяснить, какая модель видеоадаптера установлена на ПК.
Шаг 1. Нажать левым щелчком мыши по меню «Пуск», далее по директории «Средства администрирования», затем по директорию «Сведения о системе».
Нажимаем левым щелчком мыши по меню «Пуск», далее по папке «Средства администрирования», затем по папке «Сведения о системе»
Шаг 2. В открывшемся окне в левой его части дважды щелкнуть мышью по «Компоненты», затем по «Дисплей». Справа в поле «Имя» будет указана модель видеокарты, используемая на ПК. Необходимо запомнить или записать модель видеокарты, эта информация будет нужна при выборе подходящего видеодрайвера.
В левой части окна дважды щелкаем мышью по пункту «Компоненты», затем по «Дисплей», в правой части в поле «Имя» переписываем или копируем название видеокарты
В поле поиска любого браузера вставляем скопированную ссылку, нажимаем «Enter»
Шаг 4. В поле «Загрузка драйверов NVIDIA» в строке «Тип продукта» выбрать в выпадающем списке название используемой видеокарты, в «Серия продуктов» ее серию (по 1-й цифре в названии), а в «Семейство продуктов» ее модель. Также в строке «Операционная система» выбрать тип ОС, а в строке «Язык» – «Русский». Нажать на кнопку «Поиск».
Выбираем в строках соответствующие данные своей видеокарты и системы, нажимаем на кнопку «Поиск»
Шаг 5. Система определит необходимую версию видеодрайвера. Нажать кнопку «Загрузить сейчас».
Нажимаем кнопку «Загрузить сейчас»
Шаг 6. В следующем окне нажать «Принять и скачать». Начнется скачивание файла.
Нажимаем «Принять и скачать»
Шаг 7. Найти скачанный файл обычно можно, щелкнув по кнопке меню «Настройки» (обычно 3 горизонтальных полоски в правом верхнем углу браузера), затем по строке «Загрузки».
Щелкаем по кнопке меню «Настройки» (3 горизонтальных полоски в правом верхнем углу браузера), затем по строке «Загрузки»
Шаг 8. Щелкнуть дважды на скачанном файле левой кнопкой мыши.
Шаг 9. Запустится оболочка установки драйвера. Нажать «Принимаю, продолжить».
Нажимаем «Принимаю, продолжить»
Шаг 10. Щелкнуть мышью (если не выбрано) по пункту «Экспресс», нажать «Далее».
Щелкаем по пункту «Экспресс», нажимаем «Далее»
Шаг 11. Поставить галочку на «Выполнить чистую установку», нажать «Далее». Начнется процесс установки драйвера.
Ставим галочку на «Выполнить чистую установку», нажимаем «Далее»
Шаг 12. После установки драйвера нажать «Закрыть».
Нажимаем «Закрыть»
После обновления драйвера видеокарты поработать на компьютере некоторое время, чтобы проверить, не повторяется ли ошибка. Если проблема не устранена, попробовать следующее решение.
Что такое синий экран смерти
Появление ВSOD – это явный показатель того, что с операционной системой возникла серьезная ошибка, которая требует незамедлительного исправления. Возникает «экран смерти» только в тех случаях, когда компьютер не в состоянии устранить ошибку самостоятельно.
Как правило, после красочного сообщения с грустным смайлом следует принудительная перезагрузка устройства, которая на время может стабилизировать работу системы. Но подобный подход лишь оттягивает неизбежное, и ошибка вскоре появится снова.
Рано или поздно столкнуться с проблемой устрашающего белого текста на синем фоне, придется каждому пользователю ОС Windows. Впервые BSOD увидели пользователи Windows 95, и с тех пор способ предупреждения о фатальных ошибках системы практически не изменился. Однако в защиту новых версий ОС можно сказать, что они более стабильны, нежели их предшественники. Поэтому количество пользователей, сталкивающихся с BSOD, становится все меньше.
Владельцы ПК на системе Windows 10 видят ВSOD как короткое сообщение об ошибке с ее кодовым названием под грустным смайликом. В некоторых случаях на экране также можно увидеть QR-код, отсканировав который можно узнать причину появления ошибки.
Поиск проблемных драйверов
Теперь посмотрим, как исправить ошибку Memory Management, вызываемую конфликтом драйвера с ядром операционной системы. Какой именно драйвер сбоит, придется определять вручную, поскольку на экране BSOD об этом ничего не говорится. Выявить проблемное ПО можно с помощью штатного Диспетчера проверки драйверов и утилиты чтения дампов памяти BlueScreenView, но для этого нужно обладать определенной сноровкой. Если вы имеете хотя бы базовые навыки работы с дампами памяти, попробуйте и этот способ.
Загрузившись в безопасном режиме, запустите Диспетчер проверки драйверов командой verifier, активируйте в открывшемся окошке радиокнопку «Создать нестандартные параметры», нажмите «Далее» и отметьте галочками указанные на скриншоте пункты.
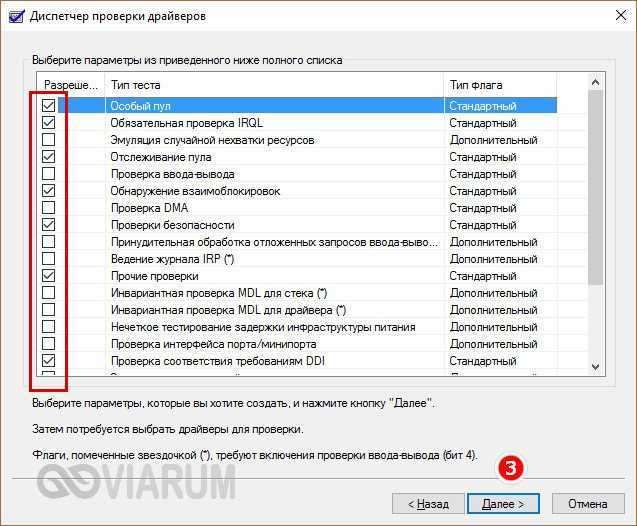
Затем, нажав «Далее», о, отсортируйте выведенные драйвера по поставщику и поснимайте галки со всех драйверов, разработанных Microsoft. Нажмите «Готово» и перезагрузитесь для запуска процедуры сбора информации.
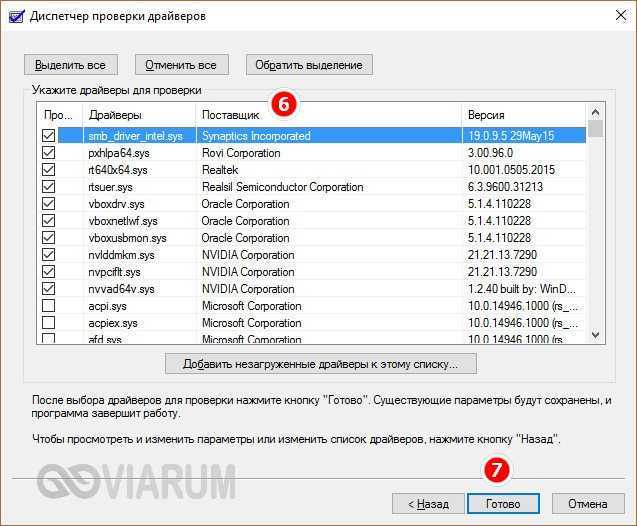
На этом этапе вас может ждать неприятный сюрприз, а именно синий экран с последующей перезагрузкой. Если вдруг вы столкнетесь с подобным поведением Windows 10, пропустите две перезагрузки компьютера, после чего выберите в появившемся меню дополнительных параметров перезагрузку в безопасном режиме с поддержкой командной строки.
Когда система запустится, откройте консоль CMD и выполните в ней сначала команду verifier /reset, а затем shutdown -r -t 0. Компьютер перезагрузится в стандартном режиме.
Далее заходим в расположение C:/windows/minidump, находим там созданный файл дампа DMP и открываем его утилитой BlueScreenView
Обращаем внимание на драйвера, отмеченные розовым цветом – они возможные виновники неполадки
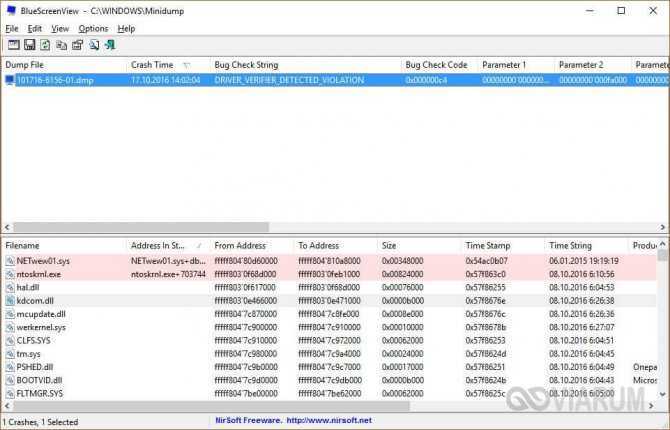
Как исправить ошибку Memory Management
Такая ошибка является частой причиной появления грустного смайлика на экране монитора. Она может возникнуть как в процессе работы устройства, так и при его включении. Но значение у Memory Management всегда одно – несовместимость аппаратной и программной частей компьютера.
Основанием для появления Memory Management чаще всего является:
- Установка неисправного драйвера или его несовместимость с техникой.
- Помехи в работе жесткого диска.
- Неисправности в оперативной памяти.
- Неподходящая версия BIOS.
- Установка программ, зараженных вирусами.
- Ошибки в настройках подачи электричества.
Если причиной неисправности стало вредоносное ПО, то достаточно просканировать компьютер с помощью антивирусных программ.
Удаление неисправного или несовместимого драйвера также может решить проблему, если он стал причиной ее возникновения. Убедиться в этом поможет запуск устройства через безопасный режим. В некоторых ситуациях может потребоваться сброс до заводских настроек или переустановка системы.
Но далеко не всегда причиной поломки является файловая система. Неисправности в «железе» также нередко провоцируют появления бага
Поэтому важно обновлять BIOS до последней версии, так как его устаревание чревато серьезными проблемами с ПК
Если все проделанные действия не окажут нужного эффекта, необходимо:
- Проверить винчестер на наличие трещин, битых секторов и бэдов.
- Проанализировать оперативную память. Ошибки в ее работе отображает программа Memtest 86.
Иногда восстановить прежнюю работоспособность компьютера самостоятельно не получается. Как правило, в этом всегда виноваты физические неисправности элементов, а не сбои оперативной системы. В таком случае лучше обратиться в сервисный центр, где профессионалы найдут как причину неисправности, так и способы ее устранения.
Проверка ОС утилитой SFC
Утилита SFC (System Files Checker) проверяет целостность файлов Windows с их заменой в случае выявленных ошибок и может устранить ошибку управления памятью ОС.
Шаг 1. Нажать на клавиатуре «Win+S» и ввести в строку поиска команду «cmd».
В поле поиска набираем на клавиатуре «cmd»
Шаг 2. Щелкнуть на найденной программе «Командная строка» правой кнопкой и выбрать левой запуск от администратора.
Щелкаем правой кнопкой мышки по утилите «Командная строка», затем левой кнопкой по опции «Запустить от имени администратора»
Шаг 3. В запустившемся окне набрать «sfc /scannow» и нажать «Enter» на клавиатуре. Утилита SFC проверит ОС.

Набираем «sfc /scannow», нажимаем «Enter»
Шаг 4. Перезагрузить компьютер. Если проблема все еще сохраняется, перейти к следующему решению.
Событие 1000, ошибка приложения
Иногда ваше приложение Windows внезапно дает сбой. Когда вы переходите в журнал просмотра событий, вы можете увидеть один код ошибки, а наиболее распространенным является ошибка приложения «событие 1000». Посмотрим на следующий рисунок! Вы видите, что идентификатор события — 1000. Это означает, что вы не можете запустить эту программу должным образом или программа может неожиданно закрыться.
Ошибка приложения с кодом события 1000 может возникнуть по нескольким причинам, включая поврежденные системные файлы, плохо установленную .NET Framework и т. Д. Теперь пришло время решить проблему. Все решения применимы к Windows 10/8/7.
MEMORY_MANAGEMENT (Windows 10): ошибка. Как исправить ее средствами системы?
Поскольку ошибка связана именно с памятью, настоятельно рекомендуется провести ее проверку. Для начала можно обойтись собственными средствами Windows-систем.
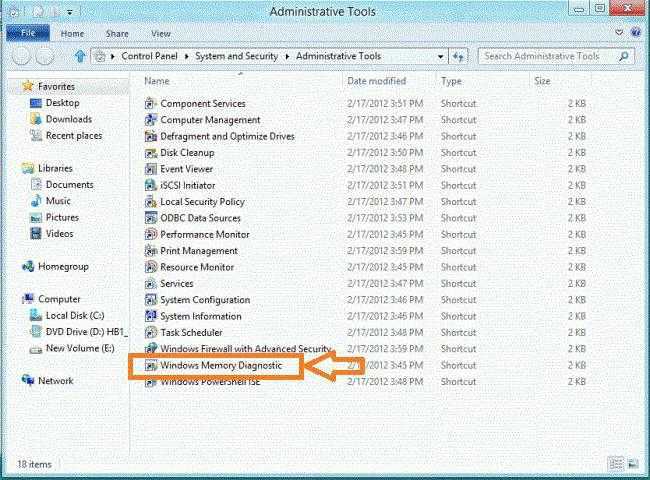
Как исправить ошибки MEMORY_MANAGEMENT-типа? Очень просто. Для этого сначала нужно вызвать «Панель управления» (команда control в меню «Выполнить») или перейти к ней в разделе настройки параметров. Затем следует перейти к инструментам администрирования, где из списка доступных элементов выбирается средство сканирования памяти. По результатам теста и можно будет определить, что именно произошло.
Не исключено, что в дальнейшем снова появится сбой MEMORY_MANAGEMENT (Windows 10). Ошибка в этом случае будет свидетельствовать только о том, что в планках памяти имеются повреждения физического характера. Для исправления придется поочередно вынимать планки и таким же образом ставить их на место, заново загружать систему и проверять, будут ли возникать конфликты. Как только после установки очередной планки памяти сбой появится, это будет означать, что сама планка неисправна, и ее нужно заменить.
Нечасто, правда, но иногда бывают ситуации, когда конфликты возникают между самими планками от разных производителей. Поэтому лучше об этом позаботиться заранее.
Swapping
Swapping is a mechanism in which a process can be swapped temporarily out of main memory (or move) to secondary storage (disk) and make that memory available to other processes. At some later time, the system swaps back the process from the secondary storage to main memory.
Though performance is usually affected by swapping process but it helps in running multiple and big processes in parallel and that’s the reason Swapping is also known as a technique for memory compaction.
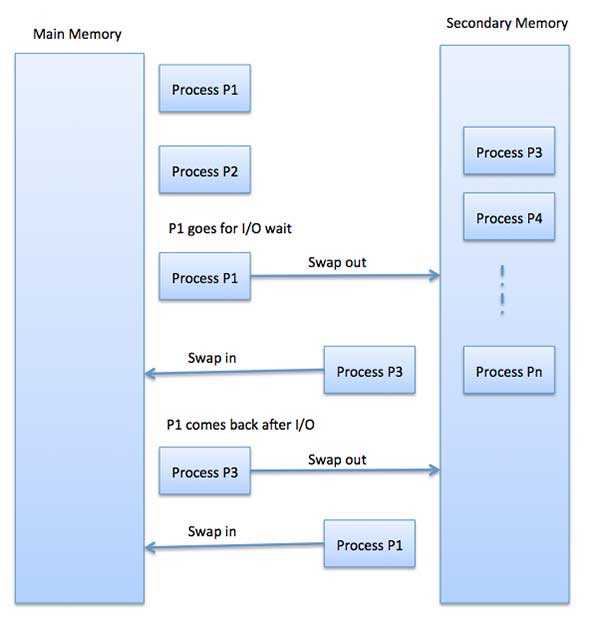
The total time taken by swapping process includes the time it takes to move the entire process to a secondary disk and then to copy the process back to memory, as well as the time the process takes to regain main memory.
Let us assume that the user process is of size 2048KB and on a standard hard disk where swapping will take place has a data transfer rate around 1 MB per second. The actual transfer of the 1000K process to or from memory will take
2048KB / 1024KB per second = 2 seconds = 2000 milliseconds
Now considering in and out time, it will take complete 4000 milliseconds plus other overhead where the process competes to regain main memory.
Сканирование системы SFC и DISM
Если какой-то системный файл, используемый для загрузки Windows поврежден, то этот приведет к постоянным падениям ОС с блокировкой синим экраном.
Для исправления поврежденных файлов можно воспользоваться встроенными утилитами, не прибегая к радикальному решению — переустановке Windows.
SFC (Проверка системных файлов) и DISM (Система обслуживания образов развертывания и управления ими) — это две утилиты способные восстановить поврежденные файлы, но делают это по-разному. SFC восстанавливает файлы путем замены их локально сохраненными копиями, тогда как DISM обращается к Центру обновления Windows для загрузки последних копий.
Однако эти две утилиты дополняют друг друга, поэтому рекомендуем выполнить обе проверки, чтобы исправить всевозможные варианты повреждения.
Откройте окно «Выполнить» (клавиши Win + R), впишите cmd и нажмите Ctrl + Shift + Enter для предоставления прав администратора.
В консоли введите следующую команду и подтвердите ее запуск на Enter:
Дождитесь завершения сканирования, не закрывая окно командной строки, иначе рискуете вызвать еще большие повреждения системы.
После завершения закройте командную строку и перезагрузите компьютер.
Снова откройте командную строку и введите команду:
DISM /Online /Cleanup-Image /RestoreHealth
После завершения проверки перезапустите ПК и проверьте, возникает ли синий экран с кодом остановки STOP 0x0000001e. Если указанными способами не удалось избавиться от нее, потребуется восстановление системы или установка чистой копии Windows.
Как исправить событие с идентификатором 1000 в Windows 10/8/7
Запустите сканирование проверки системных файлов
Прежде чем пробовать что-либо еще, вы должны сначала убедиться, что ваша Windows действительно полная и нет никаких расхождений. Во многих случаях, если системные файлы Windows отсутствуют или повреждены, ваш компьютер не будет работать должным образом или столкнется с некоторыми неожиданными ошибками, такими как ошибка идентификатора события Windows 1000.
Поэтому вам следует запустить сканирование System File Checker и посмотреть, сканирует ли эта утилита Windows и восстанавливает ли поврежденный файл. Вот как использовать инструмент в Windows 10/8/7:
- Ввод cmd в строке поиска и щелкните правой кнопкой мыши Командная строка для запуска этого инструмента с правами администратора.
- Тип sfc / scannow и нажмите Войти .
- Процесс проверки займет некоторое время, и вы должны существовать в командной строке, пока она не достигнет 100%.
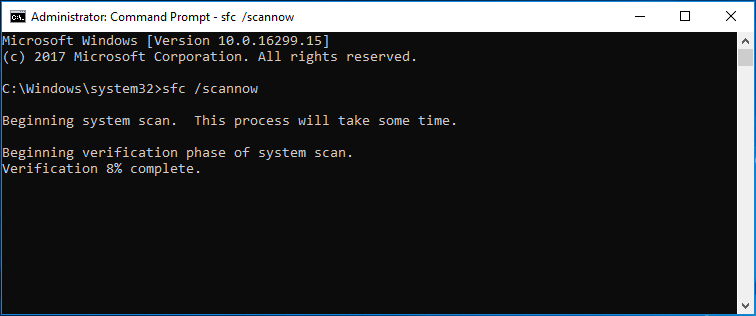
Наконечник:Быстрое исправление неработающего SFC Scannow (акцент на 2 случаях)
Переустановите программу
Если вы получаете ошибку с кодом события 1000, возможно, сама программа работает неправильно. Таким образом, вы можете попробовать удалить и установить его снова, чтобы устранить проблему.
1. Откройте панель управления в Windows 10/8/7 и перечислите все предметы большими значками.
2. Щелкните значок Программы и особенности ссылка на список приложений.
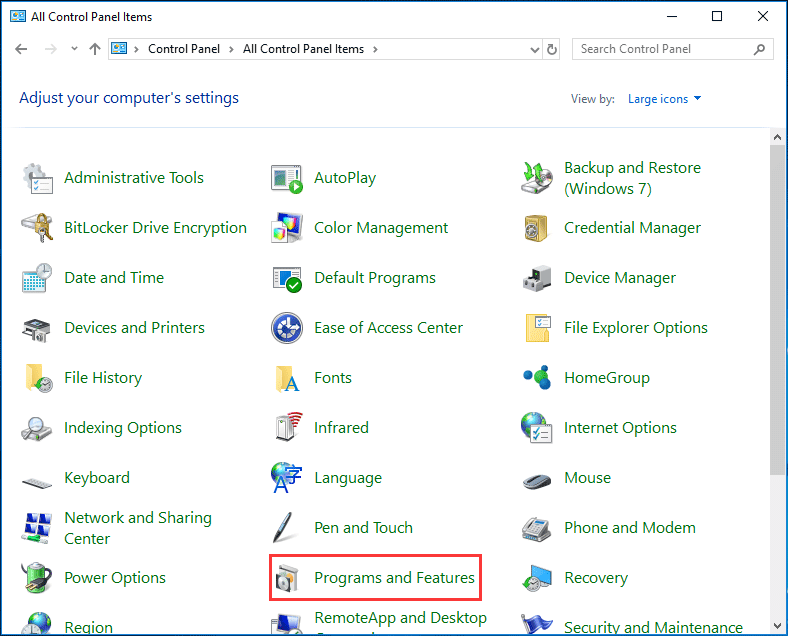
3. Щелкните правой кнопкой мыши проблемную программу и выберите Удалить удалить его.
4. Перезагрузите компьютер, загрузите последнюю версию этой программы и снова установите ее на свой компьютер. Попробуйте открыть его, чтобы увидеть, появляется ли ошибка.
Сканирование на наличие вредоносных программ для Windows 10/8/7
Вредоносное ПО, шпионское ПО, вирусы и программы-вымогатели на вашем компьютере также могут вызвать ошибку приложения 1000. Таким образом, вы можете запустить антивирус или программу защиты от вредоносных программ для сканирования вашего компьютера и удаления вирусов и вредоносного ПО.

Если вы ищете место для хранения ваших устройств с Windows, вам следует сначала запустить лучшее антивирусное программное обеспечение — Защитник Windows. Посмотрим подробнее.
Malwarebytes, McAfee, Norton и т. Д. Могут использоваться для удаления профессиональных вирусов или вредоносных программ. Просто скачайте один из них с официального сайта, чтобы отсканировать.
Переустановите .NET Framework
Для многих программ им требуется .NET Framework, иначе они не смогут работать бесперебойно. Если Framework неправильно установлен или поврежден, ошибка с кодом события 1000 может появиться в журналах событий.
1. Нажмите Win + R запустить Бежать инструмент.
2. Ввод appwiz.cpl и нажмите Хорошо .
3. Щелкните Включение и отключение функций Windows .
4. Разверните содержимое .NET Framework и снимите выделение со всех записей.
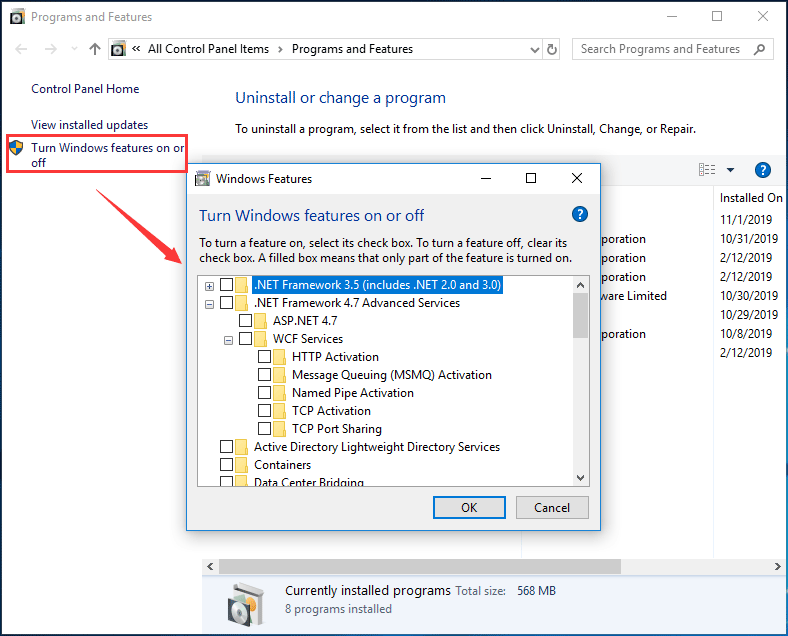
5. Используйте средство очистки .NET Framework, чтобы удалить эту функцию.
6. Перезагрузите компьютер.
7. Получите последнюю версию .NET Framework и снова установите ее на свой компьютер.
Обновите Windows
В операционных системах Windows может возникнуть ошибка, а некоторые службы и модули не работают должным образом. Чтобы исправить ошибку приложения с идентификатором события 1000, вы можете попробовать обновить Windows до последней сборки.
В качестве примера возьмем Windows 10:
- Идти к Пуск> Настройки> Обновление и безопасность .
- Нажмите Проверить обновления .
- Затем Windows проверит наличие доступных обновлений и загрузит их. После этого перезагрузите компьютер, чтобы завершить установку.
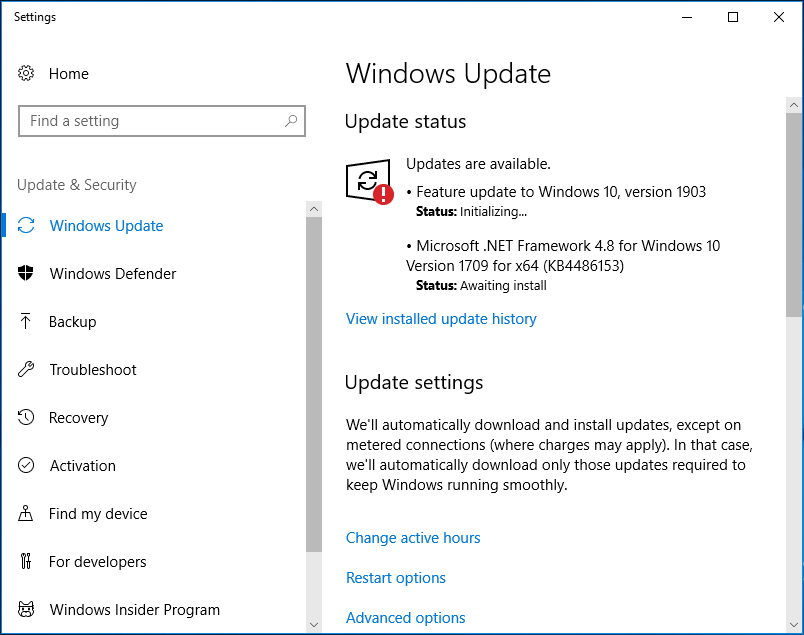
Выполните чистую загрузку
Некоторые службы могут конфликтовать с некоторыми приложениями; в результате появляется событие с идентификатором 1000. Чтобы решить эту проблему, вы можете выполнить чистую загрузку.
- Ввод msconfig в диалоговое окно ‘Выполнить’ и нажмите Войти .
- Нажмите Выборочный запуск и снимите галочку Загрузить элементы автозагрузки .
- Под Сервисы вкладку, щелкните значок Скрыть все службы Microsoft вариант и выберите Отключить все .
- Нажмите Хорошо и перезагрузите компьютер.
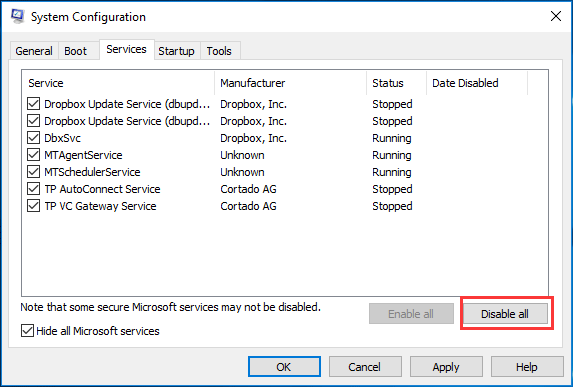
Обновление драйвера видеокарты
Одной из возможных причин «BsoD MEMORY MANAGEMENT» является устаревший или испорченный драйвер видеокарты ПК. Чтобы устранить эту проблему, необходимо обновить драйвер.
Сегодня существует несколько производителей драйверов видеокарт – NVIDIA, AMD и Intel. Рассмотрим обновление видеодрайвера ПК на примере видеокарты от NVIDIA. У других производителей эти действия сходны.
Для обновления драйвера видеокарты необходимо выяснить, какая модель видеоадаптера установлена на ПК.
Шаг 1. Нажать левым щелчком мыши по меню «Пуск», далее по директории «Средства администрирования», затем по директорию «Сведения о системе».
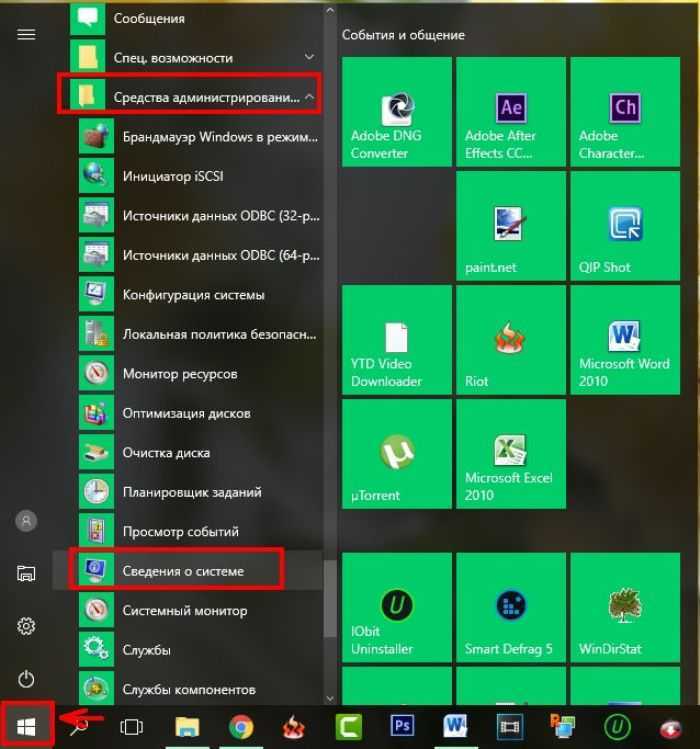
Нажимаем левым щелчком мыши по меню «Пуск», далее по папке «Средства администрирования», затем по папке «Сведения о системе»
Шаг 2. В открывшемся окне в левой его части дважды щелкнуть мышью по «Компоненты», затем по «Дисплей». Справа в поле «Имя» будет указана модель видеокарты, используемая на ПК. Необходимо запомнить или записать модель видеокарты, эта информация будет нужна при выборе подходящего видеодрайвера.
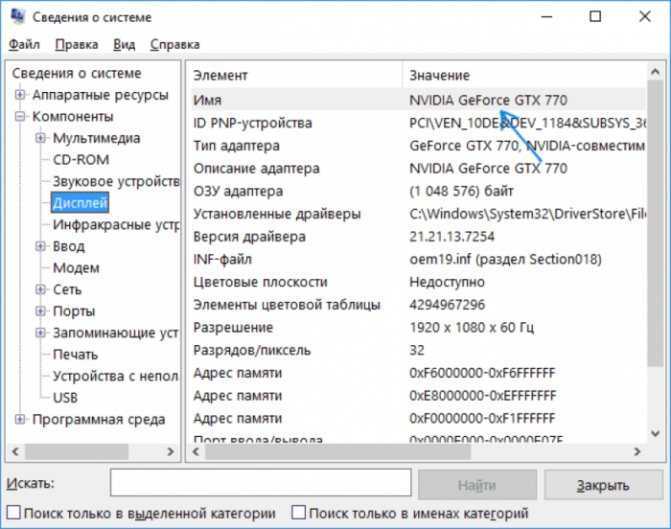
В левой части окна дважды щелкаем мышью по пункту «Компоненты», затем по «Дисплей», в правой части в поле «Имя» переписываем или копируем название видеокарты
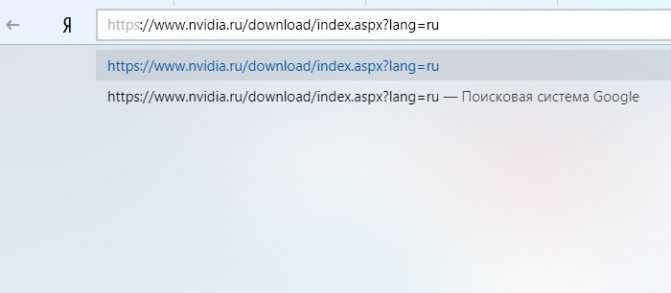
В поле поиска любого браузера вставляем скопированную ссылку, нажимаем «Enter»
Шаг 4. В поле «Загрузка драйверов NVIDIA» в строке «Тип продукта» выбрать в выпадающем списке название используемой видеокарты, в «Серия продуктов» ее серию (по 1-й цифре в названии), а в «Семейство продуктов» ее модель. Также в строке «Операционная система» выбрать тип ОС, а в строке «Язык» – «Русский». Нажать на кнопку «Поиск».
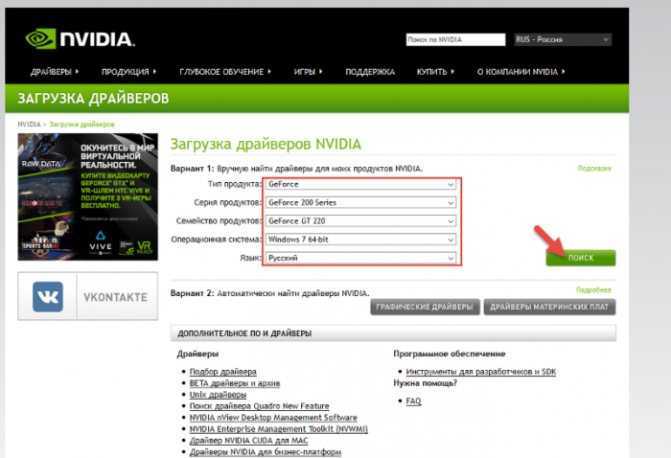
Выбираем в строках соответствующие данные своей видеокарты и системы, нажимаем на кнопку «Поиск»
Шаг 5. Система определит необходимую версию видеодрайвера. Нажать кнопку «Загрузить сейчас».
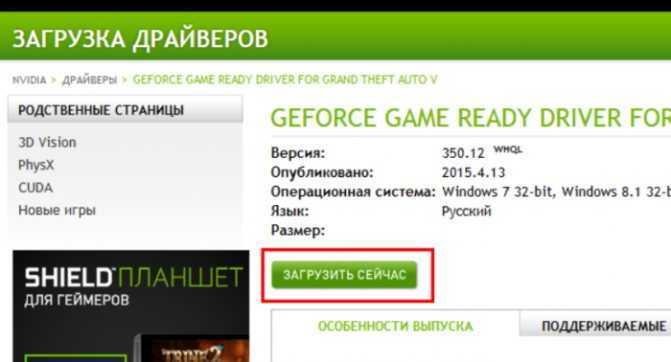
Нажимаем кнопку «Загрузить сейчас»
Шаг 6. В следующем окне нажать «Принять и скачать». Начнется скачивание файла.
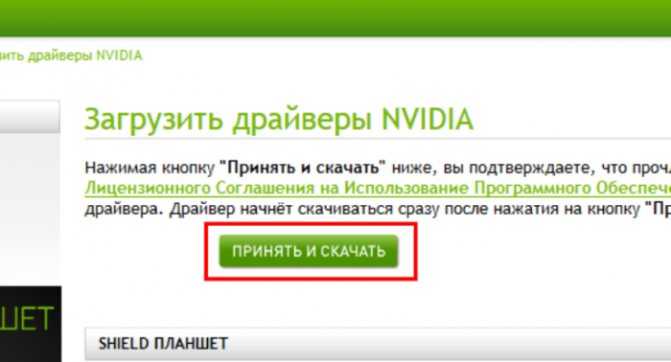
Нажимаем «Принять и скачать»
Шаг 7. Найти скачанный файл обычно можно, щелкнув по кнопке меню «Настройки» (обычно 3 горизонтальных полоски в правом верхнем углу браузера), затем по строке «Загрузки».
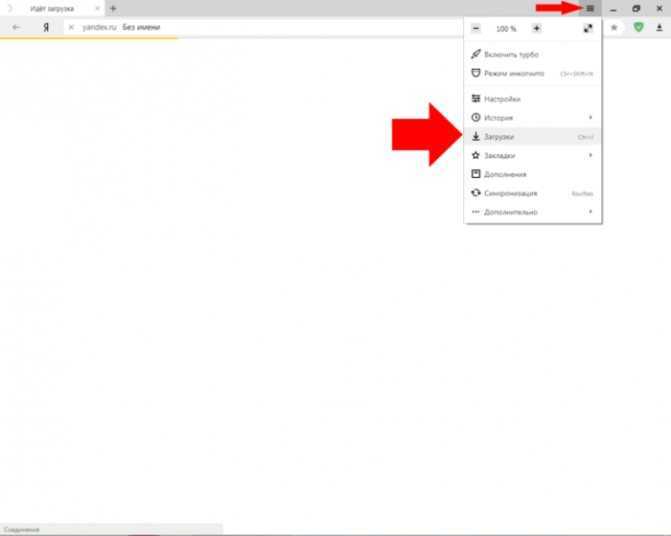
Щелкаем по кнопке меню «Настройки» (3 горизонтальных полоски в правом верхнем углу браузера), затем по строке «Загрузки»
Шаг 8. Щелкнуть дважды на скачанном файле левой кнопкой мыши.
Шаг 9. Запустится оболочка установки драйвера. Нажать «Принимаю, продолжить».
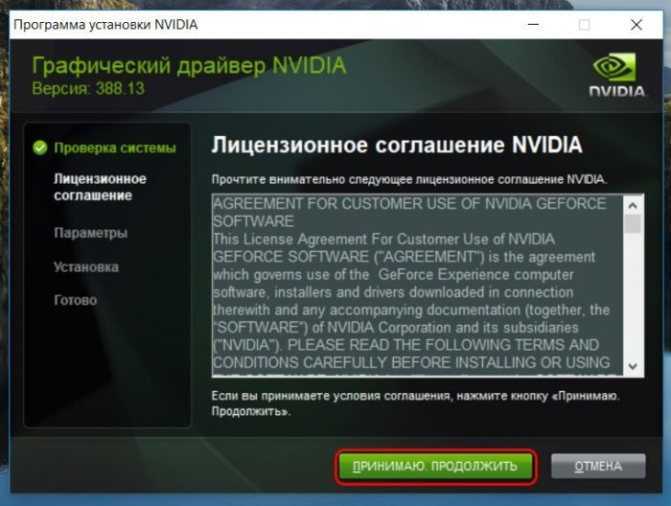
Нажимаем «Принимаю, продолжить»
Шаг 10. Щелкнуть мышью (если не выбрано) по пункту «Экспресс», нажать «Далее».
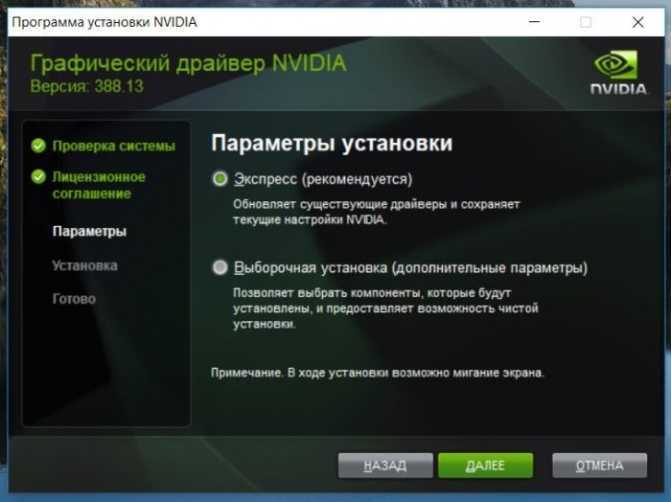
Щелкаем по пункту «Экспресс», нажимаем «Далее»
Шаг 11. Поставить галочку на «Выполнить чистую установку», нажать «Далее». Начнется процесс установки драйвера.

Ставим галочку на «Выполнить чистую установку», нажимаем «Далее»
Шаг 12. После установки драйвера нажать «Закрыть».

Нажимаем «Закрыть»
После обновления драйвера видеокарты поработать на компьютере некоторое время, чтобы проверить, не повторяется ли ошибка. Если проблема не устранена, попробовать следующее решение.
Схемы электропитания
Остается добавить, что перегрев планок ОЗУ может быть связан и с неправильно установленной схемой электропотребления. Например, при сбалансированных значениях или высокой производительности проблема наблюдается, а при переключении на экономию энергии – нет.
Выходом из такой ситуации станет обычное изменение схемы, которое вызывается из «Панели управления», а на ноутбуках – из меню правого клика на иконке аккумулятора в системном трее. При этом желательно не использовать режим гибернации (сна). Windows 10 даже при всех оптимизированных настройках при выходе способна «виснуть». Почему? Никто не знает.






























