Процессор
| Производитель процессора |
На данный момент основными производителями процессоров являются Intel и AMD.
Intel
Сокет
Сокет (от англ. socket— разъем) – разъем, предназначенный для процессора. Наличие одинаковых сокетов на процессоре и материнской плате является основным, но не единственным критерием их совместимости.
LGA775
Количество сокетов
Материнские платы для домашних ПК, как правило, имеют только 1 сокет. Наличие двух и более сокетов в большинстве случаев является признаком высокопроизводительной серверной материнской платы.
1
Наличие встроенного процессора
Некоторые материнские платы сразу имеют встроенный процессор. Это позволяет избавиться от проблем совместимости.
нет
Название встроенного процессора
—
Максимальная частота шины FSB, МГц
FSB (Front Side Bus) – системная шина (интерфейс передачи данных), соединяющая процессор и материнскую плату, а точнее ее «северный мост». Чем выше частота FSB, тем быстрее данные передаются от процессора к материнской плате. Для совместимости с процессором материнская плата должна поддерживать его частоту FSB, то есть частота FSB процессора должна быть не меньше минимальной частоты, которую поддерживает материнская плата и не больше максимальной.
Почти все современные материнские платы поддерживают процессоры, сокет которых совпадает с сокетом материнской платы (поэтому частота FSB часто не указывается). Данная проблема совместимости наблюдается, как правило, только на старых материнских платах (с сокетами S478 и т.д).
1333
Минимальная частота шины FSB, МГц
FSB (Front Side Bus) – системная шина (интерфейс передачи данных), соединяющая процессор и материнскую плату, а точнее ее «северный мост». Чем выше частота FSB, тем быстрее данные передаются от процессора к материнской плате. Для совместимости с процессором материнская плата должна поддерживать его частоту FSB, то есть частота FSB процессора должна быть не меньше минимальной частоты, которую поддерживает материнская плата и не больше максимальной.
Почти все современные материнские платы поддерживают процессоры, сокет которых совпадает с сокетом материнской платы (поэтому частота FSB часто не указывается). Данная проблема совместимости наблюдается, как правило, только на старых материнских платах (с сокетами S478 и т.д).
800
Поддержка Hyper-Threading
При наличии технологии Hyper-Threading процессор способен выполнять дополнительный поток задач (на каждое ядро). Это дает преимущество в производительности перед процессорами, в которых данная технология не реализована. Но процессоры с большим количеством ядер, как правило, являются более производительными.
есть
Поддержка многоядерных процессоров
есть
Поддерживаемые процессоры
Intel Celeron Conroe-L/Celeron D/Core 2 Duo/Core 2 Extreme/Pentium 4/Pentium D/Pentium Dual Core
Скачивание BIOS с сайта ASUS
Перед скачиванием BIOS необходимо выяснить его текущую версию на ПК, чтобы загрузить более новое обновление (имеющее большую цифру, чем у текущей версии).
Шаг 1. Нажать «Win+R».
Шаг 2. Напечатать команду «msinfo32» и нажать Enter.
Шаг 3. Просмотреть версию BIOS на плате ПК (в примере это версия 2003).
Шаг 4. Перейти по адресу: https://www.asus.com/ru/support/, ввести в поисковой строке название своей модели материнской платы и выбрать щелчком мыши в списке ее название.
Шаг 5. Нажать «Драйверы и утилиты» и выбрать версию ОС.
Шаг 6. Выбрать категорию «BIOS» и щелкнуть на его новой доступной версии (в данном случае это версия 2104). Нажать «Глобальный» для скачивания.
Примечание! Найти загруженный на ПК файл можно, щелкнув «Настройка» и выбрав «Загрузки» в браузере.
Шаг 7. Распаковать загруженный файл из архива, дважды щелкнув на нем мышью, и перетянув его из окна архива в любую подходящую папку.
Установка
Проще всего произвести установку новой прошивки в самой операционной системе Windows. Здесь все просто – нужно просто скачать программу update для нужной модели материнской платы и запустить данный файл. Практически каждый производитель имеет свой установщик, потому если вы хотите обновить биос материнской платы Asus, то вам стоит отправиться на их сайт. Устанавливается этот инсталлер так же просто, как и любое другое приложение, никаких сложностей в процессе не возникает.
Ряд производителей дают доступ к установке обновления без входа в Windows, в ПЗУ уже встроены нужные средства для выполнения апдейта. Например, установщик ASRock Instant Flash самостоятельно установит обновление после нажатия клавиши F6 за считанные минуты.
Сброс настроек системы
Сбросить нынешние настройки материнской платы можно как с помощью программного способа, так и аппаратного. В последнем случае нам нужно будет попасть в системный блок и там в свою очередь вынуть батарейку из материнки на 30 минут или воспользоваться специальной перемычкой. Не рекомендуем этот способ новичка, тем более это можно сделать быстрее и проще:
- Заходим в Биос;
- Выбираем пункт Load Default;
- Принимаем внесение изменений.
Потенциальные проблемы
Мы разобрались с тем, как прошить Bios, но, к сожалению, никто не застрахован от возможных неприятностей. Вы можете столкнуться с такими распространенными проблемами как несовпадение версий или ошибки при записи данных. Если вы столкнулись с подобным развитием событий, то нужно воспользоваться предусмотрительно сохраненной ранее резервной копией.
Помните, что операции над биосом нужно производить, будучи уверенным в стабильности подаваемого напряжения – мы же не хотим, чтобы у нас отключили свет посреди процесса установки обновления? Если ток отключится внезапно, то материнская плата вполне может выйти из строя и вам придется раскошелиться на дорогостоящую замену.
Про источники обновлений мы уже говорили, но напоминаем еще раз – используйте прошивки только с официальных сайтов, иначе лечение от подхваченных вирусов займет кучу времени, а может и материальных средств. Помните, что любая из существующих версий должна находиться на сайте производителя, если вы ее не нашли – значит плохо искали, попробуйте потратить немного больше времени.
И помните, что заниматься такой рискованной операцией как обновление Bios стоит только в том случае, если иного выхода нет и устаревшая версия действительно оказывает негативный эффект на производительность устройства. У вас обнаружилась не совместимость системы с конкретным устройством? Скорее всего придется обновить биос. Просто вышла новая версия и вы думаете, что с ее помощью компьютер будет функционировать лучше? Это не так и не стоит рисковать.
Установка драйверов для материнской платы

Одним из главных комплектующих в компьютере является системная плата. На ней располагаются и к ней подключается все остальное оборудование. Перед началом использования ПК потребуется произвести установку драйверов для материнской платы, чтобы все ее составные функционировали корректно. Давайте рассмотрим все методы осуществления данного процесса.
Устанавливаем драйверы для материнской платы
На системной плате находится сетевой адаптер, различные разъемы, звуковая карта и еще некоторые составляющие, поэтому к каждому из них нужно поставить отдельное ПО. Способы, приведенные в этой статье, подразумевают инсталляцию сразу всех файлов, а в других же юзеру нужно будет ставить все по очереди. Выберите наиболее подходящий метод и просто следуйте приведенной инструкции, тогда все обязательно получится.
Способ 1: Официальная страница помощи производителя
Существует не так много компаний, которые занимаются производством материнских плат, у всех них есть собственный сайт, где находится вся необходимая информация, в том числе и самые свежие драйверы. Отыскать их и загрузить можно так:
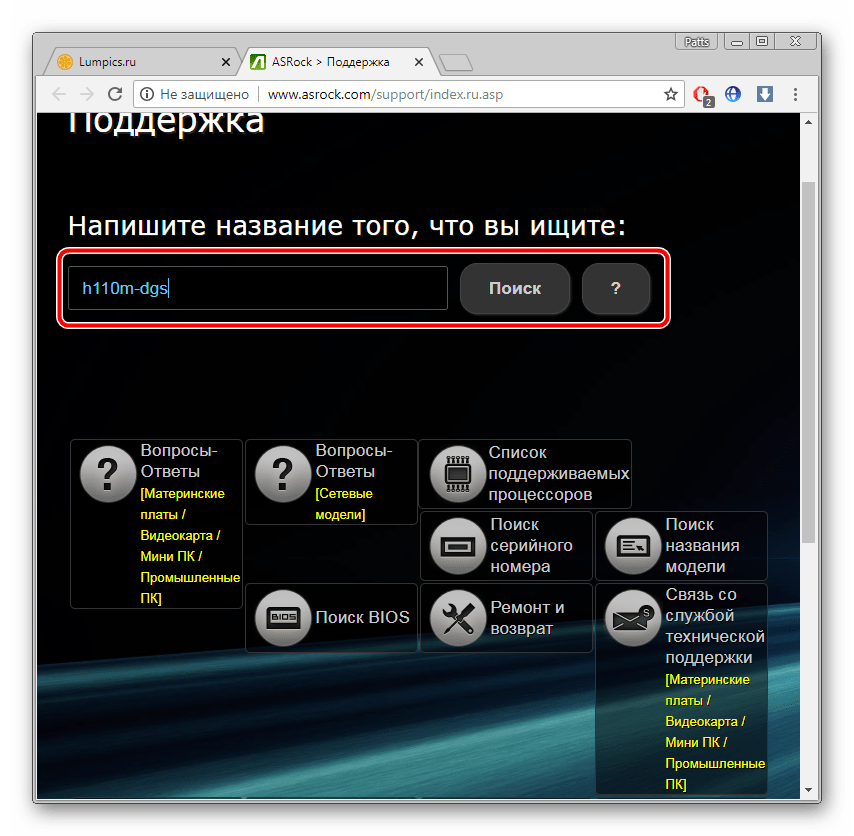
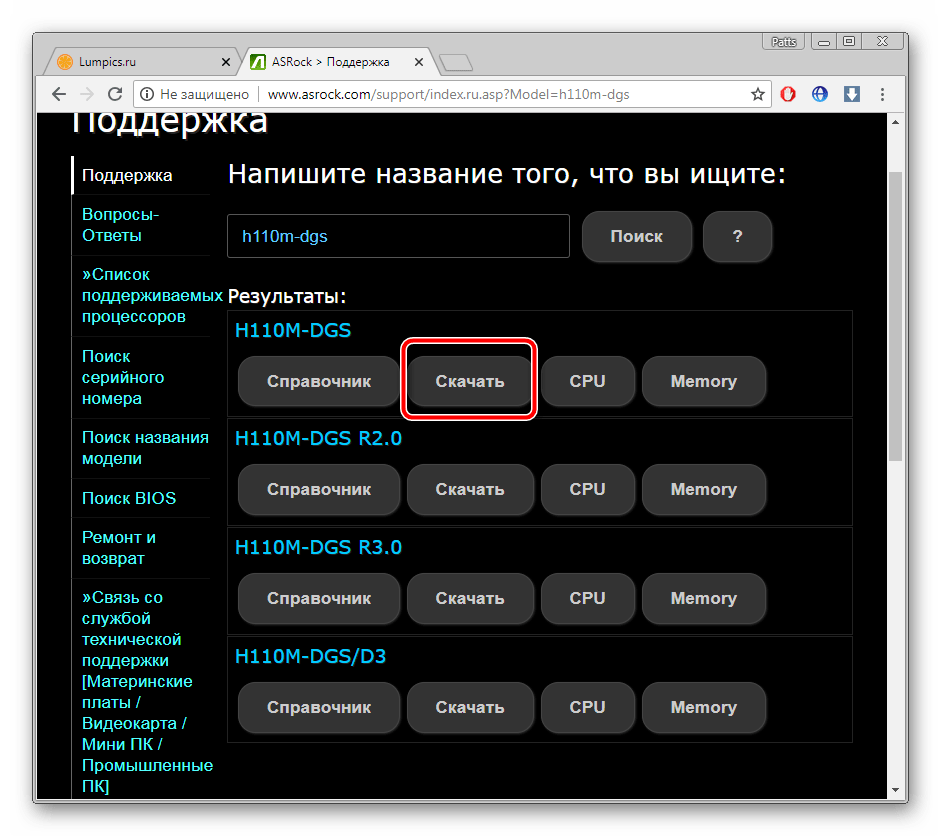
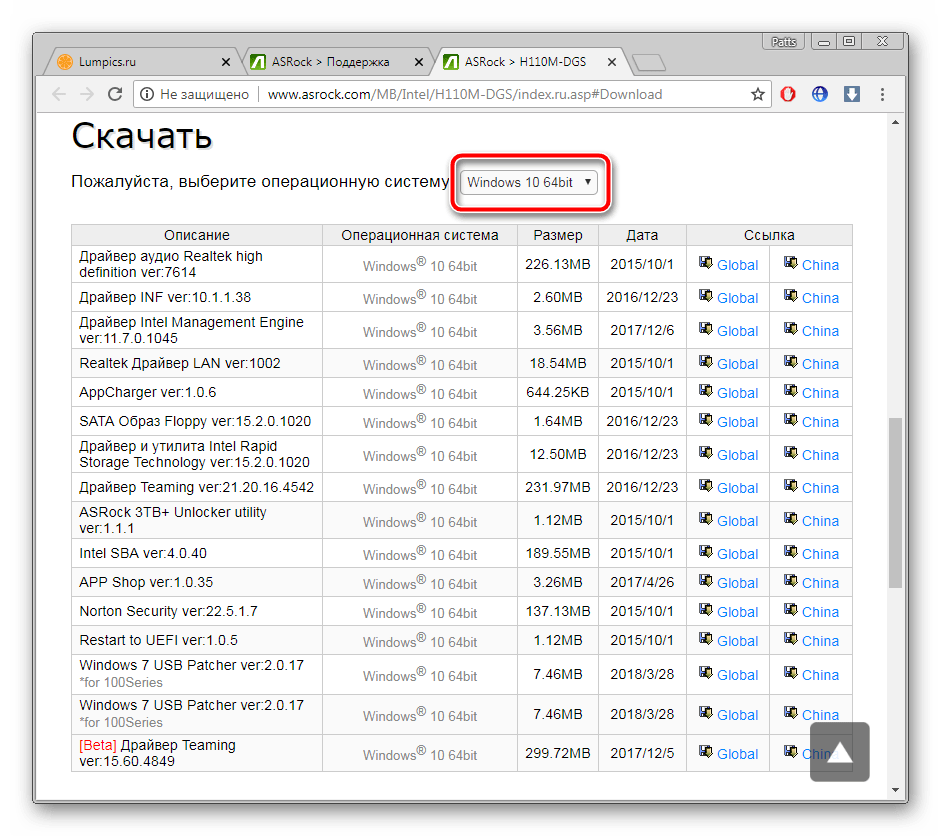
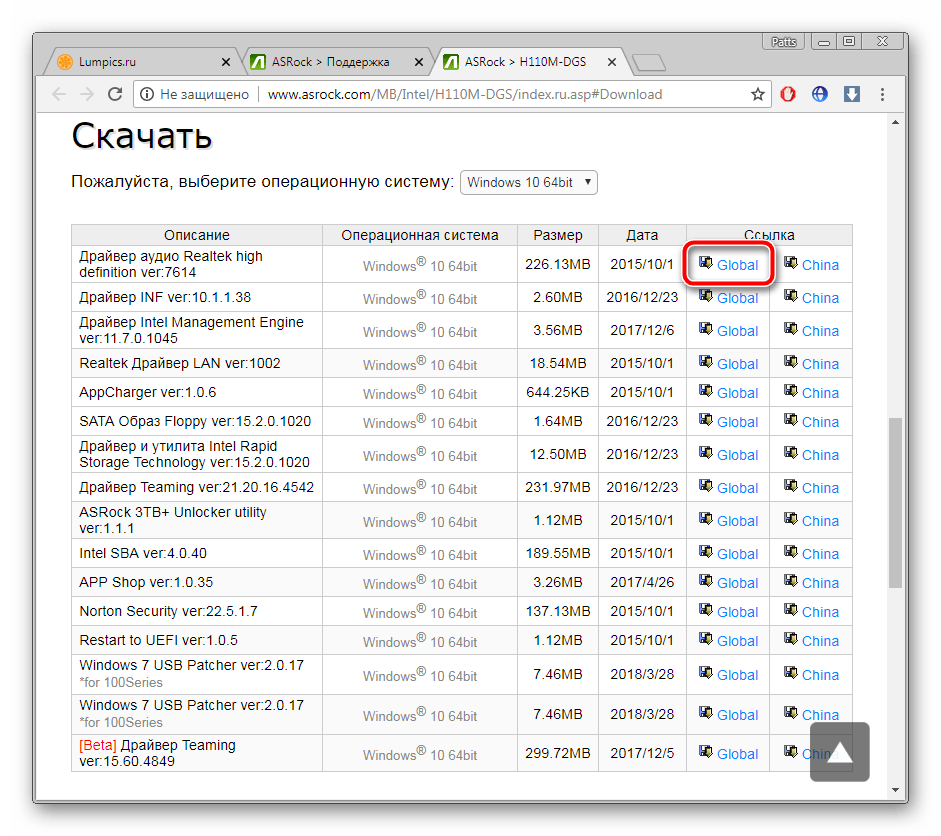
Начнется загрузка файла, после чего остается лишь открыть его и запустится процесс автоматической инсталляции. После его завершения рекомендуется перезагрузить компьютер, чтобы изменения вступили в силу.
Способ 2: Утилита от производителя
У крупных компаний производителей комплектующих часто есть собственный софт, осуществляющий сканирование и последующую установку найденных обновлений. С его помощью вы можете разом поставить все желаемые новые драйверы. Вам нужно:
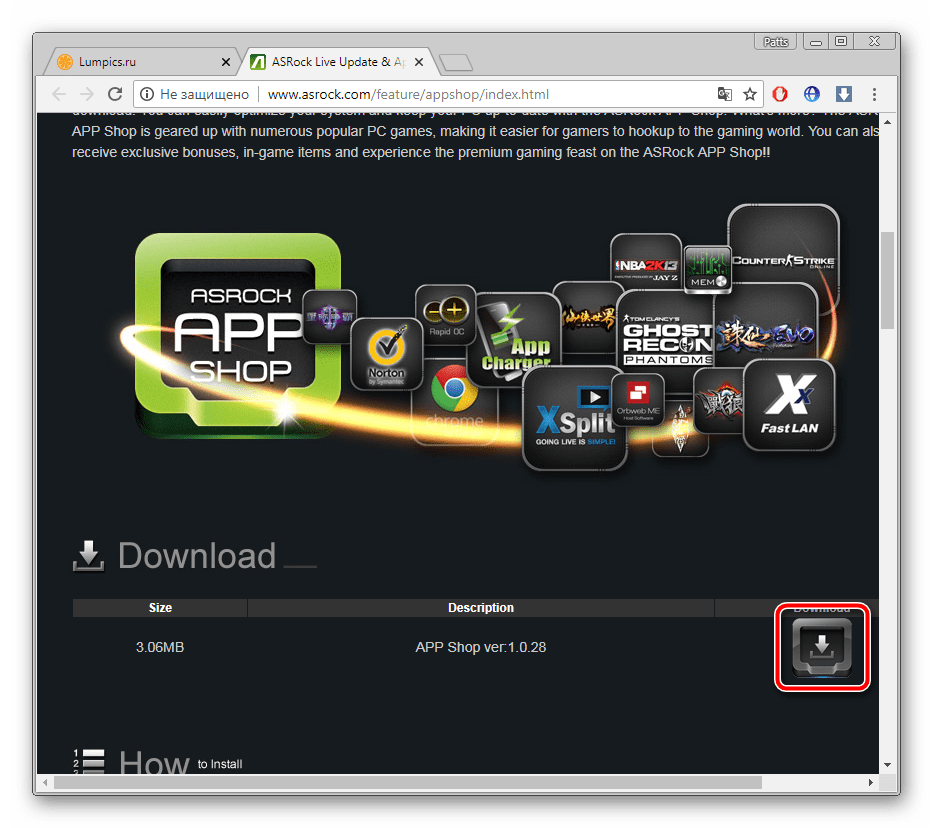
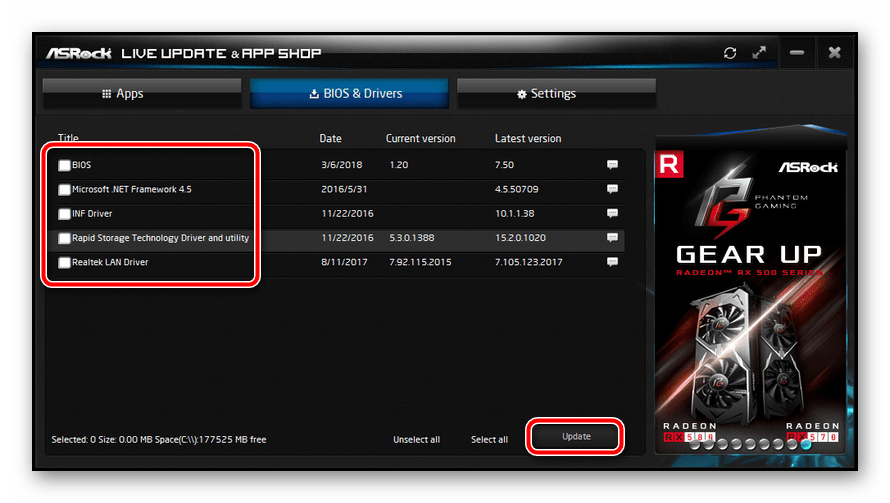
Способ 3: ПО для установки драйверов
Еще один вариант, позволяющий сразу установить все требуемые драйверы – использование специального программного обеспечения. Работает оно по принципу официальных утилит от разработчика, только производит более глобальное сканирование всего ПК. Минусом же является платность некоторых представителей и навязывание дополнительного ПО. Инсталляция драйверов для материнки с помощью DriverPack Solution делается так:
- Запустите загруженную программу и сразу же перейдите в режим эксперта, чтобы не установились лишние файлы.
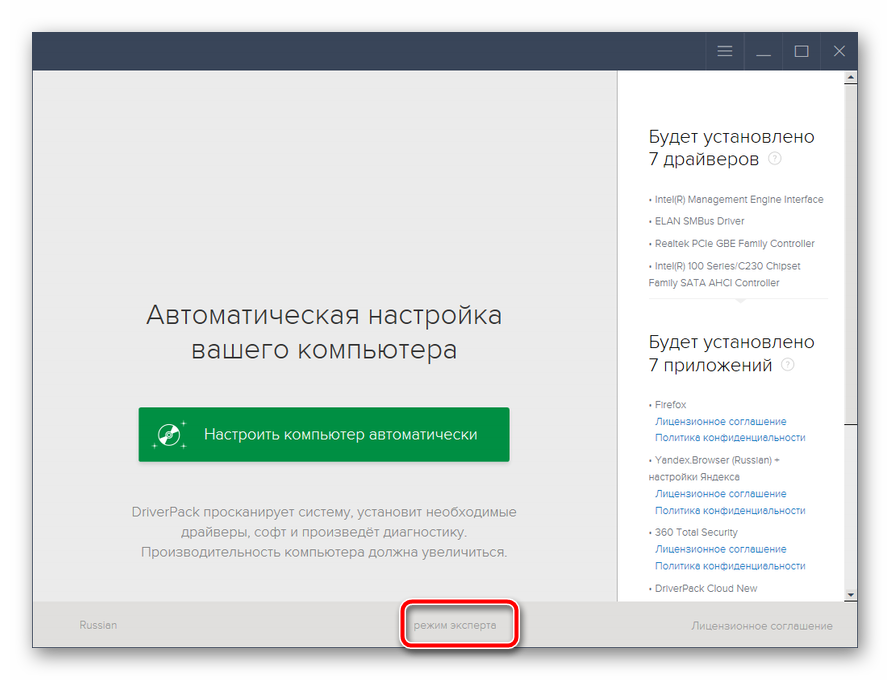
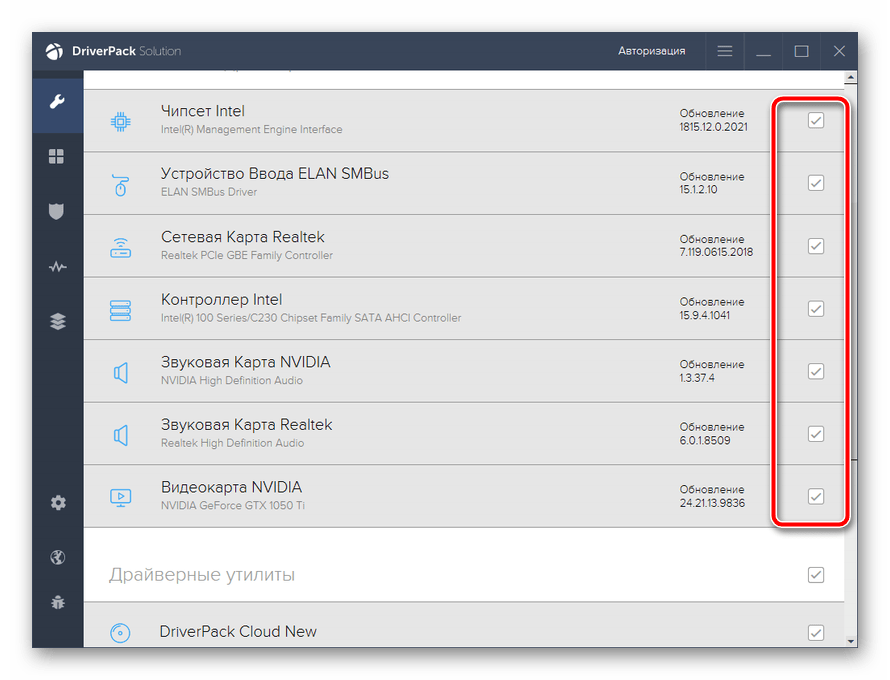
Способ 4: Установка по ID оборудования
Каждому комплектующему присваивается свой уникальный номер. Как уже было сказано выше, материнская плата состоит из нескольких встроенных комплектующих, у каждого есть свой ID. Вам требуется лишь узнать его и задействовать специальный сервис, чтобы найти свежие файлы. Осуществляется это следующим образом:
- Откройте «Пуск» и перейдите в «Панель управления».
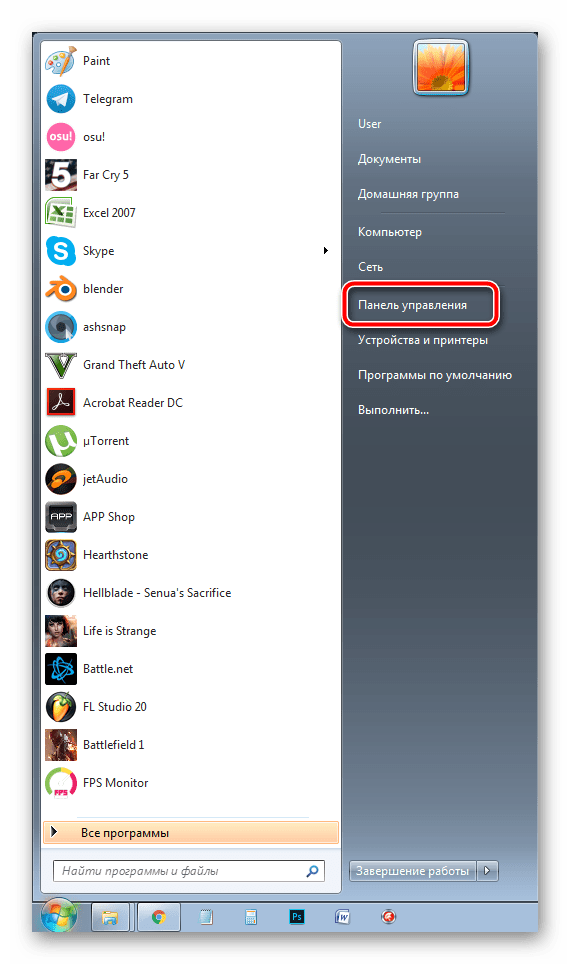
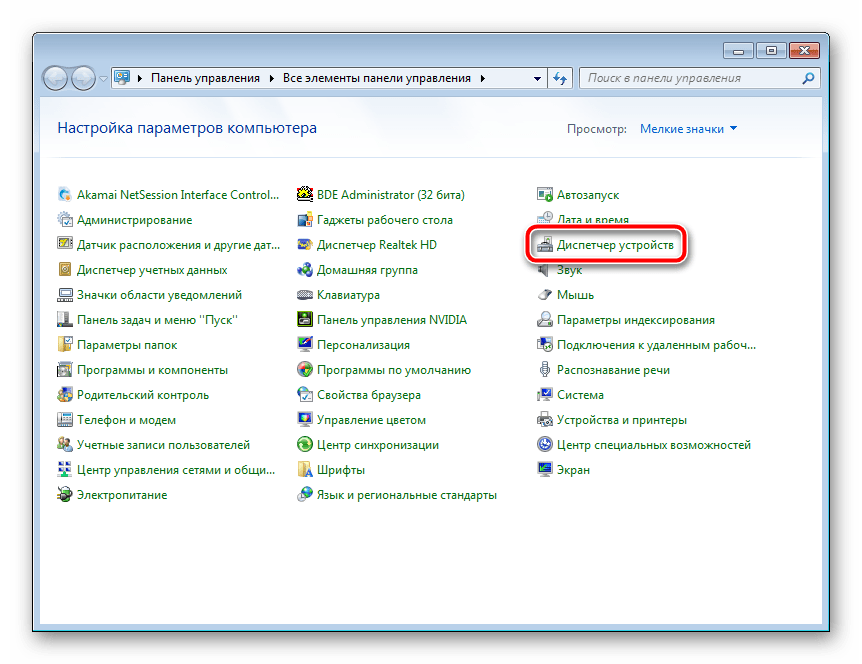
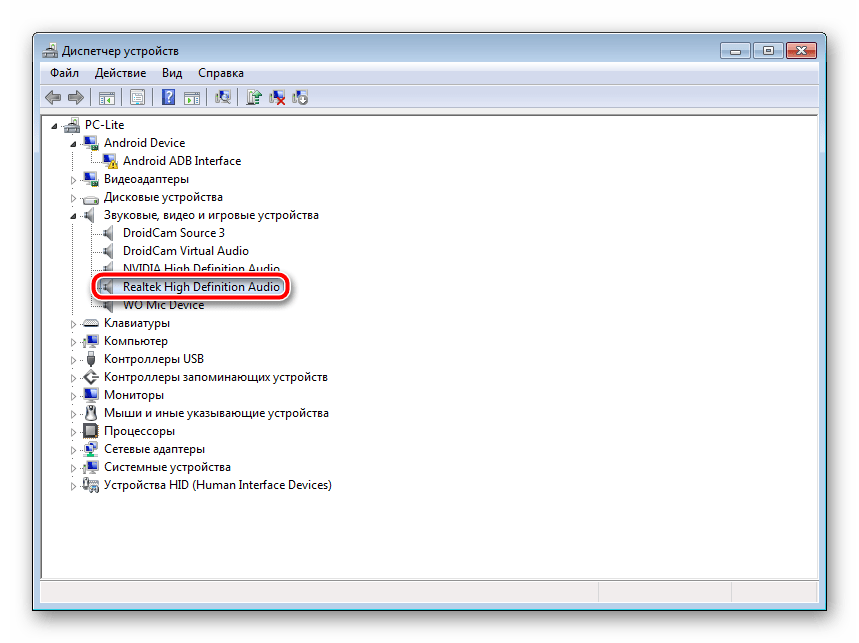
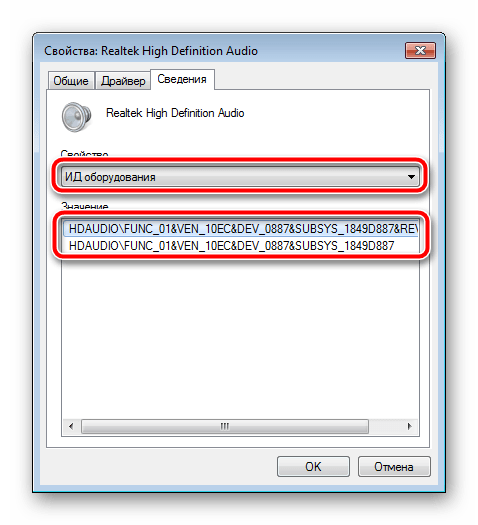
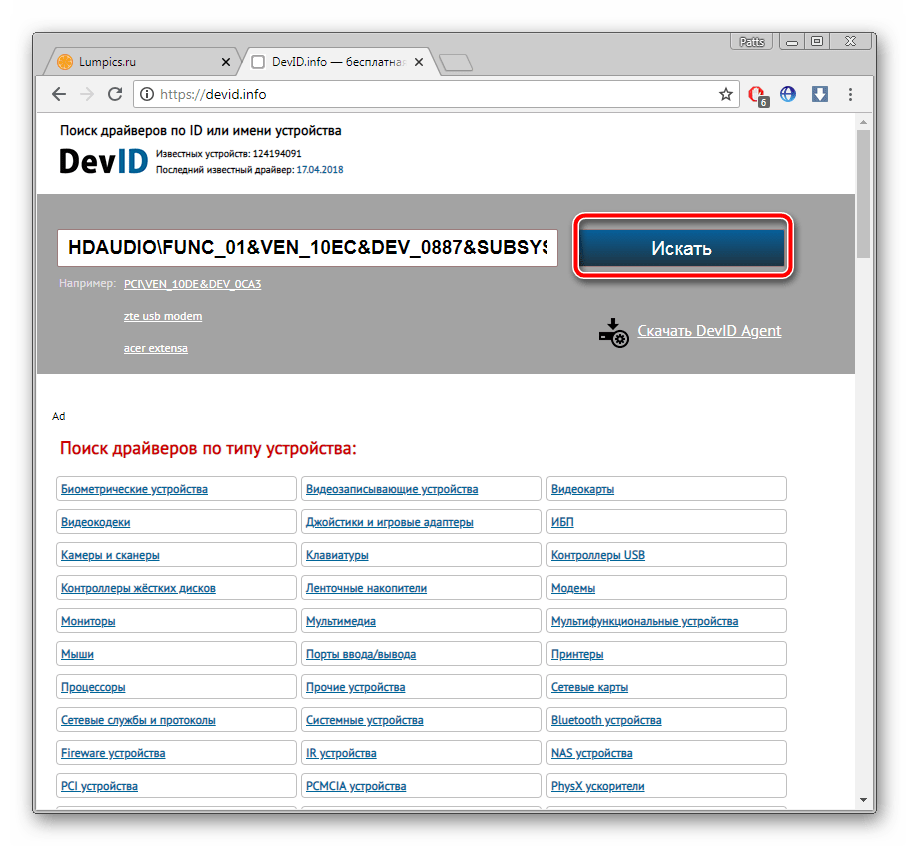
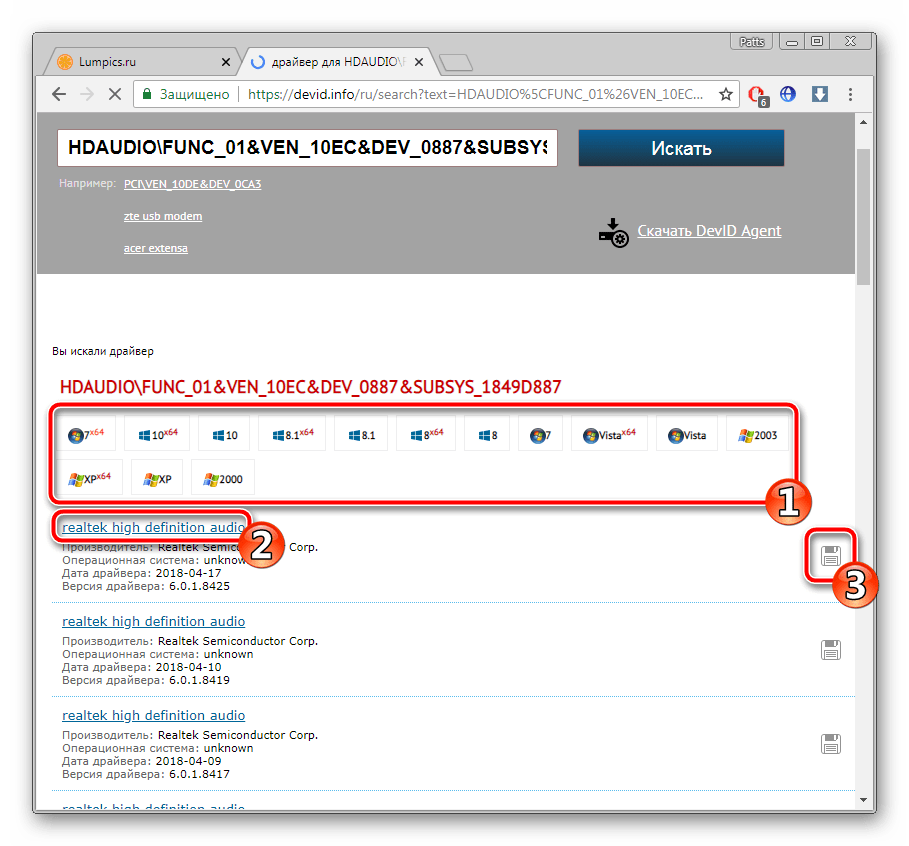
Способ 5: Стандартные средства Windows
В операционной системе Windows имеется собственная утилита, позволяющая через интернет найти и обновить драйверы для устройств. К сожалению, не всегда составляющие материнской платы корректно определяются ОС, однако в большинстве случаев такой способ поможет поставить правильное ПО.
- Кликните на «Пуск» и откройте «Панель управления».
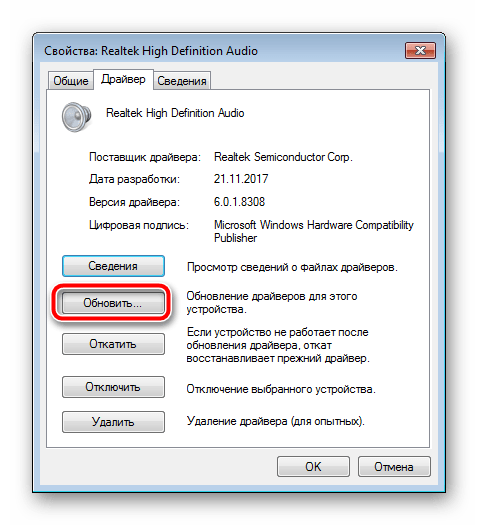
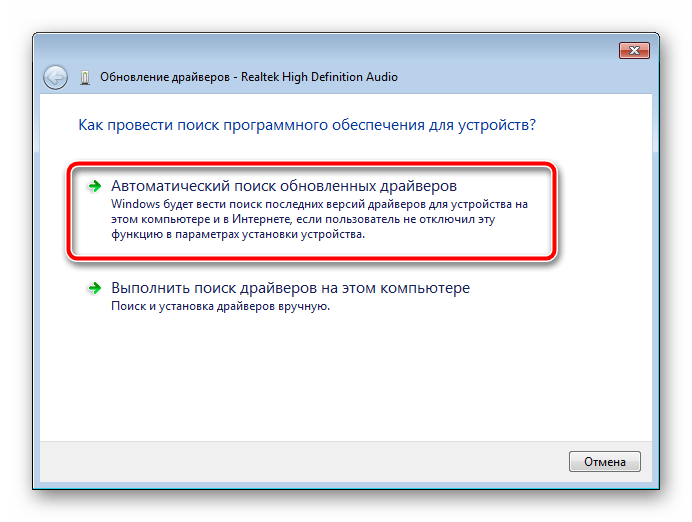
Если новые файлы будут найдены, просто подтвердите установку, а она выполнится самостоятельно.
Как видите, каждый способ очень простой, все действия производятся буквально за несколько минут, после чего на компьютере уже будут установлены необходимые все файлы. Вне зависимости от модели и производителя системной платы алгоритм действий всегда будет примерно один и тот же, может лишь меняться интерфейс сайта или утилиты.
Мы рады, что смогли помочь Вам в решении проблемы.
Помимо этой статьи, на сайте еще 12390 инструкций. Добавьте сайт Lumpics.ru в закладки (CTRL+D) и мы точно еще пригодимся вам.
Опишите, что у вас не получилось. Наши специалисты постараются ответить максимально быстро.
Драйверы для ASUS P5GC-MX/1333
Как вы уже, наверное, знаете, рассматриваемая модель отнюдь не новая. Поскольку датируется она 2007 годом, ожидать поддержки от производителя больше не стоит. По этой причине мы разберем несколько вариантов, которые могут помочь вам с поиском и инсталляцией ПО.
Способ 1: Сайт АСУС
Для старых версий Windows пользователям предлагается скачать нужные файлы с сайта компании. АСУС официально поддерживал материнскую плату до Vista, всем у кого стоит 7 и выше, скачать нужное ПО не удастся — оно попросту отсутствует. Вы можете попытаться запустить установку драйверов для Виста в режиме совместимости, но стоит отметить, что это работает не всегда удачно.
- Откройте главную страницу АСУС, через меню «Сервис» зайдите в «Поддержку».
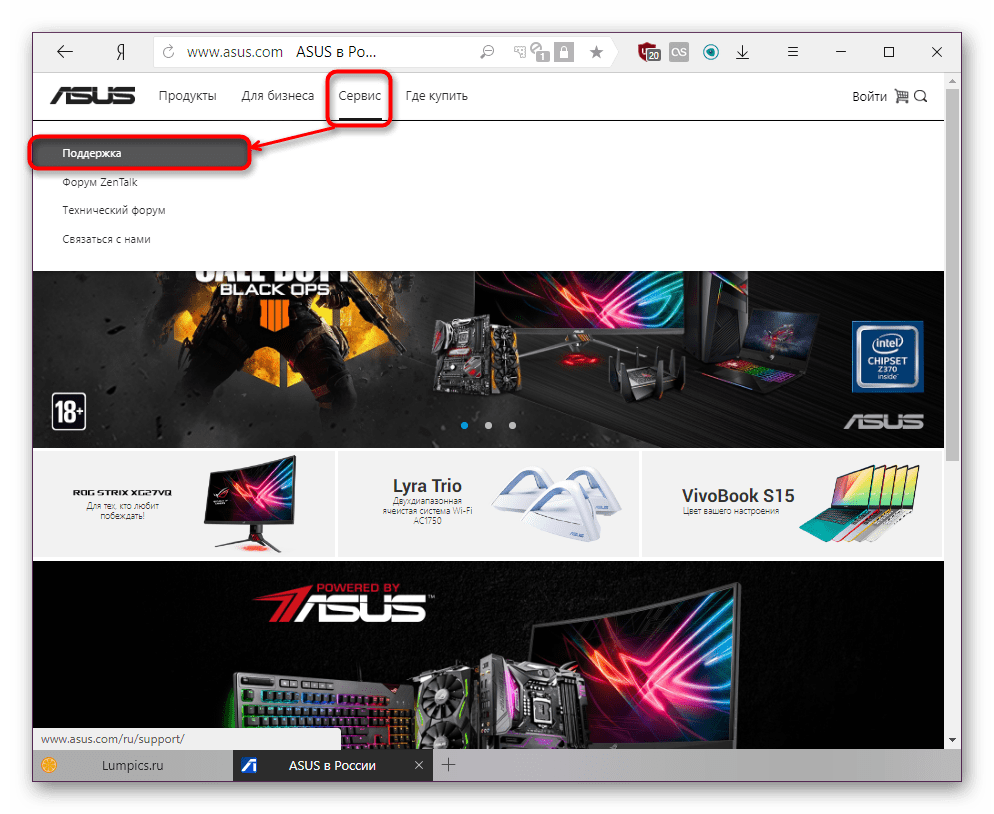
Появится строка поиска, куда введите искомую модель — P5GC-MX/1333. Из выпавшего списка выберите совпавший вариант и нажмите на него.
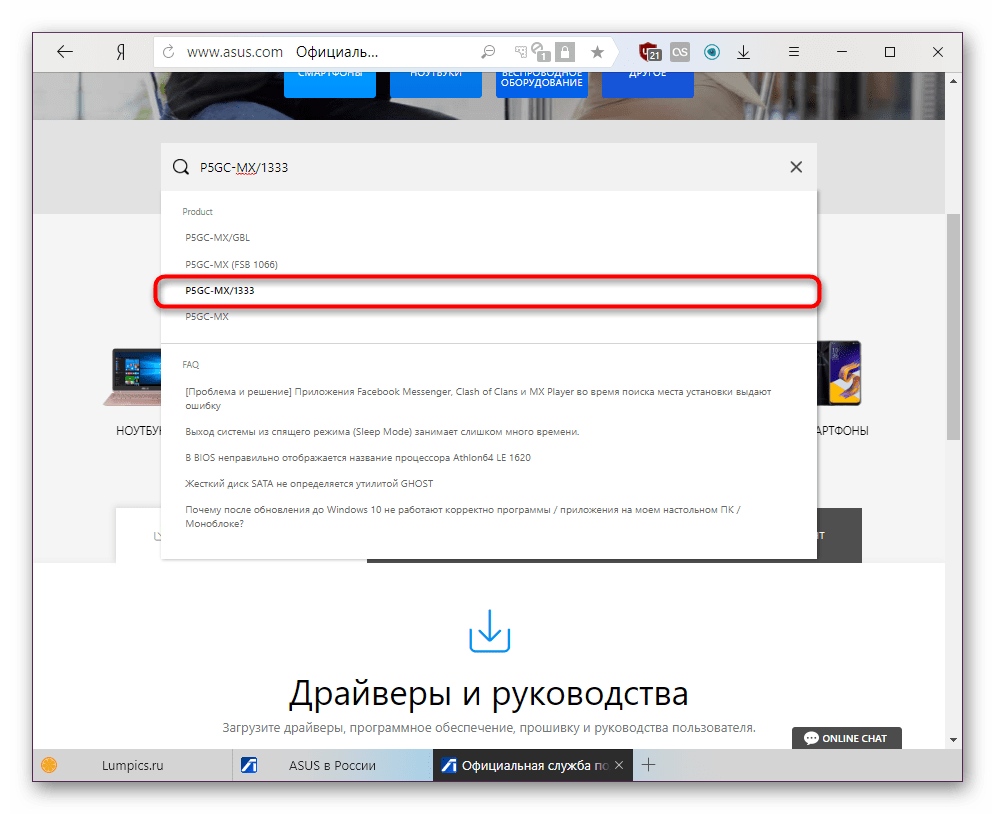
Раскроется персональная страница устройства. Перейдите во вкладку «Драйверы и Утилиты».
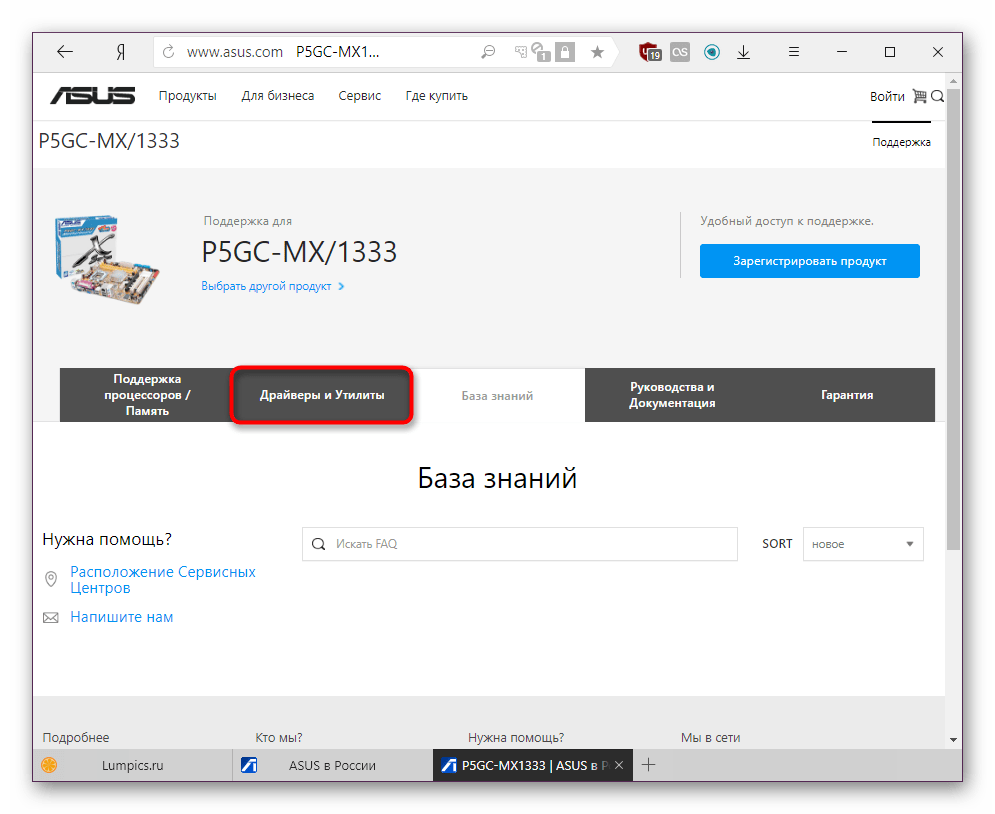
Выберите версию своей операционной системы. Еще раз напоминаем, что адаптированных под новые версии Виндовс драйверов нет. Здесь вы только найдете файл обновления БИОС и список поддерживаемых SSD.
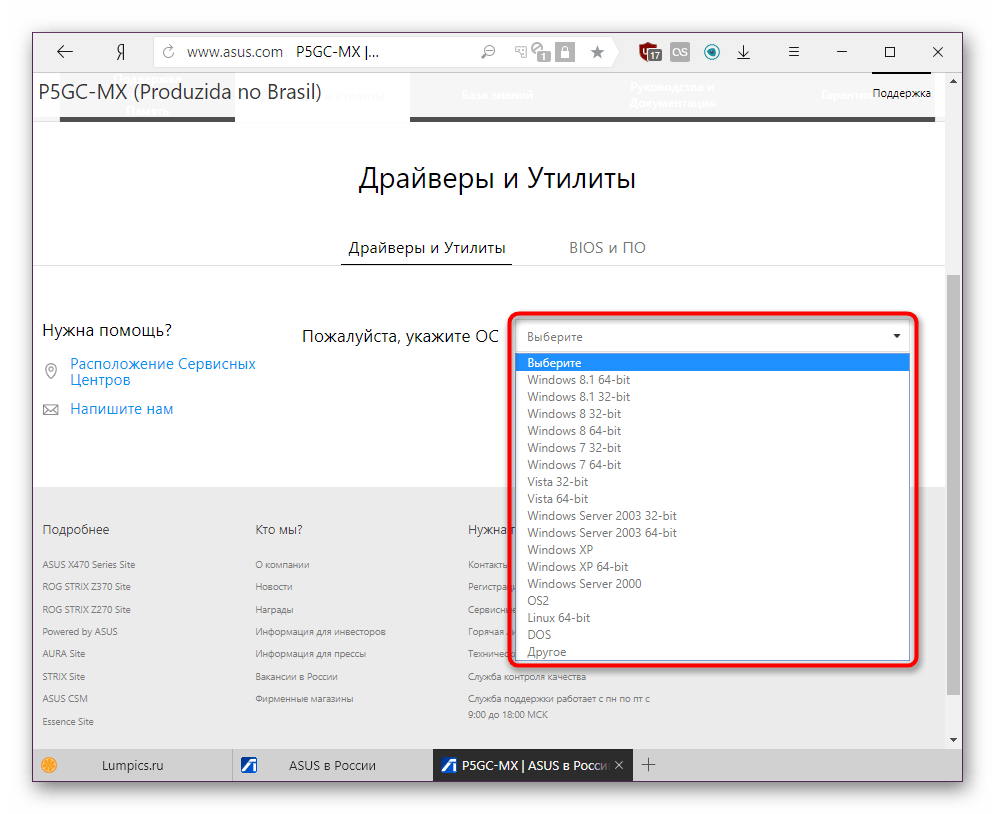
Для Vista и ниже, в соответствии с выбранной разрядностью, драйверы скачиваются по одному.
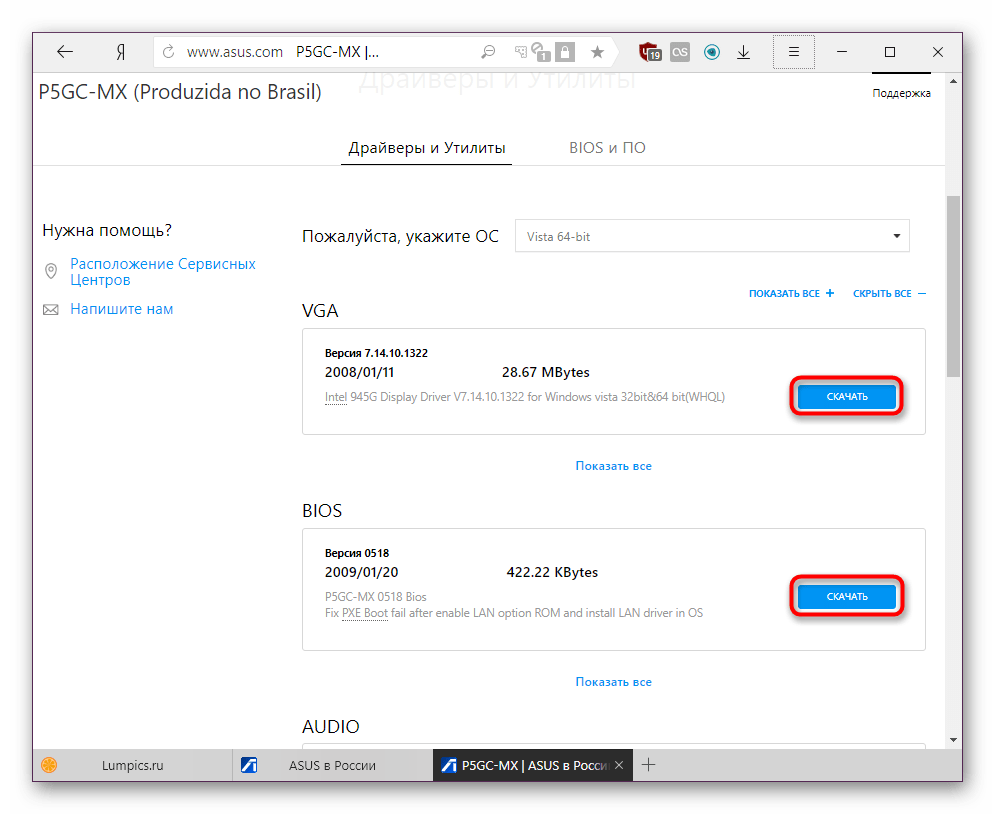
Если вам вдруг понадобится одна из предыдущих версий драйвера (например, при некорректно работающей последней), разверните полный список кнопкой «Показать все». Основываясь на версии, дате выхода и описании скачайте подходящее. Убедитесь, что на компьютер не установлена более новая версия драйвера, в противном случае его сперва необходимо удалить через «Диспетчер устройств».
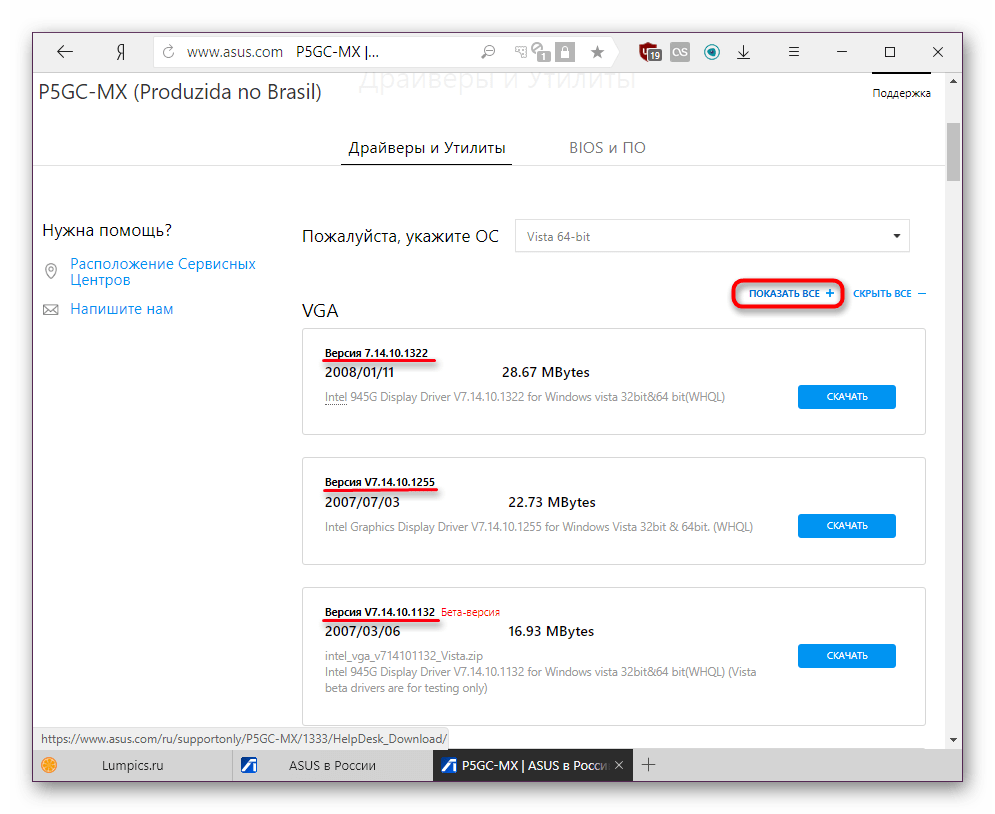
Распакуйте архив, запустите установочный файл.
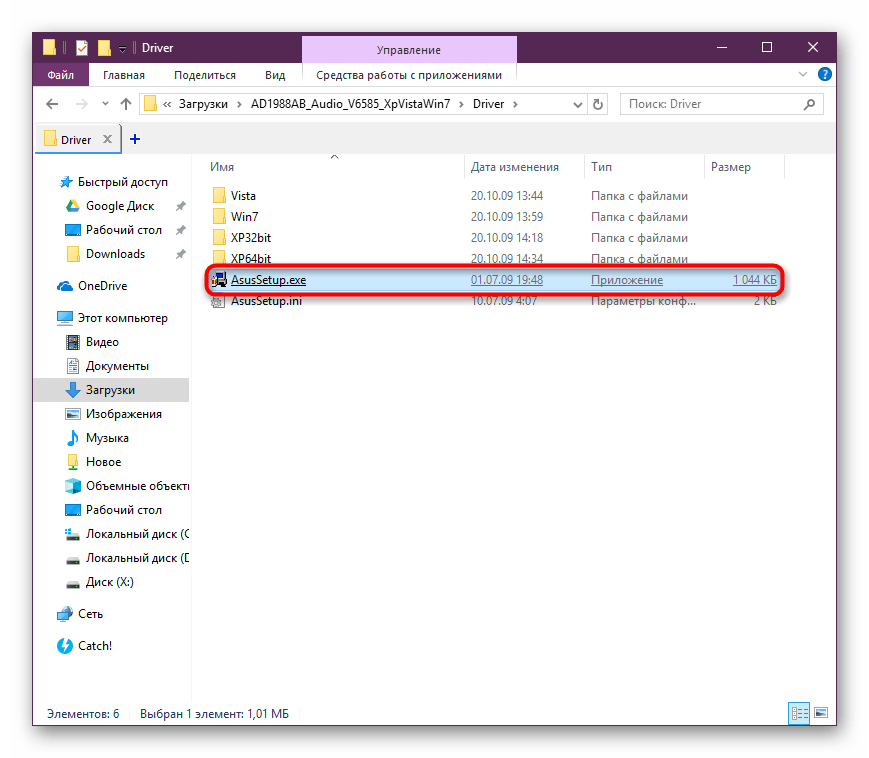
Следуйте всем инструкциям инсталлятора.
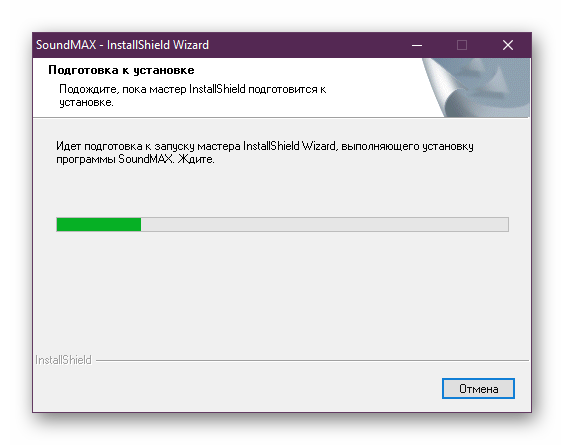
Последние 2 шага проделайте со всеми загруженными файлами. Такой вариант довольно неудобен и подходит далеко не всем пользователям, поэтому идем дальше.
Способ 2: Приложения для установки драйверов
Альтернативным и более быстрым путем станет использование программ, сканирующих аппаратные компоненты компьютера и подбирающих нужные драйверы. Одни различаются между собой режимом работы — они функционируют от встроенной базы данных и без подключения к сети, но занимают много места на накопителе, а другие весят несколько мегабайт, но зависят от наличия интернета. Мы составили список самых популярных приложений, из которого вы можете выбрать удобное для себя.
Подробнее: Программы для установки драйверов
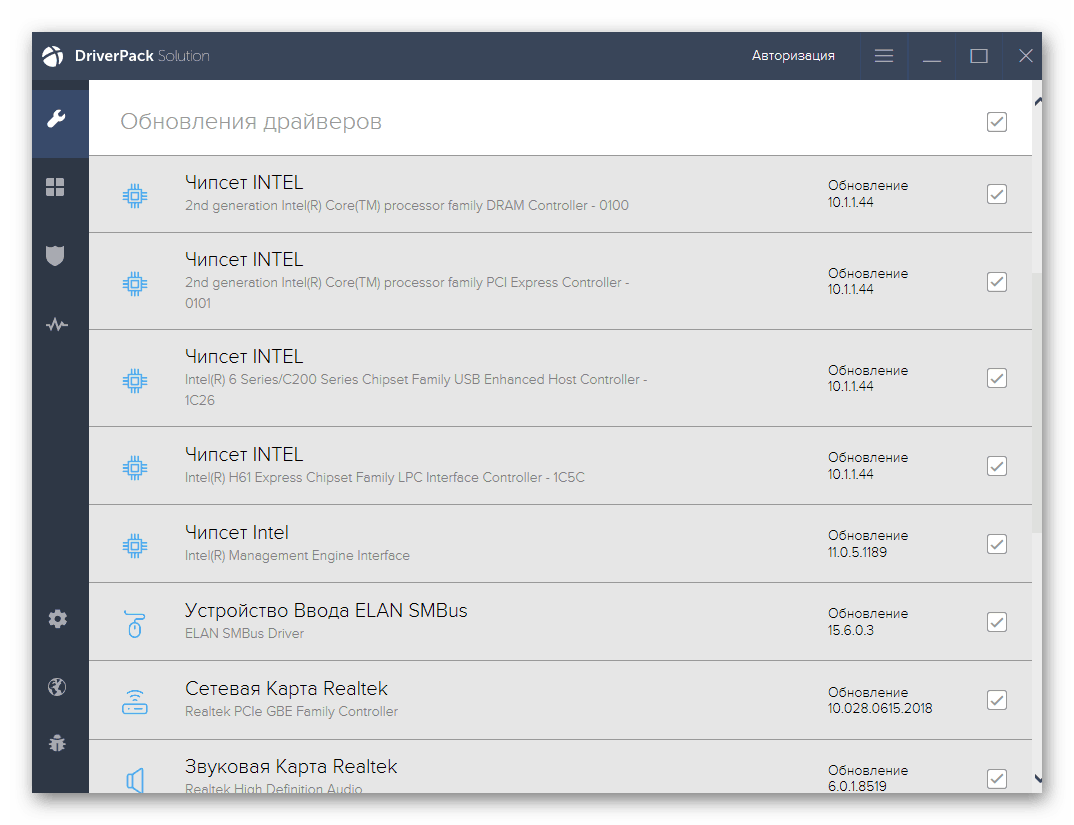
Подробнее: Как обновить драйверы на компьютере с помощью DriverPack Solution
В качестве ближайшего конкурента хочется выделить DriverMax — аналогичное по эффективности программное решение.
Подробнее: Обновляем драйверы с помощью DriverMax
Способ 3: ID оборудования
Физические устройства наделены уникальными идентификаторами. В наших целях они пригодятся для поиска драйверов. Узнать персональный код несложно — для этого достаточно воспользоваться «Диспетчером устройств». Полученное значение применяется на сайтах с базами данных драйверов, распознающих ID. Пошагово весь метод расписан в другой статье.

Подробнее: Поиск драйверов по ID оборудования
Больше всего этот вариант подходит для выборочного поиска или в той ситуации, когда другие методы не принесли успеха. Кроме того, найти обновления для BIOS так не удастся, поскольку это программный компонент, а не аппаратный. Скачать прошивку для него вы можете на официальном сайте АСУС, используя Способ 1.
Способ 4: Встроенные возможности ОС
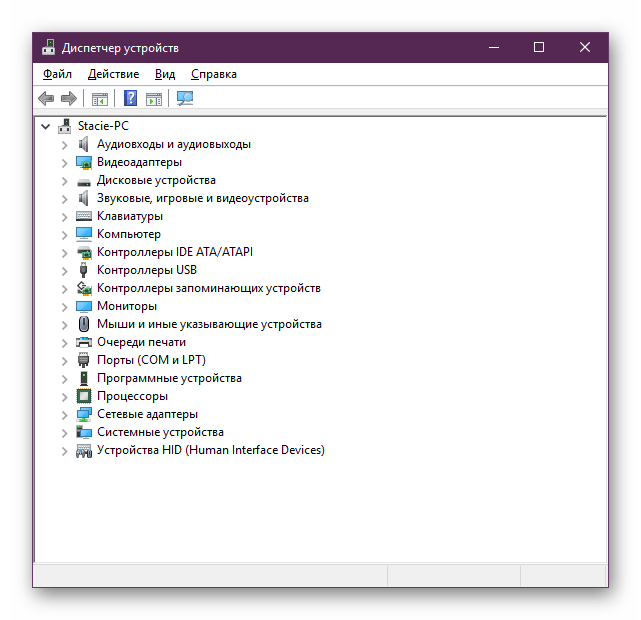
Подробнее: Установка драйверов стандартными средствами Windows
Мы разобрали доступные способы инсталляции драйверов для составляющих материнской платы ASUS P5GC-MX/1333. Не забывайте, что это оборудование считается давно устаревшим, поэтому все ПО, устанавливаемое на новые версии Windows, может работать нестабильно или вовсе быть несовместимо с операционной системой.
Опишите, что у вас не получилось.
Наши специалисты постараются ответить максимально быстро.
Подготовка USB-Flash накопителя
Шаг 1. Вставить накопитель USB в USB-порт материнской платы.
Важно! При форматировании USB-накопителя все данные на нем будут удалены. Если на накопителе имеются важные данные, необходимо заранее скопировать их на другой носитель
Шаг 2. Щелчком мыши открыть папку «Компьютер» на основном экране ПК.
Шаг 3. Нажать на USB-диске правой кнопкой мыши и выбрать левой «Форматировать».
Шаг 4. В пункте «Файловая система» выбрать «FAT32», стереть название диска в «Метка тома» и щелкнуть «Начать».
Шаг 5. Скопировать распакованный файл BIOS на накопитель USB.
Справка! Можно создать запасную копию обновляемого BIOS для возможности его восстановления, если модификация BIOS будет выполнена с ошибкой.
Для этого требуется отформатировать сразу два накопителя USB, повторив шаги этого раздела для каждого из них.
для материнских плат Asus
Альтернативные ссылки для скачивания
Пожалуйста, поставьте свою оценку!
Если при нажатии на ссылку ничего не происходит — подождите несколько секунд!
Оригинальный диск с драйверами и утилитами для материнских плат Asus P5GC-MX серии.
Язык интерфейса: Русский и Английский.
Драйвера и утилиты:— Realtek аудио драйвер версии 5.10.0.5506 для Windows 2000 и XP/2003 32бит/64бит (WHQL)— Realtek аудио драйвер версии 6.0.1.5506 для Windows Vista 32бит/64бит (WHQL)— Intel 945G драйвер версии 8.3.0.1013 для Windows 2000 и XP/2003/Vista 32бит/64бит (WHQL)— Atheros L2 драйвер версии 2.5.7.7 для Windows 2000 и XP/2003/Vista 32бит/64бит (WHQL)— Atheros L2 драйвер версии 2.6.7.10 для Windows Vista 32бит/64бит (WHQL)— Atheros L2 утилита версии 2.1.60.8— Intel 945G Display драйвер версии 6.14.10.4885 для Windows 2000 и XP 32бит/64бит (WHQL)— Intel 945G Display драйвер версии 7.14.10.1322 для Windows Vista 32бит/64бит (WHQL)— Поддержка Linux драйверов.
Программы:— ASUS обновление версии 7.13.02 для Windows 2000 и XP/2003/Vista 32бит/64бит.— ASUS PC Probe II версии 1.04.23 для Windows 2000 и XP/2003/Vista 32бит/64бит.
Другое:— Информация об использовании AMI FLASH DOS утилиты.— Утилита версии 2.29 для обновления AMI BIOS материнских плат.
Список поддерживаемых моделей:
HARDWARE НОВОСТИ
P9222-R позволяет производителям дополнять свои небольшие устройства с батарейным пи
Совсем недавно, ведущий производитель системных плат и графических карт GIGABYTE TEC
Ведущий производитель материнских плат и видеокарт компания GIGABYTE TECHNOLOGY Co.,
Шведский разработчик компьютерных компонентов Fractal Design продолжает расширять ас
Что такое БИОС и почему важна внимательность
Основная функция этой программы заключается в том, чтобы при запуске проверить работоспособность и корректное функционирование каждого звена в составе системы. Для этого она загружается при старте системы раньше основной операционной системы и производит мониторинг, и если все нормально – передает сигнал на накопители, содержащие основную ОС и осуществляет ее запуск.
Из-за того, что БИОС стоит в самом начале цикла работы компьютера, нарушение его корректного функционирования – серьезная проблема, решить которую обычный пользователь будет не в состоянии. Поэтому при выполнении описанных ниже инструкций будьте предельно внимательны.
Прошивка и обновление Bios на материнской плате Asus
- 1. Зачем обновлять?
- 2. Как узнать нынешнюю версию BIOS?
- 3. Где взять обновление
- 4. Создание резервной копии
- 5. Установка
- 6. Сброс настроек системы
- 7. Потенциальные проблемы
Каждый знает, что персональный компьютер нуждается в постоянном обновлении – как техническом, так и программном. Использование старых драйверов или устаревших приложений приводит к некачественной работе устройства, все тормозит и лагает, вызывая массу неприятных эмоций.
Несмотря на очевидную необходимость постоянного поддержания ПК в оптимальном состоянии, мало кто знает, что так же необходимо обновлять BIOS, от работы которого зависят абсолютно все устройства. Чтобы ликвидировать этот пробел в знаниях наших читателей, мы подготовили материал, посвященный вопросу как обновить биос на материнской плате Asus или другого производителя.
Зачем обновлять?
Есть несколько причин, по которым обновить BIOS – хорошее решение, перечислим некоторые из них:
- После установки нового устройства на ПК оно не поддерживается. Наиболее часто подобная ситуация встречается при смене процессора или жесткого диска, но видеокарта или ОЗУ так же могут потребовать обновления биоса;
- Возможное возникновение конфликта с новым приложением, обычно это касается разнообразных специализированных программ;
- Ради увеличения производительности ПК. Если вы решились на разгон процессора, то вам практически наверняка придется покопаться в BIOS, иначе у вас не выйдет повысить частоту и подать больший вольтаж на устройство;
- Со временем прошивка может повредиться. Если компьютер стал выдавать разнообразные ошибки без видимых на то причин, то дело, вероятно, именно в BIOS материнки.
Как узнать нынешнюю версию BIOS?
Прежде чем что-либо обновлять, хорошо бы узнать какая версия у нас имеется в данный момент. Для этого нужно проделать следующие шаги:
- Включить компьютер;
- Дождаться загрузки стартового экрана;
- Нажать на клавишу Pause Break на клавиатуре.
Теперь на мониторе должна появиться таблица или перечень характеристик, среди пунктов которой нужно отыскать надпись «Bios Version» или “Bios Revision”. Сочетание цифр, находящиеся рядом с этим сочетанием, и будет являться версией вашего биоса.
Другой способ связан с входом в сам Bios, сделать это можно так:
- Включаем компьютер;
- Сразу же еще до появления изображения нажимаем несколько раз клавишу “Delete”;
- В разделе Main ищем пункт Information, в котором и будет располагаться подпункт Version.
Можно и не перезагружать компьютер, а просто нажать Пуск > Выполнить и в появившемся окне набрать команду msinfo32. После этого откроется окно с полными сведениями о вашей системе, в том числе и о прошивке Bios.
Где взять обновление
Сначала нам нужно найти новую версию, до которой мы хотим обновить наш Bios. Самый рациональный способ – скачать его с официального сайта производителя имеющейся материнской платы. Узнать о модели нашей платы можно в сопроводительных документах к ПК или же просто визуально ее осмотреть, наверняка на ней будет написан и производитель, и название самой карточки.
Так же можно воспользоваться одним из сторонних приложений, которые предлагают расширенные сведения о системе. Одним из самых известных является Everest. Его неоспоримым плюсом являются предоставляемые им ссылки на сайты официальных производителей, где впоследствии можно будет найти все необходимое программное обеспечение, так что рекомендуем обзавестись таким помощником даже если вы и не планируете обновлять Bios в ближайшее время.
Новую прошивку можно скачать и на неофициальных сайтах, но риск очевиден – вполне вероятно такое программное обеспечение будет заражено вирусами, а значит работоспособность вашего ПК окажется под угрозой. Чтобы не стать жертвой мошенников, старайтесь избегать использования ПО непонятного происхождения.
Создание резервной копии
Помните, что перед тем как вносить любые серьезные изменения в систему, необходимо озаботиться созданием резервной копии, в противном случае различные ошибки при установке могут потенциально привести к крайне серьезным проблемам. Созданную копию необходимо перенести на другой носитель, что бы в случае неполадок вы могли установить ее с флешки. Копирование происходит следующим образом:
- Изготавливаем загрузочную флешку под операционки MS-DOS;
- Вставляем флешку в порт и перезагружаем компьютер;
- Во время загрузки нажимаем клавишу Delete и находим в табличке вкладку Tool;
- Выбираем Asus EZ 2 Utility;
- Жмем клавишу F2 и вписываем название резервной копии.
Теперь необходимые резервные данные сохранены и можно приступать к обновлению биоса.
Прошивка BIOS с помощью ASUS Easy Flash
Шаг 1. Перезагрузить ПК и нажимать Del, Esc, F2 (или F1+Fn) на клавиатуре для входа в BIOS.
Шаг 2. Перейти стрелками клавиатуры в пункт «Advanced», выбрать пункт «Start Easy Flash» и нажать Enter на клавиатуре.
Шаг 3. Выбрать в левом окне стрелками USB-диск и нажать Enter.
Шаг 4. Перейти стрелкой в правое окно, выбрать файл обновления BIOS и нажать Enter.
Шаг 5. Выбрать стрелками Yes (Да) и нажать Enter.
Начнется процесс модификации BIOS.
После модификации BIOS/UEFI перезагрузить ПК и снова зайти в меню BIOS, чтобы убедиться, что обновление применено, а также провести необходимые настройки.
Процедура обновления BIOS на этом завершена.

































