Проблемы с драйверами
Нередко, проблемы с установкой принтера связаны со специфическими особенностями конкретной операционной системы.
Windows 7
Обычно система Windows 7 автоматически обнаруживает принтер в своей базе данных и быстро устанавливает необходимые драйвера. Если нужного софта не окажется, то начнётся поиск драйвера в интернете. Проблема может быть в том, что системе не разрешено скачивать драйвера из интернета. Чтобы включить эту технологию, необходимо сделать следующее:
- В поле поиска меню «ПУСК» введите слово «Система» и запустите её
- Откройте «Дополнительные параметры»
- Во вкладке «Оборудование» выберите пункт «Параметры установки устройств»
- В появившемся окне включите самый первый пункт «Скачивать автоматически приложения производителя и настраиваемые значки»
- Нажмите кнопку «Сохранить» и закройте окно.
Если даже при включенной технологии, автоматический поиск и установка драйверов не происходит, нужно провести дополнительную настройку в «Диспетчере устройств». Этот процесс включает действия:
- Запускается «Диспетчер устройств» через панель управления или окно настройки системы
- Только что подключенное оборудование можно увидеть в разделе «Другие устройства». Тут потребуется выбрать неизвестный компонент и при помощи контекстного меню открыть пункт «Обновить драйверы»
- Выбрать самый верхний пункт и запустить автоматическую установку драйверов.
Завершив процесс установки, система выдаст соответствующее сообщение, которое будет свидетельствовать о том, что принтер готов к работе.
Windows 10
При отказе установки программного обеспечения принтера на Windows 10, нужно попробовать подключить оборудование вручную по этой инструкции:
- Надо нажать на значок уведомлений и выбрать раздел «Все параметры»
- Через пункт «Устройства» перейдите в раздел «Принтеры и сканеры»
- Кликните по кнопке для добавления нового устройства в уже существующий список оборудования. При этом, рекомендуется обеспечить стабильное подключение к интернету
- Система установит необходимый софт на компьютер и осуществит соединение с принтером для его дальнейшего использования.
Ручная установка — инструкция
Установка драйвера вручную при помощи диспетчера устройств
1. Откройте панель управления Windows 10, нажав одновременно клавишу Win + X (клавиша Windows и клавиша X) и кликните левой кнопкой мыши на пункт «Панель управления»
2. Для удобства желательно настроить маленькие значки.
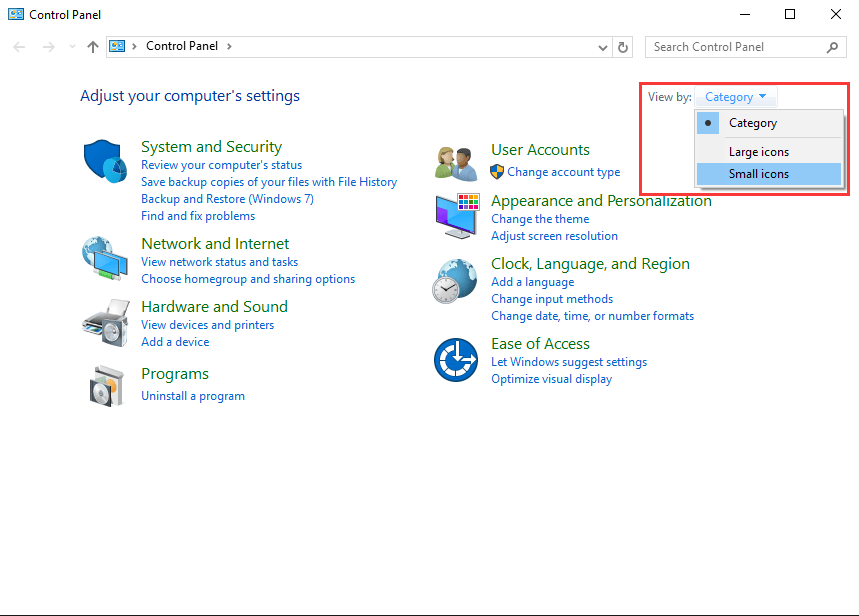
3. Кликните на «Диспетчер устройств».
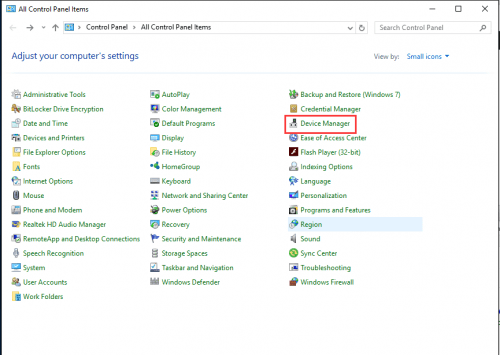
В окне диспетчера устройств разверните категории и найдите нужное вам устройство. Затем щелкните правой кнопкой мыши на имя устройства и выберите «Обновить программное обеспечение драйвера». На фото приведён пример установки драйвера сетевого адаптера Realtek PCIe GBE Family Controller.
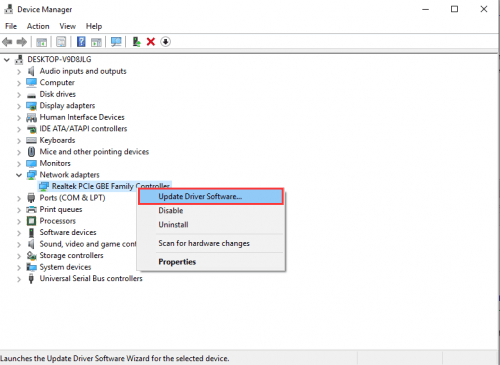
Установка драйвера вручную при помощи программы Driver Easy
1. В главном окне программы Driver Easy нажмите на драйвер устройства, нуждающегося в обновлении. После этого вы увидите стандартное окно диспетчера задач, о котором было написано выше. Выберите устройство для обновления.
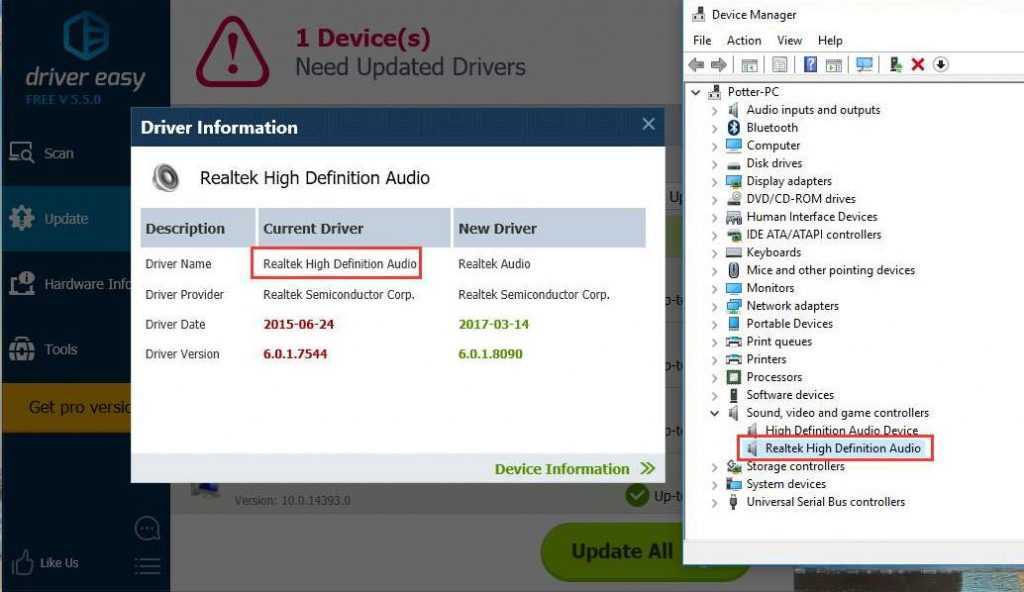
2. Во всплывающем окне вы увидите два варианта. Нажмите «Обзор моего компьютера» для установки программного обеспечения драйвера.
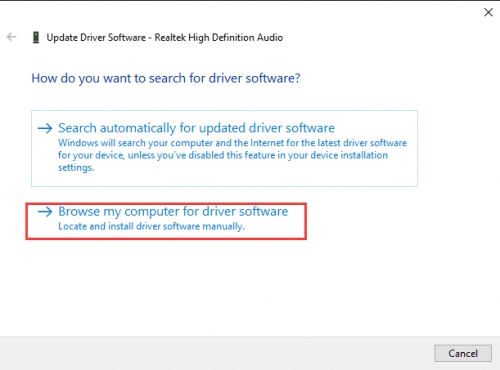
3. Нажмите «Обзор», чтобы найти загруженный файл драйвера.
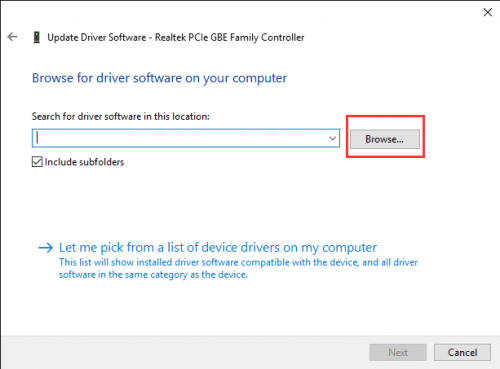
Нажмите в Driver Easy кнопку Down Triangle, затем выберите Open File Location, чтобы открыть папку с драйвером.
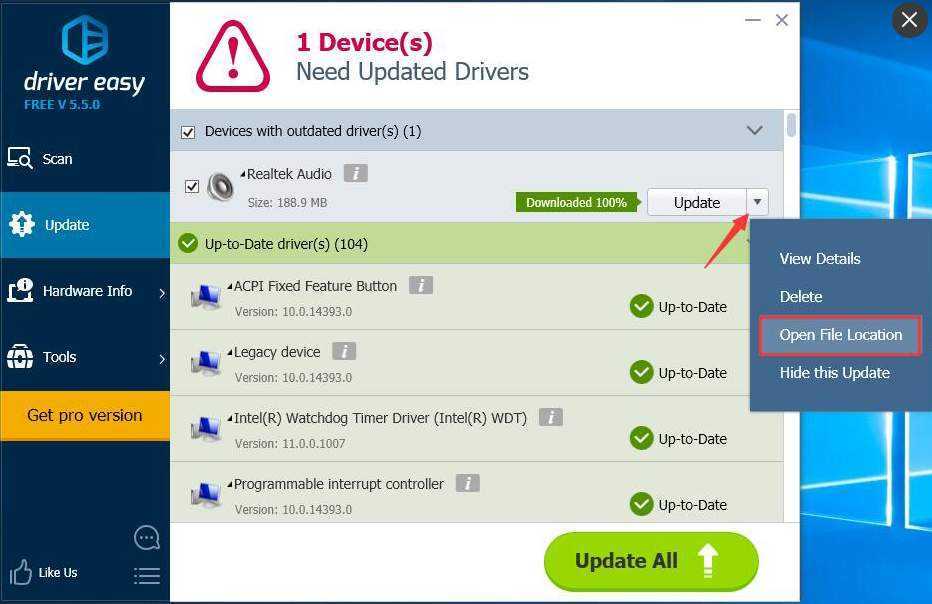
Для удобства вы можете скопировать и вставить местоположение загруженных файлов в поле.
Путь к файлу:
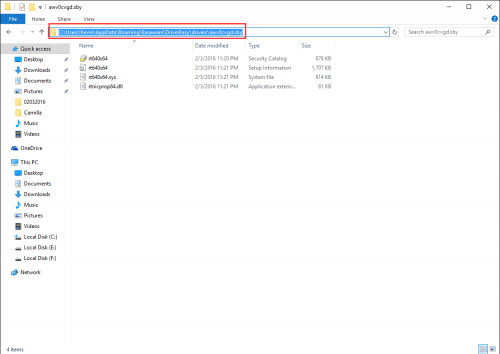
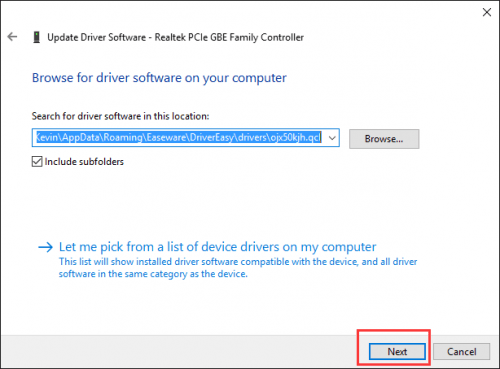
Как вы уже поняли, обновление занимает немало времени и требует базовых знаний работы с персональным компьютером. Помимо обновления вручную, программа Driver Easy способна выполнять автоматический поиск, скачивание и установку всех драйверов, нуждающихся в обновлении. Но, как мы уже и говорили, это небезопасно, так как эта функция работает в автоматическом режиме, и в этом случае невозможно сделать резервную копию на случай серьёзного сбоя.
Установка драйвера с компакт-диска или DVD-диска
Почти все производители компьютеров и оборудования поставляют в комплекте набор драйверов для разных аппаратных устройств. Например, компакт-диск с драйверами, который идёт в комплекте с принтером, содержит драйверы для множества разных принтеров, а не только для того, который вы приобрели. При установке драйверов убедитесь, что вы устанавливаете драйверы для своей модели принтера, а не для другой. Кроме того, убедитесь, что вы устанавливаете его для той версии Windows, которая установлена на вашем компьютере. Процесс установки драйвера с компакт-диска ничем не отличается от стандартного процесса установки любой другой программы. Обязательно выполняйте все инструкции программы-установщика при первом запуске. В некоторых случаях нужно удалить старый драйвер перед установкой нового.
Установка драйверов с USB-накопителя
После копирования драйверов на USB-накопитель, вы сможете установить необходимое программное обеспечение на свой компьютер. Убедитесь, что накопитель подключен к компьютеру, откройте проводник Windows и найдите в нём имя вашего устройства. Например, если у вас есть USB-накопитель, которому при подключении назначен диск E:, то вам нужно кликнуть на значок с именем E: для того, чтобы открылось содержимое.
Как только драйверы будут обнаружены на диске, вы должны определить, каким именно образом они будут установлены на ваш компьютер. Если каталог содержит исполняемые файлы или файл установки (расширение *.exe), то вы можете установить драйвер с помощью этого файла. Если драйверы сжаты в ZIP-файл, вам необходимо распаковать файл при помощи таких архиваторов, как 7-Zip и WinZip.
USB -устройство MTP: Supported Models of Laptops
We have compiled a list of popular laptops models applicable for the installation of ‘USB -устройство MTP’. By clicking at the targeted laptop model, you’ll be able to look through a comprehensive list of compatible devices.
| # | Manufacturer | Model | Devices |
| 1 | IBM | 8141WT1 | 34 Devices List |
| 2 | IBM | ThinkCentre S51 (8172Y3V) | 23 Devices List |
| 3 | HP | HP Compaq dc5100 SFF (EQ116US) | 37 Devices List |
| 4 | HP | KA915AA-ABF s3341.f | 27 Devices List |
| 5 | Seneca | V56683 | 33 Devices List |
| 6 | HP | HP d530 CMT (DP002C) | 28 Devices List |
| 7 | IBM | ThinkCentre M51 (8141WT1) |
Вместо этого компьютер посылает запрос подключенному устройству, и оно отвечает списком файлов и каталогов. Старые устройства Android поддерживают массовую память USB для передачи файлов на компьютер и обратно. Выдает ошибку “USB – устройство MTP – отказ”. После того, как ноут загрузился опять, драйвер устройства автоматически установился. Здравствуйте,у меня iphone 6 . Что делать если не подключается устройство ни в itools ни в itunes.
Повторная установка драйверов и перезагрузка также была безуспешной. Утоните, пожалуйста, какая у Вас операционная система и ошибка, которая появляется при установке драйверов в системе. 3. Если первые два способа не помогут, попробуйте подключить телефон через другой кабель micro-USB. Здравствуй Никита. Доброе утро, не могу подключить телефон на базе андроид к пк виндовс 7, выдает: Это устройство работает неправильно, т.к. Windows не удается загрузить для него нужные драйверы.
Здравствуйте. Во вкладке «Переносные устройства» нет драйвера от Microsoft. В этом случае приложения должны загружаться через компьютер. Народ! Просто перезагрузите устройство (телефон) не вынимая юсбишку из компа! И все заработает! Файлы и приложения, хранящиеся на карте памяти или накопителе USB, становились недоступны при соединении с компьютером.
Изменить размер разделов нельзя без получения прав суперпользователя на устройстве — производитель на заводе выбирает размер для каждого раздела. Android при использовании данного протокола представляются компьютеру как «устройство хранения данных».
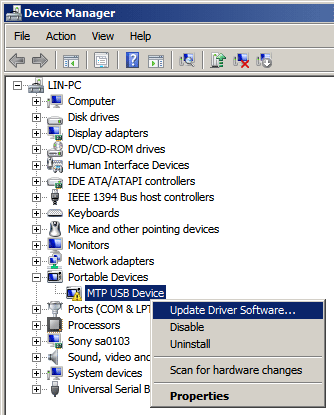
Как принудить установку драйвера и обойти ошибку?
К огромному счастью множества пользователей, Майкрософт внедрила в свою ОС несколько вариантов обхода функции проверки цифровых подписей драйверов. В этой статье мы покажем вам, как можно обойти проверку и спокойно установить в систему нужный драйвер.
Внимание:
Прежде всего хочется предупредить вас, что далеко не всем драйверам от сторонних разработчиков можно доверять. Некоторые драйверы и вовсе могут оказаться вредоносным программным обеспечением, функция которого, например, заключается в перехвате личных данных пользователя. Убедитесь, что вы пытаетесь установить драйвер от надежного производителя.
Решение №1 Загрузка драйвера с сайта производителя
Для начала давайте попробуем принудительно установить нужный вам драйвер, загрузив его с сайта производителя и установив вручную. Например, пускай это будет . Как только на вашем компьютере будет находится драйвер подходящей версии, выполните следующие шаги для его установки в систему Windows:
- нажмите комбинацию Windows+R;
- пропишите значение «devmgmt.msc» и нажмите Enter;
- откройте раздел «Аудиовходы и аудиовыходы»;
- нажмите правой кнопкой мыши на вашу звуковую карту и выберите «Обновить драйвер»;
- выберите опцию «Выполнить поиск драйверов на этом компьютере»;
- укажите в соответствующей графе директорию к загруженному драйверу и нажмите кнопку «Далее»;
- следуйте инструкциям на экране для установки драйвера;
- перезагрузите компьютер.
Сообщение «INF стороннего производителя…» не должно проявиться во время установки драйвера.
Решение №2 Отключение проверки подписей через Командную строку
Как вариант, вы можете полностью отключить функцию проверки цифровых подписей драйверов в свой системе. Делать этого, разумеется, не рекомендуется, но если вы уверены в драйвере, то это можно сделать. Давайте попробуем отключить проверку через Командную строку:
- нажмите Windows+R;
- пропишите «cmd» и нажмите Ctrl+Shift+Enter;
- копируйте команду «bcdedit /set loadoptions DDISABLE_INTEGRITY_CHECKS & bcdedit /set testsigning on» и нажмите Enter;
- закройте Командную строку и перезагрузите компьютер.
После входа в систему попытайте установить необходимый драйвер.
Решение №3 Отключение проверки подписей через Параметры загрузки
Помимо прочего, вы можете отключить обязательную проверку подписей через Параметры загрузки вашей Windows. Как правило, обычному пользователю не приходится иметь дело с этими параметрами, но с их помощью можно решить самые разные проблемы. Чтобы получить к ним доступ, вам нужно сделать следующее:
- нажмите комбинацию Windows+I;
- откройте в раздел «Обновление и безопасность»;
- перейдите во вкладку «Восстановление»;
- нажмите на кнопку «Перезагрузить сейчас» в разделе «Особые варианты загрузки»;
- на экране выбора действий кликните на пункт «Диагностика», далее — «Дополнительные параметры»;
- на экране параметров загрузки кликните на кнопку «Перезапуск»;
- по входу в систему перед вами должен появиться список из нескольких опций — нажмите кнопку F7, чтобы отключить обязательную проверку подписи драйверов.
![]()
Оказавшись на рабочем столе, попытайтесь снова провести установку нужного вам драйвера. Сообщение «INF стороннего производителя…» не должно больше докучать вам.
Решение №4 Восстановление системных файлов
Возможно, проблема и вовсе не в проверке подписи драйверов. Есть шанс, что некоторые из системных файлов Windows были повреждены вследствие какого-то процесса, из-за чего проверка подписи драйвера прерывается или заканчивается ошибкой. Не помешает запустить в работу SFC и DISM:
- нажмите Windows+R;
- впишите значение «cmd» и нажмите Ctrl+Shift+Enter;
- поочередно вводите следующие команды, перезагружаясь каждый раз после их выполнения:
- sfc /scannow;
- DISM /Online /Cleanup-Image /RestoreHealth.
После восстановления потенциальных повреждений в системе пытаемся снова установить необходимый драйвер. Если у вас получится это сделать и сообщение «INF стороннего производителя…» не покажется, то дело действительно заключалось в поврежденных системных файлах.
2
5
Почему не работает USB-порт компьютера или ноутбука?
Основные причины прекращения работы USB-порта:
- Неправильные настройки BIOS. Если вы не можете войти в BIOS из-за того, что не работает USB-разъем, воспользуйтесь клавиатурой со штекером PS/2. Для исправления этой ошибки вам необходимо перейти в разделBIOS — Advanced . Теперь откройте подразделНастройка конфигурации устройств (Onboard Devices Configuration) . В нем находятся настройки, отвечающие за функционирование USB-контроллеров. Если они находятся в отключенном состоянии, включите их.
- Отсутствие подключения к материнской плате. Нередко в компьютере просто может отойти контакт. Любая тряска и, тем более, неожиданное падение устройства могут вызвать разрыв соединения. Проверьте, надежно ли подключены разъемы USB1 и USB2.
- Повреждение кабеля. Вполне возможно, что причина по которой компьютер не может определить подключенное USB-устройство в том, что оно само повреждено. В большинстве случаев это связано с повреждением кабеля.
- Нехватка электроэнергии. Любая электронная техника требует определенного питания. Если к вашему компьютеру подключено слишком много устройств, существует вероятность того, что им всем попросту не хватит электроэнергии для полноценного функционирования. Поэтому попробуйте отключить ненужные в данный момент девайсы и проверить работоспособность приоритетного устройства.
- Драйверы устройства. Один из важнейших аспектов нормального функционирования устройств — драйверы. Нередко мы или вовсе забываем или обновляем по праздникам раз в пять лет. Поэтому, если вы столкнулись с нерабочим USB-устройством, рекомендуем попробовать обновить драйвера для него.
- Повреждение контроллера. Это, пожалуй, самый тяжелый и неприятный исход для любого пользователя, поскольку он вынуждает тратить некоторую сумму на ремонт. Если USB-контроллер на материнской плате был физически поврежден, проблему не исправить иным способом, кроме как отдать плату на ремонт в сервисный центр.
Програмное обеспечение для устройства не было установлено: что делать в первую очередь?
Итак, вы скачали новый драйвер или дополнительное ПО из интернета и пытаетесь установить его. Для начала рассмотрим действия в «Диспетчере устройств», когда вы обновляете драйверы оборудования с использованием средств системы. Появление сообщения о том, что программное обеспечение для устройства не было установлено, по окончании автоматизированных действий может быть связано с тем, что у вас просто не хватает прав на выполнение данной операции. Для устранения проблемы войдите в систему под регистрацией администратора и выполните апдейт повторно. Если такой способ входа оказывается невозможным (например, когда пароль учетной записи вы не знаете, или администратор доступ попросту для вас заблокировал), запустите диспетчер через меню «Выполнить» командой devmgmt.msc, установив флажок на пункте запуска с правами админа, который расположен чуть ниже основного поля.
Если такой пункт отсутствует, вызовите «Диспетчер задач» и выполните старт новой задачи из файлового меню. При этом появится аналогичная консоль, но пункт администраторского запуска в ней уже будет.
Если это не поможет, а сообщение о том, что программное обеспечение для устройства не было установлено, точно таким же методом вызовите средство автоматического обновления драйверов, воспользовавшись командой sysdm.cpl. Перейдите на вкладку оборудования, нажмите кнопку параметров установки устройств, а затем активируйте рекомендуемый пункт автоматической установки, после чего сохраните изменения.
Если же установка программного обеспечения для устройства не выполняется при его подключении (например, при использовании флешки или съемной карты памяти), для начала поищите соответствующее ПО на сайте производителей. Если и это эффекта не даст, проверьте используемые для подключения порты, разъемы или даже кард-ридер.
При необходимости обновите драйверы абсолютно всех интерфейсов, включая и весь список установленных USB-контроллеров.
MTP support[edit]
Windows
MTP is supported in Windows XP if Windows Media Player 10 or later versions are installed. Windows Vista and later have MTP support built in. For older versions of Windows, specifically, Windows 2000, Windows 98 and Windows Me, Microsoft has released the MTP Porting Kit. which contains a MTP device driver. Some manufacturers, such as Creative Technology, also provide legacy MTP drivers for some of their players; these usually consist of MTP Porting Kit files with a customized INF file describing their specific players.
Windows does not assign drive letters or UNC pathnames to devices connected via MTP; instead, they only appear as named devices in MTP-aware applications such as Windows Explorer. Compared to devices that implement USB mass storage, such devices cannot be accessed programmatically by scripts or normal Windows programs that depend on drive letters or UNC paths. Instead, files must be manipulated using Windows Explorer or applications with specially written MTP support.
Under Windows, MTP-compatible devices support a feature called Auto Sync, which lets users configure Windows Media Player to automatically transfer all copied or newly acquired content to devices whenever they are connected — provided that content is compatible with Windows Media player. Auto Sync is customizable so that the player will transfer only content that meets certain criteria (songs rated four stars or higher, for instance). Changes made to file properties (such as a user rating and file playback counts) on a device can be propagated back to the computer when the device is reconnected.
Copies of files accessed over MTP may remain on the host computer even after reboot, where they will be accessible to the user account which accessed them, as well as any other user accounts able to read that user account’s files, including any administrative users. Windows 7’s sensor platform supports sensors built into MTP-compatible devices.
Unix-like systems
A free and open-source implementation of the Media Transfer Protocol is available as libmtp. This library incorporates product and device IDs from many sources, and is commonly used in other software for MTP support.
Graphical
GNOME applications like GNOME Files (formerly called Nautilus) and Archive Manager (formerly called File-Roller) use GIO-based GVfs to access files on MTP devices. Proper MTP support was added to GVfs in version 1.15.2 (2013-01-15) by Philip Langdale. Early patches for GVfs to enable Google’s direct I/O extensions are available.
The KDE Project develops the MTP KIO Slave with a similar level of integration as GVfs.
Not related to GNOME or KDE is the *NIX graphical MTP-capable media player, gMTP.
Virtual file system
Several tools provide a FUSE based file system for mounting MTP devices within the Unix filesystem hierarchy, making it accessible to any program that operates on files and directories. Examples include mtpfs
, jMTPFS, go-mtpfs and simple-mtpfs.
macOS
macOS has built-in support for MTP (through the application «Digital Images») but no (third-party) drivers to mount MTP devices as drives. Also several third-party file transfer applications are available for Mac OS X v10.5 and later:
- Android File Transfer is a simple MTP client.
- Android File Transfer For Linux (and Mac OS X!), Open Source, License GPL Version 3, Graphical UI, Command line tool, FUSE wrapper — mounting your device,
- XNJB also offers syncing of iTunes playlists.
- SyncMate Expert claims to also support MTP besides other synchronization tasks. The support can’t be tested in the free version.
- Commander One PRO Pack — file manager that allows mounting MTP devices to Mac and managing their content.
Later versions of several operating systems, including AmigaOS, Android, AROS, MorphOS, and Symbian OS support MTP, sometimes with additional drivers or software.
A disadvantage of MTP devices on Android as compared to USB mass storage is that although file timestamps are preserved when copying files from the Android device to one’s computer, when copying in the other direction, the file modification timestamps are replaced with the time the copy was done.
Other manufacturers
Companies, including Creative Technology, Intel, iriver, and Samsung Electronics, that manufacture devices based on Microsoft’s «Portable Media Center specification», have widely adopted MTP. Supporting devices were introduced at the 2004 Consumer Electronics Show.
After an initial period of uncertain reactions, several large media player producers such as Creative Technology and iriver adopted the MTP protocol in place of their own protocols.
Many devices and audio software applications support MTP.
Как выглядит ошибка с кодом 28
И так, давайте я для начала опишу инфраструктуру. Есть виртуальная машина на Vmware ESXI 6.5, на которой установлена операционная система Windows Server 2008 R2, вы спросите, почему не 2016, все просто, старый софт не будет работать на ней. На данном сервере установлен сервер IP телефонии, для его лицензирования используется USB ключ-защиты SafeNEt USB SuperPRO, который через технологию USB over IP, прокинут внутрь виртуальной машины. Были сетевые работы и работы по установке обновлений безопасности в системе, после чего SafeNEt USB SuperPRO стал определяться с предупреждением в утилите Remote HUB USB Viewer и в диспетчере устройств, имел статус что у него не установлен драйвер (код 28) (The drivers for this device are not installed (Code 28)).
Как видно в утилите Remote HUB USB Viewer в узле RealPort USB Host Controller устройство подключено, но имеет желтый знак предупреждения и оно не определяется как SafeNEt USB SuperPRO.
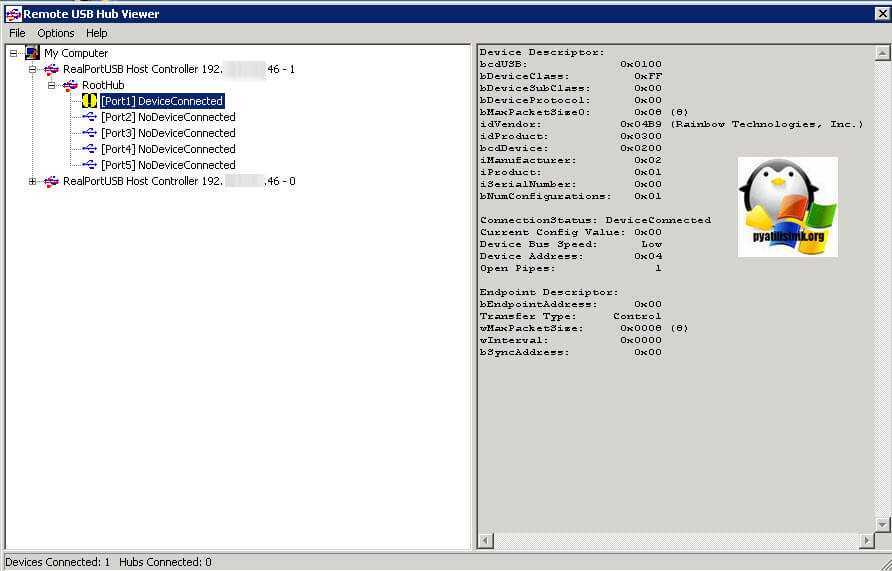
Диспетчер устройств показывает так же предупреждение пункте «Другие устройства (Other Device)», если открыть SafeNEt USB SuperPRO, то на вкладке «Общие», вы увидите, что драйвер на данное устройство, не установлен и отсутствует, о чем говорит код 28.

Альтернатива
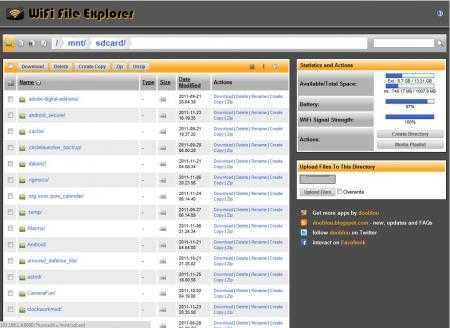
В качестве альтернативы можете использовать комбинацию Wifi File Explorer
и QuickSSHd
и отправлять
файлы по беспроводному соединению
.
Android от А до Я: Что кроется за аббревиатурой MTP, и как правильно этим распорядиться:
рейтинг 80
из 80
на основе 80
оценок.Всего 80
отзывов.
В последнее время синхронизация мобильных гаджетов на основе ОС Android со стандартными компьютерными системами претерпела достаточно сильные изменения. В основу новой технологии было положено использование так называемого MTP Device-драйвера при непосредственном подключении устройства к компьютеру или ноутбуку через универсальный порт USB.
Зачем использовать MTP вместо USB Mass Storage?
Суть использования MTP
заключается в том, что теперь производителям мобильных девайсов не надо создавать два отдельных раздела, один для приложений, второй для медиа файлов. Раньше за ними был замечен грешок, который заключался в расширении второго раздела за счет первого, а это очень часто приводило к нехватке места для новых приложений. СМТР оба типа фалов можно хранить вместе.
У USB Mass Storage
есть один большой недостаток — когда вы создаете разделы памяти, то один из них оказывается полностью во власти другого девайса. Это означает, что у вашего планшета или смартфона не будет доступа к этому разделу, но компьютер, к которому подключен девайс, может всячески им распоряжаться. По этой причине некоторые приложения и, особенно, виджеты, помещенные на SD карту, не работают.
Еще одним преимуществом МТР
являетсяотсутствие необходимости использования файловой системы FAT для хранения.Это в конечном итоге приводит к более быстрой работе девайса.
Простые способы исправить ошибку с кодом 31 в диспетчере устройств
Начну с самых простых методов, которые часто оказываются результативными при появлении ошибки «Устройство работает неправильно» с кодом 31.
Для начала попробуйте выполнить следующие шаги
- Перезагрузите компьютер или ноутбук (выполните именно перезагрузку, а не завершение работы и включение) — иногда даже этого оказывается достаточно для исправления ошибки.
- Если это не сработало, и ошибка сохранилась, в диспетчере устройств удалите проблемное устройство (правый клик по устройству — удалить).
- Затем в меню диспетчера устройств выберите «Действие» — «Обновить конфигурацию оборудования».
Если этот метод не помог, есть еще один простой путь, также иногда срабатывающий — установка другого драйвера из тех драйверов, что уже есть на компьютере:
- В диспетчере устройств нажмите правой кнопкой по устройству с ошибкой «Код 31», выберите пункт «Обновить драйвер».
- Выберите «Выполнить поиск драйверов на этом компьютере».
- Нажмите «Выбрать драйвер из списка доступных драйверов на компьютере».
- Если в списке совместимых драйверов есть какой-либо еще дополнительный драйвер, помимо того, который установлен в настоящий момент и выдает ошибку, выберите его и нажмите «Далее» для установки.
По завершении проверьте, исчезла ли ошибка с кодом 31
Нарушенная работа usb устройств напрямую связана с электропитанием
Ошибка драйвера «usb device descriptor failure» он же «сбой запроса дескриптора» может возникнуть в результате недостаточного электропитания USB-блока. Исправить её можно при помощи настроек электропитания. Для этого проделайте следующее:
- Кликните ПКМ на «Пуск» и выберите второй пункт «Управление электропитанием».
- Также вы можете открыть данный интерфейс через «Параметры» — в них откройте раздел «Система», а в нём — подраздел «Питание и спящий режим».
- Теперь вам нужно перейти к параметрам электропитания. Для этого в правой части экрана найдите раздел «Сопутствующие параметры».
- В доп. параметрах пользователь может выбрать между схемами электропитания. Мы рекомендуем оставить стандартную, а самим нажить на соседствующую с ней кнопку «Настройка схемы электропитания».
- Выберите пункт, который указан в приложенном изображении.
- В окне «Электропитание» выберите настройки USB и в параметрах временной остановки USB проставьте значение «Запрещено», сохраните и закройте окошко.
Отключение режима энергосбережения
Энергосберегающий режим может быть одной из причин того, что подключаемые девайсы не определяются и периодически выдают «сбой запроса дескриптора» Поэтому его следует деактивировать. Для этого:
- Войдите в ДУ и так же, как в первом способе, войдите в свойства всех видимых usb-гаджетов.
- Снимите галку с квадратика как на картинке ниже.
- Если ошибка «сбой запроса дескриптора USB устройства windows 10» при этом никуда не делась, то причина точно состоит в другом.
Ошибка универсального аудио драйвера на Windows 10
После обновления Windows 10 большинство пользователей сталкиваются с отсутствием звука на устройстве или снижением его интенсивности. В большинстве случаев подобная ситуация возникает из-за ошибки универсального аудио драйвера. Перед тем, как исправлять неполадку, следует запустить автоматическую проверку звука:
- Курсор мышки следует навести на значок динамика.
- Щелкнуть правой кнопкой и выбрать в открывшемся списке пункт «Обнаружить неполадки со звуком». Мастер диагностики автоматически выявит причину проблемы и попробует решить её самостоятельно.
Если диагностика не дала результатов, надо проверить состояние драйверов. При определении проблемы проводим откат или полную переустановку программы. Если звук стал тихим, проблему помогут исправить системные настройки. Необходимо зайти в список устройств воспроизведения, а затем в свойства звукового оборудования. Здесь надо перейти в «Дополнительные возможности» и отключить все эффекты. Дальше надо вернуться в список устройств, перейти в «Связь» и поставить галочку напротив пункта «Действие не требуется».
Исправление ошибки «USB — устройство MTP – Отказ»
Обсуждаемая сегодня ошибка возникает при подключении телефона к компьютеру. Происходит такое по разным причинам. Это может быть отсутствие необходимых компонентов в системе или, наоборот, присутствие лишних. Все эти факторы мешают корректной установке медиадрайвера для мобильных устройств, который позволяет «винде» общаться со смартфоном. Далее мы рассмотрим все возможные варианты устранения данного сбоя.
Способ 1: Редактирование системного реестра
Реестр представляет собой набор системных параметров (ключей), определяющих поведение системы. Некоторые ключи в силу различных причин могут мешать нормальной работе. В нашем случае это единственная позиция, от которой нужно избавиться.
Открываем редактор реестра. Делается это в строке «Выполнить» (Win+R) командой
Вызываем окно поиска клавишами CTRL+F, выставляем флажки, как показано на скриншоте (нам нужны только названия разделов), и в поле «Найти» вводим следующее:
Жмем «Найти далее»
Обратите внимание, что должна быть выделена папка «Компьютер». В найденном разделе, в правом блоке, удаляем параметр с названием «UpperFilters» (ПКМ – «Удалить»)
В найденном разделе, в правом блоке, удаляем параметр с названием «UpperFilters» (ПКМ – «Удалить»).
Далее нажимаем клавишу F3 для продолжения поиска. Во всех найденных разделах находим и удаляем параметр «UpperFilters».
Закрываем редактор и перезагружаем компьютер.
Если ключи не найдены или способ не сработал, значит, в системе отсутствует нужный компонент, о котором и поговорим в следующем параграфе.
Способ 2: Установка MTPPK
MTPPK (Media Transfer Protocol Porting Kit) – драйвер, разработанный Майкрософт и предназначенный для взаимодействия ПК с памятью мобильных устройств. Если у вас установлена «десятка», то данный способ может не принести результата, так как эта ОС способна самостоятельно загружать подобное ПО из интернета и оно, скорее всего, уже установлено.
Установка производится предельно просто: запускаем загруженный файл двойным кликом и следуем подсказкам «Мастера».
Частные случаи
Далее мы приведем несколько частных случаев, когда решения проблемы являются неочевидными, но тем не менее эффективными.
- Попробуйте выбрать тип подключения смартфона «Камера (PTP)», а после того как устройство будет найдено системой, переключить обратно на «Мультимедиа».
- В режиме разработчика отключите отладку по USB.
Подробнее: Как включить режим отладки USB на Андроид
- Загрузитесь в «Безопасный режим» и подключите смартфон к ПК. Возможно, некоторые имеющиеся в системе драйвера мешают обнаружению устройства, и этот прием сработает.
Подробнее: Как зайти в безопасный режим на Windows 10, Windows 8, Windows 7, Windows XP
- Одному из пользователей при проблемах с планшетом Lenovo помогла установка программы Kies от Самсунг. Неизвестно, как поведет себя ваша система, поэтому создайте точку восстановления перед инсталляцией.
Подробнее: Как создать точку восстановления в Windows 10, Windows 8, Windows 7, Windows XP
Заключение
Как видите, решить проблему с определением мобильных устройств системой не так уж сложно, и мы надеемся, что приведенные инструкции помогут вам в этом. Если ничего не помогло, возможно, в Виндовс произошли критические изменения, и придется ее переустановить.
Опишите, что у вас не получилось.
Наши специалисты постараются ответить максимально быстро.
Заключение
Вот, в принципе, вкратце и все, что касается основных вопросов, связанных с использованием подключения по технологии MTP. Как видим, для установки драйвера особо напрягаться не придется, разве что в Linux. Основные ошибки устраняются достаточно легко, однако для каждого случая желательно выяснить первопричину, прежде чем предпринимать какие-то кардинальные действия вроде удаления ключей реестра. Но в большинстве случаев сбоев быть не должно, особенно если инсталлировать самые свежие версии дополнительного программного обеспечения для своего гаджета.
В любом случае можно попросту обратиться к официальным интернет-ресурсам производителей мобильной техники. Наверняка там имеется раздел помощи с описанием проблем такого типа. Возможно, проблема заключена даже не в Windows, а, допустим, в прошивке устройства или отключенных функциях и настройках.
(Redirected from Media transfer protocol) Jump to navigationJump to search
The Media Transfer Protocol (MTP) is an extension to the Picture Transfer Protocol (PTP) communications protocol that allows media files to be transferred atomically to and from portable devices. Whereas PTP was designed for downloading photographs from digital cameras, Media Transfer Protocol allows the transfer of music files on digital audio players and media files on portable media players, as well as personal information on personal digital assistants. MTP is a key part of WMDRM10-PD, a digital rights management (DRM) service for the Windows Media platform.
MTP is part of the «Windows Media» framework and thus closely related to Windows Media Player. Versions of the Microsoft Windowsoperating system from Windows XP SP2 support MTP. Windows XP requires Windows Media Player 10 or higher; later Windows versions have built-in support. Microsoft has also made available an MTP Porting Kit for older versions of Windows back to Windows 98.
The USB Implementers Forum device working group standardised MTP as a full-fledged Universal Serial Bus (USB) device class in May 2008. Since then MTP is an official extension to PTP and shares the same class code.

















![Протокол передачи мультимедиа не работает в windows 10 [fix]](http://lpfile.ru/wp-content/uploads/2/9/e/29e4be027b179bb4ab090c06a8d7f43d.png)










![Ошибка 0x80004005: неизвестная ошибка в windows 10 [full guide]](http://lpfile.ru/wp-content/uploads/b/4/1/b4191e1ab71ade9e8561036c237e6c49.png)


