Введение
Каждый из ныне живущих людей сталкивался с компьютерами, а также интернетом. Эти две вещи намного упрощают нашу жизнь. У нас теперь нет необходимости ходить в библиотеки, чтобы узнать всего лишь значение одного слова. Не надо обхаживать весь город в поисках работы, нужно лишь зайти на сайт и найти подходящую вакансию. Но не все так гладко, как можно казаться на первый взгляд.
Многие интернет-провайдеры предоставляют свои услуги посредством подачи интернета через LAN-кабели, что существенно ограничивает транспортабельность компьютеров. К тому же многие люди работают за компьютером. Что из этого выходит? Люди все реже бывают на свежем воздухе и сидят в своих домах, но выход есть – интернет-модемы. Их приобрести может каждый, а интернет они способны словить практически в каждом уголке страны. Но бывают случаи, когда программная часть дает сбой, поэтому мы сегодня расскажем, что такое 797 ошибка при подключении к интернету.
Ошибка интернета 711 обновление логов
Существует альтернативный вариант решения неисправности, но для метода потребуется какая-либо программа с LiveCD/LiveUSB или другие варианты для влияния на системные файлы. Такие приложения могут запускаться вне операционной системы, что делает возможным изменение системных файлов.
Потребуется изменить название папки LogFiles, которая расположена по пути C:\Windows\System32\ и добавить в конце слово old, должно получиться LogFiles.old. Есть несколько способов достичь поставленной цели:
- Запустить систему в безопасном режиме, для этого потребуется перезагрузить компьютер и нажать F8 в процессе запуска, обычно на моменте появления BIOS;
- При помощи Unlocker – это приложение, которое снимает запрет на использование системных и запущенных файлов/папок. После установки программы нужно перейти к каталогу, сделать ПКМ и использовать Unlocker из контекстного меню;
- Использовать любое приложение LiveCD/LiveUSB, но потребуется выполнять команды через консоль.
Почему при подключении к интернету появляется ошибка 711
Сбой 711
В первую очередь нужно понять, из-за чего может возникать сбой:
- Отключены или повреждены дочерние службы диспетчера удаленного подключения.
- Сброшены настройки протокола передачи данных SSTP. Проблема встречается при использовании программ, которые позволяют менять IP-адрес. К данному типу программного обеспечения относятся расширения VPN для браузера, автономные утилиты для создания протокола безопасности SSTP.
- Остановлена системная служба «Plug and Play». Данный элемент отвечает за правильную работу подключенного оборудования к персональному компьютеру. Если для выхода в интернет используется USB-модем, то в случае его отключения возможно возникновение сбоя с кодом 711.
- Остановлен системный компонент «Диспетчер сетевого DDE». Данная служба отвечает за сетевой обмен данными.
- Отключены или повреждены компоненты службы «Маршрутизация и удаленный доступ».
- Отключен компонент «Служба времени Windows». Если отключить службу времени, то пользователь не сможет подключиться к глобальной сети, так как отсутствует синхронизация с удаленным сервером.
- Сбой может произойти из-за использования сторонних расширений – VPN-сервиса или Proxy.
Окно ошибки 711
Ошибка 711 как решить
Довольно редкая, но очень неприятная ошибка 711 при подключении к интернету windows 7, как правило, возникает неслучайно, а в результате необдуманных действий со стороны пользователей.
Происходит это из-за того, что система не смогла включить службу диспетчера удаленного доступа. А она зависит в свою очередь от службы поддержки самостоятельно настраивающихся устройств Plug and Play, а также службы авто-подключений удаленного доступа. Решается та проблема следующим путем: запускаем services.msc, находим там данные программы и переводим их в запуск в ручном режиме.
Исправление через командную строку
После выполнения появится сообщение об ошибке, но это нормально, так как не заданы некоторые переменные в запросе. Суть этого действия заключается в сбросе настроек безопасности системы к дефолтным. Помните, этот метод может в равной степени как помочь решить проблему, так и усугубить ее до конца.
Универсальный метод (подходит даже для модемов Билайн и МТС)
Вообще, этот метод хорош для восстановления работы сети практически в любом случае. Однако со старыми модемами Билайн и МТС только он и помогает. Это сложный, составной способ, который будет разделен на несколько логических частей. Итак, сначала нужно удалить те разделы реестра, которые мешают работе.
- Зажмите Win+R, введите в строке regedit и щелкните «ОК».
- Перейдите по пути HKEY_LOCAL_MACHINE\System\CurrentControlSet\Services\Winsock, кликните по разделу «Winsock» правой кнопкой мыши и выберите «Удалить».
- Далее перейдите к разделу «Winsock2» и точно так же удалите его.
- Перезагрузите компьютер.
После рестарта потребуется отредактировать «nettcpip.inf». В нем хранятся настройки протокола TCP/IP. А если соединение с сетью не работает, то велика вероятность, что проблема заключается именно в конфигурации протокола.
- Перейдите в каталог C:\Windows\inf и найдите nettcpip.inf.
- Кликните по нему правой кнопкой мыши и нажмите «Открыть в Блокноте».
- Найдите строку со значением «0xA0» и замените его на «0x80». Смотрите скриншот.
- Сохраните изменения и перезагрузите ПК.
Теперь нужно переустановить протокол, используя уже отредактированный файл с нужными настройками.
- Откройте «Выполнить» (Win+R), введите ncpa.cpl и нажмите Enter.
- Щелкните ПКМ по активному компоненту и выберите «Свойства» в появившемся меню.
- Кликните по пункту «IP версии 4» в списке и нажмите кнопку «Установить».
- Выберите тип «Протокол» и щелкните «Добавить».
- В следующем диалоговом окне выберите «Установить с диска».
- Пройдите по пути C:\Windows\inf\nettcpip.inf, выделите отредактированный ранее файл и нажмите «Ок».
- В списке предложенных компонентов найдите «Internet Protocol Version 4 (TCP/IPv4)» и щелкните «ОК».
После выполнения всех действий перезагрузите компьютер. Windows учтет все сделанные изменения только после рестарта.
Восстановление системы
Бывают случаи, когда интернет не работает из-за глобальной поломки системы. У меня такое было на Windows 7 – включаю комп, а интернет вообще не работает, хотя подключение есть. Скорее всего поломка произошла из-за какой-то сторонней программы. Чтобы не лазать по системы и искать проблему – проще её просто откатить.
- Переходим в «Панель управления» любым удобным для вас способом.
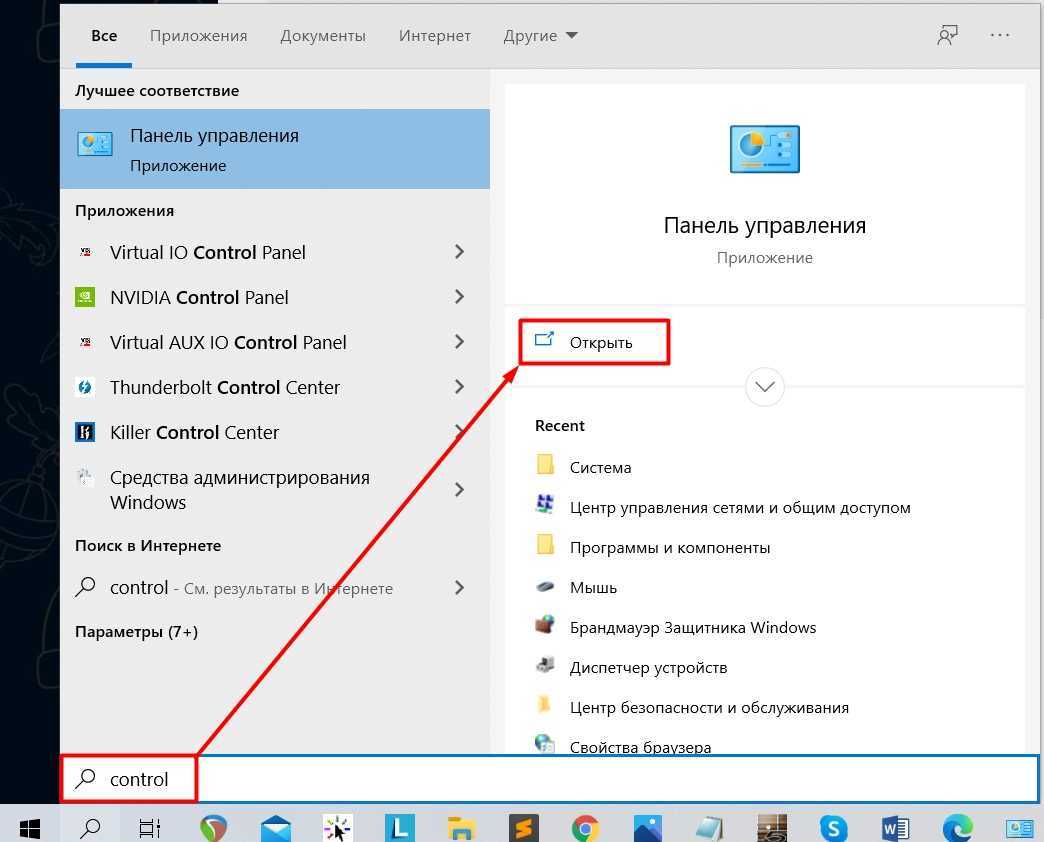
- Находим раздел «Восстановление».
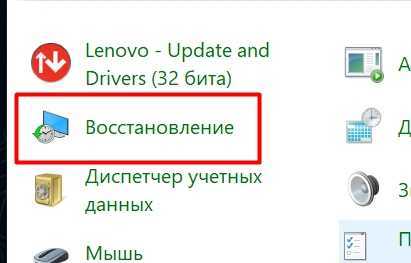
- Далее выбираем «Запуск восстановления системы».
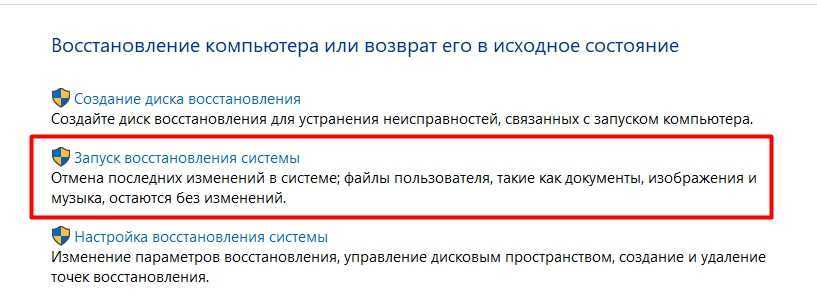
- Система может вам предложить собственную точку, но я бы выбрал её вручную.
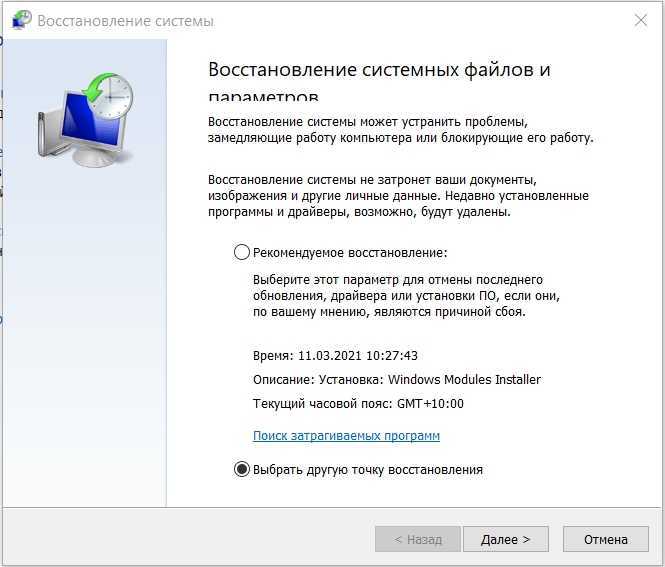
- Теперь вы увидите список точек, выбираем точку по той дате, на которой проблемы не было. Если вы не знаете какую выбрать, то выберите самую раннюю.
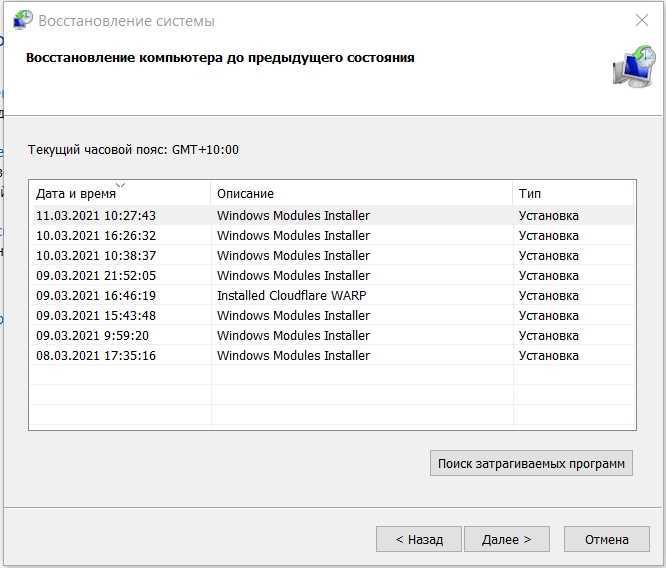
- Далее запускаем восстановление.
Ошибка 711 при подключении к интернету, как устранить
Ошибка Windows 711 изначально должна рассматривать с точки зрения деактивации какого-либо важного компонента. Для осуществления активации потребуется пройти в соответствующее меню и изменить тип работы элемента. Алгоритм запуска служб:
Алгоритм запуска служб:
- Клик на Пуск и Панель управления;
- Выбрать раздел «Администрирование»;
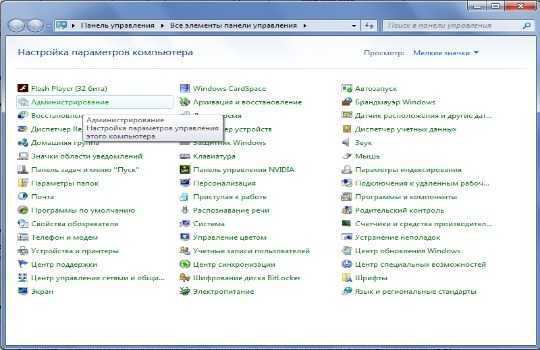
- Среди перечня нажать на «Службы»;
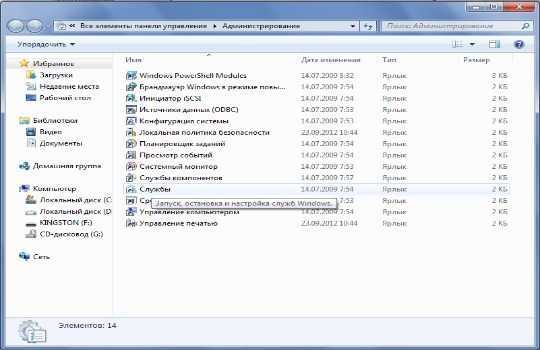
- Нужно обнаружить все жизненно важные службы, которые способны повлиять на появление ошибки: Телефония, SSTP, Plug and Play и диспетчеры для автоподключения и удалённого доступа;
- ПКМ по службам из перечисленных, у которых в статусе стоит «Неактивна» или «Остановлена» и выделить опцию «Свойства»;

- На основной вкладке в графе «Тип запуска» стоит указать «Автоматически» или «Вручную»;
- Клик на «Применить», чтобы не пришлось перезапускать компьютер стоит нажать ещё на «Запустить».
Существуют и другие способы попасть в необходимое меню, например, нажать Win + R и ввести services.msc. В версиях Windows 7 и выше можно просто ввести в строке поиска в панели Пуск слово «Службы».
Преимущественно проблема устраняется данной методикой, но так бывает не всегда, вероятно логирование системы было поражено, в этом случае подключение будет нарушено.
Не исправлено — что делать, если не удается решить проблему адаптера беспроводных сетей
В случае, если не одно из решений так и не исправило проблему, возможно имеет место аппаратная неисправность – поломка сетевого адаптера. Свидетельством этого может стать тот факт, что на других устройствах подключение работает стабильно.
Дополнительно можно позвонить в службу поддержки вашего провайдера, где вас поставят в известность о текущем состоянии сети, ведь вполне может быть, что в данный момент выполняются технические работы, из-за чего доступ к интернету временно ограничен.
Зачастую неисправность сетевого адаптера удается устранить посредством банальной перезагрузки компьютера, роутера или переподключением к точке доступа. Но если простые действия не принесли результата, стоит попробовать выполнить вышеописанные шаги для эффективного решения проблемы, если, конечно, последняя не вызвана физической поломкой оборудования.
Что означает код ошибки 10 «Порт не найден» на модеме Huawei
Одной из наиболее распространенных проблем при попытке разлочить модем является ошибка 10: «Порт не найден» Huawei 3372H/S. При возникновении предупреждающего окна на экране пользователи теряются и пытаются найти ответы в интернете. Это значит, что с гнездом возникли проблемы:
- механическая поломка используемого слота;
- системный сбой, который повлек за собой отключение разъема.
Чаще всего виной сообщению «Error» эти обстоятельства.
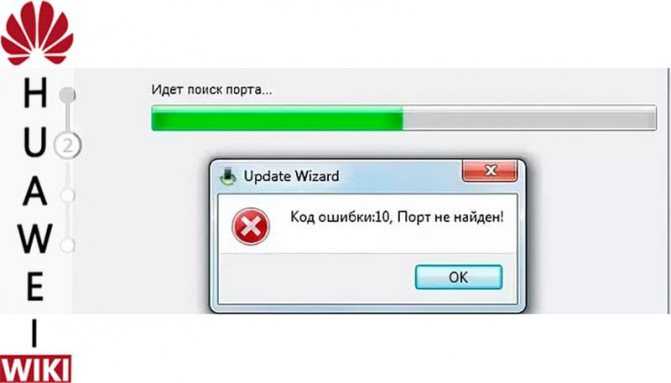
Непосредственных причин появления «Error» при прошивке модема — много. Но чаще всего сбои происходят, если при попытке разлочить web-интерфейсу не получается установить сигнал со слотом, куда подключен кабель. К механическим повреждениям в этом вопросе относятся поломки, перегорания, попадания влаги и т.д. На системную сторону влияет засорение оперативной памяти, и вирусные компоненты. Именно вирусы часто становятся причиной отказа работы разъемов USB.

Как можно увидеть ошибку 504 Gateway Time out
Отдельным сайтам разрешено настраивать отображение ошибки Gateway Timeout. Вот несколько распространенных способов вывода подобной ошибки:
504 Gateway Timeout HTTP 504 504 ERROR Gateway Timeout (504) HTTP Error 504 - Gateway Timeout Gateway Timeout Error
Ошибка 504 Gateway Time out появляется внутри окна браузера, как обычная веб-страница. На ней могут быть знакомые верхние и нижние колонтитулы сайта и красивое английское сообщение. Также подобная ошибка может отображаться на полностью белой странице с большой цифрой 504 вверху. Это одно и то же сообщение, независимо от того, как сайт показывает его вам.
Помните, что ошибка 504 Gateway Time out и 502 Bad Gateway nginx может появиться в любом браузере, операционной системе и на любом устройстве.
Решение 6 — Выполните Чистую загрузку
Если вы по-прежнему получаете ошибку 1005, доступ запрещен при попытке посетить определенные веб-сайты, проблема может заключаться в сторонних приложениях на вашем ПК. Некоторые приложения автоматически запускаются на вашем компьютере и вызывают проблему, как только вы загружаетесь в Windows.
Чтобы найти причину проблемы, рекомендуется выполнить чистую загрузку и отключить все запускаемые приложения и службы. Для этого просто выполните следующие действия:
- Нажмите клавишу Windows + R, чтобы открыть диалоговое окно «Выполнить». Введите msconfig и нажмите OK или нажмите Enter .
- Откроется окно конфигурации системы . Перейдите на вкладку « Службы » и установите флажок « Скрыть все службы Microsoft» . Нажмите кнопку Отключить все, чтобы отключить все службы.
- Перейдите на вкладку « Автозагрузка » и нажмите « Открыть диспетчер задач» .
- Диспетчер задач появится, и вы увидите список запускаемых приложений. Щелкните правой кнопкой мыши первую запись в списке и выберите « Отключить» в меню. Повторите этот шаг для всех запускаемых приложений.
- После отключения всех запускаемых приложений вернитесь в окно « Конфигурация системы» . Нажмите Apply и OK и перезагрузите компьютер.
После этого убедитесь, что проблема все еще существует. Если проблема не появляется, скорее всего, проблема в одном из отключенных приложений или служб. Чтобы точно определить проблему, рекомендуется поочередно включать отключенные службы и приложения, пока не найдете причину проблемы.
Как только вы найдете проблемное приложение, лучше удалить его с вашего ПК. Чтобы полностью удалить приложение с вашего компьютера, рекомендуется использовать программное обеспечение для удаления, такое как IOBit Uninstaller .
Скачать сейчас IObit Uninstaller PRO 7 бесплатно
Иногда, когда вы пытаетесь удалить приложение, некоторые файлы и записи реестра могут остаться позади, и это может вызвать проблему, поэтому рекомендуется использовать программу удаления, чтобы полностью удалить выбранное приложение вместе со всеми его файлами.
Раздел V. Добавление альтернативных серверов доступа.
Для добавления альтернативных серверов доступа необходимо вызвать контекстное меню пиктограммы Абонентского пункта. Для этого необходимо нажать правой клавишей мыши на пиктограмме и в меню «Создать соединение» выбрать «Ручная настройка» (Рисунок 21).
Рисунок 21 – Создание нового соединения.
В появившемся окне необходимо указать имя нового соединения и указать адрес сервера доступа и нажать «Создать»
Адреса серверов доступа:
- 2400-SD-01.roskazna.ru
- 2400-SD-02.roskazna.ru
2400-SD-03.roskazna.ru
Рисунок 22 – Создание нового соединения.
Таким образом можно добавить все доступные адреса серверов доступа.
Для подключения к альтернативным серверам доступа необходимо открыть контекстное меню пиктограммы Абонентского пункта. Для этого необходимо нажать правой клавишей мыши на пиктограмме и в меню «Установить/разорвать соединение» выбрать соединение через которое необходимо осуществить подключение (Рисунок 24).
Рисунок 24 – Выбор соединения для подключения.
Неполадки с настойкой роутера
Если никаких повреждений не было обнаружено и само устройство работает, стоит отредактировать настройки подключения роутера. Для этого нужно зайти в меню маршрутизатора через браузер компьютера. Обычно это можно сделать, введя http://192.168.1.1 или http://192.168.0.1 в адресную строку.
В открывшейся вкладке ввести персональные данные. Если всё сделано правильно, откроется меню настроек, в котором необходимо проверить характер соединения. Рекомендуется восстановить стандартные настройки, если вы что-то меняли. Перезапустите устройство. После этого ошибка роутера 651 должна исчезнуть.
Исправить ошибку 720 при подключении к интернету в Windows 10
1. Параметры подключения
Если вы используете стороннюю программу VPN, то переустановите её, или попробуйте другую. Если вы подключаетесь к сети VPN через параметры Windows 10, то проверьте настройки данного подключения.
2. Переустановка адаптера WAN Miniport
Нажмите Win+X и выберите «Диспетчер устройств». Разверните список «Сетевые адаптеры» и удалите все WAN Miniport, нажимая по ним правой кнопкой мыши. Далее перезагрузите компьютер или ноутбук и драйвера переустановятся автоматически. Ошибка 720 устраниться, если проблема была в мини-портах.
3. Обновить драйвер сетевой карты
В сетевых адаптерах, удалите драйвера для устройства, после чего перезагрузите ПК. Возможно, потребуется посетить сайт производителя сетевого адаптера и скачать последнюю версию драйвера. Это можно загуглить по модели материнской платы, если сетевая карта встроена.
4. Сбросить Winsock и очистить DNS
Если ошибка 720 все еще появляется при подключении к интернету через VPV, попробуем очистить кеш DNS и сбросить IP. Для этого, запустите командную строку от имени администратора и введите следующие команды по очереди, нажимая Enter после каждой.
5. Установите IP-адрес вашего роутера
Заставим VPN-сервер использовать IP-адрес вашего маршрутизатора, что должно помочь исправить ошибку 720 в Windows 10.
- Запустите командную строку от имени админа и введите ipconfig.
- Не закрывайте CMD и запомните IP «Основной шлюз».
- Нажимаем Win+R и вводим ncpa.cpl, чтобы открыть сетевые адаптеры.
- Нажимаем правой кнопкой мыши по сетевому адаптеру, через который осуществляем подключение к интернету, и выбираем «Свойства».
- Выделяем IP версии 4 (TCP/IPv4) и ниже жмем «Свойства».
- Вписываем в «Основной шлюз» IP адрес, который в командной строке.
6. Ошибка 720 в МТС и Билайн
Если ошибка 720 появляется при использовании модемов от Билайн или МТС, то откройте локальный диск С:, где Windows 10, и в поиске справа сверху напишите nettcpip. Когда файл будет найден, нажмите по нему правой кнопкой мыши и выберите «Открыть с помощью», после чего выберите блокнот. В текстовом файле, найдите строку TCP/IP Primary Install (TCPIP has properties to display) и замените значение в Characteristics = на 0x80. Перезагрузите ПК.
7. Брандмауэр и открытые порты
Если вы используете антивирус, то большинство из них имеют свой брандмауэр, который будет работать, даже, если вы отключите на время сторонний антивирус. Рекомендую полностью удалить сторонний антивирус и проверить ошибку 720.
Если она появляется, то перейдите в параметры брандмауэра Windows 10 и нажмите слева на графу «Правила для исходящего подключения». Далее в списке проверьте статус удаленного порта в зависимости от предпочитаемого вами протокола VPN:
- PPTP — порт 1723 через TCP и порт 47 через GRE.
- L2TP/IPsec — порт 1701 по UDP (L2TP) и порты 500 и 4500 по UDP (IPsec).
- SSTP — порт 443 по TCP.
- IKEv2 — порты 500 и 4500 по UDP.
Если вы пытаетесь открыть удаленный доступ с помощью VPN, вам также следует проверить «Входящие подключения» на серверном ПК (к которому вы пытаетесь подключиться):
- Маршрутизация и удаленный доступ (PPTP-Out)
- Маршрутизация и удаленный доступ (GRE-Out)
- Маршрутизация и удаленный доступ (L2TP-Out)
Если порты, связанные с вашим параметрами VPN, закрыты, вам необходимо открыть их.
Смотрите еще:
- Исправить ошибки подключения к Интернету и веб-сайтам
- Нет подключения к Интернету, защищено в Windows 10
- DHCP не включен на сетевом адаптере WiFi или Ethernet
- Сетевой адаптер не имеет допустимых параметров настройки IP
- Проблема адаптера беспроводных сетей или точки доступа
Загрузка комментариев
Канал
Чат
Почему возникает 797 ошибка pppoe подключения?

Для наглядного понимания 797 ошибки интернета, подробно рассмотрим все возможные случаи возникновения неполадки:
Сбой pppoe подключения произошел во время первого запуска модема
В данном случае код ошибки свидетельствует о том, что:
- — отсутствуют или некорректно установлены драйвер на модем – рекомендуется удалить через «Панель управления – Программы и компоненты» старую версию ПО (если таковая имеется) и установить драйвер заново (Если прилагаемый к модему установочный диск потерян или поврежден, можно подобрать ПО для данной модели в интернете).
- — установлены неправильные настройки сетевой идентификации. Если компьютер является частью локальной сети, 797 ошибка pppoe на windows 7 может возникнуть, если в настройках системы указано имя компьютера, используемое другим ПК.
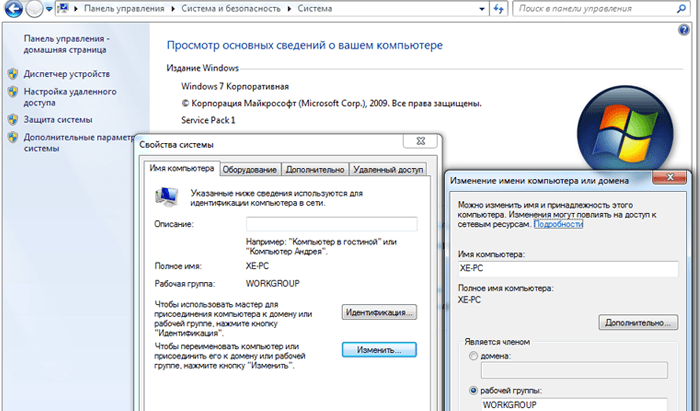
Сбой с ошибкой 797 возник после продолжительной бесперебойной работы модема
Если на windows 7 пропал интернет, а до этого вы неоднократно подключались к сети, рекомендуется:
- — перезагрузить компьютер/модем;
- — отключить firewall (если он есть);
- — попробовать подключиться к интернету в безопасном режиме. Для этого перезапустите компьютер, задерживая при загрузке windows 7 клавишу f8, и выберите режим загрузки с сетевыми адаптерами.
Если в «безопасном режиме» при подключении к интернету ошибок не возникает, то причина сбоя кроется в установленном на компьютере ПО: возможно доступ к сети блокирует антивирус, или какая-то программа пользуется портом, который раньше использовал ваш модем.
Способы решения проблемы на Windows 10
Ошибка 720 на компьютере под управлением Windows 10 возникает по причине неправильно настроенных протоколов управления PPP. Способов решения такой проблемы насколько.
Способ №1. Переустановка сетевого драйвера
Чтобы устранить ошибку 720 при подключении к сети разработчики Windows 10 на форуме Microsoft рекомендуют выполнить переустановку сетевого драйвера. Для этого стоит выполнить следующие действия:
Нажимаем правой кнопкой мышки на кнопке «Пуск» и выбираем «Диспетчер устройств».
Откроется новое окно. Выбираем из списка «Сетевые адаптеры». Кликаем правой кнопкой мыши на выбранном элементе и выбираем «Обновить драйвер».
Выполняем поиск на данном ПК и после установки программного обеспечения перезагружаем компьютер.
Способ №2. Удаление протокола TCP/IP
Протокол TCP отвечает за корректную доставку данных от клиента к серверу. Если в настройках системы заданы неверные параметры, на ПК будет вылетать ошибка 720. Чтобы её устранить стоит удалить TCP/IP. Для этого выполняем следующее:
- Выбираем «Центр управления сетями и общим доступом» на панели задач Windows
- Появится новое окно. Выбираем «Сетевые подключения» и «Подключение по локальной сети». Нажимаем на нём правой кнопкой мыши и выбираем «Свойства».
В списке компонентов находим «Протокол Интернета (TCP/IP)». Кликаем на нем правой кнопкой мыши и выбираем «Удалить».
- Откроется мастер удаления протокола. Следуем инструкции.
- Перезагружаем компьютер. Если появится запрос на активацию протокола, стоит нажать «НЕТ».
- Теперь жмём «Win+X» и выбираем «Диспетчер устройств».
- В меню «Вид» стоит выставить «Показать скрытые устройства».
Теперь в ветке сетевых адаптеров появляется новые элементы.
Здесь нужно найти и удалить «Минипорт WAN (IP)». Для этого жмём на нем правой кнопкой мыши и выбираем соответствующее действие.
Если у вас в списке нет «Минипорт WAN (IP)» или он всего один, стоит выполнить следующее. Вызываем редактор реестра. Жмём «Win+R» и вводим «regedit».
Теперь переходим по ветке «HKEY_LOCAL_MACHINE\SYSTEM\CurrentControlSet\Control\Class\ {4D36E972-E325-11CE-BFC1-08002BE10318}». В меню «Реестр» выбираем «Экспорт файла реестра» и вводим в поле имя файла резервной копии. Жмём «Сохранить».
Теперь проверяем каждый из разделов и просматриваем столбец данных «DriverDesc», чтобы определить, какие из подразделов соответствует «Минипорт WAN (IP)». Например в подразделе 0005. Удаляем раздел, который соответствует минипорту, а после переходим в диспетчер устройств и удаляем сам «Минипорт WAN (IP)».
Теперь нужно добавить протокол TCP/IP. Для этого выполняем следующее:
- Выбираем свойства локального подключения как в способе выше.
- Откроется новое окно. Нажимаем «Установить».
Выбираем «Протокол» и жмём «Добавить».
- В списке «Сетевой протокол» выбираем «Протокол Интернета TCP/IP» и жмём «Закрыть» (Если его нет в списке, указываем путь C:\Windows\inf).
- Отключаем модем. Перезагружаем ПК. Включаем модем и повторяем попытку подключения к сети.
Способ №3. Сброс IP-протокола и кэша
- Запускаем командную строку с правами Администратора.
- Поочередности вводим такие команды: «netsh int ip reset resetlog.txt» и «netsh winsock reset».
О выполнении данной команды смотрите в видео:
Способ №4. Переустановка Минипорта WAN
на
-
;ExcludeFromSelect =\
; SW\{eeab7790-c514-11d1-b42b-00805fc1270e},\
; MS_IrdaMiniport,\
; MS_IrModemMiniport, \
; MS_L2tpMiniport,MS_PptpMiniport,MS_PtiMiniport,\
; MS_NdisWanAtalk,\
; MS_NdisWanBh,\
; MS_NdisWanIp,\
; MS_NdisWanIpx,\
; MS_NdisWanNbfIn,MS_NdisWanNbfOut - Устанавливаем Минипорт WAN (PPTP).
- Устанавливаем TCP\IP протокол.
- Сохраняем результат и перезагружаем систему.
Также рекомендуем проверить настройки маршрутизатора. Возможно, ошибка 720 возникает по причине неправильных настроек.
Что делать, если ничего не помогло?
Если ни одно из перечисленных решений положительного эффекта не дало, попробуйте через меню ПКМ на значке устанавливаемого соединения в системном трее вызвать средство диагностики и устранения неполадок с сетевыми подключениями. Возможно, в процессе проверки неполадки будут найдены и устранены. Если этого не произойдет, очень может быть, что система выдаст какие-то рекомендации по исправлению возникшей ситуации. Если же и это не сработает, обратитесь к оператору или производителю оборудования за советом по устранению сбоя или по вопросам проверки работоспособности модема.
О неОшибка.Ру
Согласие на обработку персональных данных
Настоящим Я, подтверждаю и даю свое добровольное согласие сайту неОшибка.Ру (адрес в интернете https://neoshibka.ru/ ) в соответствии со статьей 9 Федерального закона от 27 июля 2006 г. N 152-ФЗ «О персональных данных» на обработку и использование моих персональных данных, указанных в процессе регистрации, комментирования, или при заполнении любой другой контактной формы на настоящем сайте, с использованием средств автоматизации или без использования таких средств, включая сбор, запись, систематизацию, накопление, хранение, уточнение (обновление, изменение), извлечение, использование, передачу (распространение, предоставление, доступ), обезличивание, блокирование, удаление, уничтожение персональных данных, с целью сбора статистики и улучшения сервисов предоставляемых сайтом. Обработка персональных данных осуществляется также в целях моего информационного оповещения (рассылки информации, при желании есть функция отказа от рассылки) и для проведения аналитики и статистики.
Я ознакомлен(а), что:
- Настоящее согласие на обработку моих персональных данных, указанных при регистрации на Сайте, направляемых (заполненных) с использованием Cайта, действует в течение 20 (двадцати) лет с момента регистрации на Cайте;
- Cогласие может быть отозвано мною на основании письменного заявления в произвольной форме;
- Предоставление персональных данных третьих лиц без их согласия влечет ответственность в соответствии с действующим законодательством Российской Федерации.
Т.к. вы неавторизованы на сайте. Войти.
Т.к. вы не трастовый пользователь (не подтвержден телефон). Укажите и подтвердите телефон. Подробнее о трастовости.
Т.к. тема является архивной.
Что делать, если ничего не помогло
Если все ваше оборудование исправно, провайдер отрицает проблемы со своей стороны, а антивирусы и брандмауэры выключены, то в таком случае вам может помочь переустановка вашей операционной системы Windows. Особенно это актуально, если вы уже давно не переустанавливали ее. Дело в том, что любая ОС со временем “замыляется”, в результате чего происходят различные сбои в ее работе. Чаще всего, если оборудование исправно, то после переустановки системы ошибка 651 при подключении к интернету исчезнет.
В данном материале мы рассказали о том, как обойти одну из самых часто встречаемых и надоедливых ошибок, встречающихся интернет-пользователям.
Ошибка 711 при подключении к интернету как исправить Твой сетевичок
Системные неполадки периодически одолевают каждого интернет-пользователя вне зависимости от типа соединения с мировой паутиной и поставляющего ресурс провайдера. С данной проблемой одинаково сталкиваются как абоненты мобильного интернета (мегафон, билайн и т.д.), так и любители «классического» кабельного подключения через модем.
Поэтому «врага» лучше знать в лицо и заранее припасти необходимые знания по решению любых системных задач. Здесь мы разберем, что означает ошибка 711 при подключении к интернету, и как самостоятельно исправить данный сбой подключения.

К слову, данная неполадка является исключительно «внутренней» — ни к сетевому оборудованию, ни к услугам провайдера она отношения не имеет.
Почему возникает сбой подключения с кодом 711?
В комментарии к 711 ошибке службы удаленного доступа говорится, что в данный момент windows 7 не может запустить специальный сервис — «Диспетчер подключений», который и создаёт сетевое соединение с интернетом. Без работы данного компонента подключение к глобальной информационной сети невозможно.
Почему так происходит?
От упомянутого «Диспетчера подключений» зависят другие компоненты системы, такие как: «Диспетчер автоподключений», «Маршрутизация и удалённый доступ» и «Общий доступ к Интернету». Сам же данный компонент в свою очередь зависит от «Службы SSTP» и «Телефонии».
Поэтому основной причиной сообщения с текстом «невозможно запустить службу удаленного доступа» является то, что сервисы, от которых она зависит (SSTP и Телефония), в данный момент не работают (или по какой-либо причине не могут самостоятельно запуститься).
Служба «Телефония» к тому же зависит от сервиса «Plug and Play». Соответственно, если не работает данный элемент, то и все зависящие от него компоненты работать не будут.
Как исправить ошибку 711 при подключении к интернету?
Чтобы устранить сбой подключения с данным кодом необходимо запустить неработающие системные компоненты windows 7.
Начинать стоит со служб, находящихся в самом верху иерархии:
— Первой идёт «Plug and Play».
Откройте системное окно «Службы» («Пуск» > «Найти» > «СЛУ…») и щёлкните дважды по строчке с названием сервиса.

Откроется окно «Свойства». В нём нужно настроить способ запуска (Автоматически) и нажать кнопку «Запустить». В случае, если данный сервис работает, никаких операций с ним производить не нужно.
— Далее по списку идут «Телефония» и «SSTP». Необходимо настроить их (точно так же, как и предыдущий элемент) и запустить. Впрочем, у «Телефонии» можно установить тип запуска «Вручную». Когда вышеуказанные компоненты запущены, нужно попробовать подключиться к интернету. Если запуск необходимых служб произошел успешно, 711 ошибка pppoe должна быть устранена.
Если какую-то из главных служб запустить не удалось, возникнет новая ошибка подключения к интернету, и ОП windows укажет вам код нового системного сбоя. Дальнейшую настройку интернет-соединения следует делать поэтапно, устраняя указанные системой ошибки.
Иногда причиной 711 ошибки подключения может быть то, что владельцем корневой папки системы («WINDOWS») является не Администратор, а обычный пользователь. В данном случае чтобы устранить ошибку требуется поменять пользователя.
tvoi-setevichok.ru
Стандартная диагностика, если устройство связи сообщило о проблеме
Для начала перезагружаем компьютер либо ноутбук. Если данная операция не принесла желаемого результата, делаем следующее:
- Минут на 10 отключаем роутер или модем, после чего вновь подключаем устройство к сети и дожидаемся полной загрузки;
- Проверяем, нет ли на сетевом кабеле повреждений, и правильно ли он подключен к разъему сетевой карты компьютера;
- Псли на ПК установлено несколько сетевых карт (разъемов Ethernet), пробуем поочередно подключаться к каждой из них;
- Проверяем, как работает соединение с мобильной сетью на других устройствах – планшетах, смартфонах;
- Если на компьютер установлено несколько ОС – пробуем подключиться к интернету из каждой системы.
Также можно попробовать исправить ошибку 651 через диспетчер устройств.


































