Чем отличается ошибка в разных версиях ОС Windows
Разобравшись с тем, как самому устранить такую ошибку как 651, стоит взглянуть на её отличительные особенности в зависимости от версии операционной системы.
Нельзя сказать, что это существенно влияет на то, как будет устраняться сбой подключения, сопровождаемый ошибкой 651 на компьютерах с Windows 10 или Windows 7. Но всё же такая информация может оказаться полезной.
- Windows 10. Является наиболее свежей версией ОС Windows. Чтобы симулировать отключение соединения с Интернетом, тут можно воспользоваться специальным переключателем «Режим в самолёте». Он находится в области уведомлений.
- Windows 8. Самым главным отличием является визуальное оформление сообщения об ошибке. В остальном же всё аналогично другим версиям ОС Windows, если не считать немного другой вид меню «Пуск», панели управления и пр.
- Windows 7. Эта версия ОС прекратила поддержку. А потому в скором времени перестанут появляться обновления для драйверов сетевых карт. В итоге это может привести к тому, что при конфликте программных компонентов устранить ошибку уже не получится. Есть смысл подумать о переходе на более свежую версию операционной системы.
- Windows XP. Эта версия Windows не поддерживается уже много лет. Отсюда и те же проблемы, которые ждут Windows 7. Также здесь возможен сбой подключения, сопровождаемый не только ошибкой 651, но и кодом 678.
При этом принцип борьбы с ошибкой остаётся везде одинаковым.
Первое, что нужно сделать, это попытаться отыскать причину, а затем уже предпринять необходимые меры для её устранения.
В некоторых случаях справиться с ошибкой 651 вполне можно своими силами. Но иногда лучше обратиться за квалифицированной помощью.
Приходилось ли вам сталкиваться с такой ошибкой? Что в вашем случае послужило причиной появления кода 651? Как была устранена проблема?
Расскажите о своём личном опыте, поделитесь важными наблюдениями и дайте советы новичкам.
Спасибо всем за внимание! Подписывайтесь, оставляйте комментарии и задавайте актуальные вопросы!
Способы устранения ошибки
Давайте рассмотрим еще простые способы решения проблемы:
выполните перезагрузку. Предварительно закройте все окна и сохраните информацию. Затем нажмите пуск и перезагрузка. Если был какой-то короткий глюк, повлиявший на функции сетевой карты, то такое действие поможет;
попробуйте обновить драйвера сетевой карты. Зайдите в меню пуск, затем на значок компьютер – свойства — диспетчер устройств. Отыщите сетевые адаптеры, а затем через контекстное меню обновите драйвер на сетевой карте;
ошибка может быть связана с сетевым кабелем. Поэтому проверьте его на наличие физических повреждений
Важно, чтобы его целостность не была нарушена. Попробуйте вытащить кабель из гнезда, а потом заново его вставить
Может просто отошли контакты. После этих манипуляций перезагрузите компьютер.
Проблемы с антивирусником
Частой причиной подобной ошибки являются проблемы с брандмауэром и антивирусником. Иногда соединение блокируется на уровне файервола или антивирусного ПО.
В этой ситуации попробуйте ненадолго отключить антивирус. Больше проблем доставляет брандмауэр, который нужно вообще отключить.
При этом применяется стандартная панель управления.
Наличие второй сетевой карты
Если вы используете несколько компьютеров, то возникает необходимость применения локальной сети. При этом применяется подключение к нескольким провайдерам по разным причинам.
В двух случаях может понадобиться сетевая карта. Именно она и может спровоцировать такую ошибку.Чтобы решить проблему выполните такие действия:
- Отключите вторую карту. Зайдите в «центр управления сетями и доступом
», а затем в пункт «изменение параметров драйверов
». После этого нажмите команду отключения. - Нажмите на главное подключение, а затем повторно переподключитесь.
Проблемы с настройками модема или роутера
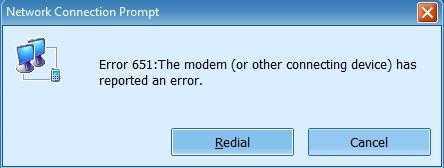
При работе через роутер или через модем для подключения с помощью PPPoe необходимо проверить настройки.
Для этого зайдите в административную панель, а затем в раздел Wan и Internet
. Затем наберите в адресной строке ip адрес и код.
Адреса можете посмотреть на наклейке в нижней части корпуса роутера. Роутер лучше настроить в режиме моста «Bridge»
.
При наличии ADSL – модема нужно проверить индикаторы DSL или Link, которые должны гореть стабильно.
При вводе неправильных данных также может возникать подобная ошибка.
Попробуйте сбросить настройки TCP/IP.
В этом случае вы можете воспользоваться утилитой Microsoft Fix It.
Можно попробовать изменить параметры TCP/IP в редакторе реестра.
В это случае необходимо выполнить такие действия:
- Запустите редактор реестра. Чтобы это сделать нажмите Win+R, а затем regedit.
- Откройте вкладку по такому адресу: HKEY_LOCAL_MACHINE \SYSTEM \CurrentControlSet\Services \Tcpip\Parameters.
- Затем выберите пункт «создать параметр dword 32 бита». Назовите параметр EnabelRSS, а также выберите его значение равное 0.
- После этого создайте DisableTaskOffload.
- Выйдете из редактора и перезагрузитесь.
Ошибка 651 может возникнуть из-за технических проблем со стороны провайдера или Вашего сетевого оборудования. В этом всем участвуют сетевая карта компьютера, роутер или модем. Если на Вашем компьютере установлен Windows7, то источников проблем может быть еще больше. Прочитав эту статью, Вы сможете добиться желаемого результата, то есть подключить интернет к своему компьютеру быстро и самостоятельно.
Что делать если ничего не помогает
Как правило, появление ошибки 651 не связано с действиями провайдера, но возможны исключения. Поэтому, если перечисленные способы не помогли с проблемой, обратитесь к своему интернет поставщику. Бывает, что провайдер производит техническую диагностику сетей или погодные условия мешают прохождению сигнала.
Причин может быть много, вас должны подробно проинформировать по этому поводу консультанты. Для максимальной надежности можно попробывать подключить к интернету другой ПК или роутер, возможно проблема кроется в сломанных гаджетах. При подключении к исправному персональному компьютеру ошибка 651 исчезнет.
7 способов устранения ошибки 651
Способы решения проблемы и их результативность будут напрямую зависеть от первопричины, поэтому очень важно изначально проверить всевозможные варианты и установить, с чем связано появление ошибки соединения.
Устранение ошибки 651, возникшей по вине пользователя
Поврежденный сетевой кабель
-
Повреждение комнатной проводки или сопутствующих элементов подключения. В этом случае рекомендуется проверить контакт, отсоединив кабель от сетевой платы, и посмотреть, появился ли интернет.
Бывает и так, что на улице проложен не внешний, а мягкий кабель, предназначенный для помещения, и вследствие неблагоприятных погодных условий он может повредиться.
Следует заменить кабель на соответствующий.
- Из-за не выключения компьютера в грозу может выйти из строя сетевая плата. Чтобы исправить возникшие неполадки, достаточно просто заменить сетевую карту на рабочую.
- Попытки самостоятельного изменить настройки сетевого подключения, что и вызвало сбой. Чтобы проверить статус соединения в более поздних версиях ОС Windows, необходимо зайти в меню «Пуск», перейти в «Панель управления» > «Сеть и интернет» > «Центр управления сетями и общим доступом» > «Изменение параметров адаптера». Откроется пункт «Подключение по локальной сети», кликнув по которому правой кнопкой мыши, следует выбрать вариант «Включить». Также эту информацию можно получить, перейдя к сетевым подключениям через панель задач.
- Неправильная установка драйверов. Если в перечне необходимых драйверов можно увидеть лишние элементы, то, скорее всего, произошла неправильная установка. Следует удалить ненужные драйверы и произвести корректную установку необходимых.
«Центр управления сетями и общим доступом» в поздних версиях ОС Windows
Устранение ошибки 651, возникшей по причине различного рода сбоев
Видео-инструкция по подключению PPPoE в Windows 7
- К сожалению, ни одна операционная система не застрахована от системных ошибок и прочих сбоев. При неполадках в работе PPPoE-клиента RASPPPOE нужно перейти в «Центр управления сетями и общим доступом» и удалить то подключение, на котором появляется ошибка 651. После этого выбираем пункт «Настройка нового подключения» и заново создаем соединение по PPPoE.
- Проблемы блокировки со стороны фаервола или антивируса. Чтобы устранить ошибку 651, нужно просто отключить системы безопасности. Если дело действительно в них, не помешает изучить соответствующие настройки или установить другие системы безопасности.
- Ошибка 651 может возникать и по вине провайдера. Не помешает своевременно связаться с провайдером по телефону или через форму обратной связи.
Отключение защиты на примере антивируса NOD32
Способы решения проблемы с подключением к сети
С ошибкой 651 при подключении к интернету по протоколу PPPoE, сталкиваются пользователи совершенно разных провайдеров: таттелеком, мтс, билайн, byfly, ттк, дом ру. В основном подобная проблема возникает с операционными система Windows 7, 8 и 10 и означает сбой подключения.
Чтобы исправить error 651, следует начать с простых действий. Скорей всего уже на этом этапе, получится полностью исправить ошибку.
Перезагрузка оборудования
Самый простой способ перезагрузить системы, которые нужны для подключения к интернету. Стоит обозначить, что компьютер может быть подключен к сети по Wi-Fi с модема, роутера или напрямую по кабелю. Если модем или другое устройство сообщило об ошибке нужно:
- Перезагрузить компьютер (на панели Windows найдите вкладку выключение и выберете режим перезагрузка).
- Перезагрузить роутер или модем(отключите питание и через минуту включите снова).
- При прямом подключение по кабелю, произвести его отключение и через время вставить провод обратно.
Проверка кабеля на наличие повреждений
Бывает, что витая пара ломается внутри пластмассовой оболочки и увидеть это невозможно. В этих случаях стоит проверить шнур специальными тестерами. Если подобных инструментов вы не имеете, лучше сначала исключить другие возможные причины при появлении ошибки 651, а потом обратиться в службу технической поддержки провайдера.
Сброс параметров подключения
Проведем все действия на примере Windows 10.
- Через меню пуск переходим во вкладку параметры.
- В разделе сеть и интернет находим вкладку состояние.
- Сбрасываем сеть.
- Подтверждаем сброс настроек.
После перезагрузки ПК все настройки системы возвращаются к заводским и требуют переподключения. Вам понадобиться выбрать подключение по Wi-Fi, к компьютеру или через точку доступа и повторно проверить скорость интернета.
Перенастройка параметров подключения
Для подключения к интернету можно пользоваться разными интерфейсами. Если ошибка возникает в одном из них, логичным будет перенастроить интернет через подключение к другому.
Виды интернет подключения:
- Прямое подключение кабеля к компьютеру.
- Высокоскоростное подключение через PPPoE, с которым чаще всего возникает ошибка 651.
- Подключение WLAN от роутера (маршрутизатора).
- Соединение через модем с USB разьемом.
Познакомившись со списком возможных интерфейсов, можно выбрать и переустановить интернет подключение.
Удаление подключения
Рассмотрим механизм действий на примере Windows 10 и удалим профиль вручную:
В меню поиск введем запрос regedit, откроем вкладку от имени администратора.
Когда редактор реестра запустится, переходим по пути. Внутри конечного каталога появятся подпапки с профилями подключений.
Ориентируясь на профиль ProfileName, находим точное имя профиля для удаления.
Удаляем нужное подключение.
Подтверждаем операцию.
Перезагружаем компьютер, проверив список соединений.
Таким же способом можно перенастроить тип соединения с сетью, удалив все ненужные подключения.
Отключение протокола
Протокол TCP/IP в Windows 7 и 8 можно сбросить двумя способами.
При работе с этой программой, пользователю останется только перезагрузить компьютер, протокол будет отключен автоматически.
Вручную, сняв отметку TCP/IPv6.
Для этого:
- Переходим в панель управления.
- Во вкладке сеть и интернет, находим сетевые подключения.
- Заходим в список подключений.
- Открываем свойства подключения PPPoE.
Убираем галочку с протокола высокоскоростного соединения.
Изменение настроек в реестре
- В редакторе реестра, зажимаем сочитание клавиш Win+R.
- Вводим команду regedit и нажимаем Ok.
- В разделе HKEY_LOCAL_MACHINE/SYSTEM/CurrentControlSet/Services/Tcpip/Parameters, зажимаем правую кнопку мыши в любом пустом поле.
- Выбираем пункт «Создать параметр DWORD(32 бита)»
Как создать параметр DWORD (32 бита)
- Задаем название EnableRSS со значением 0.
- Создаем параметр DisableTaskOffload со значением 1.
- Перезагружаем компьютер.
- Включаем высокоскоростное подключение.
- Проверяем исчезла ли ошибка 651 при подключении к интернету.
Переустановка ПО для сетевой карты
Часто проблема возникает при плохой работе или устаревшей версии драйвера для сетевой карты. Логичным вариантом решения будет установка нового или обновление. Для этого нужно:
- Через меню пуск перейти в диспетчер.
- Открыть список подключенных сетевых адаптеров.
- Щелкаем обновить драйверы для установки или обновления операционной системы.
- При автоматическом варианте установки система ищет необходимые драйвера в интернете. При ручном способе потребуется указать определенную, заранее установленную папку с драйверами.
- По окончание процесса установки, перезагружаем компьютер.
На этом этапе ошибка должна исчезнуть.
Сброс настроек TCP/IP
После запуска утилиты, программа самостоятельно сбросит протокол Интернета, вам останется только перезагрузить компьютер и попробовать подключиться заново.
Дополнительная информация: Иногда исправить 651-ю ошибку помогает снятие определенных отметок в свойствах PPPoE подключения. Для этого, зайдите в список сетевых подключений и откройте свойства высокоскоростного подключения (Центр управления сетями и общим доступом — Изменение параметров адаптера — ПРАВЫЙ КЛИК ПО ВАШЕМУ ПОДКЛЮЧЕНИЮ — Свойства). Затем на вкладке «Сеть» в списке компонентов уберите галочки следующих параметров:

2. VirtualBox Bridged Networking Driver — для тех, кто использует виртуальную машину Oracle Virtual Box на своей системе, установка дополнительного драйвера виртуальной сети может вызвать конфликт с текущим подключением к сети, поэтому отключение этой опции в свойствах сетевого адаптера может помочь в решении 651.3. Для возможного решения ошибки 651 попробуйте отключить все галочки, которые не являются стандартными, к ним могут относиться протоколы различных антивирусов файрволов, так же как и внедренные протоколы вирусов. В любом случае Вы сможете вернуть все назад, если отключение опций во вкладке «Сеть» не поможет исправить подключение к Интернету.
Неполадки с настойкой роутера
Если никаких повреждений не было обнаружено и само устройство работает, стоит отредактировать настройки подключения роутера. Для этого нужно зайти в меню маршрутизатора через браузер компьютера. Обычно это можно сделать, введя http://192.168.1.1 или http://192.168.0.1 в адресную строку.
В открывшейся вкладке ввести персональные данные. Если всё сделано правильно, откроется меню настроек, в котором необходимо проверить характер соединения. Рекомендуется восстановить стандартные настройки, если вы что-то меняли. Перезапустите устройство. После этого ошибка роутера 651 должна исчезнуть.
Локальная сеть
Абонент соединяется с использованием сети LAN Ethernet и при этом отсутствуют дополнительные подключения.
Просто компьютер подсоединяется одним из двух видов кабеля:
Необходимо отметить, что этот вид подключения имеет два следующих подвида:
- Динамический – DHCP, который можно отнести к простым видам, так как у пользователя нет необходимости во вводе параметров настроек. Достаточно вставить провод в ПК и все нужные характеристики поступят в автоматическом режиме.
- Статический – IP. В этом случае IP-адрес фиксированный и нужно вручную ввести параметры сети. Настройки прописаны в контрактных документах поставщика услуг связи с клиентом. Нужно указать следующие обязательные характеристики конфигурации: IP, маску подсети, ДНС и шлюз.
В компьютере на операционной системе Windows эти параметры вводятся в «Свойствах протокола Интернета» версии 4.
В этом меню можно легко изменить характеристики в соответствии с указанными в договоре с провайдером данными.
Примечание: Нередко в этих двух подвидах применяется привязка по адресу «МАС».
Сегодня кабельный тип подключения к интернету через WAN разъем пока занимает лидирующую позицию в рейтинге популярности среди пользователей.
Главное достоинство – высокая скорость при сравнительно низких ценах на тарифы обслуживающей компании.
Провайдеры подключают клиентов в этом случае следующими способами:
а) с использованием оптоволоконного кабеля;
б) через витую пару.
Сбой клиента RASPPPOE
Службы Windows периодически работают некорректно, вследствие чего может появиться ошибка 651 при подключении к интернету, устраняемая обычным пересозданием точки доступа.
Делается все это следующим образом:
- Прямо с рабочего стола открываем «Центр управления».
- Переходим к разделу со списком имеющихся на ПК соединений для удаления необходимого нам.
- Выбираем ненужное нам соединение и удаляем его. На скриншоте показана точка, созданная автоматически при соединении с сетью через роутер, но при прямой вставке интернет-кабеля в ПК и ручном создании соединения, пункт «Удалить» будет активен.
- Возвращаемся к предыдущему разделу для пересоздания соединения.
- Выполняем дальнейшие действия, как показано на скринах.
Выбираем именно высокоскоростное подключение PPPoE, ведь именно для него возникает ошибка 651 при подключении.
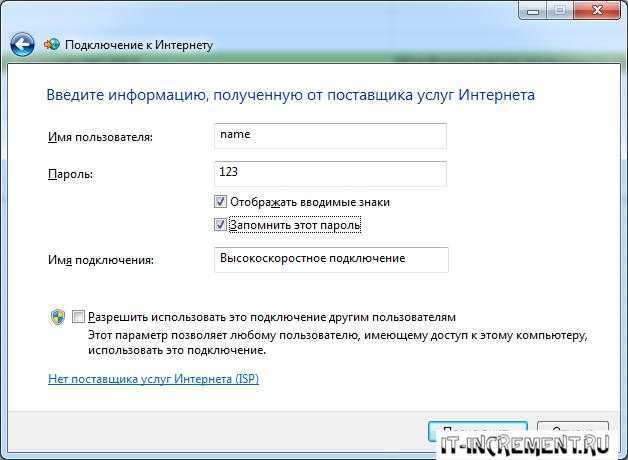
После ввода необходимых пунктов можно будет использовать новое подключение, но если интернет все также будет блокирован ошибкой 651, то следует перейти к следующему способу ее исправления.
Стыковка двух сетевых плат на одном ПК
Нередко пользователь даже не подозревает, что на его ПК установлено два сетевых адаптера и оба функционируют. Если через обе из них осуществляется подключение к интернету, то возникновение сбоя в работе гарантировано. Достаточно отключить кабель из той, что не должна использоваться и все будет работать.
Также все можно решить программно, удалив/отключив то подключение, которое является лишним. Выше уже был описан способ удаления ненужного подключения. Пользуясь тем же алгоритмом, следует нажать удалить/отключить на том подключении, которое является лишним. Однако для начала нужно определить, какое именно, а потом способ с выдергиванием кабеля значительно проще, ведь в этом случае можно справиться посредством обычного перебора. Если же карта одна или ее отключение не помогло, то переходим далее.
Блокировка антивирусным ПО или фаерволом
Антивирусы и фаерволы могут быть тем самым ПО, что блокирует доступ к сети Интернет и вызывает ошибку 651. Исправить последнюю можно, просто проверив указанный факт, отключив все возможные блокираторы. Если действительно проблема была в них, то необходимо подробнее ознакомиться с настройкой данного софта или обратиться к специалисту наладчику.
Проблемы с маршрутизатором
В роли маршрутизатора на сегодняшний день могут выступать различные роутеры и ADSL-модемы. Оба типа оборудования необходимо настраивать для корректного подключения к сети Интернет. Сразу стоит понимать, что все настройки/конфигурации хранятся в памяти данных устройств, а не на ПК. Если роутер/модем был куплен после многолетнего использования стандартного подключения через кабель, напрямую вставленный в сетевую плату, то больше использовать стандартный способ доступа в интернет уже не нужно. Старое подключение можно будет удалить, используя упомянутый выше алгоритм, а новое появиться само и будет активироваться автоматически при запуске маршрутизатора и ПК. О таком подключении речь шла при описании первого способа устранения сбоя с удалением точки доступа.
Также может возникнуть несоответствие технических характеристик маршрутизатора и тех требований, что необходимы для корректной работы в сочетании с оборудованием провайдера. Разумнее всего для покупки правильного маршрутизатора обратиться к специалисту, который также сможет произвести наладку.
Проблема в работе провайдера
Если ни один из предложенных способов не сработал, то нужно оставить соответствующую заявку для ремонтников из компании, предоставляющей пользователю доступ в сеть Интернет. Обычно некоторые из способов того, как исправить ошибки, будут предложены менеджером, что принимает заявку, если же проблему не получится исправить в телефонном режиме, то мастер выполнит проверку на месте. По стандарту, вначале проверяется оборудование вне жилья клиента, а только потом наладчик осматривает сам ПК, маршрутизатор и другие элементы, используемые при подключении к интернету.
Краткий итог
На этом в описании подключения типа PPPoE, в принципе, можно поставить точку. Настройка соединения, как уже понятно, производится совершенно просто. Что же касается устранения возможных сбоев с разными ошибками, и тут особых сложностей быть не должно. Однако самый главный вывод, который можно сделать из всего вышесказанного, сводится к тому, чтобы вручную присваиваемые параметры для создаваемого подключения не изменять. В самой экстренной ситуации в качестве дополнительного решения можно использовать смену DNS-серверов, выставив в качестве их адресов бесплатные комбинации от Google, Yandex или других сервисов, которые их предоставляют всем пользователям без каких-либо ограничений.
Установку и настройку ADSL-модема обычно производит служба технической поддержки провайдера. Но вы должны знать, как все работает, на случай, если когда-то придется настраивать самому.
Специальное цифровое устройство (ADSL-сплиттер), обычно входящее в стандартный комплект поставки, подключено к телефонной линии. Простым телефонным кабелем к ADSL-сплиттеру подключены обычный телефон и ADSL- модем. В свою очередь, ADSL-модем подключен к компьютеру с помощью отрезка Ethernet-кабеля (витой пары), также входящего в комплект поставки.
Схема подключения показана на изображении ниже.
После подключения модема к компьютеру просто включите его питание — никаких драйверов устанавливать не придется. Для работы ADSL-соединения нужен только один драйвер, который уже обычно установлен, — драйвер сетевой платы.
Как только ADSL-модем будет подключен к компьютеру, можно приступить к настройке ADSL-соединения. Обычно его настройка происходит без всяких сложностей. Убедитесь, что ваш DSL-модем включен, откройте окно , для этого щелкните правой кнопкой мыши по значку сетевой активности в области уведомлений на панели задач и в появившемся контекстном меню выберите команду Центр управления сетями и общим доступом
РЕЖИМ МОСТА И РЕЖИМ МАРШРУТИЗАТОРА
В открывшемся окне Центр управления сетями и общим доступом выберите команду Создание и настройка нового подключения или сети
В открывшемся окне выбора вариантов подключения выберите Подключение к Интернету
Если на данном компьютере кто-то (возможно, не вы) уже настраивал подключение к Интернету, система предложит или создать новое подключение (вариант ), или выбрать существующее подключение и Приступить к обзору Интернета.
Выбираем вариант: Все равно создать новое подключение
В следующем окне указываем, как выполнить подключение к Интернету. Поскольку мы настраиваем АDSL-соединение, следует выбрать вариант: Высокоскоростное (с PPPoE).
Если нас интересуют другие виды соединений (например, Коммутируемое), надо установить флажок Показать варианты подключений, которые не настроены для использования.
Теперь введите имя пользователя и пароль, предоставленные вам провайдером, а также установите флажок Запомнить этот пароль, чтобы не вводить его каждый раз при подключении.
Если за вашим компьютером работает еще кто-то, кроме вас (имеется в виду под своими учетными записями), и вы хотите разрешить им использовать ваше подключение, установите флажок Разрешить использовать это подключение другим пользователям. Имя соединения изменять не обязательно.
Нажмите кнопку Подключить, и Windows установит соединение с Интернетом.
Чтобы проще подключаться к настроенной сети, откройте боковую панель Charms Bar, выберите Параметры | Сети и TestNetwork (у вас будет своё название сети) из показанного вам списка.
Обычно на стороне провайдера работает сервер DHCP (Dynamic Host Configuration Protocol), автоматически назначающий нашему узлу IP-адрес, маску сети, IP-адреса DNS-серверов и передающий другую информацию, связанную с настройкой сети. Именно поэтому все, что требуется для настройки соединения — это имя пользователя и пароль. Но все равно вам следует знать, как настраивать соединение вручную (без DHCP) — на всякий случай.
Откройте Центр управления сетями и общим доступом, выберите Изменение параметров адаптера,
Нажмите правой кнопкой на подключении, параметры которого вам нужно изменить, и в появившемся контекстном меню выберите Свойства
Откроется окно свойств соединения.
В большинстве случаев протокол IPv6 вообще пока не используется, поэтому отключите его. Выберите Протокол Интернета версии 4 (TCP/IPv4) и нажмите кнопку Свойства
В открывшемся окне установите переключатель в положение Использовать следующий IP-адрес и введите IP-адрес, предоставленный вам провайдером. Затем выберите Использовать следующие адреса DNS-серверов и укажите адреса предпочитаемого и альтернативного серверов DNS. Нажмите кнопку ОK


































