Включение журнала буфера обмена в Windows 10
В последней сборке Windows 10 October 2020 Update (сборка 1809) буфер обмена был доработан. Теперь нам доступны сразу несколько скопированных объектов. По умолчанию он отключён, и для работы с ним его сначала нужно включить:
- Открываем журнал комбинацией клавиш Win+V.
- После нажимаем на кнопку «Включить ».
Жмем на кнопку
Теперь при копировании или вырезании объектов они будут храниться в этом журнале. При перезагрузке ПК журнал автоматически очищается. Кнопка «Очистить всё
» удаляет все объекты за исключением закреплённых.
Горячие клавиши для работы с элементами журнала:
| P | Элемент сохраняется даже при очистке журнала или при перезагрузке ПК. |
| U | При перезагрузке ПК или очистке журнала элемент будет удален. |
| Delete | Окончательное удаление элемента из журнала. |
Окно действий
- Открываем «Параметры » — кликаем по иконке шестерёнки в меню «Пуск ».
- Переходим в раздел «Система ».
- Выбираем «Буфер обмена ».
- Здесь мы можем «Включить »/«Отключить » журнал, переключив маркер в соответствующее положение.
Действия с журналом буфера обмена
- Еще мы можем синхронизировать буфер между устройствами очистить его данные.
Данные можно очистить
Работать с таким журналом очень удобно, но это может стать причиной взлома. Здесь сохраняются все текстовые объекты, в том числе и скопированные вами логины и пароли. И чтобы важная информация не попала не в те руки, журнал нужно периодически очищать.
Специальные утилиты
Как уже известно, для облегчения работы с буфером существуют специальные приложения. Одним из таких приложений (бесплатных) является программа CLCL для Windows. Она хороша тем, что её не требуется устанавливать, распаковав её и запустив, можно работать. Там всего 4 файла, запустить нужно «CLCL.exe». Существуют и другие программы для работы с БО, например, Comfort Clipboard.
Такие программы дают возможность вызвать окно и работать с БО, это позволяет заносить туда больше информации, и она не теряется и не записывается поверх, вместо этого хранится все, что пользователь скопировал, а также предоставляется возможность выбирать, что нужно вставить.
https://youtube.com/watch?v=PlynjWwd2Y0
Originally posted 2018-04-07 11:39:51.
Для начинающих пользователей ПК
БО упрощает редактирование текста и в целом работу с компьютером, но эта удивительная штука перекочевала и на современные телефоны, с её помощью можно сохранять необходимые куски текста (например, поздравления) и отсылать их нескольким контактам. Телефон хранит историю всех копированных в буфер сообщений, но при необходимости лишнее можно удалить.
Копировать в буфер обмена можно все, что душе угодно:
- папки;
- куски текста;
- видео и аудиофайлы;
- картинки и любые другие файлы.
Компьютер при этом выделит необходимое пространство в оперативной памяти необходимого объёма для хранения скопированной информации. Можно представить это место как некоторую невидимую область, где временно хранится информация, а потом удаляется.

Когда пользователь перешёл в необходимое место и хочет вставить информацию, то достаточно нажать правую кнопку мыши и выбрать «Вставить», можно увидеть, как копированная ранее информация успешно вставилась. Стоит отметить, что при этом она не удаляется из буфера и её можно повторно вставить, а удаляется она тогда, когда снова что-то скопируется. То есть если пользователь копировал какой-то текст, а потом ему понравилась какая-то картинка в интернете, и он её тоже скопировал, то при этом в БО останется только последний объект, то есть — картинка.
Можно с лёгкостью таким образом копировать папки со всех их содержимым и вставлять в необходимое место (например, на USB-флешку).
Следует обратить внимание ещё вот на что: при копировании информации её можно вставить не куда угодно. Так, если пользователь копировал текст, то и вставить его можно в текстовое поле или в специальную программу, которая может работать с текстом, а не просто на рабочий стол или в папку
Соответственно, скопированную папку тоже не удастся вставить в текстовый документ.

Нужно быть предельно осторожными, имея дело с важной информацией. Кроме ошибки, когда пользователь случайно копировал что-то поверх, например, может неожиданно выключиться компьютер из-за скачков в напряжении или по другим причинам
Информация с буфера соответственно пропадёт. Поэтому желательно сразу вставлять в документ (если это текст, картинка) информацию и сохранять её.
Метод замещения информации
Эта методика относится к самым простым, но не к полноценным, так как подразумевает не полную очистку БО, а лишь замену хранимых в нем сведений на другие.
Благодаря тому, что в рассматриваемой ячейке памяти всегда сохраняется только последний скопированный блок информации, можно в него поместить даже лишь одну букву, которая занимает минимальный объем памяти и в то же время произойдет полное стирание предыдущих важных сведений, ранее содержащихся в БО.
Чтобы почистить буфер обмена этим способом, потребуется выполнить следующие последовательные действия:
- Открыть произвольное окно, в котором можно напечатать текст. Это может быть окошко текстового редактора, браузера, почтовика, мессенджера и т.п.;
- Ввести любой символ и вызвать от него контекстное меню;
- Клацнуть «Копировать»;
- Готово! Произведен обмен информации на новую и в БО ранее хранимые сведения полностью стерты. Теперь в нем содержится лишь один текстовый символ, который занимает мизерный объем памяти и не может повлиять на быстродействие компьютера.
Точно такой же результат можно получить всего лишь одним единственным кликом по клавише «PrScr». При этом информация в БО заменится на «Скриншот», т.е. рисунок текущего состояния дисплея ПК.
Оттого этой методикой следует пользоваться с осторожностью, чтобы на мониторе во время клацанья указанной кнопки не было компрометирующих сведений. Еще одним недостатком этого быстрого способа замещения, является значительный вес изображения, который во много раз по объему превышает количество байт занимаемых текстовым символом
Еще одним недостатком этого быстрого способа замещения, является значительный вес изображения, который во много раз по объему превышает количество байт занимаемых текстовым символом.
Очистка в CMD
Смотрите, как очистить буфер обмена Windows 10 / 8, используя утилиту командной строки:
Нажмите Win + X и выберите из меню нужный пункт:
Для «семерки» используйте строку поиска, прописав там «CMD»:
В консоли введите следующую команду:
или просто скопируйте её из моей статьи, а затем вставьте в «черное окно», просто кликнув правой кнопкой мышки:

Нажатие на Enter осуществит операцию «очистить буфер».
Но я рекомендую упростить задачу, чтобы Вам не пришлось постоянно «играться» с командной строкой.
На рабочем столе кликаем правой клавишей мышки и выбираем элемент «Создать», а затем – «Ярлык»:
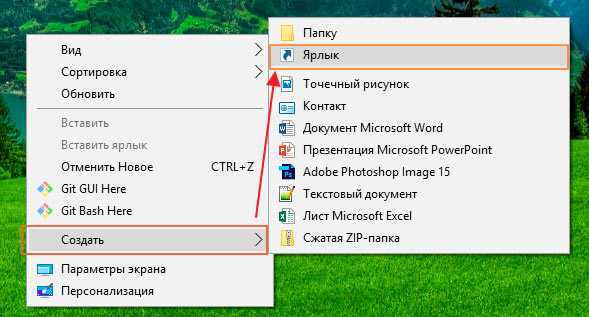
Откроется мастер создания, где в строке «Объект» необходимо прописать такую информацию:
C:WindowsSystem32cmd.exe /c «echo off | clip»
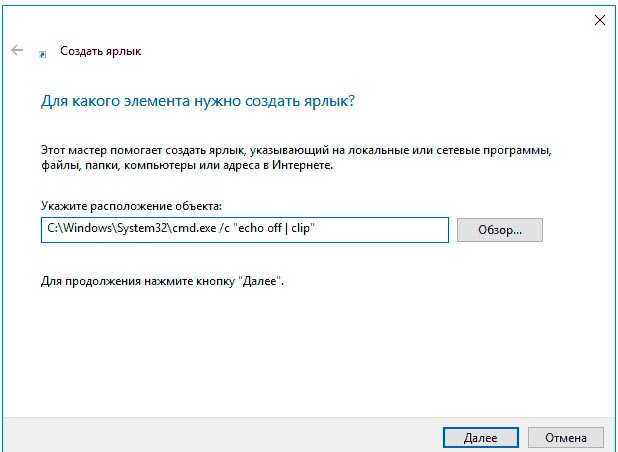
- После нажатия на «Далее» предстоит придумать название для ярлыка. Можете написать либо-что, к примеру, «очистка буфера».
- Теперь для затирания содержимого просто запустите созданный элемент и наслаждайтесь результатом.
6 ответов
Я тоже видел эту очень неприятную ошибку. С момента внесения ниже изменения, хотя кажется, что проблема решена.
обратите внимание, что я не работает какой-либо из программ (Bing рабочего стола и т. д.), которые обычно приписываются этой проблеме, даже самим Microsoft
кажется, это может быть вызвано офисным буфером обмена, в необходимости которого я никогда не был уверен с тех пор, как он появился в офисе много лет назад. Отключение уведомления или распознавание буфера обмена Office, кажется, делает трюк.
Откройте Параметры буфера обмена, нажав стрелку расширения на ленте в разделе Главная (это Excel, но другие приложения Office должны быть идентичны или очень похожи).
откройте диалоговое окно Параметры в левом нижнем углу открывшейся панели. Выберите’Собирать, Не Показывая Офис Буфер Обмена‘ и закрыть панель.
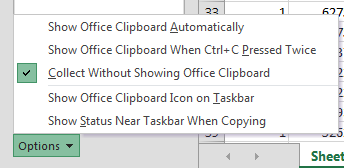
надеюсь, проблема теперь решена, и вы можете копировать и вставлять без ошибок или фокус ячейки теряется.
редактировать: оказывается, занимательно, по крайней мере, что это может быть связано с запуском 32-разрядной версии Office на 64-битных ОС. Это, конечно, то, что я делаю, и многие другие, кажется, в той же ситуации. Будет интересно посмотреть, так ли это.
надеюсь, это поможет кому-то еще. У меня есть пользователь рабочей станции HP Z820 с Windows 7 Professional sp1, 32 ГБ оперативной памяти, 1 ТБ диск с
712 ГБ свободного пространства, Office 2013 sp1. Да, это рабочая станция, но этот пользователь запускает множество программ одновременно, включая большие электронные таблицы excel с сводными таблицами. Недавно они начали иметь эту ошибку при попытке перетащить данные в ячейку excel в другую ячейку. Они выяснили, что если Outlook не работает, то ошибка не приходит. Но это не выполнимо по мере того как потребность для потребителя иметь внешний вид, Слово, и Эксел, котор нужно раскрыть в тоже время. Я полагал, что некоторые другие приложения вмешивался в буфер обмена, так как эта ошибка не происходит с первого дня, когда я установил офис. Я начал закрывать программы по одной и после каждого испытания. Последняя программа, которую я закрыл, что позволило outlook, чтобы быть открытым и не получить сообщение об ошибке в excel был skitch. Потребитель установил skitch для того чтобы позволить им захватить экраны и принести его в Evernote из других приложений. И, по-видимому, сочетание Outlook и Skitch вызывает Excel жаловаться при попытке перетащить содержимое ячейки в другую ячейку. Я могу воспроизвести это каждый раз. Так что если у вас есть office 2013 sp1 и у вас есть outlook и excel работает с skitch работает в фоновом режиме, и вы получите ошибку при перетаскивании ячеек в excel, просто перейдите в область системного трея и убить skitch.
Это также происходит, если любая другая программа следит за буфером обмена. Например, у меня был бесплатный менеджер загрузок, и он отслеживал буфер обмена. Когда я выключил эту опцию, проблема исчезла в Excel 2013.
и у меня нет bing desktop и у меня нет зоны тревоги.
Распространение компьютеров в массы в начале двухтысячных ознаменовало также и невероятно быстрое распространение офисных программ. Один из флагманов в этой отрасли — Microsoft Office представляет решение для работы с табличными данными: Excel. При работе с офисными приложениями у среднестатистического пользователя появляется множество проблем. Сегодня мы разберёмся, что делать, если возникает ошибка очистки буфера обмена Excel.

При работе с Эксел может возникать ошибка очистки буфера обмена
Как найти и удалить данные из буфера обмена в Windows 7 и 10
Ввиду продолжительной работы с компьютером, даже на базовом уровне, многие пользователи неоднократно сталкивались с одной его непримечательной возможностью
Речь идет о временном сохранении важной информации, с последующим её переносом
За примерами далеко идти не нужно: скопированная ссылка моментально доставлялась по первому требованию; отобранные для коллажа фотографии путешествовали между дисками, и даже занимающие много места видео не составляло труда переместить в новое место назначения. Удобство этой функции трудно не оценить и всё это возможно благодаря буферу обмена.
Как открыть буфер обмена в Windows 7?
В отличие от XP, буфер обмена не может быть просмотрен в Windows 7. Вам потребуется копия clipbrd.exe с компьютера XP. Он находится в C: WINDOWS system32. Скопируйте его в ту же папку в Windows 7 и, чтобы запустить, нажмите Windows Orb (Пуск), введите clipbrd и нажмите Enter.
Как найти буфер обмена на моем компьютере?
Буфер обмена в Windows 10
- Чтобы в любой момент перейти к истории буфера обмена, нажмите клавишу с логотипом Windows + V. Вы также можете вставлять и закреплять часто используемые элементы, выбирая отдельный элемент в меню буфера обмена.
- Чтобы поделиться элементами буфера обмена между устройствами с Windows 10, выберите Пуск> Параметры> Система> Буфер обмена.
Как открыть буфер обмена для копирования и вставки?
Выберите текст или изображение из приложения. Щелкните выделение правой кнопкой мыши и выберите параметр «Копировать» или «Вырезать». Откройте документ, в который хотите вставить содержимое. Используйте сочетание клавиш Windows + V, чтобы открыть историю буфера обмена.
Что такое горячая клавиша для буфера обмена?
Автоматически отображает буфер обмена Office при копировании элементов. Автоматически отображает буфер обмена Office при двойном нажатии клавиш CTRL + C.
Как оставить буфер обмена открытым?
В настройках Windows нажмите «Система». На боковой панели настроек нажмите «Буфер обмена». В настройках буфера обмена найдите раздел «История буфера обмена» и установите переключатель в положение «Вкл.». История буфера обмена теперь включена. Теперь вы можете закрыть Настройки и использовать эту функцию в любом приложении.
Как просмотреть буфер обмена в Chrome?
Эта скрытая функция доступна в виде флажка. Чтобы найти его, откройте новую вкладку, вставьте chrome: // flags в омнибокс Chrome и нажмите клавишу Enter. Найдите «Буфер обмена» в поле поиска.
Как мне найти мою историю копирования и вставки Windows 7?
Просто нажмите Ctrl + D, чтобы открыть Clipdiary, и вы сможете просмотреть историю буфера обмена Windows. Вы можете не только просматривать историю буфера обмена Windows, но и быстро копировать элементы обратно в буфер обмена, чтобы повторно использовать их или вставлять элементы непосредственно в любое приложение.
Как скопировать и вставить документ?
Скопируйте и вставьте текст на смартфон и планшет Android.…Как попасть в командную строку MS-DOS или в командную строку Windows.
- Дважды щелкните текст, который хотите скопировать, или выделите его.
- Выделив текст, нажмите Ctrl + C, чтобы скопировать.
- Переместите курсор в соответствующее место и нажмите Ctrl + V, чтобы вставить.
Как скопировать изображение в буфер обмена?
Перейдите в папку «Изображения» и найдите изображение, которое хотите скопировать. Нажмите и удерживайте изображение. Нажмите на значок копии в левом нижнем углу. Ваше изображение скопировано в буфер обмена.
Как очистить буфер обмена?
Нажмите значок меню (три точки или стрелка) в правом углу текстовой области. (4) Выберите значок «Удалить» внизу, чтобы удалить все содержимое буфера обмена. (5) Во всплывающем окне нажмите «Удалить», чтобы очистить все невыделенное содержимое буфера обмена.
Как вы называете буфер обмена?
Используйте буфер обмена Office
- Если вы еще не там, нажмите «Главная», затем нажмите кнопку запуска в правом нижнем углу группы «Буфер обмена».
- Выделите текст или графику, которые хотите скопировать, и нажмите Ctrl + C. …
- При желании повторите шаг 2, пока не скопируете все элементы, которые хотите использовать. …
- В документе щелкните то место, куда вы хотите вставить элемент.
Как открыть буфер обмена в Word?
Запустите Microsoft Word и щелкните вкладку «Главная». Найдите значок буфера обмена в левой части ленты. Щелкните стрелку в правом нижнем углу группы буфера обмена, которая находится непосредственно рядом со словом «Буфер обмена». Откроется панель задач буфера обмена.
Где буфер обмена в командах?
Если это так, вы можете перейти в Параметры Windows> щелкнуть Буфер обмена> включить функцию истории буфера обмена> затем вы можете нажать клавишу с логотипом Windows + V, чтобы просмотреть историю.
Как посмотреть содержимое буфера обмена в windows 7
В рассматриваемом руководстве подробно описаны способы, каким образом посмотреть содержимое буфера обмена (БО), как почистить БО в windows 7 и что БО из себя представляет.
Что это за функция «буфер обмена» и зачем он нужен?
БО – это некоторое количество памяти, выделенной ОЗУ, с целью временного сохранения информации. Буфер обмена служит, чтобы копировать, переносить данные между директориями.
Для внесения чего-либо в БО необходимо в вызванном правой кнопкой мышки меню нажать “Копировать” / “Вырезать”. Для извлечения данных из буфера обмена требуется кликнуть в том же меню на “Вставить”.
Аналогичные процедуры возможно выполнить, воспользовавшись клавиатурой. Соответствующие приведенным выше командам сочетания клавиш следующие:
- “Копировать” – «Ctrl» и «C»;
- “Вырезать” – «Ctrl» и «X»;
- “Вставить” – «Ctrl» и «V».
Необходимо отметить, что при внесении в буфер обмена новых данных, предыдущие стираются.
Сам БО скрыт от пользователя, и он может надеяться лишь на свою память, т.к. что в нем содержится, обычно просмотреть он не имеет возможности.
Как открыть и посмотреть, что содержится в буфере обмена?
В windows 7 компания Майкрософт решила обойтись без приложения «clipbrd.exe», позволяющего посмотреть, что содержится в БО. Однако, при необходимости имеется возможность взять это приложение из windows XP и поставить его в windows 7. Это легко можно выполнить с помощью флешки.
Место расположения данного приложения в XP-шке в папке: \windows\system32\clipbrd.exe.
При отсутствии компьютера с windows XP программу необходимо взять с ее диска для установки ОС. Находится она в папке «I386». Здесь требуется найти «CLIPBRD.EXE» и вставить ее на рабочий стол windows 7. Далее с помощью, например, WinRAR, требуется разархивировать ее.
Можно извлечь архив и средствами windows 7, для этого следует нажать одновременно кнопки и «R» и набрать в появившемся в окне “Выполнить” – «cmd».
При этом откроется меню, в котором требуется набрать 2 команды: «cd desktop» и «expand clipbrd.ex_clipbrd.exe».
«cd desktop» перемещает командную строку на рабочий стол, а «expand clipbrd.ex_ clipbrd.exe» достает из архива «CLIPBRD.EXE».
Рекомендуется при отсутствии опыта использования командной строки, воспользоваться каким-нибудь архиватором, либо оболочкой для ОС «Total Commander».
Закончив операции с разархивированием появится приложение, которое позволяет открыть и посмотреть, что находится в буфере обмена.
Также существует множество сторонних приложений, которые служат не только для анализа текущего содержимого БО, но и пользователю будет доступна история ранее выполненных операций.
Такие программы можно использовать в качестве записной книжки, когда надо часто вносить в документ различные повторяющиеся данные.
Далее рассмотрим примеры таких программ.
CLCL.exe
CLCL.exe – это приложение способно сохранять 30 последних скопированных данных. Также достоинством данного приложения является отсутствие необходимости в инсталляции. Программу нужно только открыть и внизу на панели задач в зоне систем-трея отобразится значок похожий на скрепку.
Запустившись, приложение отобразит двойное окно.
Сверху расположены файлы с тем, что находится в буфере обмена, а внизу журнал истории операций копирования. Содержимое данного журнала будет доступно для просмотра даже после перезагрузки компьютера.
Как удалить все данные из буфера обмена?
Если требуется удалить все данные из буфера обмена, то следующие методы позволят это выполнить без особого труда:
- Приложением «CCleaner». Требуется открыть его и нажать на закладку “Очистка”. Далее открыть закладку “windows” и пункте “Система” активировать строку “Буфер обмена”. Далее кликнуть “Очистка”.
- Средствами windows 7. Необходимо создать ярлык на рабочем столе для очистки БО. При его создании, в поле, где требуется указать нахождение объектов, набрать «cmd /c echo off | clip».
- Имя ярлыку пользователь должен придумать любое на свое усмотрение.
Выполнив эти операции, на рабочем столе отобразится ярлык, который позволит оперативно выполнять очистку БО.
Как исправить ошибки в буфере обмена
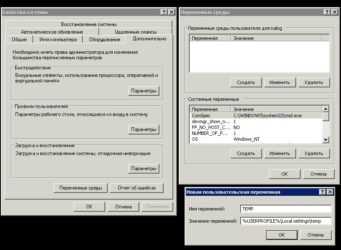
Ошибки буфера обмена обычно вызвано неверно настроенными системными настройками или нерегулярными записями в реестре Windows. Эта ошибка может быть исправлена специальным программным обеспечением, которое восстанавливает реестр и настраивает системные настройки для восстановления стабильности
Если у вас есть ошибки в буфере обмена, мы настоятельно рекомендуем вам Загрузить (ошибки в буфере обмена) Repair Tool.
This article contains information that shows you how to fix Clipboard errors both (manually) and (automatically) , In addition, this article will help you troubleshoot some common error messages related to Clipboard errors that you may receive.
Примечание: Эта статья была обновлено на 2019-10-09 и ранее опубликованный под WIKI_Q210794
Ошибка или неточность, вызванная ошибкой, совершая просчеты о том, что вы делаете. Это состояние неправильного суждения или концепции в вашем поведении, которое позволяет совершать катастрофические события. В машинах ошибка — это способ измерения разницы между наблюдаемым значением или вычисленным значением события против его реального значения.
Это отклонение от правильности и точности. Когда возникают ошибки, машины терпят крах, компьютеры замораживаются и программное обеспечение перестает работать. Ошибки — это в основном непреднамеренные события. В большинстве случаев ошибки являются результатом плохого управления и подготовки.
Программы для просмотра буфера обмена
Если вы используете не обновленную версию Windows 10 или Windows 7, то вы можете просматривать историю буфера обмена при помощи сторонних программ, которые называют менеджерами буфера обмена. Данные программы позволяют пользователям просматривать историю и вставлять в другие программы элементы, которые были скопированы некоторое время назад. Также, некоторые программы поддерживают шаблоны и хранят самые часто используемые элементы.
CLCL
CLCL () – небольшая утилита для ведения истории скопированных данных. Поддерживает все форматы и имеет собственное всплывающее меню, которое открывается по нажатию комбинации клавиш Alt-C.
Интерфейс программы прост и интуитивно понятен. Все скопированные и вырезанные элементы сохраняются в журнал в левой части окна программы, а содержимое скопированных элементов отображается справа. При этом пользователь может управлять журналом буфера обмена, доступен экспорт/импорт, редактирование и удаление отдельных элементов. Элементы, которые используются чаще всего, можно сгруппировать и сохранить в отдельный блок.
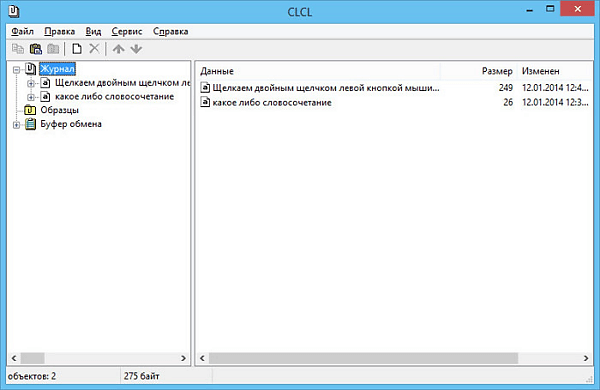
Недостатком CLCL является то, что она не умеет записываться в автозагрузку, поэтому ее ярлык нужно будет добавить в папку автозагрузки либо запускать вручную.
Clipdiary
Clipdiary () – быстрая и легка программа для просмотра истории буфера обмена. Программа поддерживает все форматы и позволяет выполнять поиск по скопированным элементам. Clipdiary – это платная программа (стоимость $7), но вы можете использовать ее бесплатно для некоммерческих целей.
Программа Clipdiary позволяет не только сохранять скопированные и вырезанные данные, но и выполнять с ними некоторые действия. Сами сохраненные данные записываются в отдельный файл, потому у пользователя всегда есть к ним доступ. Можно выполнять поиск и просматривать данные за несколько дней, недель или месяцев назад
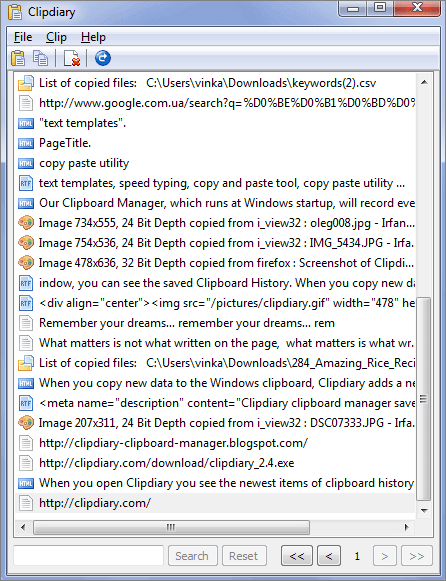
Интерфейс Clipdiary также очень прост. На основном экране размещены два окна с вкладками «История» и «Шаблоны». На вкладке «История» хранятся элементы, которые были скопированы в буфера обмена, а на вкладке «Шаблоны» — часто используемые заготовки для вставки.
Punto Switcher
Punto Switcher () – бесплатная программа для автоматического переключения раскладки клавиатуры в зависимости от набираемого пользователем текста. Но, Punto Switcher также умеет управлять историей скопированных данных.
Для того чтобы включить эту функцию нужно перейти в раздел «Общие — Дополнительные» и активировать опцию «Следить за буфером обмена». После этого нужно перейти в раздел «Горячие клавиши» и выбрать комбинацию клавиш для доступа к истории буфера обмена. После этого при нажатии выбранной комбинации клавиш будет открываться окно с историей буфера обмена. Также окно можно открыть, кликнув правой кнопкой мышки по иконке Punto Switcher на панели задач.
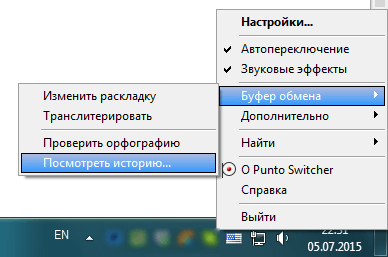
Недостатком программы Punto Switcher является то, что она сохраняет только текстовые фрагменты, а скопированные картинки и другой контент не попадают в историю.
Выводы статьи
Работая за компьютером, пользователи часто сталкиваются с необходимостью копирования или вставки информации, которую необходимо переместить в документах или программах. В операционной системе Windows эту роль выполняет буфер обмена. Пользователи могут использовать встроенные функции системного инструмента или воспользоваться услугами стороннего программного обеспечения — специальными приложениями для работы с буфером обмена.
Похожие публикации:
- Как изменить дату создания файла — 5 способов
- Как переименовать все файлы в папке с помощью Total Commander
- 10 способов узнать температуру видеокарты (GPU)
- Как скопировать текст в окне Windows или в окне программы
- 5 способов получить список файлов в папке
































