Переход к заполнению профиля
Важные этапы пройдены и можно от души порадоваться этому! Далее вы можете заполнить профиль и добавить свою фотографию или любую аватарку, которая будет вам симпатична. В правом верхнем углу вы получаете доступ к приложениям, проверке уведомлений и настройке собственного аккаунта. Учетная запись позволит вам не только отправлять и получать почту, но и общаться в чате с другими контактами, добавляя их в свои контакты. Также вы сможете вести свою страницу записи, отмечая понравившуюся информацию на посещаемых сайтах и узнавать новости своих друзей-контактов.
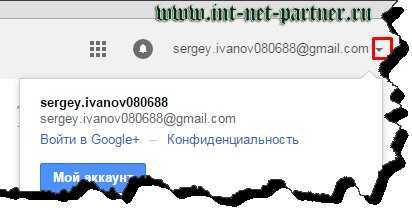
Надеюсь, эта наглядная пошаговая статья помогла вам зарегистрировать аккаунт гугл! Подписывайтесь на обновления нашего блога , делитесь полезной информацией сайта с друзьями.
До новых встреч!
P/S
Для регистрации аккаунта, необходимо зайти на главную страницу Google. На главной страницы видим следующее.
В правом верхнем углу нажимаем на кнопку «Войти», и переходим на следующую страницу.
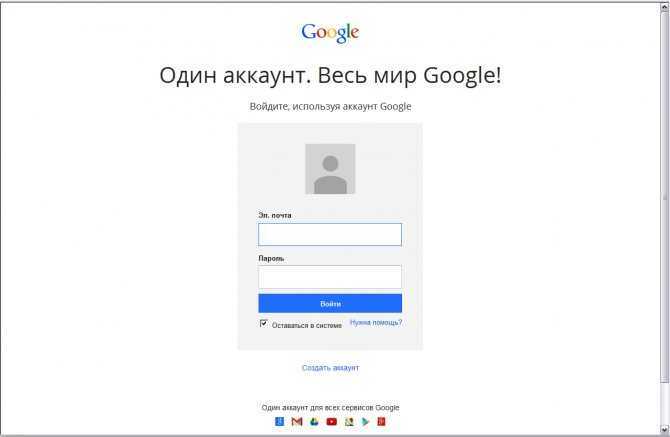
На этой странице внизу экрана нажимаем на надпись «Создать аккаунт».
На следующей странице мы видим много полей для заполнения.
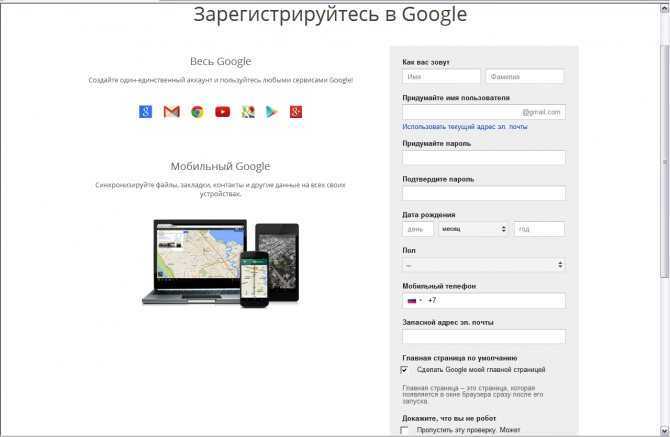
Нужно указать фамилию и имя, придумать уникальный ник. Этот ник будет использован в качестве адреса электронный почты. Придумать пароль не менее 8 знаков. Желательно, чтобы он состоял из букв заглавных и прописных и еще содержал цифры, так будет сложнее взломать аккаунт. Указать дату рождения, пол и мобильный телефон по желанию. Мобильный телефон нужен для восстановления доступа к вашему аккаунту, например, если вы забыли пароль, то на мобильник придет смс с данными для восстановления.
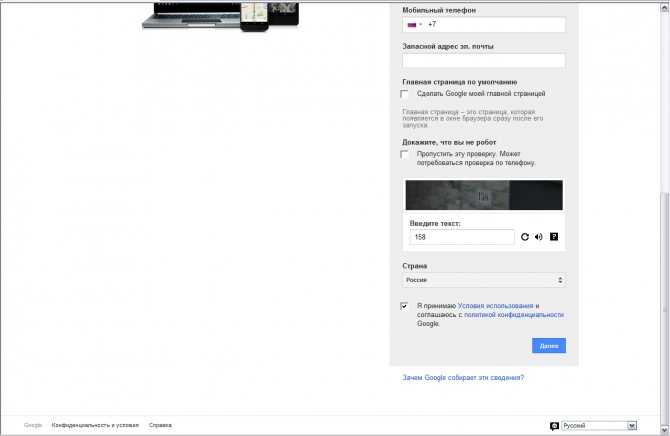
Далее идет пункт «Главная страница по умолчанию» можно поставить галочку, если хотите сделать главной страницу google.com. Главная страница – это страница, которая появляется в окне браузера сразу после его запуска.
На следующей странице жмем «Создать профиль».
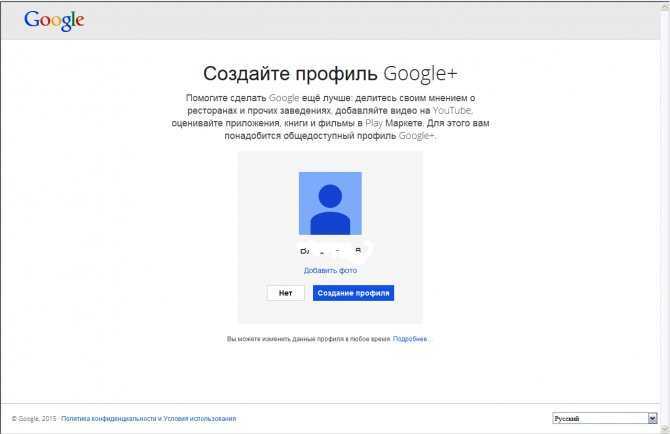
Этим нажатием мы создаем профиль в google+. Этот профиль необходим для доступа ко всем сервисам google, например таким как: youtube, play market, google map и т.д.
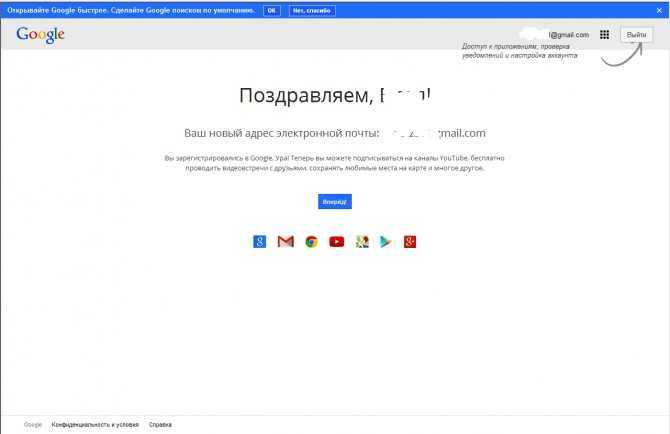
Регистрация аккаунта google не только дает возможность пользоваться одним из самых надежных почтовых сервисов, но и предоставляет доступ ко всем интересным приложениям гугл. Создание аккаунта на Google.com не представляет никаких проблем. Все очень легко и понятно.
Способы обхода проверки аккаунта Google
Используем SIM-карту
Инструкция:
- Достаем из смартфона симку. Включаем гаджет.
- Пропускаем сообщение об отсутствии SIM-карты. Указываем язык интерфейса.
- В форме ввода e-mail или номера телефона в течение пары секунд удерживаем нажатым значок @.
- Отобразится меню настроек, в котором указываем «Настройка клавиатуры Андроид».
- Жмем на клавиши «Домой» и «Назад», чтобы активировать поисковик Гугл.
- Вводим запрос «Настройки», открываем предложенную вкладку.
- Отключаем опции «Сохранение резервных копий» и «Автовосстановление».
- Осуществляем еще раз hard reset.
Приложение APK Tool
Данная утилита позволяет запускать устройство Андроид без Гугл аккаунта. Единственный нюанс состоит в сложности установки программы на телефон.
Инструкция:
- Выбираем подходящую версию утилиты для работы. Например, для девайсов Самсунг подойдет FRPHijacker Tool.
- Скачиваем APK Tool на флешку для упрощенного запуска программы.
- При помощи кабеля OTG подключаем флешку к телефону.
- Устанавливаем APK с флешки.
- Теперь у вас будет возможность изменять настройки Андроид и деактивировать опцию проверки аккаунта Гугл.
Обход проверки без доступа в интернет
Выполняем такие действия:
- Вставляем симку в заблокированный гаджет и звоним на него.
- Отвечаем на звонок, жмем «Добавить новый вызов».
- Откроется форма, в которой указываем любые цифры.
- Жмем «Сохранить», после чего указываем «Google» и проводим процесс создания нового аккаунта.
- Перезапускаем смартфон.
С помощью карты памяти
Очень простой способ, который заключается в выполнении следующих действий:
- В работающий гаджет вставляем карту памяти.
- Отобразится уведомление, в котором жмем «ОК». После этого откроются настройки хранилища.
- Жмем «Данные приложения».
- Открываем раздел «Все», указываем «Настройки», после чего жмем на «Запуск».
- Будут открыты настройки, в которых указываем «Восстановление и сброс».
- Жмем «Сброс DRM», после чего подтверждаем процесс удаления ключей.
- Снова переходим во вкладку «Восстановление и сброс», после чего производим сброс настроек.
- Ожидаем включения девайса. Все проблемы с FRP будут решены.
Через Wi-Fi
В время первоначальной настройки следует открыть страницу подключения сети Wi-Fi. Затем выполняем инструкцию:
- Выбираем любую сеть. Затем для ввода пароля открываем клавиатуру.
- Запускаем настройки в клавиатуре. Этот процесс можно выполнить следующими способами:
- Зажимаем «Swype».
- Жмем на кнопку «Смена языка».
- Зажимаем пробел, запятую или кнопку «123» (цифровая клавиатура).
- После открытия настройки клавиатуры следует перейти в другую вкладку, к примеру, открыть окно справки (располагается под вертикальным троеточием в верхнем правом углу).
В новом окне жмем «Недавние приложения». После этого отобразится поисковая строка. Если строка поиска не появилась, выполните переход по другим окнам, пока она не отобразится.
Жмем «Поиск», после чего указываем «Настройки» и приложение «Настройки».
Выбираем «Восстановление и сброс».
Выделяем строку «Удалить аккаунт», после чего жмем «Сброс».
После перезагрузки устройства Андроид вы сможете запустить его без аккаунта Google.
Способ для профессионалов
Для решения проблемы мы будем использовать утилиту SP Flash Tool или кастомный рекавери. Данные методы подойдут для устройств Андроид, которые функционируют на чипе MTK.
- Устанавливаем на ПК SP Flash Tool следующие драйверы https://wtffix.com/wp-content/uploads/firmwares/Files/SP_Flash_Tool_v5.1824_Win.zip. Также скачиваем scatter-файл, который соответствует прошивке девайса. Этот файл берем отсюда https://androidmir.ru/faq/update/.
- Указываем свой scatter в scatter-loading.
- Выполняем шаги «Format – Manual Format Flash».
- Указываем адрес, где находится Гугл FRP Lock. Для этого открываем файл scatter.txt.
Выполняем все действия, как на скриншоте ниже.
Жмем «Start», после чего подключаем выключенный телефон к компьютеру. Ожидаем завершения процесса чистки.
Включив устройство, вы сможете запустить его без Google аккаунта.
Создание нового аккаунта и личные данные
Перед созданием новой учетной записи, отключите автоматическое восстановление и резервное копирование, иначе старый аккаунт может быть восстановлен. После создания вновь включите эти настройки.
Создать новый аккаунт Google можно в том же разделе Настройки –Аккаунты. Процедура проста, но постарайтесь на этот раз внимательно ввести все нужные данные, не соврать и записать их куда-нибудь для памяти.
После создания нового аккаунта обычно сразу можно пользоваться сервисами Google, но бывает, что после этого войти в аккаунт или Play Market не удается.
Типичная ситуация: один из родителей купил себе новый телефон, а старый решил отдать ребенку. Почистив данные, удаляет свой аккаунт и заводит новый на ребенка. И не может войти в него, чтобы скачать приложения.
Нужно учесть, что пользоваться сервисами Google могут только дети старше 13 лет. Если при вводе данных вы ввели возраст меньше допустимого, вход в аккаунт будет заблокирован.
Что делать? Удалить учетную запись и создать новую, в которой завысить возраст. Или, что более правильно, создать еще одну учетную запись для себя.
Если в новый аккаунт Google доступ получен, но войти в Play Market не удается, нужно почистить его данные. Для этого:
- войти в Настройки — Опции;
- выбрать Диспетчер приложений;
- выбрать Google Play Market;
- нажать «Очистить».
Приведенные выше методы, в большинстве случаев, помогают решить проблему появления сообщения «У Вашего аккаунта Google нет доступа». Если справиться с ней все же не удалось, обратитесь в службу поддержки Google.
Как пользоваться хронологией
Сервис предлагает пользователю возможность изменять историю, удалять информацию, взаимодействовать с данными.
Как изменить историю перемещений
Если в приложении указано неправильное место, то есть возможность изменить адрес и время. Если история приложений и веб-поиска выключена, то редактировать не получится, но удалить данные будет возможно. Руководство по редактированию точек:
- В приложении с картами нужно открыть хронологию.
- После этого найти место, которое нужно поменять и нажать на него.
- Появится список с доступными опциями. Необходимо выбрать «Редактировать».
- В следующем окне настраивается место. Чтобы найти подходящую локацию, рекомендуется воспользоваться поиском. Также можно поменять время посещения.
Как удалить данные частично или полностью
Для удаления информации за сутки нужно сделать следующее:
- Открыть Google Хронологию.
- Нажать на иконку календаря в правом верхнем углу дисплея. Выбрать необходимую дату.
- Затем открыть меню дополнительных параметров (три точки) — «Удалить данные за день».
Важно! После этих действий информация, которую пользователь убрал, не будет отображаться в Timeline. Для полного удаления нужно:
Для полного удаления нужно:
- Зайти в приложение в настройки.
- Пролистать вниз до раздела «Доступ».
- В окне есть две функции — удалить частично (за определенный период) или полностью (всю информацию).
Как просматривать Google Фото в хронологии
Если предоставить доступ приложению к галерее и внутреннему хранилищу, то все видео, фотографии, появившиеся на устройстве, будут привязаны к определенной дате. Найти Google Фото можно следующим образом:
- Зайти в настройки Timeline.
- Перейти в раздел «Хронология». Выбрать пункт с фотографиями.
- При помощи кнопки можно включать и отключать функцию.
Фотографии в Google Timeline
Почему нельзя войти в Гугл аккаунт после сброса?
В последних версиях Андроид введено слишком много опций защиты. В частности, уведомление «Войдите в один из аккаунтов…» является первой ступенью защиты устройства от кражи. То есть, вор не сможет украсть, выполнить Hard Reset и спокойно пользоваться, ему даже не поможет обычная перепрошивка девайса. Особенно часто такое предупреждение появляется в линейке устройств от Samsung, Alcatel, Lenovo, ZTE, BQ, Huawei, Fly и др. Другим моментом требования ввода прошлой учетной записи является синхронизация всех данных (телефонная книга, журнал звонков, браузер и прочее).
Ошибка авторизации при подтверждении аккаунта Google
Итак, для решения этой ситуации вам понадобится полностью удалить Гугл аккаунт с Android. Сделать это можно посредством банального сброса настроек, DRM-лицензий, либо применить стороннюю утилиту Dev.Settings. Сброс и стирание лицензий осуществляются в стандартной опции Настроек системы, поэтому для начала нужно обойти активацию и попасть к настройкам.
Через поисковик Google
- Включите устройство и следуйте к опции выбора языка.
- Выберите ваш язык, а после этого удерживайте кнопку «Домой».
- Это нажатие должно активировать поиск Гугл вверху.
- Туда вписываем «Настройки» и кликаем по выпавшему списку ниже. Если все сделано как надо — вы откроете эту опцию.
- Кстати, запустить панель можно и вначале, где имеется кнопка «Экстренного вызова»: жмем на неё и переходим в меню набора номера, после зажимаем «Home».
Через клавиатуру
- Дойдите до момента запроса почты, кликните в поле ввода, что вызовет клавиатуру (это будет стандартное приложение).
- На ней долгим нажатием кликаем на символ собачки «@» — это должно вызвать появление «Шестеренки».
- Переходим по ней и в меню жмем по «Клавиатура Андроид».
- Выходим на шаг назад, где появится опция «Диспетчер задач» — кликните на него.
- Это действие запустит панель «Поиск Google» вверху — дальше делаем все как в предыдущем методе.
Через флешку MicroSD
Пока телефон запущен в состоянии «Подтверждение аккаунта», вставляем флешку в телефон.
Важно (!) этот способ подходит тем, у кого не требуется снимание батареи. В противном случае понадобится OTG-кабель, через который можно подсоединить флеш накопитель к девайсу.
После должна появится надпись «Изменить память для записи по умолчанию» и жмем ОК
Иногда распознавание может длиться до часа — ждите!
После откроется просмотр хранилищ, там выбираем «Данные приложений и мультимедиа».
В списке ищем те же «Настройки», открываем их — внизу выбираем «Запустить».
Кабель OTG позволит подключить флеш накопитель напрямую к телефону
Как сделать само удаление аккаунта
После того, как вы пройдете в меню «Настроек», попробуйте там выполнить две опции, которые должны стереть данные об аккаунте:
- Входим в опцию «Восстановление и сброс». В каждой модели путь может несколько отличаться, например будет пункт «Резервное копирование и сброс».
- Первым делом проверьте, есть ли там опция «Сброс DRM-лицензий». Если таковая имеется — стираем все лицензии. Ничего страшного в этой ситуации нет, и опцию DRM вы сможете восстановить.
- Вернитесь назад и выполните непосредственно сам «Сброс к заводским». Если у вас есть возможность точечно выбрать стираемые опции, тогда выберите только «Удаление аккаунтов».
Сброс до заводских на Samsung
После телефон перезапустится, а сам запрос синхронизации с аккаунтом должен исчезнуть, либо он будет подтверждаться без проблем.
Использование программки Dev.Settings
Если ничего из вышесказанного вам не помогает, тогда можно опробовать работу приложения Development Settings. Эта программка выполняет выполняет прямой вход в настройки при запуске. От вас потребуется лишь закинуть на телефон её apk-файл и установить на телефоне. Для этого пригодится OTG-кабель либо MicroSD. Вот подробная инструкция по этому поводу.
Создание нового аккаунта и личные данные
Создать новый аккаунт Google можно в том же разделе Настройки –Аккаунты. Процедура проста, но постарайтесь на этот раз внимательно ввести все нужные данные, не соврать и записать их куда-нибудь для памяти.
После создания нового аккаунта обычно сразу можно пользоваться сервисами Google, но бывает, что после этого войти в аккаунт или Play Market не удается.
Нужно учесть, что пользоваться сервисами Google могут только дети старше 13 лет. Если при вводе данных вы ввели возраст меньше допустимого, вход в аккаунт будет заблокирован.
Что делать? Удалить учетную запись и создать новую, в которой завысить возраст. Или, что более правильно, создать еще одну учетную запись для себя.
Если в новый аккаунт Google доступ получен, но войти в Play Market не удается, нужно почистить его данные. Для этого:
- войти в Настройки – Опции;
- выбрать Диспетчер приложений;
- выбрать Google Play Market;
- нажать «Очистить».
Приведенные выше методы, в большинстве случаев, помогают решить проблему появления сообщения «У Вашего аккаунта Google нет доступа». Если справиться с ней все же не удалось, обратитесь в службу поддержки Google.
Защита аккаунта Гугл после сброса настроек телефона
Как мы уже упоминали, с версией OS Android 5.1 (Lollipop), увидевшей свет в конце 2014 года, компания «Google» ввела в функционал ОС Андроид так называемую «FRP» (Factory Reset Protection – Защиту заводского сброса). Теперь после сброса телефона до заводских настроек система будет требовать е-мейл и пароль к прежней учётной записи Гугл, которая находилась на устройстве до его сброса.
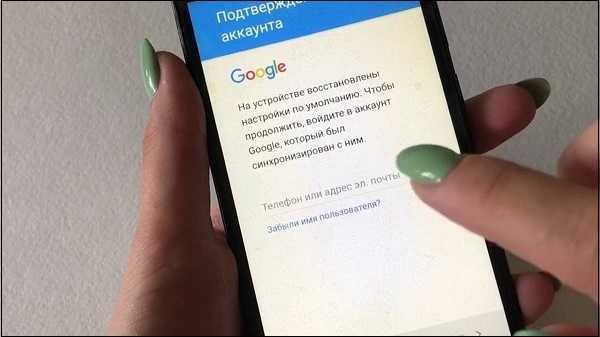
Таким образом, Гугл попыталась защитить телефон от воров, которые массово воруют телефоны, выполняют сброс их до заводских настроек с целью удаления всех прежних пользовательских данных. Затем такой «чистый» девайс продают новому, ничего не подозревающему, владельцу.
В некоторых же случаях владелец телефона сам сбрасывает телефон до заводских настроек, но не помнит данные для входа в свой Гугл-аккаунт, так как регистрировал его очень давно. В этом случае перед ним встаёт вопрос, как обойти FRP-защиту от Google после сброса настроек.
Существует несколько разнообразных способов обхода FRP от Гугл. Все они напрямую зависит от марки и модели вашего телефона, версии ОС Андроид и других факторов. Тот способ, который подойдёт для телефонов Самсунг, может быть неэффективным на Xiaomi, и наоборот. Все данные способы так или иначе публикуются в сети, где их изучают специалисты Гугл, и очередными апдейтами закрывают существующие дыры, позволяющие обойти FRP. Тем не менее, на текущий момент имеются несколько эффективных способов, и мы подробно опишем их ниже.
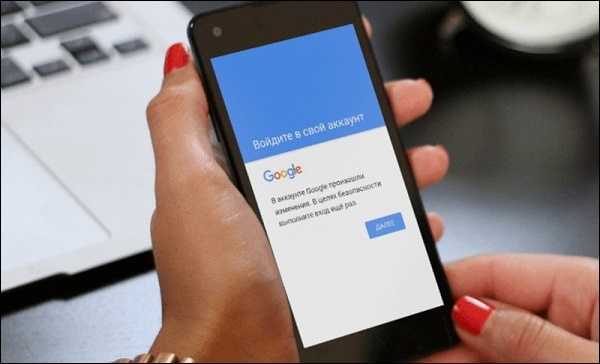
Пять вариантов обхода защиты
Представленные способы подразумевают обход защиты для удаления учётной записи и дальнейшей привязки нового.
Первый
Извлеките сим-карту и запустите устройство. Выберите язык, в следующем окне нажмите на пропуск. Затем, система попросит написать электронную почту. Зажмите на клавиатуре @ и удерживайте, пока не появится кнопка настроек. Зайдите в меню, перейдите к пункту настроек клавиатуры. Вернитесь и перейдите к восстановлению и сбросу. Отключите автоматическое восстановление, затем, резервное копирование и сделайте сброс настроек Google.
Второй
Этот вариант используется при отсутствии выхода в интернет или невозможности открыть меню настроек телефона каким-либо способом.
Вставьте сим-карту в телефон, который необходимо освободить от Google аккаунта. Включите, затем позвоните с другого номера на заблокированный смартфон, примите вызов, вызовите дополнительное меню и добавьте ещё один вызов. Введите произвольный набор цифр и добавьте эту комбинацию в контакты. Привяжите номер к аккаунту Google, при необходимости, создав новый, перезагрузите устройство.
Третий
Повторите начало предыдущего способа: позвоните на заблокированный телефон и добавьте новый вызов. Когда появится клавиатура, введите команду: *#*#4636#*#*. После ввода крайней правой звёздочки система переведёт пользователя в окно с расширенными настройками. Оттуда легко перейти в обычные, нажав на стрелочку в левом углу экрана.
Если у Вас остались вопросы — сообщите нам Задать вопрос
Далее, достаточно зайти в меню восстановления и сброса, отключить автоматическое восстановление и резервное копирование и сделать полный сброс настроек. По окончании процесса нужно подключиться к Wi-Fi и авторизоваться в новой учётной записи Google.
Четвёртый
Зайти в настройки, обойдя авторизацию в Google, можно следующим способом. Зажмите кнопку домой и дождитесь появления значка гугл. Нажмите, затем, в поисковой строке введите слово настройки. Система переправит пользователя в соответствующее меню устройства. Дальнейшие действия аналогичны третьему способу: выключите восстановление и копирование данных, сбросьте аккаунт, перезагрузите смартфон.
Пятый
Установите программу QuickShortcutMaker на смартфон при помощи компьютера. Запустите её и в представленном меню найдите приложения, доступ к которым заблокирован. Создайте для них ярлыки и сможете беспрепятственно ими пользоваться.
Этот способ обхода защиты требует определённых умений во владении системой. Кроме того, подобный вариант не поможет обойти авторизацию в аккаунте, происходящую при включении смартфона.
Проверка файла hosts
Еще одна причина, по которой вход в Google может сопровождаться ошибкой, связана с файлом hosts. Если в него были внесены изменения (вирусом или пользователем), это может повлиять на работу Google Play, Play Market, Youtube и других приложений. Устранить проблему с файлом hosts можно двумя способами:
Вручную:
- Установите Root Explorer и любой текстовый редактор.
- Через Root Explorer предоставьте права суперпользователя.
- Перейдите в папку с файлом и откройте его в текстовом редакторе.
- Очистите данные и сохраните файл.
- Перезагрузите телефон.
Через программу Lucky Patcher:
- Устанавливаем программу на телефон.
- Открываем ее и блокируем рекламу на устройстве.
- Далее необходимо зайти в меню и найти пункт «Очистить файл hosts».
- Удаляем данные и перезагружаем смартфон.
Play Market – гарант безопасных скачиваний
Почему этот сервис от Google пользуется таким успехом? Ответ очень прост: в этом месте можно скачать абсолютно все, сделать свое компьютерное или мобильное устройство быстрым и полнофункциональным. Но полюбился этот сервис не только за ассортимент и бесплатный контент, а за наличие проверенных программ и обеспечений, который не имеют вирусов и полностью работают.
Любителям быть везде и повсюду, частенько приходится заходить на разные непроверенные сайта, и потом после таких визитов на «сомнительные» ресурсы, на форумах появляются сотни запросов: «почему я не могу зайти в Плей Маркет?», «Куда делись деньги с моего счета?» и т.д.
Чтобы не прибегать к крайним мерам (сбрасывать настройки, прошивать устройство), лучше всего перезапустить свой телефон или планшет. Возможно, обычный «глюк» повлиял на работу сервисов, и после перезагрузки сразу исчезнет. Поэтому при скачивании программ на свой планшет или смартфон лучше пользуйтесь оффициальными сервисами.
PS: И не «кормите» пиратов.
«Не удается установить надежное соединение с сервером google»
Полное сообщение об ошибке выглядит следующим образом: «Не удалось войти. Невозможно установить надежное соединение с сервером. Возможно это временная проблема или в устройстве Андроид не предусмотрено службы передачи данных. Если проблема не исчезнет, свяжитесь со службой поддержки.»
Если необходимо войти в аккаунт google
, проблема решается также очень просто. Не будем долго расписывать, а просто разместим еще одно небольшое видео, голос парня не внушает доверия:) Но решение действительно рабочее:
Для этого способа понадобится Root Explorer. Его можно скачать по
Большинство людей сталкиваются с неполадками в работе Гугл сервисов, одной из самых распространенных является проблема подключения в популярном сервисе «Google Play». Перечитав сотни советов, перерыв просторы интернета в поисках причины, многие все таки не находят ее решения.
Одним из первоначальных шагов к решению данной проблемы, является специализированная программа под названием Freedom. Она создана для осуществления покупок ресурсов внутри приложения « ». Данный способ устранения проблемы заключен в том, что если ранее, Вы уже устанавливали эту программу, но потом удалили, все можно вернуть, установив её еще раз. Итак, скачиваем программу Freedom, устанавливаем ее открываем, нажимаем «Stop», затем закрываем и опять удаляем.Если этот способ не принес никакого результата, нужно перейти ко второму способу.
Решаем проблему: Не удалось установить надежное соединение с сервером
В данном способе устранения ошибки, идем по пути /system/ect там ищем файл «Hosts
». Открываем в текстовом редакторе этот файл и добавляем » 127.0.0.1 localhost «. Чтобы сохранить настройки этой операции, нужно перемонтировать /system в режиме r/w или с помощью AdAway восстанавливаем стандартный hosts.
Наверное у большинства пользователей установлена популярная программа «». В третьем способе, нужно зайти в свой аккаунт GMail через этот клиент. В большинстве случаев, именно этот способ и срабатывает, но если и в этот раз ничего не получается, можно опробовать четвертый способ.
Дата и время
могут играть не последнюю роль в мобильных устройствах на базе Андроид, причина неправильного подключения может скрываться в неправильно установленной дате и времени. Попробуйте заново установить настройки даты и времени. Если и это Вам не помогает, переходим к пункту 5.
Пятый способ заключается в перепрошивке Хард Резет.
Не нужно забывать, о том что при этом абсолютно все данные с Вашего мобильного устройства будут потеряны, поэтому лучше заранее сделать резервную копию системы.
Все необходимые сведения о прошивках для конкретно Вашего гаджета, Вы можете обнаружить на сайте
Одной из самых популярных на сегодняшний день операционных систем для мобильных устройств является «Андроид». Она имеет ряд огромных преимуществ перед своими конкурентами и является практически бесспорным лидером. Однако с относительно недавнего времени начали поступать сообщения о проблемах с одним из основных сервисов «Андроид»-устройств, а именно Google Play. При входе приложение начало выдавать ошибку: «Не удается установить надежное подключение». Помощь по системе, которую предоставляют поставщики, ничего не дает. Тогда как решать возникшую проблему?
Обход подтверждения Google аккаунта (FRP) после сброса с помощью QuickShortcutMaker
Если вы не стали счастливым обладателем устройства, которому помог первый способ, тогда скорей всего вам придется обратится за помощью к сторонним приложениям, которые нам помогут убрать привязку Google аккаунта.
Одним из таких приложений будет QuickShortcutMaker. Кстати я бы сказал, что данный способ помогает 80% случаях, которые связанны с FRP. Так что рекомендую в первую очередь воспользоваться именно им.
-
Включаем телефон и подсоединяемся к Wi-Fi;
- В поле где нужно указать почту, та как и в первом варианте прописываем несколько букв и выделяем их;
- В появившемся меню нажимаем на три точки и выбираем пункт «нужна поддержка или помощь (ASSIST) », не помню, как точно называется данный пункт;
- Далее вас перекинет в окно «Google Now», где вам предложат помощь, но тут нам нужно нажать на «Нет, спасибо»;
-
После этого появится поиск Google, с помощью которого мы сможем перемещаться между различными пунктами меню телефона. Итак, в строке поиска прописываем Chrome и запускаем его нажав на появившуюся иконку;
- Далее, скачиваем «apk» файл с QuickShortcutMaker, например у нас на сайте или в любом другом месте;
-
Возвращаемся назад в поиск и вписываем «Загрузки»;
- Попав в папку загрузок запускаем установку скачанного нами приложения. Должен появится запрос на разрешение установки с «неизвестных источников», переходим в «Настройки» и отмечаем соответствующий пункт и продолжаем установку;
- Открываем установленную программу, нажав на кнопку «Открыть»;
- В открывшемся интерфейсе программы, в поиске, вводим «Аккаунты Google (Google Account Manager) »;
- Находим пункт «Аккаунты Google «Ввод E-mail и Пароля»» (Type E-Mail and Password);
- Кликам по пункту «Попробовать (Try) »;
- В следующем окне нажав на три точки которые находятся в правом углу, выбираем «Вход через браузер»;
- В окне браузера входим в аккаунт к которому вы знаете пароль или только создали для этой цели;
- Подтверждаем ввод и перезагружаем телефон;
- В результате вы замените предыдущий аккаунт на новый. Вам останется только, проклацать несколько пунктов настройки телефона и вы попадете на рабочий стол;
- 17. После этого пожеланию вы можете заново сбросить всё настройки и заново подключить и настроить ваш девайс к нужному аккаунту Google;
Наглядное выполнение с 10 по 17 пункт вы сможете увидеть в этом видеоролике, начиная с 5:30 минуты:
Важная информация для тех у кого в «Аккаунтах Google» не будет пункта с вводом логина и пароля. Для того что бы он появился вам придется дополнительно, помимо QuickShortcutMaker, установить патч менеджера аккаунтов Google. После этого нужный пункт должен без проблем отображаться в списке Google аккаунтов.
Шаг 1. Чистим кеш и удаляем данные.
Этот способ помогает если Плей Маркет не открывается из-за программного сбоя. Заходим в Настройки телефона или планшета и находим пункт Приложения и открываем вкладку Все. Находим приложение «Google Services Framework»:
(если такого пункта нет — ищите «Сервисы Google Play»). Выбираем его и попадаем в информацию о приложении:
Нажимаем кнопку «Очистить кеш» и, затем, «Стереть данные». Далее ищем сам «Google Play Маркет»: 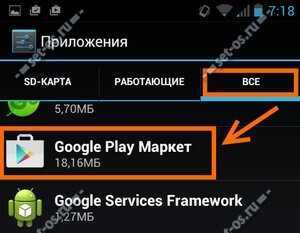
Теперь надо перезапустить свой Андроид-телефон или планшет и проверить — работает или не работает Плей Маркет.
Шаг 2. Перезапускаем диспетчер загрузок
Иногда причиной проблем с Плей Маркетом бывает подвисших диспетчер загрузок. Попробуем его «пнуть». Возвращаемся в «Настройки» -> «Приложения» и в списке приложений находим «Загрузки»:
Принудительно останавливаем диспетчер и перезагружаем телефон или планшет. После загрузки возвращаемся сюда же и проверяем активно ли приложение.
Шаг 3. Проверяем файл Hosts
Проблемы с магазином приложений могут быть вызваны вмешательством в системный файл Hosts. Давайте его проверим. Правда, для этого нужно получить ROOT доступ к устройству. Далее — запускаем какой-нибудь менеджер файлов. Я предпочитаю для этого использовать Root Browser. Нам нужно попасть в каталог
Утилита Development Settings
Development settings — программа, предоставляющая доступ к инструментам разработчиков. Установите и запустите её. Найдите настройки и сделайте сброс учётной записи. Можно использовать флешку с установленным приложением.
Процесс весьма прост, для его осуществления достаточно сделать несколько шагов. Некоторые пользователи пытаются решить проблему с Google аккаунтом при помощи прошивки телефона. Этот способ не приносит результата: во время привязывания аккаунта система синхронизирует Google с заводским номером устройства. Из-за этого программные способы решения проблемы не оказывают влияния.
Если после выполнения сброса настроек устройство просит вас войти в аккаунт Google, используйте любой представленный способ, чтобы обойти эту защиту. Если указанные варианты не помогают решить проблему — обратитесь в сервисный центр или напишите в техническую поддержку фирмы изготовителя.
» является очень распространенной проблемой на Андроид устройствах. Когда она возникает, вы в полной мере осознаете, насколько сильно вы привыкли к продуктам Гугл для работы с вашим смартфоном, особенно к тем, которые загружаете из Google Play. Хорошая новость заключается в том, что исправить ситуацию — супер легкая задача даже для начинающих пользователей. Давайте посмотрим, как исправить эту ошибку при работе с Play Маркетом в три простых шага.
1. Просто удалите свой аккаунт Гугл
Ошибка может быть обычной проверкой, которая иногда инициируется после обновления Google Play. Первый способ заключается в том, чтобы войти в главное меню аппарата, зайти в «Настройки «, а затем «Учетные записи » и просто удалить аккаунт Google, который вы зарегистрировали — именно тот, который получает сообщение «необходимо войти в аккаунт Google «. После этого вы можете повторно добавить учетную запись, и всё должно работать нормально. Тем не менее, вам, возможно, придется сделать еще один шаг, описанный ниже.
Smart TVЗабыл пароль ограничений iPhone — что делать
Пароль ограничений — один из самых важных паролей на iPhone и iPad, но вводить его приходится очень редко из-за чего, в большинстве случаев, он забывается чаще всех остальных…
×30.09.2019Почему компьютер не видит iPhoneApple30.09.2019ITunes (компьютер) не видит iPhoneApple30.09.2019Не работает сенсор на планшете: алгоритм поиска неисправностиМодемы30.09.2019Простые советы для тех у кого не работает сенсор на телефонеSmart TV30.09.2019Не работает сенсор на телефоне — что делать?Windows30.09.2019Сенсор не реагирует на прикосновения — что делать?РешенияКомпьютер не видит iPhone?КомпьютерПочему компьютер не видит айфон через usbОперационные системыЧто делать если iPhone не удается подключить к компьютеруОперационные системыЧто ищут по запросу “Яндекс ты лапочка но Гугл лучше”Smart TVКак отличить новый iPhone от восстановленногоРоутерыКак обновить свой айфон через компьютерApple<index>
В последнее время очень частой у пользователей возникает проблема при запуске скачивания из Google Play Market — ошибка «Необходимо войти в аккаунт Google». Мы расскажем что значит такой сбой синхронизации и что нужно сделать, что бы его исправить.
Данная ошибка не позволяет активировать свою учетную запись, даже вводя заведомо правильные аккаунт и пароль. Наиболее вероятно, что данный сбой синхронизации возник после недавних обновлений Андроида, в которых мог содержаться «битый» код, либо из-за сбоя Гугл сервисов на телефоне. В любом случае, нужно сделать несколько сбросов, которые помогут убрать ошибку.
Забыли пароль
Не можете вспомнить пароль? Это распространенная проблема. Администрация сервиса предусмотрела варианты решений для подобных случаев. Достаточно перейти на страницу восстановления. Введите почтовый ящик или номер телефона, привязанный к профилю и нажмите «Далее».
Далее укажите один из паролей, который когда-либо устанавливался на вход в аккаунт, либо выберите «Другой способ».
Система попросит ответить на некоторые вопросы, с помощью которых сервис убедиться, что вы пытаетесь восстановить именно свой профиль, а не чужой. Просто следуйте инструкции, предлагаемой системой.


































