Решение 4. Отключите сканер в реальном времени на соответствующем антивирусе
Отключение сканирования в реальном времени, безусловно, является лучшим решением для пользователей, у которых на компьютере установлен какой-либо антивирус, и оно решает проблему немедленно почти каждый раз. Похоже, что их функция сканирования в реальном времени плохо взаимодействует с Discord и его службами и не позволяет ему правильно подключаться к Интернету. Вот почему вы должны отключить его на пару минут, пока обновление не установится должным образом.
Этот параметр отличается для каждого антивирусного инструмента, поэтому обязательно посетите веб-сайт своей антивирусной программы, чтобы получить полные инструкции о том, как ее отключить.
Discord installation has failed: что делать и как убрать ошибку
Расскажем что делать если Дискорд выдаёт ошибку Discord installation has failed…
Сообщение Discord installation has failed может появляться по нескольким причинам. Наиболее часто встречающиеся неисправности, при наличии которых может не запускаться популярное VoIP-клиент Discord, условно можно разделить на три категории. Самые частые причины ошибок Discord:
- Аппаратные сбои;
- Программные сбои самого Discord;
- Внешние программные сбои.
Найти и устранить причину ошибки Discord installation has failed можно благодаря инструкции Мир Доступа.
Почему появляется ошибка Discord installation has failed
Сообщение «Discord installation has failed» может говорить о неправильно выполненной установке мессенджера. В таком случае, следует выполнить следующие действия:
- Открыть «Диспетчер задач» — для этого кликнуть правой кнопкой на «Панели задач» и выбрать соответствующий пункт в открывшемся списке. Также для открытия диспетчера задач можно воспользоваться комбинацией горячих клавиш Ctrl+Shift+Esc;
- Перейти на вкладку «Процессы»;
- Снять все задачи в названии которых присутствует слово Discord.
Если ошибка Discord installation has failed продолжает появляться следующим шагом будет удаление папок appdata и localappdata.
Специально для Вас: Instagram на Windows Phone: новый клиент и решение проблем с видео
Кстати, мы пишем о Дискорд довольно часто — недавно мы рассказывали почему Дискорд не видит микрофон.
Читайте нас внимательнее и следите за сайтом
Вернёмся к нашей сегодняшней теме. Для удаления папок appdata и localappdata нужно выполнить следующие действия:
- Открыть Панель Управления и выбрать пункт Выполнить. Также Выполнить можно открыть при помощи комбинации клавиш WIN+R.
- Ввести команду «%appdata%» (команда вводится без кавычек — примечание редактора) после чего откроется окно с соответствующей папкой;
- Удалить папку appdata;
- Аналогичным способом необходимо удалить папку «%localappdata%»;
Далее следует перезапустить систему и повторно запустить Discord.
Если в памяти компьютера скопились мусорные файлы Discord может перестать обновляться. В таком случае будет появляться сообщение Discord installation has failed. Кроме этого отсутствие обновления может стать причиной многих ошибок при запуске и функционировании мессенджера.
Как решить проблему Discord installation has failed
Чтобы исправить данную проблему необходимо выполнить следующие действия:
- Комбинацией клавиш WIN+R открыть панель «Выполнить»;
- В появившейся строке ввести без кавычек команду «%localappdata%»;
- В папке Discord найти файл Update.exe и переименовать его, например в Updatee.txt;
- В открывшемся окне сохранения файла удалить первоначальный Update.exe;
- Повторно обновить Discord.
Специально для Вас: Что означают две галочки в Вайбере: все статусы мессенджера
Почему в Дискорд серый экран
Если при запуске Discord появляется серый экран, значит сбой возникает по причине отсутствия обновление Flash. Также блокировать работу Discord могут антивирусное программное обеспечение или брандмауэр.
Сообщение Discord installation has failed также может свидетельствовать о проблемах с интернет-соединением — проверьте стабильно ли подключение.
Как скачать Дискорд на Windows
Discord – один из сервисов, предназначенных для общения. Отличительной особенностью этого продукта является его, само собой, бесплатное использование и тот факт, что им пользуются преимущественно геймеры или те люди, которые увлекаются компьютерными играми.
Все, что нужно для общения – это установить программу на свое персональное устройство, будь то компьютер, планшет или же смартфон, и иметь доступ к Интернет связи. Кроме того, немаловажным плюсом продукта является отсутствие в процессе его эксплуатации рекламных роликов и низкий расход системных ресурсов.
И чтобы по достоинству оценить все привилегии сервиса, в первую очередь стоит разобраться, как же скачать Дискорд?
Как исправить ошибку «Не установлен маршрут»
Восстановить голосовое общение в Дискорд можно с помощью способов, описанных чуть ниже. Но прежде чем перейти к их выполнению советую просто перезагрузить ваш ПК – вы удивитесь, насколько эффективен бывает этот тривиальный совет.
Если же перезагрузка не помогла, тогда выполните следующее:
- Первым делом рекомендую пройти тест работоспособности компонентов вашего ПК для Дискорд по адресу https://test.webrtc.org/, и убедиться, что с вашим оборудованием всё в порядке;
- Перезагрузите ваш модем (роутер). Выключите его на минуту, затем включите обратно, дождитесь установления соединения, и проверьте работоспособность вашего Дискорд;
- Временно отключите ваш брандмауэр. Перейдите в «Панель управления» – «Система и Безопасность» – «Брандамуэр Виндовс» – «Включение и отключение брандмауэра Виндовс» и временно отключите ваш брандмауэр;
- Также будет актуальным создать правило для входящего и исходящего подключения Дискорда в брандмауэре Виндовс. Перейдите в ваш брандмауэр как описано выше, здесь слева выберите «Дополнительные параметры». В открывшемся окне слева выбираем «Правила для входящих подключений», и нажимаем справа «Создать правило».
Затем выбираем «Для программы» (Далее) – Путь программы (Обзор) – укажите «Discord» — «Открыть» – «Далее» – «Разрешить подключение».
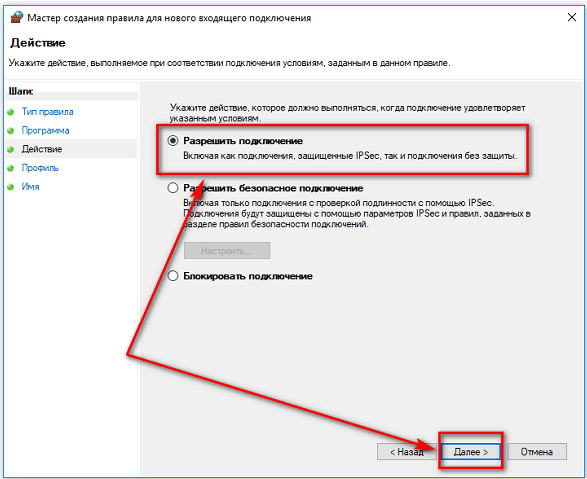
Ставите все три галочки (доменный, частный, публичный), придумываем любое имя – жмём на «ОК» – Готово.
Создайте такое же правило для исходящих подключений. Перезагрузите ваш ПК и протестируйте работу программы, это может помочь избавиться от ошибки «не установлен маршрут» в Discord.
- Временно отключите ваш антивирус дабы убедиться, что он не блокирует подключение к серверам Дискорд;
- Проверьте ваш PC на наличие зловредов (поможет, к примеру, «Доктор Веб Кюрейт»);
- Проверьте работоспособность вашего VPN. Дискорд хорошо работает с VPN, имеющим поддержку протокола пользовательских датаграмм — «UDP». Задействуйте UDP в настройках VPN, или установите VPN с встроенной поддержкой UDP;
- Убедитесь, что ваш локальный администратор (если вы используете школьную или университетскую сеть) не заблокировал Discord;
- Установите самые свежие драйвера для вашей звуковой карты. Наиболее простым способом будет задействование специализированных программ для установки драйверов уровня «Driver Booster» или «ДрайверПак Солюшн», что поможет решить проблему «нет маршрута» в Дискорд;
- Отключите технологию предоставления приоритетов QoS. Перейдите в настройки пользователя (User Settings), далее Голос и видео (Voice & Video), и отключите опцию «Включить качество обслуживания…» (Enable Quality of Service High Packet Priority);
- Выберите корректное оборудование в настройках Дискорд. Перейдите в его настройки, затем выберите «Голос и видео» и выберите верное голосовое устройство;
- Свяжитесь с вашим провайдером и убедитесь, что он не заблокировал голосовое общение для своих пользователей;
- Если ничего не помогло, рекомендую переустановить «Дискорд». Удалите его прежнюю версию, перезагрузите ваш ПК, а затем скачайте и установите новую версию программы https://discordapp.com/download.
Как исправить, если вылазит installation has failed
Если причина в том, что файлы были повреждены, то необходимо следовать инструкции:
- Нажать на кнопку “Пуск”.
- Выбрать из меню пункт “Диспетчер задач”.
- Найти в каталоге действующих задач процесс установки Дискорд и закрыть его.
- Нажать Windows+S.
- Найти и открыть “Панель управления”.
- Открыть окно “Программы и компоненты”.
- Если в списке присутствует Discord-удалить его.
- Нажать Windows+R.
- Вписать распоряжение %appdata%, после чего нажать (Enter).
- Удалить все папки “Discord” с устройства.
- Перезагрузить ПК
После перезагрузки компьютера снова скачать Дискорд. Если диагностика проведена верно, и проблема заключалась а повреждении файлов(setup.exe), то приложение установиться успешно.
Остались незавершенные процессы
Если приложение не устанавливается, то пользователь должен проверить все ли процессы он закрыл. Для этого необходимо проверить браузер, и процессы скачивания на самом ПК. Если какие-либо из них остались открытыми, нужно закрыть их. При попытке установить discord нужно соблюдать все инструкции. Руководства даны по той причине, что любое действие может помешать. Неправильный порядок выполнения действий также может стать причиной неудачи. Стоит быть внимательным.
Не все файлы были удалены
Если приложение не скачивается и после этого, возможно, не все инструкции были выполнены, или выполнены неверно. В таком случае нужно найти папки “AppData” и “localAppData” и проверить наличие в них данных Дискорда. В том случае, если они там присутствуют, нужно их удалить.
Приложение все равно не запускается? Не стоит паниковать, что не можете скачать Дискорд. Есть и другие варианты сделать это. Главное-следовать инструкциям. Тогда приложение успешно установиться и откроется.
Дублированный запуск приложения
Часто пользователь просто забывает закрыть или удалить программы, связанные с Discord. Чтобы устранить данную проблему требуется зажать комбинацию клавиш «Delete+Ctrl+Alt» и перейти в окно “Процессы”. Далее нужно отыскать все процессы, связанные с Дискордом и отключить их. Для этого следует щелкнуть правой кнопкой мыши по иконке и нажать “Завершить процесс”. Попробовать открыть приложение.
Запуск установки Дискорда от имени администратора
Иногда возникают ситуации, когда проблема вылезает при запуске. Приложение успешно установилось, но запуск невозможен. В таком случае, стоит попробовать открыть приложение от имени администратора. Как правило, программы начинают полноценно работать.
Чтобы запустить Дискорд таким способом, нужно нажать “Пуск” и найти там программу. Нажать на нее и найти пункт “Запуск от имени администратора”. Совершить действие.
Запуск установки Discord с параметрами совместимости
Чаще возникают трудности с установкой Дискорда на Windows 7 и Windows 10, поэтому разберем параметры несовместимости с этим операционными системами.
Причина проблема с Windows 10, возможно, заключается в том, что скачиваемая программа предназначена для более ранних версий программного обеспечения, и приложение слишком старо для ОС. В таком случае можно скачать более позднюю версию Дискорда, или попытаться устранить проблему и открыть эту.
В окне панели задач находим программу, с которой возникла проблема. Щелкнуть на нее правой кнопкой мыши и нажать “Открыть папку с файлом”. Найти поле “Свойства”, а затем “Совместимость”. После этого выбрать “Запустить средство устранения проблем с совместимостью”
Для того, чтобы устранить проблему на Windows 7, стоит проделать такой же алгоритм действий.
Эти действия устранят ошибку, приложение должно успешно установиться и запуститься. Если ошибка не пропала, пользователь должен проверить свой ПК на наличие неполадок системы.
Возможности MorphVOX
Рассмотрим, как изменять голос в Дискорд с помощью программы MorphVOX Pro. Сначала скачиваем и устанавливаем программу на компьютер. При первом открытии MorphVOX предложит сделать необходимые настройки. Нужно будет выбрать, в частности, микрофон, запись с которого должна будет подвергаться изменениям. Также будет создан виртуальный микрофон Screaming Bee Audio, с которым программа discord впоследствии и будет работать.
Выбрать другой микрофон для экспериментов с голосом можно и потом. Для этого кликаем в панели инструментов кнопку «MorphVOX» (слева вверху), затем выбираем пункт «Настройки» и в появившемся окне выбираем слева «Устройство». Напротив слова Микрофон выбираем в выпадающем списке именно тот, который нам нужен. Вызвать окно настроек можно еще быстрее, нажав на иконку, отмеченную зеленым кружком на рисунке ниже.
Затем включаем кнопку «Морфинг» и выбираем шаблон голоса в левом окне. Чтобы сразу прослушать, что получается, нажимаем кнопку «Слушать». В окне настройки голоса можно подкорректировать тон и тембр. Двигая бегунок на шкале «Сдвиг тона» вправо, можно получить более низкий голос, соответственно, перемещение влево даст сдвиг в более высокую тональность. Следует избегать крайних позиций, так как это может дать дополнительные помехи. А в эквалайзере в правом верхнем углу программы можно изменить самостоятельно громкость частот, либо нажать в том же окошке кнопку «Пресет» и выбрать готовые настройки.
Способ 5: Отключение функции обслуживания пакетов с высоким приоритетом
В Discord есть встроенная функция, призванная придать мессенджеру более высокий приоритет, что улучшает качество обслуживания. Не все протоколы интернет-провайдеров обычно взаимодействуют с этой функцией, поэтому разработчики рекомендуют отключать ее, если внезапно возникают сетевые сбои, в том числе рассматриваемый.
- Откройте Discord и перейдите к общим настройкам профиля, нажав на значок шестеренки.
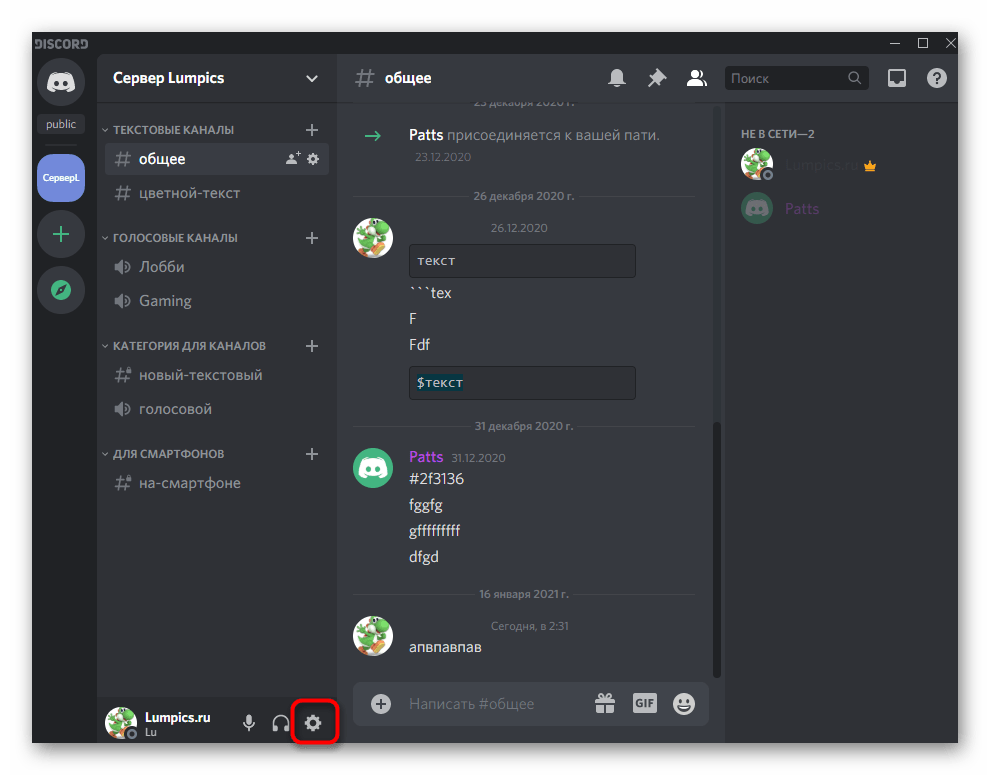
В разделе «Настройки приложения» нажмите «Голос и видео».
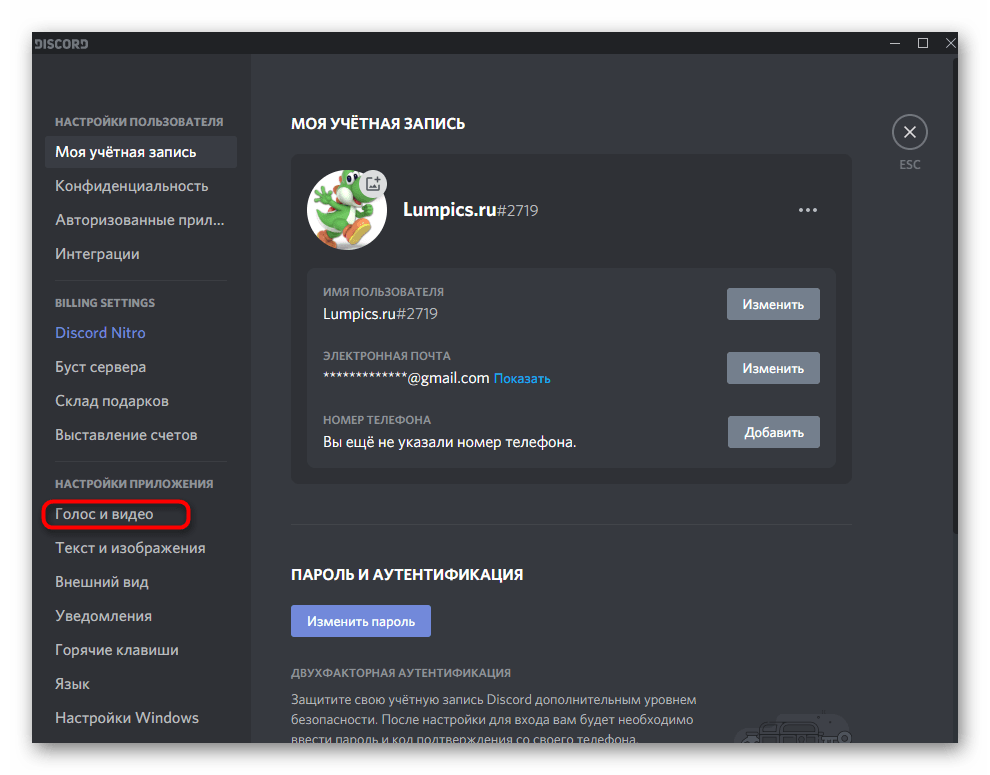
Найдите параметр «Включить пакетную службу с высоким приоритетом» и отключите его.
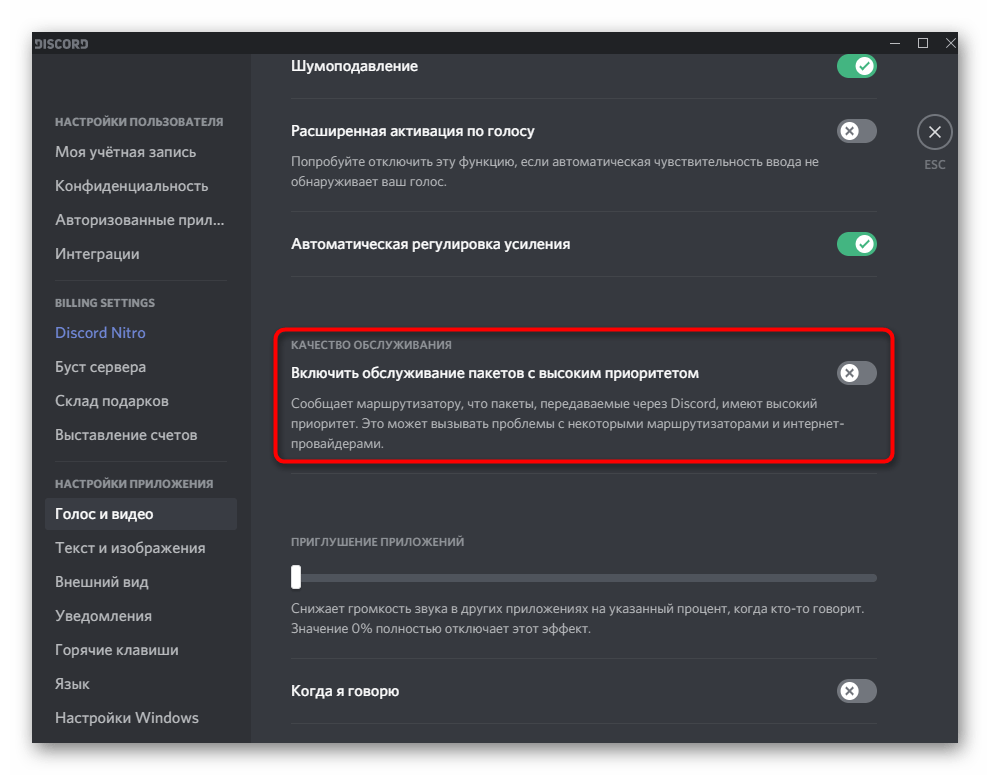
Теперь лучше перезапустить программу, после чего можно попробовать еще раз подключиться к голосовому каналу.
Описание проблемы
При попытках установки приложения, которое дает возможность после авторизации в сервисе, использовать мультимедийные файлы, загруженные в Itunes на персональном компьютере и работать с устройствами, произведенными компанией Apple. Однако вместо начала инсталляции специализированного программного обеспечения, на мониторе появляется сообщение о сбое.
Причинами проблемы могут являться следующие факторы:
- Устаревшая версия Windows.
- Поврежденные установочные файлы.
- Некорректно установленные обновления.
- Наличие вредоносного вирусного программного обеспечения.
- «Захламленность» системного реестра.
- «Конкуренция» между Apple и Microsoft.
Устранение каждой причины сбоя имеет нюансы
Важно отметить, что проблема может возникнуть как из-за общего состояния ПК (некорректные обновления, проблемы с реестром, вирусы), так и непосредственно из-за проблем совместимости программы, написанной для использования на ОС Macintosh, хоть и адаптированной для Windows (Рисунок 2)

Рисунок 2. Возникновение ошибки windows installer в процессе установки itunes на ОС Windows
Способы решения проблемы
Для устранения и последующей профилактики появления такой проблемы, как ошибка windows installer при установке itunes, недостаточно устранить одну причину, так как сбой может возникать из-за другой или целого комплекса причин неисправности. В общем, список методов устранения неполадок, выглядит следующим образом:
- Проведение ПК в порядок.
- «Адаптация» установочного файла для инсталляции на ПК под управлением ОС Windows.
- Использование установщика, скачанного с официального интернет-ресурса компании Apple.
Каждый из этих способов, включает список мер, направленных на решение проблемы, и заслуживает отдельного рассмотрения.
Блокировка антивирусом
Иногда у людей не заходит в Дискорд из-за блокировки программы антивирусом – такое случается, предугадать это невозможно. Трудности решаются элементарно, достаточно просто внести мессенджер в список исключений вашего антивируса.
Последнее, о чем стоит сказать – если не помогла ни одна из описанных выше мер, придется полностью удалить программу с компьютера. Очистите устройство от системных файлов, перезагрузите и установите Дискорд заново. Все должно быть хорошо!
Теперь вы понимаете, что делать, если Дискорд не открывается – несколько действенных инструкций помогут разобраться со сложной ситуацией! Не отказывайте себе в удовольствии общения через крутой мессенджер, вовремя исправляйте ошибки, это займет несколько минут. Напомним, в случае чего, можно обратиться в службу поддержки за полноценной консультацией специалистов.
Способ 1: проверка системного времени
Обычно при запуске Дискорда используются встроенные алгоритмы проверки времени через интернет, но ошибки все же могут возникнуть, если на компьютере настроена неправильная дата. Рекомендуем проверить этот параметр и при необходимости исправить его. О том, как это осуществляется проще всего, читайте в инструкции от другого нашего автора.
Подробнее: Синхронизируем время в Windows
Если вдруг возникла ситуация, что время автоматически сбрасывается при перезагрузке компьютера, вероятнее всего, проблема заключается в севшей батарейке на материнской плате, но могут быть и другие причины, ознакомиться с которыми можно в руководстве ниже.
Подробнее: Решаем проблему сброса времени на компьютере
Устранение неполадки
Первым делом нужно исключить вредоносное воздействие вирусов. Перед запуском проверки в антивирусной программе закройте Discord, а также через “Диспетчер задач” отключите все процессы, связанные с ним. Теперь запускайте сканирование на предмет поиска вирусов. В случае обнаружения вредоносного ПО удалите его при помощи антивирусного приложения.
Перед входом в Дискорд установите запуск мессенджера от имени администратора. Для этого проделайте 5 шагов:
- На рабочем столе найдите ярлык Дискорда и нажмите на него правой клавишей мыши.
- В контекстном меню выберите пункт “Свойства”.
- Во вкладке “Ярлык” кликните на кнопку “Дополнительно”.
- Поставьте галочку возле фразы “Запуск от имени администратора”.
- Нажмите “ОК”.
Настроить запуск мессенджера от имени администратора можно также способом, состоящим всего из 3 шагов:
- Кликните правой клавишей мыши на ярлыке Discord.
- В появившемся меню нажмите на “Запуск от имени администратора”.
- Дайте разрешение на запрос от системы.
После проделанных действий запустите Дискорд. Если вход в приложение удался и дальнейшая работа не прерывается уведомлением об ошибке, значит, проблема была в вирусном заражении. Если после манипуляций с антивирусом Discord по-прежнему не работает, тогда переходите к следующему этапу действий.
ВНИМАНИЕ! Если операционная система Windows ниже 7 (семерки), тогда для работы мессенджера потребуется апгрейд программного обеспечения. Минимальные системные требования со временем могут измениться. Итак, перед выполнением действий, направленных на устранение возникшей проблемы, выйдите из Discord и с помощью “Диспетчера задач” отключите все процессы мессенджера
Далее сделайте следующее:
Итак, перед выполнением действий, направленных на устранение возникшей проблемы, выйдите из Discord и с помощью “Диспетчера задач” отключите все процессы мессенджера. Далее сделайте следующее:
1. Одновременно нажмите клавиши “Win” и “R”.
2. В появившейся командной строке введите без кавычек следующий текст: “%AppData%” и нажмите “Enter”.
3. Найдите папку Дискорда и удалите её.
4. Снова вызовите команду “Выполнить”, нажав комбинацию кнопок “Win” + “R”.
5. Теперь введите текст: “%LocalAppData%”. Текст должен быть без кавычек.
6. Жмите “Enter”.
7. Здесь отыщите папку Дискорда и удалите её полностью.
8. Перезапустите Windows.
9. Переустановите мессенджер. Для установки воспользуйтесь ссылкой https://discordapp.com/api/download?platform=win.
После выполненного алгоритма действий, скорее всего, вы снова сможете общаться с друзьями в Дискорде.
Если вы испробовали все советы, перечисленные в статье, и мессенджер по-прежнему выдает ошибку, тогда обратитесь за помощью к технической службе поддержки Дискорда. Для этого заполните заявку на получение помощи. Воспользуйтесь ссылкой https://support.discordapp.com/hc/ru/requests/new.
В обращении в службу технической поддержки максимально подробно изложите суть проблемы и способы, которые применяли для самостоятельного решения вопроса. Также можно приложить сделанные скриншоты для визуальной демонстрации неполадки.
САМОЕ ВАЖНОЕ! Discord порой выдает некоторые ошибки, в числе которых неполадка с JavaScript. Пусть вас не пугает, если данная проблема именуется “фатальной”. Примените приведенные в статье советы и решите вопрос самостоятельно
Приятного общения в Дискорде!
Примените приведенные в статье советы и решите вопрос самостоятельно. Приятного общения в Дискорде!
Интернет-соединение
Не забывайте, что мессенджер работает только при подключении к Интернету. Это означает, что некачественное сетевое соединение (низкая скорость, прерывание линии и т.д.) может вызвать множество проблем.
Бесконечные загрузки Discord могут быть напрямую связаны с плохим интернетом. Рекомендуем проверить скорость (для этого есть специальные ресурсы, например Speedtest), затем выполнить ряд действий.
- Перезагрузите компьютер;
- Перезагрузите ваш роутер / роутер;
- По возможности обновите программное обеспечение роутера;
- Переходите с беспроводного на проводное (или с мобильного на беспроводное).
Что делать если не устанавливается Дискорд

- В большой загруженности компьютера;
- В сбое работы диска с папкой, куда устанавливается Discord;
- В неправильном порядке инсталляции программы;
- В невозможности произвести установку без прав администратора.
Как разобраться с вышеперечисленными проблемами опишем далее.
Способ 1: Остановка процессов
Часто случается такое, что ранее запущенная программа мешает установке. В таком случае:
- Кликните правой кнопкой мыши по области панели «Пуск»;
- Нажмите на пункт «Диспетчер задач», далее – раздел «Процессы»;
- Завершите все процессы, в строке которых есть надпись «Discord».
После этого попробуйте снова установить или запустить приложение.
Способ 2: Полная переустановка мессенджера
Если предыдущий вариант вам не помог, необходимо переустановить Discord, удалив определенные файлы.
Но если вы не знаете точно, в какую папку установлен Дискорд:
- Зажмите одновременно сочетание клавиш «Win+R»;
- Введите в строке окошка, которое открылось, надпись «%appdata%»;
- Затем зайдите заново в то же окошко, но теперь введите «%localappdata%»;
- После этого очистите папки с соответствующим названием в обоих окнах;
- Перезапустите компьютер и скачайте программу заново.
Заключение
discords.ru
Ошибка установки: installation has failed Discord
В подавляющем большинстве случаев данная ошибка разрешается следующим образом:
- Вызывается Диспетчер задач: нажатием правой кнопки мыши на Панели задач и с последующим выбором в контекстном меню «Диспетчер задач»;
- Здесь нужно отыскать все процессы, которые так или иначе относятся к Дискорду, и закрыть их нажатием на экранную кнопку «Завершить»;
- Теперь можно попробовать снова запустить инсталлятор программы.
Если и после этого Discord не устанавливается на Windows 7 или иную ОС, то нужно будет:
- Нажать сочетание клавиш +;
- В новом окне набрать команды: сначала %appdata%, а затем %localappdata%;
- Каждый раз будет появляться папка – ее потребуется удалить;
- Теперь потребуется перезагрузить компьютер и провести установку Дискорда заново.
Если и теперь Дискорд выдает ошибку при установке, то можно попробовать запустить инсталлятор с правами администратора, либо запустить саму программу в режиме совместимости с Windows 7, либо Windows 8.
Использование прокси
Если адрес прокси-сервера изменен на ПК, это также может быть причиной того, что бесконечное соединение с Discord не разрывается. Проверить эту гипотезу довольно легко.
- Жмем «Win + R”.
- В уже известной строке введите inetcpl.cpl”.
- В открывшемся окне выберите вкладку «Подключения”.
- Нажмите кнопку «Настройки сети”.
- Снимите флажок рядом со строкой «Использовать прокси-сервер для…”.
- Сохраняем прогресс, нажимая «ОК», а затем «Применить”.
После этого прокси будет отключен и Discord заработает; если, конечно, причина была там. Если нет, то вопрос «Что делать, если в Discord бесконечное соединение?» это по-прежнему актуально, и мы идем дальше.
Переустановка
Процедура переустановки Дискорда включает в себя два очевидных этапа:
- Полное удаление программы.
- Повторная инсталляция.
Как ни странно, второй мы уже разобрали в самом начале статьи. По этой причине здесь уже пойдет речь о первом из них.
Руководство для Windows:
- Для начала нужно запустить системный инструмент под названием «Выполнить». Проще всего это сделать, если нажать на клавиатуре Win + R одновременно. Но также можно отыскать его в меню «Пуск».
- В появившемся окошке имеется текстовое поле «Открыть». Так вот туда нужно ввести текст appwiz.cpl.
- Сразу же после – нажать кнопку «ОК».
- В результате отобразится окно «Программы и компоненты», где содержится весь установленный софт в системе. В общем перечне отыщите графу Discord.
- Щелкните на нее ПКМ.
- Тогда появится привычное контекстное меню, но с одним пунктом. Так вот его и нужно нажать.
- Через несколько секунд программа будет стерта с компьютера.
Порядок действий для Mac OS:
С самого начала вам нужно перейти к окну системного обозревателя Finder.
Обратите внимание на раздел «Избранное». В нем содержится вкладка под названием «Программы», которую необходимо открыть.
Тогда отобразится полный список приложений, установленных на компьютере. Среди них отыщите название Discord.
После чего следует кликнуть ПКМ по нему.
В появившемся контекстном меню вызываем функцию «Переместить в Корзину».
Затем открываем само окно «Корзина».
А потом выполняем полную чистку содержимого.
Среди них отыщите название Discord.
После чего следует кликнуть ПКМ по нему.
В появившемся контекстном меню вызываем функцию «Переместить в Корзину».
Затем открываем само окно «Корзина».
А потом выполняем полную чистку содержимого.
Инструкция для Android:
- Запустите Play Market.
- С помощью функции поиска попадите на страницу приложения.
- Тапните на кнопку «Удалить».
- А в появившемся окне нажмите «ОК».
Процедура для iOS:
- Отыщите иконку для запуска Дискорда на одном из рабочих столов Айфона или Айпада.
- Сделайте по ней долгое нажатие, пока она не начнет «потряхиваться». Тогда запустится режим редактирование.
- Далее, тапните на появившийся в углу иконки «крестик».
- Подтвердите удаление приложения.
Установка программы Zona на компьютер
На открывшейся странице нажмите «скачать программу» и после непродолжительной паузы скачивание запустится.
Когда скачивание завершится, откройте загруженный установочный файл и в открывшемся окне выставите галочки так, как вам будет удобно.
Однако, я рекомендую сделать так же, как и на скриншоте ниже, отключив автозапуск при старте системы, добавив Зону в исключения брандмауэра (о том, что это такое вы можете узнать из статьи об отключении брандмауэра) и включив возможность открывать торрент файлы.
После завершения установки, нажмите кнопку «далее». В следующем окне вам предложат установить на свой компьютер Яндекс браузер и различные расширения, рекомендую убрать все галочки и не устанавливать их, ибо никакой полезности они из себя не представляют.
Чтобы закрыть текущее окно, нажмите «Готово».
Качаем Дискорд бесплатно
Дискорд – программа, которую можно установить на различные версии системного программного обеспечения на ПК. Рассмотрим наиболее частые варианты.
Как скачать Дискорд для Виндовс 7?
Скачать Discord для работы на ПК с системой Windows 7 несложно. А реализуется данная задача путем проведения следующих манипуляций:
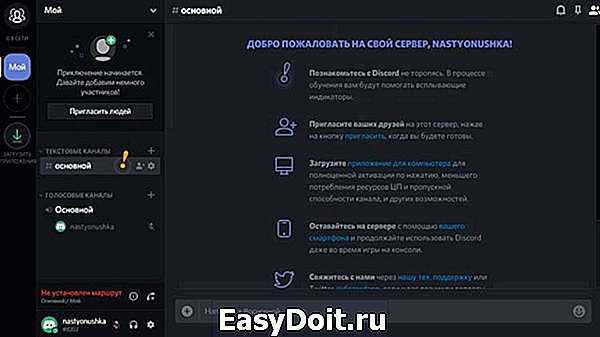
Как скачать Дискорд на виндовс 10?
Данный мессенджер становится практически на все системы Windows. На более усовершенствованную платформу Виндовс 10 Дискорд также можно установить без проблем.
Как и в предыдущем варианте инсталляции приложения Discord, сперва придется скачать сам установочный файл. Можно сделать это, как говорилось ранее, с официального сайта продукта. но можно и воспользоваться другим вариантом скачивания Дискорда на ПК – скачать его с торрента.
За неимением специального торрент-клиента, его необходимо загрузить. Останется только скачать установочный торрент-файл Discord для Виндовс 10 и произвести его установку на своем компьютере, воспользовавшись таким алгоритмом:
- находим на компьютере скаченный загрузочный файл Дискорд для Виндовс 10;
- кликаем по нему и ждем, когда появится окно инсталляции;
- подтверждаем свои действия, проставив галочки в соглашении;
- ожидаем окончания установки приложения;
- проходим процедуру регистрации в системе и, вуаля, можно пользоваться полным функционалом приложения.
Еще одним вариантом скачивания Дискорда на ПК является его загрузка с торрента. За неимением специального торрент-клиента, его необходимо загрузить. Останется только скачать установочный торрент-файл Discord и произвести его установку на своем компьютере, воспользовавшись алгоритмом, указанными выше.
Удаление Zona через техническую утилиту Unlocker
В процессе удаления с компьютера любой программы часто возникают различные сбои и ошибки из-за которых потом на жестком диске могут оставаться не стертыми некоторые ее некоторые ярлыки, файлы и папки. Скорее всего, обычным способомих удалить уже не получится. Система откажет вам в доступе или попросту не сумеет их стереть. В таких случаях, для тотальной чистки «мусора», можно воспользоваться специальными тех. утилитами, такими, как Unlocker.
Для начала, скачайте последнюю версию Unlocker и поставьте на машину. Затем найдите на hdd-диске «мусорные файлы», оставшиеся после удаления Zona. Нажмите на каждый из них правой клавишей мыши. В открывшемся функциональном меню выберите опцию Unlocker:
Далее, в появившемся окошке Анлокера, выберите вариант действия Удалить и нажмите кнопочку ОК:
Удалите вредоносное ПО с вашего ПК.
Вредоносное ПО вызывает множество проблем на компьютере. Не запускается Discord, возможно, из-за вредоносного ПО, заразившего ваш компьютер.
Типы вредоносных программ могут вести себя по-разному, и некоторые из этих вариантов могут повредить файлы вашего приложения. Возможно, из-за этого вредоносного ПО Discord потерял некоторые из своих основных файлов.
В этом случае лучше всего запустить на своем компьютере проверку на наличие вредоносных программ и убедиться, что все вредоносные программы удалены. Ознакомьтесь с нашим исчерпывающим руководством по удалению вредоносных программ с компьютера для всех ваших задач по удалению вирусов.
Отсутствие обновления
Следующий ответ на вопрос, почему не заходит в Дискорд – отсутствие последней рабочей версии. Задумайтесь, вы давно не обновляли программу? Нужно поставить свеженький апдейт – это делается за несколько минут:
- Сначала закройте мессенджер, если он был открыт;
- Введите в проводник «%localappdata%/Discord» без кавычек;
- Откроется папка, где вы увидите документ под названием Update.exe;
- Дважды кликните по файлу правой кнопкой мыши, процесс обновления начнется автоматически!
Что делать, если Дискорд не запускается, хотя последнее обновление стоит? Рассмотрим следующую возможную причину, на которую не нужно закрывать глаза.

































