Fixing “0xc0000124” on Windows
Windows Setup CD/DVD Required!Some of the solutions below require the use of the Microsoft Windows setup CD or DVD. If your PC did not come with a Windows installation disc or if you no longer have your Windows setup media, you can use Easy Recovery Essentials for Windows instead. EasyRE will automatically find and fix many problems, and can also be used to solve this problem with the directions below.
Fix #1: Disable overclocking from BIOS
In order to fix the 0x0000124 (WHEA_UNCORRECTABLE_ERROR) error on Windows 8, Windows 8.1 or Windows 10 systems, make sure the Overclocking feature from your computer’s BIOS is disabled.
To do so, follow these methods to open BIOS.
Method #1: Complete shutdown
- Hold the Shift key while also pressing the Shutdown button
- Select Restart
Method #2: Open Charm Bar
- Press the key and the C key (or swipe from the right of the screen) to open the Charm Bar
- Click Settings
- Click Change PC Settings
- Click General
- Click on Advanced Startup and then click Restart Now
- Go to Troubleshoot, then Advanced Options and then UEFI Firmware Settings
- Click Restart
After your computer restarted, it should open into the BIOS menu automatically:
- Go to Advanced tab
- Go to Performance
- Look for a Overclocking option
- Make sure it’s disabled
- If it’s enabled, disable it
- Save the settings and exit BIOS by hitting the F10 key. Choose Yes if you’re asked to exit with saving the changes
Fix #2: Check drivers
If you recently installed a new driver, make sure it’s compatible with the Windows version you currently have on your computer.
To do so, follow these steps:
- Start your computer
- Press the and C keys to open Charm Bar
- Type Device Manager in the search box
-
Determine if there’s any corrupt drivers installed (any errors reported) from the list of drivers installed.If there are no errors reported in Device Manager, update the software of your most recently installed driver.To do so, right-click on the drive and click Update Driver Software
If you can’t boot into Windows to run Device Manager, boot into Safe Mode and run Device Manager from there:
- Insert the Windows installation media (DVD or USB)
- Restart the computer
- Press any key to boot from the media
-
Click Repair your computer
- Click Troubleshoot
- Click Advanced options
- Click Startup Settings
- Click Restart
-
At the Startup Settings screen, press F4 to boot into Safe Mode
Fix #3: Run chkdsk or Windows Memory Diagnostic
To troubleshoot if the 0x0000124 (WHEA_UNCORRECTABLE_ERROR) error is caused by a corrupt or failing hard drive or memory, you can run the following tools:
- chkdsk
- Windows Memory Diagnostic
- Easy Recovery Essentials
To run chkdsk, follow these steps:
- Press the and C keys to open Charm Bar
- Type in the search box
- Right-click on Command Prompt from the results list
- Click Run as Administrator
- Once Command Prompt has loaded, type:
chkdsk C: /f
Replace with the letter of the drive where your Windows is installed.
To run Windows Memory Diagnostic, follow these steps:
- Press the and C keys to open the search box from Charm Bar
- Type in the search box
- Click on Windows Memory Diagnostic from the search results list
- Continue with the Windows Memory Diagnostic wizard to complete the process and wait for the results
To run Easy Recovery Essentials and automatically detecting if your hard disk or RAM memory is corrupt or is failing, follow these steps:
- Download Easy Recovery Essentials
- Burn the ISO Image. Follow our instructions on how to burn a bootable ISO image. If you’d like to have a recovery USB instead, follow our instructions on how to make a recovery USB.
- Boot into Easy Recovery Essentials
- Select Automated Repair
-
Click Continue and wait for the Automated Repair process to finish. Automated Repair process will report any issues found with your hard disk or RAM memory:
To download Easy Recovery Essentials, click here.
Что такое WHEA_UNCORRECTABLE_ERROR
WHEA_UNCORRECTABLE_ERROR это одна из BSOD ошибок (синий экран смерти), которые часто встречаются в Windows 10. Ошибка приводит к внезапному сбою системы при обычном использовании. После этого большинство пользователей прибывают в недоумевании, так как никогда раньше не сталкивались с такой проблемой и не знают, как ее исправить. Если не воспринимать это всерьез, многочисленные системные сбои могут навредить вашему оборудованию и привести к потере данных. Кроме того, основными причинами этой ошибки являются проблемы с драйверами или оборудованием, разгон процессора, повреждение файлов и многое другое. Если на вашем компьютере начало появляться сообщение «WHEA_UNCORRECTABLE_ERROR», мы поможем вам избавиться от этой досадной проблемы в статье ниже.
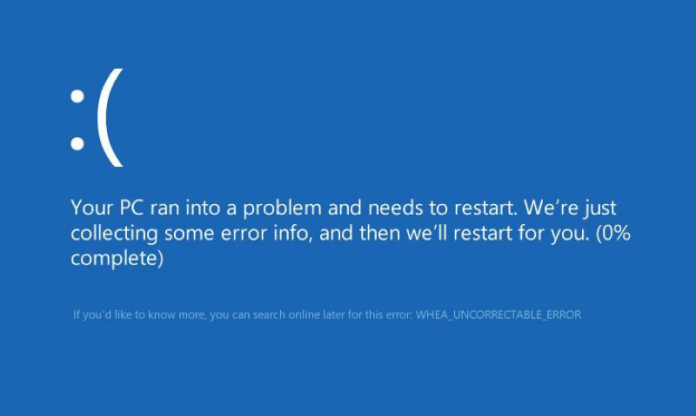
Как исправить ошибку whea uncorrectable error в системе Windows 10
Иногда, во время онлайн-игр или серфинга в интернете, компьютер сигнализирует о сбое из-за нарушения в его работе. Ошибка характерна для ОС Windows 8.1 и 10, и сопровождается появлением синего экрана. О причинах ее возникновения, а также о том, как исправить whea uncorrectable error windows 10, в продолжение этой статьи.
Содержание страницы
- 1 Источник ошибки
- 2 Решение проблемы
Источник ошибки
Ее появление может быть связано со следующими обстоятельствами:
- поломка Hard Disk (жесткого диска),
- повреждение процессора или видеокарты,
- несовместимость драйверов с установленной Windows,
- удаление важных системных файлов ОС,
- общий перегрев компьютера.
Вне зависимости от причины, неискушенный пользователь чаще не понимает, что ему следует предпринять в такой ситуации.
Решение проблемы
Эксперты Microsoft предлагают следующие алгоритмы действий, в результате которых причины и последствия данной ошибки будут устранены:
В первую очередь, рекомендуется запустить обновления, загрузка которых по каким-либо причинам ранее откладывалась. Для этого следует нажать «Пуск», перейти в «Параметры», выбрать «Обновление и безопасность» и кликнуть «Центр обновления Windows» в левой части открывшегося окна. После этого обновления загружаются, а компьютер перезапускается.
Проверяется работоспособность Hard Disk. Для этого выполняется следующее:
- От имени администратора запускается командная строка,
- Далее, если ОС установлена на диске С, в нее прописывается chkdsk C: /R,
После этого утилита ищет ошибки, при обнаружении которых в командную строку необходимо ввести chkdsk /scan,
Далее компьютер перезагружается.
- Иногда причина ошибки в наличии вредоносного программного обеспечения (ПО). Решение проблемы в сканировании системы антивирусной утилитой, например, Dr. Web.
- Наиболее эффективным методом остается сброс и обновление параметров настройки BIOS. Представленный вариант предусматривает создание резервной копии, и не требует специальных навыков.
- Бывает, что проблема решается обновлением драйверов. Данный подход наиболее применим к Windows 10, когда ошибка возникает в процессе игры. В таких случаях необходимо выполнить следующее:
- Войти в «Панель управления»,
- Выбрать «Оборудование и звук»,
Нажать «Диспетчер устройств» в левой части экрана,
- Кликнуть по необходимому для видеокарты драйверу,
- Обновить его,
- Заключительный вариант – простой алгоритм восстановления испорченных системных файлов: от имени администратора запускается командная строка, в которую прописывается sfc /scannow.
Альтернативный подход – использование IT-продукта AIDA64, который отслеживает температурный и прочие параметры общего состояния компьютера. Он позволяет выявить такие причины, как аппаратная поломка.
В том случае, когда ничто из перечисленного не помогает, рекомендуется обратиться в сервисные центры, специалисты которого располагают специальным программным оборудованием. Как правило, причина все же выявляется и благополучно исправляется для восстановления нормальной работы компьютера.
Процесс модернизации
Купив все необходимое, я приступил к апгрейду ноутбука. Купленные железки ⇒
- SSD диск 2,5 дюйма Samsung 250Гб 860 EVO . Характеристики и цена для города Чита .
- 2.5″ внешний бокс Gembird EE2-U3S-2-S .
- Подготавливаем загрузочную флешку или диск с Windows 10
- Вынимаем жесткий диск с ноутбука, устанавливаем его во внешний корпус, подключаем к другому компьютеру и копируем на него необходимые данные для предотвращения их потери
- Устанавливаем в ноутбук SSD
- Запускаем ноут и выставляем параметры в биос для загрузки с флешки или диска
- Вставляем флешку или диск, перезагружаем ноутбук и начинаем установку Виндовс.
Повреждение жесткого диска
После установки запустите программу. В главном окне вы увидите две полосы состояния:
Их значение отображает текущее состояние винчестера. При поломке жесткого диска здоровье и производительность устройства снизятся. При крайне нестабильной работе диска операционная система будет периодически предлагать провести архивацию имеющихся данных для их безопасности. Уже на этом этапе необходимо менять накопитель на новый – восстановить поврежденный жесткий диск, к сожалению, не получится.
С помощью утилиты вы можете следить за перегревом винчестера. В некоторых случаях именно он может привести к появлению ошибки.
В том случае, если накопитель ноутбука или PC полностью исправен, переходите к проверке файловой системы.
Дополнительная информация
В случае, если ни один из методов не помогает исправить синий экран WHEA_UNCORRECTABLE_ERROR попробуйте выявить какие-то закономерности: при каких именно обстоятельствах он появляется. А затем более подробно проанализировать поведение системы, повторяя те же обстоятельства.
Возможно, синий экран появляется при обращении и работой с одним из HDD или SSD (тогда возможны ошибки диска, его подключения, иногда — проблемы с питанием), возможно — после определенного периода работы в Интернете (можно предположить неправильную работу драйверов сетевой карты или Wi-Fi адаптера), возможно, только под нагрузкой в играх (предполагаем проблемы с питанием или видеокартой) или при подключении определенных устройств. Любая такая закономерность может помочь разобраться, что именно вызывает ошибку.
Update Device Drivers
If the above method fails to fix the WHEA_UNCORRECTABLE_ERROR, then you should immediately look into updating your device drivers; if youвЂre able to log into your computer, then that will make this process much simpler.
To complete this step, you have two options, the first, involves using the driver updater tool called Smart Driver Updater to automatically locate, download and install all the latest drivers for all of the components attached to your computer. This option is quick, simple and in this current situation the most recommended. If you are able to boot into your computer and access the internet on it, then you can download Smart Driver Updater from here:
CLICK HERE TO CHECK OUT SMART DRIVER UPDATER
The second option involves manually updating your device drivers through Device Manager. You can do this, by doing the following:
1. First, boot into your computer with full administrative rights.
Note: If you are unable to boot into your computer, then you should try booting into Safe Mode. For help on how to do this, I suggest you check out my post on .
2. Once in, Press + R, type devmgmt.msc and click on OK.
3. This will load up Device Manager, from here, click on the + symbol next to the Device Type, then right click on the Device and select Update Driver.
Note: You will first need to visit the manufacturers website for all the individual components connected to your computer to download there latest drivers.
In most circumstances, you should be able to update the driver(s) through the InstallShield, without having to access Device Manager.
Hata Ad WHEA_UNCORRECTABLE_ERROR
DUR Kodu: 0x00000124
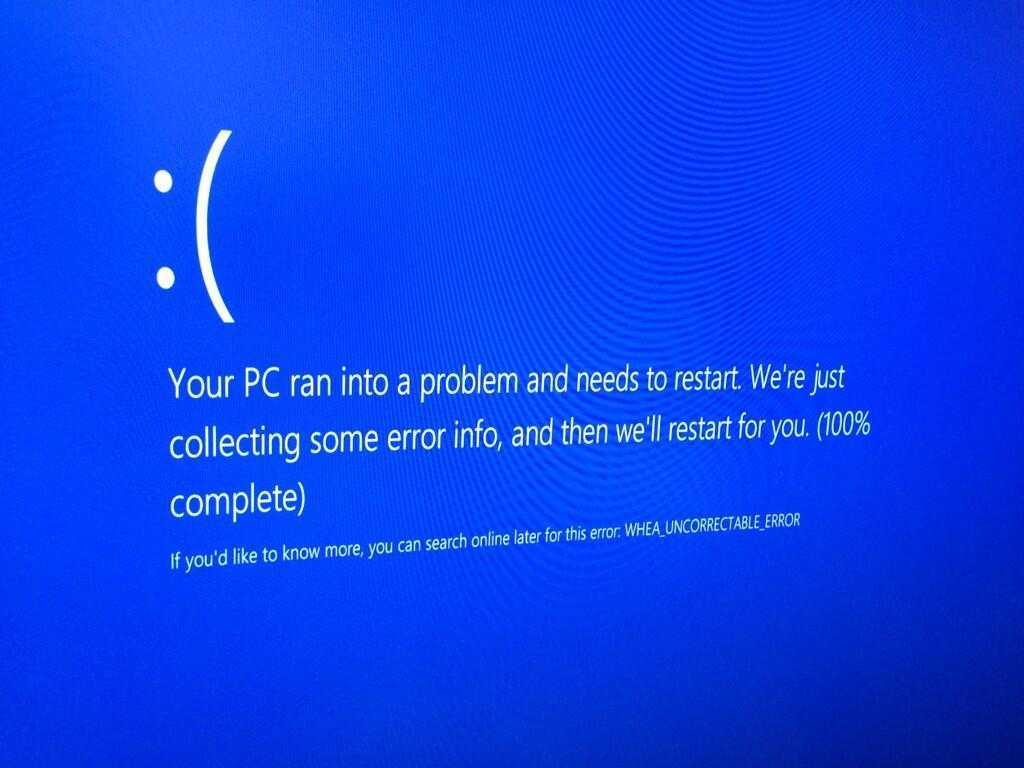 Bu hata Windows 8’de neye benziyor.
Bu hata Windows 8’de neye benziyor. WHEA_UNCORRECTABLE_ERROR adlı Mavi Ekran Ölüm hatasınıniz var, bazen sonunda 124 koduyla gösterilir. Yani kötü haberler ve iyi haberler var.
Kötü haber ise, WHEA_UNCORRECTABLE_ERROR, donanımınızın, tıpkı söylediği gibi düzeltilemez bir hatayla karşılaştığı anlamına gelir. Bu çok ciddi bir sorundur, ancak yeni bir makine satın almadan ve satın almadan önce, neler yapabileceğinizi anlamaya çalışmak isteyebilirsiniz. Hata, yalnızca Windows tarafından düzeltilemez, ancak – burada yaptığınız iş, söz konusu parçayı değiştirerek veya önceki bir sürücüye geri dönerek, yani, soruna neden olan bir grafik kartını söyleyerek bu hatayı düzeltebilir. Bu iyi haber.
Her zaman olduğu gibi, yapmak istediğiniz ilk şey, sisteminiz hala çalışır durumda ise, bir sürücü kontrolü. Elbette, bu işlemi basitleştirmek için Sürücü Reviver’ını yükleyebilirsiniz – eğer yaparsanız, Güvenli Mod’a girmeden önce onu çalıştırın. Değilse, bilgisayarınızı açtığınızda Güvenli Mod’a önyükleme yapmayı deneyin: Windows 8’deki Shift + F8 ve Windows’un önceki sürümlerinde üreticiye özgü F8 veya başka bir anahtar. Windows 8’de Güvenli Mod’a gitmek için, bilgisayarınızı yeniden başlatıp seçim yapabileceğiniz seçeneklerin listesini sunan Gelişmiş Başlatma Seçeneklerine gitmeniz gerekir. Elbette, Güvenli Mod’u seçin.
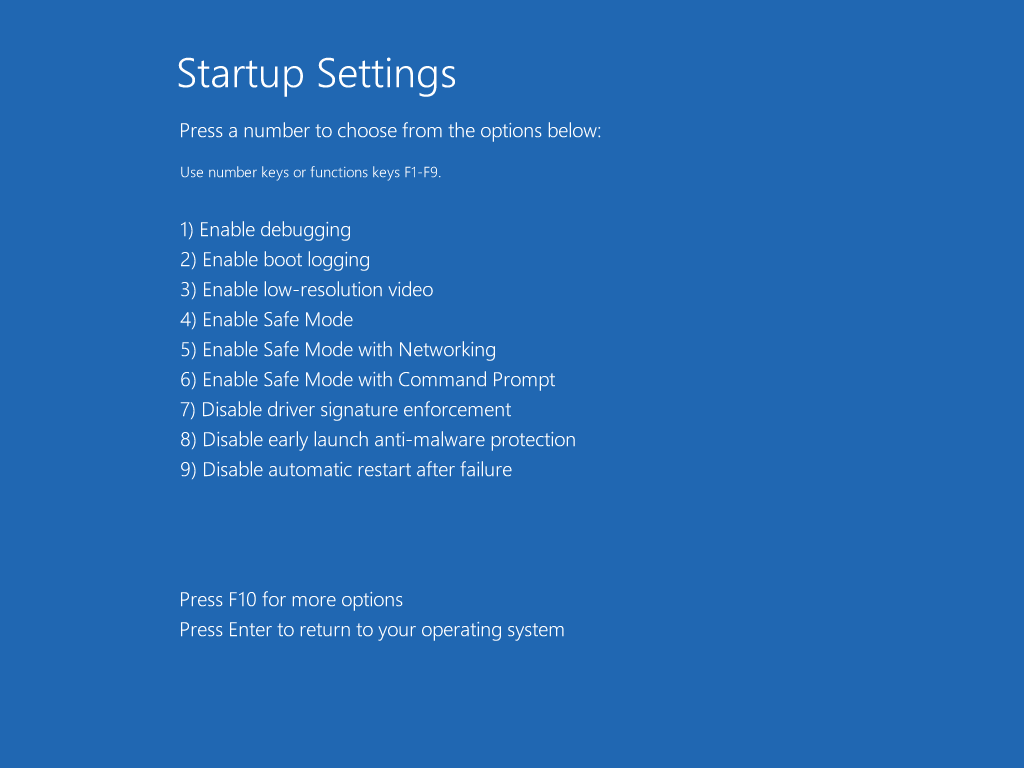 Güvenli Mod’da başlatmak için 6’ya basın.
Güvenli Mod’da başlatmak için 6’ya basın. Bundan sonra, Başlat Menünüzü / Ekranınızı açın ve Aygıt Yöneticisi’ni arayın ve başlatın. Sürücülerin her birini güncelleyin veya bir sürücü güncelleştirmesi bu hataya neden olduysa, bu hatanın neden olduğu sürücüyü geri alın.
Bu sorunun diğer olası nedenleri, chkdsk ile kontrol edilebilen arızalı bir sabit sürücü veya Windows Bellek Tanısı ile kontrol edilebilen arızalı bir bellektir.
Chdsk veya Windows Bellek Tanılama’yı çalıştırmak için, Başlat Menüsü / Başlangıç Ekranı’nı açın ve her ikisini de arayın.
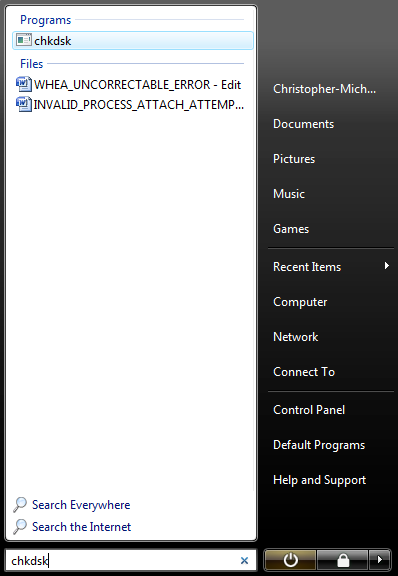
Başlat Menüsünde chkdsk bulma.
Bu, Windows Bellek Tanılama için de çalışır ve Windows 8’de daha da basittir – sadece Başlangıç Ekranını açın ve yazmaya başlayın.
Bunlardan herhangi biri çalışırken bir hatayla karşılaşırsa, hangi parçanın değiştirilmesi gerektiğini bilirsiniz – eğer yapmazlarsa, bilgisayarınızı yeniden başlatırken herhangi bir hatayla karşılaşmamalısınız, ancak bunu yaparsanız, bu, donanımınızın başka bir yönü anlamına gelir. – – güç kaynağınız veya tanrı korusun, anakartınız – başarısız oldu.
Güç kaynağınız veya ana kartınız arızalandıysa, seçeneklerinizi öğrenmek için cihaz üreticinize başvurun. Bir anakart arızası, hala parçalarınızı kullanabileceğiniz anlamına gelir, ancak başka bir makinede (ve tekrar Windows satın almak zorunda kalabilirsiniz) olmanız ve bir güç kaynağı arızasının değiştirilmesi gerektiğine işaret etmek anlamına gelir.
indir Makale
Прочие рекомендации
- В некоторых случаях источником проблемы является вредоносные ПО. Найти и удалить их могут помочь антивирусные программы.
- Если до недавнего времени все исправно работало, можно попробовать восстановить систему из ранее сохраненной точки. Также, есть возможность вернуть компьютер в заводским настройкам.
- Вероятной причиной ошибки “WHEA_UNCORRECTABLE_ERROR”, как было отмечено в начале статьи, может быть перегрев компьютера. Поэтому при наличии определенных навыков можно разобрать корпус, чтобы проверить работу кулеров и общее состояние внутренних компонентов. Возможно, потребуется аккуратно убрать скопившуюся пыль с помощью пылесоса (на малой мощности), которая мешает эффективному теплоотводу. Проверить температуру самых греющихся устройств (процессор и видеокарта) можно с помощью специальных программ, например, Speecy или HWMonitor.
5. Update Your BIOS/UEFI Settings
Again, this process varies heavily depending on your system’s motherboard manufacturer. Some BIOS/UEFI settings can automatically download and update using a desktop utility. Other manufacturers require you to download the BIOS update and flash the firmware yourself.
Unsure what motherboard you have? Download and run CPU-Z. Open the Mainboard tab and find your motherboard manufacturer and model. You can find your BIOS brand and version on this tab, too.
Armed with this knowledge, complete an internet search for » bios update.» For instance, I would search for «Micro-star ms-1796 bios update» for my system. You should find instructions, tutorials, and if you’re lucky, even a video or two.
Что делать, если ничего не помогает
Вы также можете воспользоваться точками восстановления, если таковые присутствуют
Важно понимать, что они должны быть сделаны до того, как появилась ошибка. К сожалению, система не создает точки по умолчанию, поэтому, если вы их не создавали и не активировали нужную функцию – использовать данный метод восстановления не получится
В некоторых случаях проблема может быть связана с BIOS. В таком случае вы можете попытаться обновить его, если есть более новые версии. Т. к. есть риск возникновения синего экрана, осуществлять процедуру рекомендуется в безопасном режиме.
Если совсем ничего не помогает, то остается попробовать сброс системы. Осуществить это можно в автоматическом режиме. Для этого зайдите в «Параметры» (как это сделать, уже указывалось в статье ранее), а затем в последний раздел. Выберите следующую вкладку:
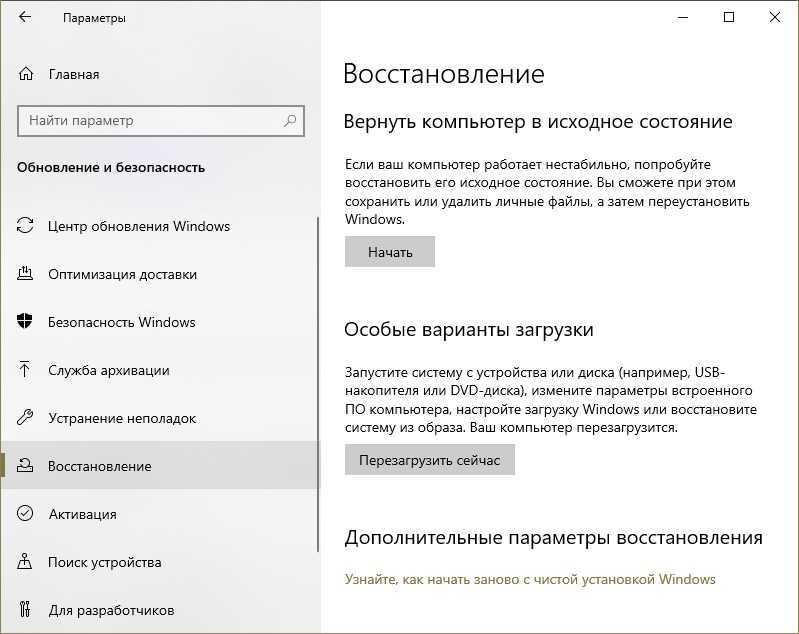
В правой части окна можно сразу заметить желаемый пункт: он самый первый. Кликните по кнопке «Начать». Можете попытаться сохранить свои файлы, но тогда риск повторного возникновения ошибки будет выше.
Подводя итоги, синий экран с кодом «WHEA_UNCORRECTABLE_ERROR» возникает либо по причине некорректной работы устройств (в том числе из-за повреждения разъемов), либо из-за проблем с системой. Рекомендуется проверить состояние оборудования, а также отключить некоторые функции и программы, которые могут способствовать возникновению ошибки.
Что делать, если ошибка возникает повторно
Если после перезагрузки ОС компьютер через некоторое время опять демонстрирует синий экран смерти, это говорит о возникновении серьёзной проблемы, которую необходимо локализовать и устранить.
Рассмотрим наиболее типичные случаи.
Установка драйверов и ПО
Пожалуй, самая частая причина появления ошибки «На вашем ПК возникла проблема». Скажем, вы добавили принтер или сканер, подключили внешний носитель или гаджет – во многих случаях такое действие требует установки драйверов. Установка часто используемой программы, содержащей в коде ошибки, также может привести к BSOD.
Проблема решается удалением программы, взывавшей сбой. Если виновник – новый драйвер (пользователи частенько меняют драйвер видеокарты), нужно выполнить откат к старому.
Алгоритм восстановления старой версии драйвера:
- открываем диспетчер устройств;
- находим в перечне устройство, вызвавшее сбой, нажимаем на нём правой клавишей мышки и выбираем из списка доступных опций «Свойства»;
- переходим к вкладке «Драйвер», нажимаем кнопку «Откатить».
Если это не помогло – используем опцию восстановления системы. В этом случае мы откатываем ОС до состояния, при котором она работала стабильно, воспользовавшись точкой восстановления.
Для этого нажимаем клавиши Win+R, в появившемся окошке вводим «rstrui», нажимаем OK.
Если функция восстановления системы включена, появится окошко со списком контрольных точек восстановления, среди которых нужно выбрать дату, предшествующую возникновению проблемы. Можно выбрать и более раннюю, но нужно помнить, что Виндовс вернётся к тому состоянию, в котором она находилась тогда, и, возможно, пропадут некоторые данные и точно не будет программ, которые вы устанавливали позже.
Если точек восстановления нет из-за выключенной опции, можно попробовать загрузить ПК в безопасном режиме и удалить недавно установленное ПО и драйверы.
Причина непонятна
Если появление BSOD с надписью «На вашем ПК возникла проблема» происходит по непонятной причине с постоянными перезагрузками, найти ошибку будет не так просто.
Первое, что нужно сделать – запомнить код ошибки.
В нашем случае – это VIDEO TDR FAILURE.
В нашем случае, воспользовавшись поиском, находим ошибку и, кликнув на ней, получаем следующий результат:
Наихудший вариант – когда система постоянно перегружается и предпринять обычные действия не удаётся, так как Windows 10 просто не успевает загрузиться.
Возможные действия:
- Часто после нескольких перезагрузок появляется синий экран с надписью «Восстановление» вверху. Внизу предлагается перечень возможных опций, выбираем F8, а в новом окне – опцию «Включить безопасный режим». Загрузившись в этом режиме, можно попробовать удалить подозрительное ПО или драйверы.
- Если окно восстановления системы упорно не появляется после многократных перезагрузок, придётся загрузить компьютер посредством установочной флешки. Как её создать, можно легко найти в поисковике, но для этого потребуется второй ПК или ноутбук. Так что лучше иметь такой загрузочный диск с установленной операционной системой про запас. Для загрузки с флешки необходимо войти в Boot Menu, воспользовавшись клавишами F2, F12 или Del (зависит от производителя и версии BIOS). Выбрав из списка наш носитель, дожидаемся появления окна установки, но она нам не нужна, поэтому кликаем на кнопке «Восстановление системы» внизу. Далее нажимаем на пункте меню «Диагностика», выбираем «Дополнительные параметры», а в появившемся окне – «Восстановление системы». Если имеются контрольные точки, выбираем ту из них, дата которой ближе всего к моменту появления ошибки.
- Если контрольных точек нет, или предыдущие советы не привели к положительному результату, можно попробовать сбросить настройки BIOS в заводские.
- Если и это не помогло, как вариант, попробуйте переустановить «Виндовс». Если такой вариант не годится, попробуйте поставить «десятку» на другой диск, чтобы убедиться, что проблема кроется не в аппаратной части.
- В случае если и это не помогло – очевидно, что ошибка выскакивает из-за проблемного железа. Пробуйте по очереди отключать всю периферию (сканеры, USB-гаджеты, принтеры, дополнительный монитор). Проблема осталась – стоит проверить ОЗУ и дисковый накопитель на предмет наличия ошибок, воспользовавшись соответствующими утилитами.
Отметим, что наиболее кардинальные варианты типа переустановки Windows следует использовать, перепробовав все остальные способы диагностики.
WHEA_UNCORRECTABLE_ERROR Windows 10: как исправить, что делать
WHEA_UNCORRECTABLE_ERROR относится к Stop-ошибкам типа «Синий экран». Разберем признаки и причины возникновения подобной ошибки и рассмотрим советы по устранению.
Что это за ошибка?
WHEA_UNCORRECTABLE_ERROR, возникшая при работе с Windows 10 указывает, что произошла фатальная аппаратная ошибка. Если ошибка носит параметр 0x00000124, вероятно, что произошло исключение машинного контроля. Такие данные используются процессорами Pentium Pro Intel, IV Pentium или Xeon с архитектурой x86 и x64, которые поддерживают функцию MCA.
- Программа завершает свою работу и появляется окно с «синим экраном».
- ОС показала сообщение Stop-ошибки и была выгружена. Началась автоматическая перезагрузка.
- Компьютер лагает, медленно реагирует на команды с мыши и клавиатуры.
- Происходит периодические зависания ПК на 3-4 секунды.
Основные причины возникновения:
- Драйвер неправильно установлен, устарел или поврежден.
- Вредоносное ПО / вирус внес изменения в редактор реестра или повредил системный файл, нарушив стабильную работу Windows 10.
- Возник конфликт драйверов после установки / апгрейда аппаратного железа.
- Удаление системных файлов из папки Windows, напрямую связанных с работой ОС.
- Повреждение жесткого диска, на котором установлена ОС.
- Повреждение оперативной памяти, из-за чего возникла остановка процессов и «синий экран».
Важно! Причина неисправности может быть вызвана целым рядом проблем с оборудованием, ПО, драйвером, не отлаженной прошивкой
Как исправить?
Определите закономерность, после каких манипуляций с компьютером произошла ошибка «синего экрана смерти»:
- обновление драйверов или Windows;
- подключения периферии или аппаратного железа к ПК;
- перегрева компьютера.
Советы по устранению:
- Если система полноценно не загружается (синий экран возникает при попытке загрузки) и через пару секунд перезагрузка:
- Выньте плату оперативной памяти, почистите ластиком, вставьте в пустой слот (если несколько плат, поменяйте местами).
- Сбросьте настройки BIOS по умолчанию.
- Войдите в безопасный режим (если не удалось загрузить Windows, используйте установочную флешку для включения режима через командную строку).
- Откатите систему до точки восстановления.
- Если «ошибка» возникла после обновления драйвера, в «Диспетчере устройств» удалите или откатите драйвер.
- Установите последние обновления ОС через «Цент обновления Windows».
- Проверьте винчестер на беды и битые сектора с помощью консольной программы chkdsk.
- Сканируйте оперативную память с помощью специальных утилит, к примеру memtest86.
- Проверьте температуру аппаратных частей ПК с помощью утилит измерения и контроля температуры. Если температура намного превышает норму, проведите чистку от пыли, замените термопасту.
- Ничего из вышеперечисленного не помогло? Запишите Windows 10 на флешку и установите с форматированием системного раздела.
Выполнили все вышеперечисленные действия, а ошибка осталась, напишите нам! Распишите подробно свою ситуацию, чтобы мы смогли помочь.
WHEA Uncorrectable Error Cleared!
Bluescreen errors are frustrating. Even more so if you genuinely don’t understand which piece of hardware is causing the issue. The fixes above will fix your WHEA error, but remember, playing with your hardware could cause it to come back.
Another handy bluescreen error code tool is Nirsoft’s BlueScreenView. It helps you understand error codes so you can better isolate issues!
11 Tips to Help You Fix the Windows 10 Blue Screen Error
What is a blue screen in Windows? How do you fix blue screen errors? Here are several fixes for this common Windows problem.
Read Next
About The Author
Gavin Phillips
(1032 Articles Published)
Gavin is the Junior Editor for Technology Explained, a regular contributor to the Really Useful Podcast, and a frequent product reviewer. He has a degree in Contemporary Writing pillaged from the hills of Devon, and more than a decade of professional writing experience. He enjoys copious amounts of tea, board games, and football.
More
From Gavin Phillips
Part 2. How to recover data when whea uncorrectable error occurs
Now we have introduced all the possible ways to fix whea uncorrectable error in Windows 10. If none of them helps and your PC still cannot start, we recommend you to try EaseUS bootable data recovery software to rescue your important files.
Download for PC Download for Mac
Preparations:
First, please download and install EaseUS Data Recovery Wizard WinPE Edition on a working computer.
Then, create a WinPE bootable disk of EaseUS data recovery software, which will help you access your hard drive data without booting into Windows.
1. Launch EaseUS bootable data recovery software on a working computer.
2. Select CD/DVD or USB drive and click “Proceed” to create a bootable disk.
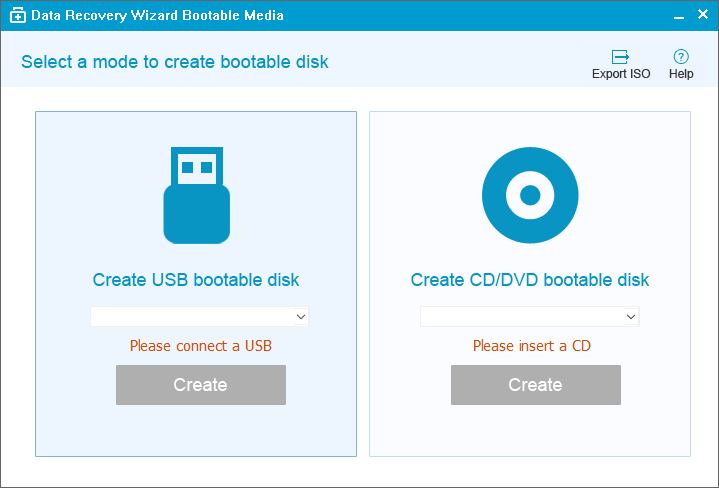
Details to recover data from crashed OS
Connect the WinPE bootable disk you have made to the PC with the corrupted Windows system, restart the computer and go to BIOS to change the boot sequence. Press F2 when you start your PC. It will allow you to run EaseUS data recovery software and recover data without Windows.
1) Select the disk where you want to recover data and click the “Scan” button.
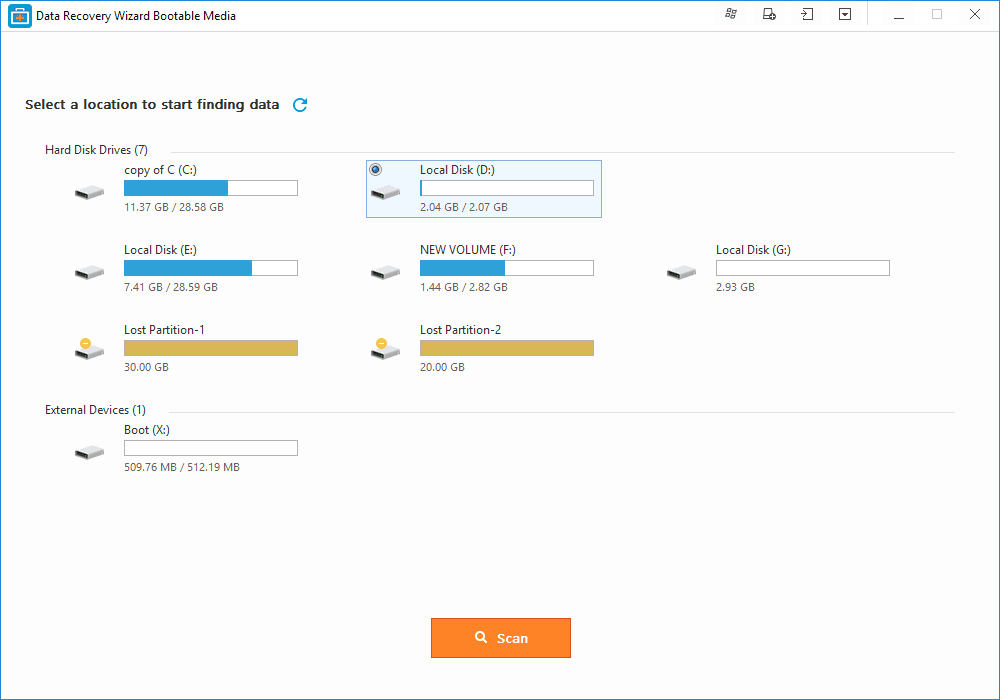
2) Let the software scan the selected disk to find all the files and folders.
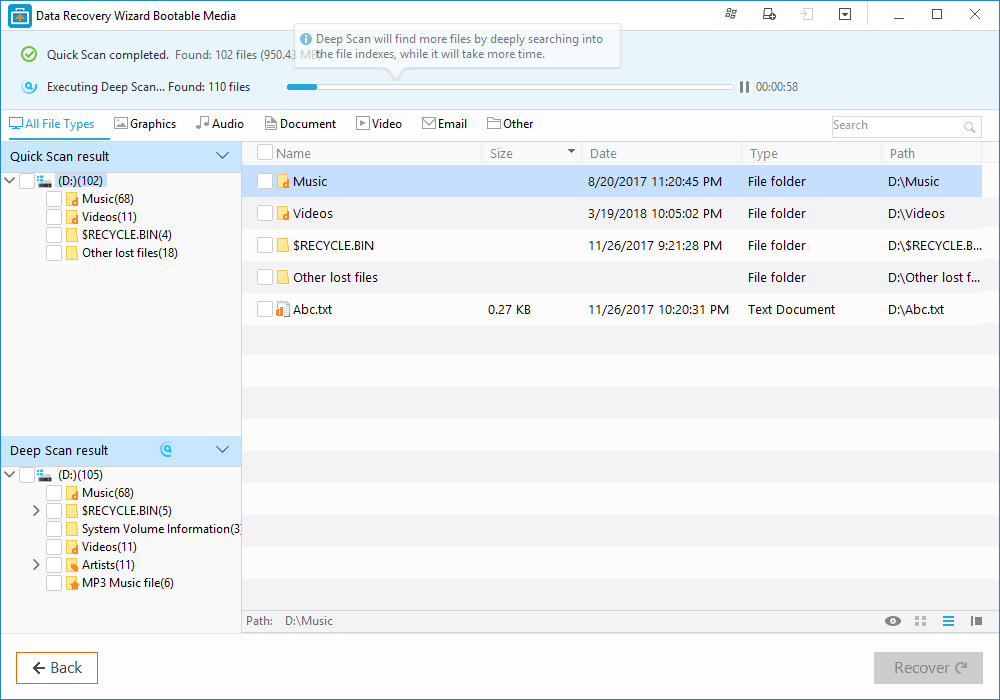
3) Preview and choose the files you want, click “Recover” button to save them to a safe place. You’d better choose a different drive to avoid data overwriting.
Как исправить?
Определите закономерность, после каких манипуляций с компьютером произошла ошибка «синего экрана смерти»:
- обновление драйверов или Windows;
- подключения периферии или аппаратного железа к ПК;
- перегрева компьютера.
Советы по устранению:
- Если система полноценно не загружается (синий экран возникает при попытке загрузки) и через пару секунд перезагрузка: Выньте плату оперативной памяти, почистите ластиком, вставьте в пустой слот (если несколько плат, поменяйте местами).
- Сбросьте настройки BIOS по умолчанию.
Войдите в безопасный режим (если не удалось загрузить Windows, используйте установочную флешку для включения режима через командную строку).
Откатите систему до точки восстановления.
Если «ошибка» возникла после обновления драйвера, в «Диспетчере устройств» удалите или откатите драйвер.
Установите последние обновления ОС через «Цент обновления Windows».
Проверьте винчестер на беды и битые сектора с помощью консольной программы chkdsk.
Сканируйте оперативную память с помощью специальных утилит, к примеру memtest86.
Проверьте температуру аппаратных частей ПК с помощью утилит измерения и контроля температуры. Если температура намного превышает норму, проведите чистку от пыли, замените термопасту.
Ничего из вышеперечисленного не помогло? Запишите Windows 10 на флешку и установите с форматированием системного раздела.
Выполнили все вышеперечисленные действия, а ошибка осталась, напишите нам! Распишите подробно свою ситуацию, чтобы мы смогли помочь.

























![Top 6 fixes to windows 10 stop code whea uncorrectable error [disk recovery]](http://lpfile.ru/wp-content/uploads/6/c/0/6c003ce539f137a93e5d9c37d7861222.png)








