Что за ошибка и почему возникает
Если возникает такая ошибка, то это говорит о том, что программа или приложение не может работать в данной ОС. На это имеется несколько причин, а именно конфликт системы, повреждение файла, неисправленные ошибки. Чаще всего такое окно всплывает, когда файл поврежден. Особенно это касается тех приложений, которые имеют расширение .dll или .exe.
Наиболее часто данное окно с ошибкой появляется в таких случаях:
- операционная система Виндовс в очередной раз обновилась;
- пользователь установил игру или ПО на РС;
- юзером были установлен или обновлен набор драйверов.
В данном случае можно справиться с ошибкой самостоятельно и не относить компьютер в сервисный центр. Стоит рассмотреть самые популярные и эффективные способы для возвращения своего ПК в рабочее состояние.
Ошибка приложения 0xc0000142 при запуске игры или программы
Самая распространенная ситуация — ошибка при запуске приложения 0xc0000142 возникает при запуске какой-либо игры или программы, чаще всего — недавно установленной, а также, в наших реалиях — не обязательно лицензионной, хотя этот фактор может и отсутствовать.
Ниже — способы, которые чаще всего помогают исправить ошибку 0xc0000142 в описанной ситуации, а если они не помогут, перейдите к разделу про дополнительные методы: в нем перечислены реже срабатывающие решения, которые, тем не менее, могут оказаться верными в вашем сценарии.
Если на вашем компьютере установлен сторонний антивирус, отключите его (а лучше удалить, хотя бы временно) и попробуйте выполнить запуск игры или программы снова
Если ошибка повторилась, а программу вы установили недавно и она не является лицензионной, попробуйте удалить её (через Панель управления — Программы и компоненты), а затем, не включая антивирус — снова установить её, причем обратите внимание, чтобы в пути к папке установки не было кириллицы (русских букв).
Если игра или программа была установлена в папки, пути к которым содержат кириллицу (это можно узнать, открыв свойства ярлыка программы и посмотрев путь), попробуйте переустановить её в папку, путь к которой не содержит русских букв.
Попробуйте выполнить запуск игры в режиме совместимости с предыдущей версией ОС (правый клик по ярлыку — свойства — вкладка «Совместимость»), а также от имени администратора, что настраивается в том же разделе параметров. Выполните чистую загрузку Windows 10, 8.1 или Windows 7
Если ошибка пропадет, это означает, что какая-то служба или сторонняя программа вызывает появление ошибки при запуске нужной программы. Чаще всего речь идет о различном ПО для защиты компьютера. Задача — найти, какая именно. Если ошибка стала появляться недавно, можно предположить, что речь идет о недавно установленной или обновленной программе. Можно попробовать использовать точки восстановления при их наличии.
Это не все возможные методы исправить ошибку при запуске приложения, но чаще других срабатывающие в рассмотренном случае. Если же ошибка 0xc0000142 продолжает возникать, более изощренные способы решения вы найдете далее в инструкции.
Почему возникает ошибка 0xc0000142?
Существует несколько причин, по которым может появляться ошибка при запуске приложения 0xc0000142:
- Недоступность системного файла;
- Повреждение запрашиваемого файла (например, из-за воздействия вирусов);
- Неверная структура динамически загружаемых библиотек (*.dll);
- Некорректные настройки реестра;
- Сложности при запуске в системе, которая не соответствует требованиям приложения.
В большинстве случаев сообщение отображается при запуске сторонних приложений или игр. Однако бывает и так, что ошибка появляется сразу при запуске компьютера. В таком случае она может быть связана с автозапуском той или иной программы.
Причины ошибки 0xc0000142 при запуске приложения в Windows 10
Вне зависимости от того, открываете вы «СИМС 4», «Transformers: Fall of Cybertron» или другие игры, проблема будет давать о себе знать, если в работу устройства вмешались следующие факторы:
- некорректная сборка приложения;
- неправильный путь установки;
- ошибочная блокировка ПО антивирусом;
- устаревшие драйверы оборудования ПК;
- несовместимость с характеристиками компьютера.
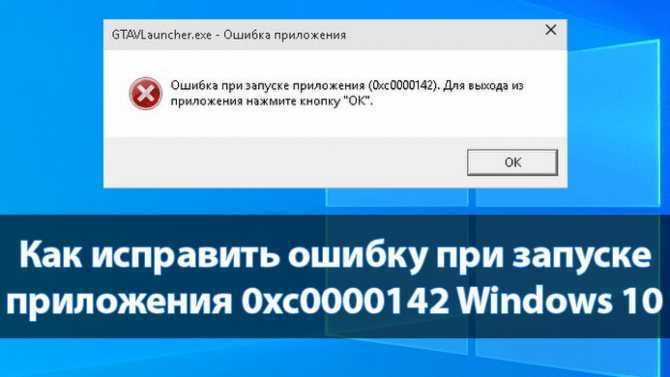
Большое количество возможных причин появления ошибки заставляет пользователя прибегнуть к целому ряду мер для решения проблемы
Поэтому важно найти свободное время и четко следовать требованиям инструкции
С помощью утилит
Если предыдущий способ не помог, можно обратиться к помощи утилит. Для этого нужно сделать следующее:
- В левом нижнем углу отыскать кнопку «Пуск», кликнуть ПКМ (правую кнопку мыши) и выбрать «Командная строка». Кликаем ПКМ на «Пуск» и выбираем «Командная строка»
- Более долгий способ подразумевает все то же нажатие «Пуск» и набор «cmd» в поисковой строке. При выборе данного метода система выдаст подсказку, но на приложение нужно кликнуть ПКМ, выбирая запуск от администратора. Выбираем запуск от имени администратора
- В появившемся черном окне пользователь должен ввести следующее: DISM /Online /Cleanup-image /RestoreHealth. В появившемся черном окне вводим команду
- Завершающим этапом является нажатие «Энтер» и перезагрузка ПК.
Однако на этом процесс избавления от ошибки не заканчивается. Нужно тем же образом зайти в приложение и написать «sfc /scannow». Данная команда запустит процесс запуска утилиты. Программа начнет проверять имеющиеся файлы на повреждения. Если таковые будут обнаружены, то утилита восстановит их.
Теперь необходимо вновь перезагрузить свой ПК.
Запустите диагностику памяти Windows.
Продолжая тему ущерба, есть еще одна важная вещь, которая может быть виновником проблемы, а именно поврежденная оперативная память. Она играет чрезвычайно важную роль во многих запущенных процессах. Поэтому рекомендуется проверить наличие проблем с ОЗУ, запустив встроенную утилиту диагностики памяти.
- Тип в строку поиска рядом с Меню Пуск.
- После открытия вы увидите окно с двумя вариантами выбора. Нажмите Рекомендованные вариант.
- Windows просканирует вашу оперативную память на наличие ошибок и мгновенно восстановит их.
Затем перезагрузите систему и проверьте, появляется ли проблема снова. Надеемся, что это нет.
Причины ошибки приложения 0xc0000142 :
Ошибка приложения 0xc0000142 вызвана неисправностью или повреждением программы, которую вы пытаетесь использовать. Многие люди сообщают об этой ошибке при попытке запустить « cmd.exe », который является программой эмулятора DOS для вашего компьютера.
Наиболее типичной причиной появления ошибки приложения 0xc0000142 является повреждение или повреждение файлов, которые требуются для различных приложений. Эти файлы необходимы для использования вашим компьютером, и если они каким-либо образом повреждены, они сделают ваш компьютер крайне ненадежным и вызовут ошибки, такие как ошибка 0xc0000142.
Ошибка при запуске приложения 0xc0000142, причины
Очень часто возникает ошибка при запуске какой либо программы или приложения под кодом 0xc0000142. В чем причина ее появления и как ее исправить? Давайте разбираться.
Причина появления ошибки.
- Повреждение файлов приложения.
- Наличие какого-либо вируса.
- Проблемы с компонентами NET Framework или DirectX.
- Несовместимость файлов программы.
Конечно же, это не весь список причин, но именно они встречаются чаще всего. В любом случае, решение есть.
Переустановка приложения.
Если у вас возникает данное сообщение только при открытии какого-то одного приложения, то его переустановка должна решить проблему. Удалите приложение, а затем заново установите. Если ошибка осталась, то проблема в другом.
Проверка на вирусы.
Лучше всего проверить утилитой Доктор Веб, потому что некоторые антивирусы не могут видеть все вредоносные программы. Скачивайте ее только с официального сайта, а именно: https://free.drweb.ru/cureit/.
Обновление Windows.
Если вы давно не обновляли свою операционную систему, то настоятельно рекомендуем это сделать. Установите все обновления, которые предлагает компьютер. Ведь с каждым обновление решается какая-то проблема, в том числе и различные ошибки.
Перейдите в «Панель управления». Найдите пункт «Центр обновления» и нажмите на него.
Затем нажмите на кнопку «Установка обновлений».
Перезагрузите компьютер. Обновления установятся.
Проверка совместимости.
Очень часто причина кроется именно в совместимости. Исправить ее очень легко. Вызовите контекстное меню приложения, которое не запускается. Зайдите в меню «Свойства». Затем перейдите на вкладку «Совместимость».
Выставите такие параметры, которые указаны ниже на скриншоте.
Сохраните изменения. Затем запустите приложение.
Обновите компоненты NET Framework или DirectX
Обновить их можно только на официальном сайте: https://www.microsoft.com/ru-ru/download/details.aspx?id=48130 и https://www.microsoft.com/ru-ru/Download/confirmation.aspx?id=35. Для каждого компонента написана инструкция по установке.
После обновления попробуйте вновь открыть приложение.
Исправление через командную строку.
Зажмите такую комбинацию клавиш Win R. Затем в новом окне введите «cmd.exe» и нажмите Enter.
Перед вами запустится командная строка.
Далее, введите такую команду: sfc /scannow. Она просканирует все файлы. Если какие-то из них будут повреждены, то она с легкостью их исправит.
Удаление временных файлов.
Удаление временных файлов из папки Temp поможет исправить данную ошибку. Но будьте осторожны. Путь к ней указан на скриншоте.
Просто удаляете сразу все файлы.
Восстановление системы.
Данный метод поможет справиться с любыми ошибками. Ведь мы возвращаем систему в то время, когда никакой ошибки не возникало.
Перейдите в «Панель управления», а затем – «Восстановление».
Запустите его. Следуйте инструкции. Выберите необходимую точку восстановления (примерно вспомните, когда ошибка начала возникать, и выберите точку до этого момента).
Снова следуйте инструкции. Ошибка должна исчезнуть.
Конечно, еще есть способ решения проблемы через реестр. Но я не рекомендую залазить туда тем пользователям, которые не уверены, что стоит это делать. Малейшее нарушение работы реестра приведет к большим проблемам. Будьте осторожны с данной программой, она содержит все системные файлы.
Таким образом, ошибка при запуске приложения 0xc0000142 больше не будет вас беспокоить.Подробнее о вариантах решения данной ошибки рассказывается в этом видео:
Еще несколько решений
Самое основное мы с вами разобрали, теперь предлагаю рассмотреть дополнительные варианты устранения неисправности, которые встречаются куда реже.
- Неверные настройки биос. В таком случае лучше всего выполнить сброс настроек до значения по умолчанию.
- Программа изначально была повреждена. Тогда скачайте ее заново, еще лучше другую версию.
- Недостаточный объем оперативной памяти. Данный пункт скорее относится к более современным играм и приложениям, которые весьма требовательны к компьютерному железу. Краткий список требовательных игр: GTA 5 и GTA 4, Mafia 3, Fortnite, Crossout, Fallout 4, Deus Ex: Mankind Divided, Injustice 2 и прочие.
- Поврежденные или некорректно установленный игровой клиент.
Подробное видео
Удалить обновление
Также распространенной практикой является установка обновления, которое в результате приводит к ошибке. Чаще всего это касается «KB2879017».
Чтобы приступить к его удалению, нужно выполнить следующие действия:
- В левом нижнем углу найти кнопку «Пуск», отыскать значок в виде шестеренки и вновь зайти в параметры системы. В открывшемся окне открыть раздел «Обновления и безопасность». Переходим в раздел «Обновления и безопасность»
- С левой стороны пользователю потребуется кликнуть на «Центр обновления», который находится первым в списке. Откроется состояние обновления, где нужно перейти в журнал обновлений. Здесь пользователь может ознакомиться с перечнем всех обновлений, что были установлены ранее на ПК. В «Центр обновления» переходим в журнал обновлений
- Первым в списке расположен пункт «Удалить обновления», на который нужно нажать и дождаться появления окна «Установленные обновления». Выбрав обновление кликом мыши, необходимо отыскать кнопку «Удалить». Выбрав обновление кликом мыши нажимаем «Удалить»
После проделанных действий нужно перезагрузить свой компьютер. Всплывающее окно с ошибкой больше возникнуть не должно.
Ошибка приложения 0xc0000142 при запуске игры или программы
Самая распространенная ситуация — ошибка при запуске приложения 0xc0000142 возникает при запуске какой-либо игры или программы, чаще всего — недавно установленной, а также, в наших реалиях — не обязательно лицензионной, хотя этот фактор может и отсутствовать.
Ниже — способы, которые чаще всего помогают исправить ошибку 0xc0000142 в описанной ситуации, а если они не помогут, перейдите к разделу про дополнительные методы: в нем перечислены реже срабатывающие решения, которые, тем не менее, могут оказаться верными в вашем сценарии.
Если на вашем компьютере установлен сторонний антивирус, отключите его (а лучше удалить, хотя бы временно) и попробуйте выполнить запуск игры или программы снова
Если ошибка повторилась, а программу вы установили недавно и она не является лицензионной, попробуйте удалить её (через Панель управления — Программы и компоненты), а затем, не включая антивирус — снова установить её, причем обратите внимание, чтобы в пути к папке установки не было кириллицы (русских букв).
Если игра или программа была установлена в папки, пути к которым содержат кириллицу (это можно узнать, открыв свойства ярлыка программы и посмотрев путь), попробуйте переустановить её в папку, путь к которой не содержит русских букв.
Попробуйте выполнить запуск игры в режиме совместимости с предыдущей версией ОС (правый клик по ярлыку — свойства — вкладка «Совместимость»), а также от имени администратора, что настраивается в том же разделе параметров. Выполните чистую загрузку Windows 10, 8.1 или Windows 7
Если ошибка пропадет, это означает, что какая-то служба или сторонняя программа вызывает появление ошибки при запуске нужной программы. Чаще всего речь идет о различном ПО для защиты компьютера. Задача — найти, какая именно. Если ошибка стала появляться недавно, можно предположить, что речь идет о недавно установленной или обновленной программе. Можно попробовать использовать точки восстановления при их наличии.
Это не все возможные методы исправить ошибку при запуске приложения, но чаще других срабатывающие в рассмотренном случае. Если же ошибка 0xc0000142 продолжает возникать, более изощренные способы решения вы найдете далее в инструкции.
Как исправить проблему 0xc0000142 при запуске приложений с помощью редактора реестра на Windows 7, 8, 10
Также попробовать решить проблему можно через «Редактор реестра». Для этого:
- Нажимают сочетание клавиш «Win + R».
- Вписывают в командную строку «regedit», а затем нажимают «Ок».
- В «Редакторе реестра» в строке поиска вставляют «HKEY_LOCAL_MACHINE\SOFTWARE\Microsoft\Windows NT\CurrentVersion\Windows».
- Проверяют наличие ключа «LoadAppinit_DLLs».
- Если он есть, то меняют его значение с «1» на «0».
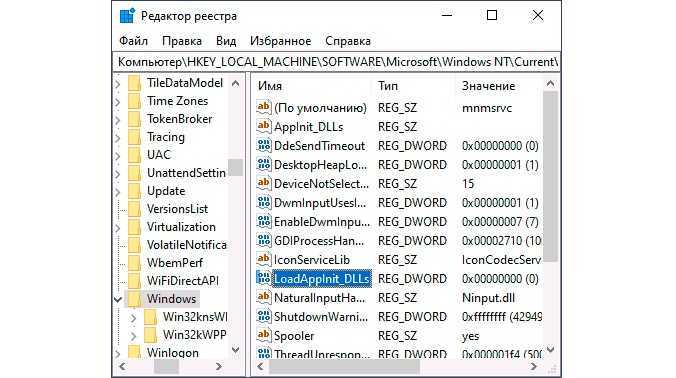
Проверка ключа реестра
Таким образом, было рассмотрено, как на Windows 10 исправить ошибку 0xc0000142 при запуске приложения. Сделать это можно различными способами, каждый из которых помогает в конкретной ситуации. Если пользователь не имеет понятия, что вызывает сбой, то пробовать нужно все.
Что делать, если ошибка возникает при входе в систему
Как уже упоминалось ранее, причина в большинстве случаев в приложениях, а именно в автозагрузке. Решается данная проблема довольно легко, т. к. название программы указывается в заголовке. Если оно вам незнакомо, можно попытаться ввести его в интернете: обычно найти «виновника» не составляет труда. Далее требуется сделать следующее:
- Вызвать диспетчер задач. Для этого нужно нажать ПКМ по панели задач и выбрать пункт с соответствующим названием.
- Перейти во вкладку «Автозагрузка».
- Нажать по нужному пункту, а затем по кнопке «Отключить» в правом нижнем углу.
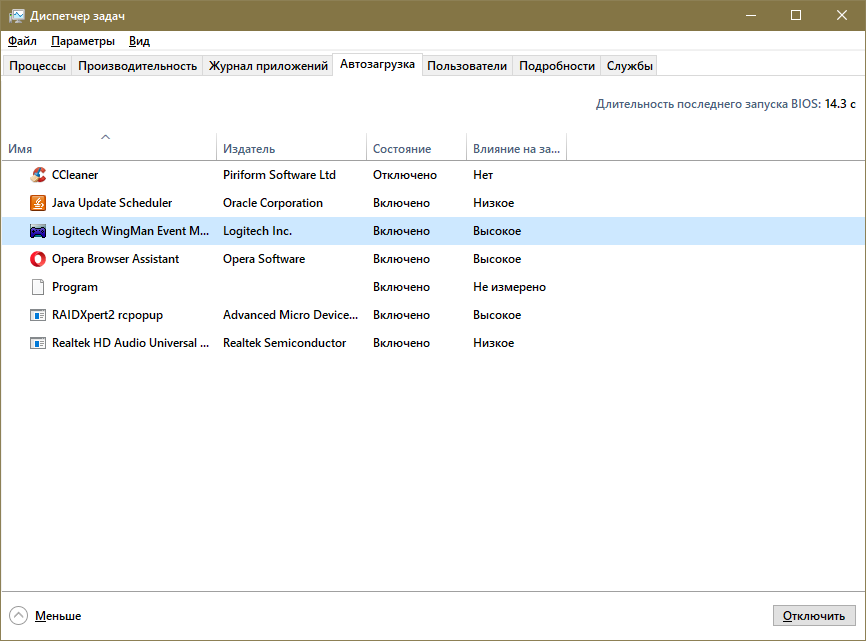
- Перезагрузить устройство.
Чаще всего уже этого достаточно для решения проблемы. Если она осталась, то проблема, вероятно, вызвана службами, которые связаны с этой программой. В таком случае их тоже следует отключить:
- Для начала требуется открыть специализированную утилиту «Службы» (относится к числу встроенных). Ее можно найти с помощью поиска на панели задач. В дополнение она есть в меню «Пуск» в папке «Средства администрирования».
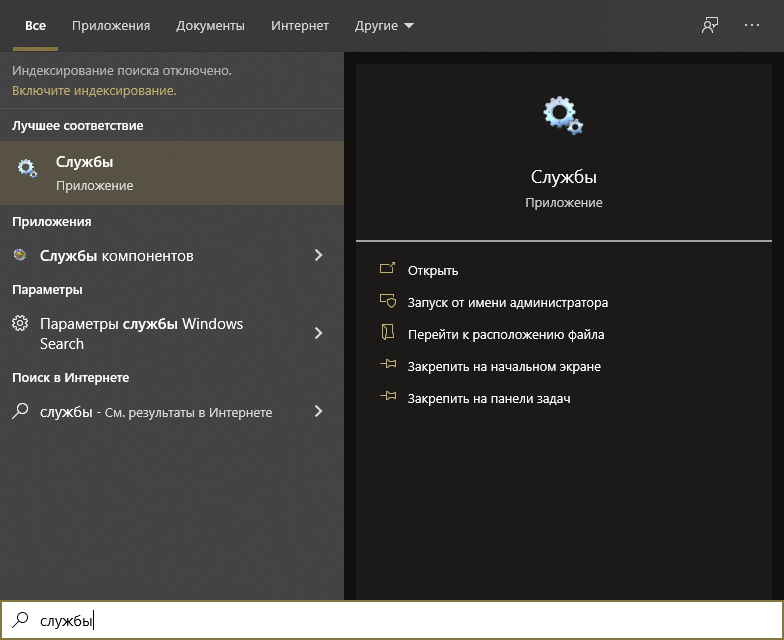
- Нужно найти в списке службы, связанные с данным приложением и дважды кликнуть по ним ЛКМ, чтобы открыть настройки.
- В свойствах присутствует пункт «Тип запуска». Следует выбрать «Отключена».
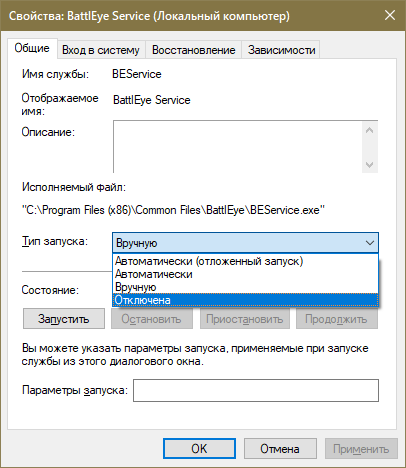
По окончанию процедуры важно не забыть нажать на «ОК» для применения изменений и перезагрузить устройство.
Другие возможные причины и способы их решения
Иногда проблема возникает не только из-за наличия кириллицы в пути к папке приложения, но и из-за ее наличия в адресе пользователя. Т. е. подобное сообщение появляется, когда учетная запись названа на русском. В таком случае можно просто создать другого пользователя и проверить, повлияло ли это на ошибку.
Также рекомендуется убедиться, что системные файлы не повреждены. Сделать это можно, используя командную строку. Ярлык последней, в свою очередь, можно найти в меню «Пуск» в папке «Служебные». Открывать строку следует только от имени администратора (ПКМ по ярлыку, затем перейти в «Дополнительно» и выбрать нужный пункт). В утилиту следует ввести следующую команду:
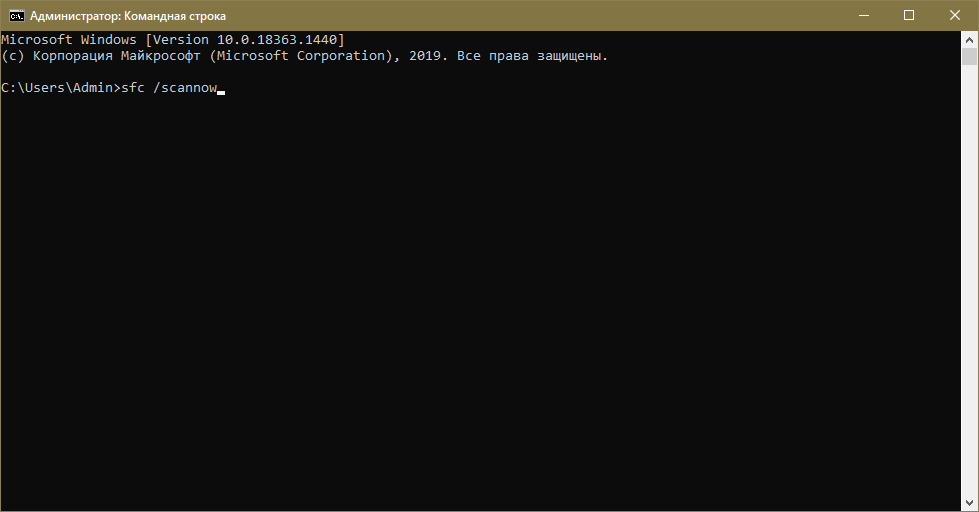
После завершения процедуры появятся результаты. Если повреждение файлов действительно имеет право быть, в строке это обязательно будет указано. Некоторые проблемы система может исправить сама, а другие придется решать пользователю.
Параметр реестра
В редких случаях ошибка может быть связана с реестром, а точнее с одним определенным параметром, который можно изменить. Чтобы это сделать, необходимо сначала открыть редактор. Последний быстрее всего найти с помощью поиска на панели задач.
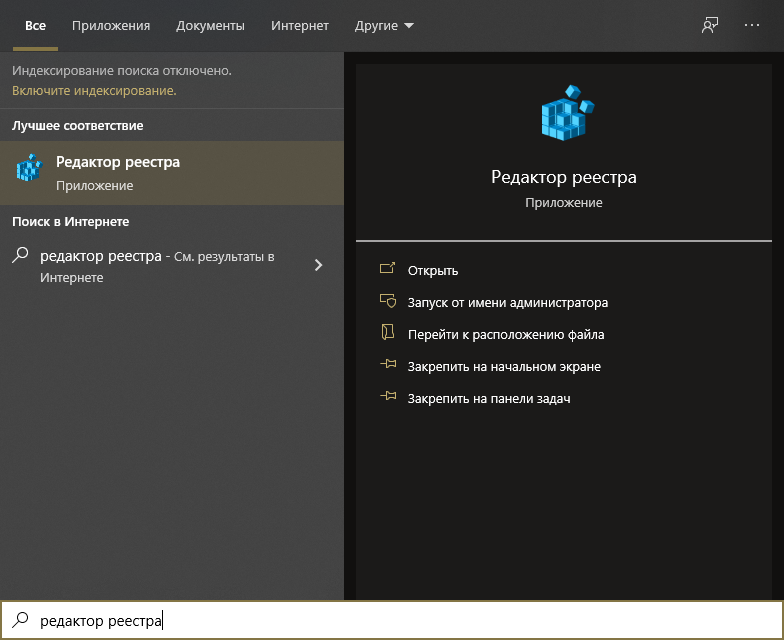
Далее нужно перейти по адресу, который обведен красным на скриншоте. Следует предупредить, что таковой раздел может отсутствовать – это совершенно нормально и не должно вызывать беспокойство.

Если он есть, то потребуется изменить один параметр (также обведен красным). Для этого необходимо дважды кликнуть по нему ЛКМ. В единственной доступной строке, именуемой «Значение», требуется поставить 0 вместо 1.
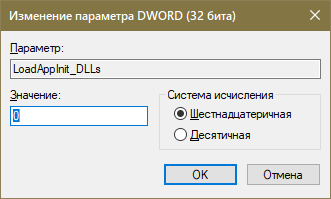
Применив новое значение, следует перезагрузить компьютер.
Драйвера
Еще один возможный вариант – устаревшее или некорректно работающее ПО. Возникает ошибка при этом в большинстве случаев во время запуска программ, и связана она с драйверами видеокарты.
Рекомендуется переустановить последние вручную, без использования специальных утилит (относится как к встроенному Диспетчеру устройств, так и сторонним программам). Причина это кроется в том, что подобного рода приложения нередко пропускают вышедшие обновления, а иногда вовсе не правильно устанавливают их, приводя к сбоям.
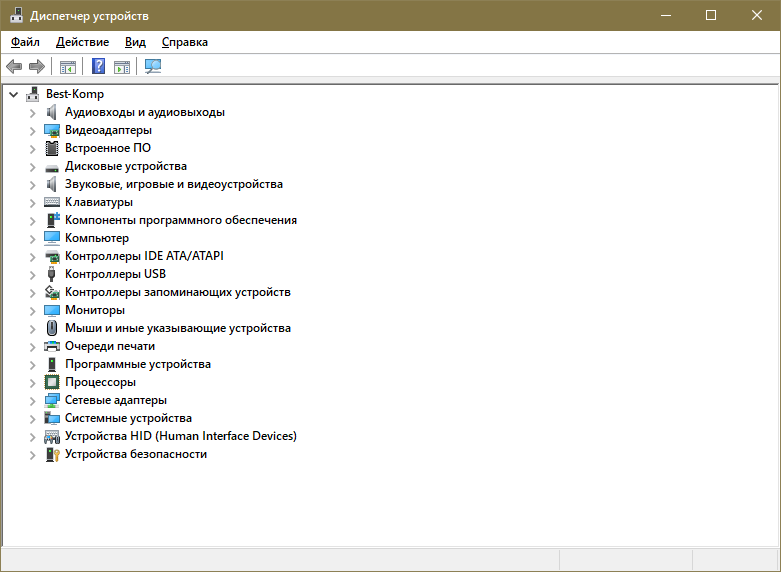
Скачивать ПО необходимо исключительно с официального сайта производителя: в противном случае никто не сможет гарантировать вам безопасность и стабильную работу системы.
Visual C++
Для корректной работы основной массы приложений потребуются данные пакеты, причем все. Многие начинающие пользователи устанавливают только самые новые из них. Также есть еще одна очень распространенная ошибка – установка только X64 версии для систем, имеющих соответствующую разрядность
При наличии такой битности важно установить и X86
Как и в предыдущем случае, не стоит скачивать пакеты с неизвестных сайтов. Найти их можно на официальном сайте Microsoft:
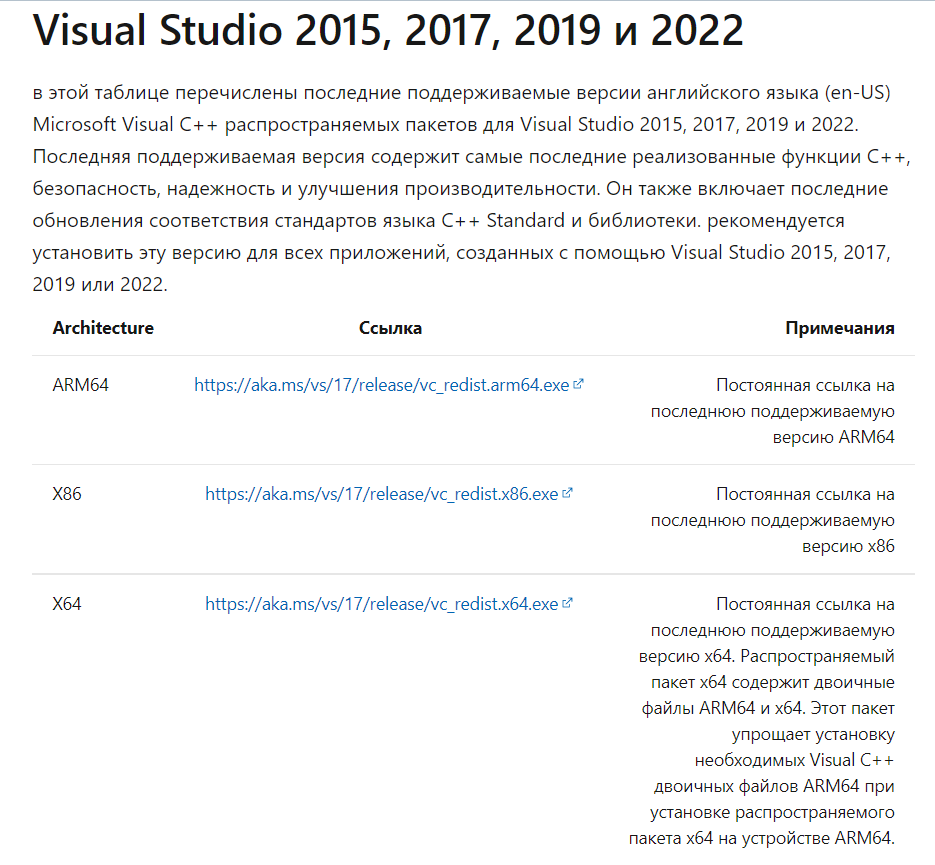
Необходимо обратить внимание, что для версий 2008, 2010 и 2013 годов есть отдельные страницы со ссылками на скачивание установщика. В комплект, который указан на изображении выше, они не входят
Итак, данная ошибка чаще всего возникает из-за неправильной работы программ. Последнее же часто становится следствием отсутствия драйверов или прав
Еще важно не забывать про антивирус. Если сообщение появляется при загрузке системы, приложение можно просто удалить: такой радикальный способ позволяет решить проблему в кратчайшие сроки
Причины возникновения ошибки 0xc0000142 на Windows 10
Ошибка с кодом 00000142 зачастую возникает при попытке запустить приложение на операционной системе Windows 10 (и ниже). Причиной такой неполадки выступают:
- Вирусы и вредоносные приложения, которые вносят изменения в настройки системы;
- Повреждение исполнительного файла программы или библиотек софта;
- Отсутствие NetFramework и DirectX;
- Отсутствие нужных драйверов видеокарты;
- Подключение к ПК несовместимого оборудования (при установке программ для принтеров и сканеров);
- Наличие битых секторов на жестком диске;
- Повреждение модулей ОЗУ;
- Неправильно выставленные настройки BIOSа;
- Слабый блок питания, наличие вздутых конденсаторов на материнской плате и в самом блоке питания.
Кроме того, программа может не запускаться по причине несовместимости с самой версией операционной системы. Поэтому, если после обновления до Windows 10 вы пытаетесь запустить старый софт, стоит выполнить данную операцию в режиме совместимости.
Как исправить ошибку 0xc0000142 на Windows 10?
Способов, как исправить ошибку 0xc0000142, достаточно много. Поэтому рассмотрим их подробнее.
Способ №1. Проверка системы на вирусы
Если программа на вашем ПК ранее запускалась, а затем, по неизвестной причине, начала появляться ошибка 0xc0000142, стоит проверить систему на вирусы. Для этого можно воспользоваться штатным антивирусом. Однако, если защитник пропустил вирус, он уже может его не найти. Рекомендуем для проверки воспользоваться лечащей утилитой Dr.Web, которая имеет актуальные базы и всегда находит вредоносные объекты. Исправленный файл программы будет запускаться. Если же полечить его не удастся, придется программу переустановить.
Способ №2. Запуск софта в режиме совместимости
Устранить проблему можно путем запуска софта в режиме совместимости. Для этого нужно нажать на .exe файле программы правой кнопкой мыши и выбирать «Свойства». Откроется новое окно. Переходим во вкладку «Совместимость» и выбираем версию Windows, на которой данная программа 100% работала.
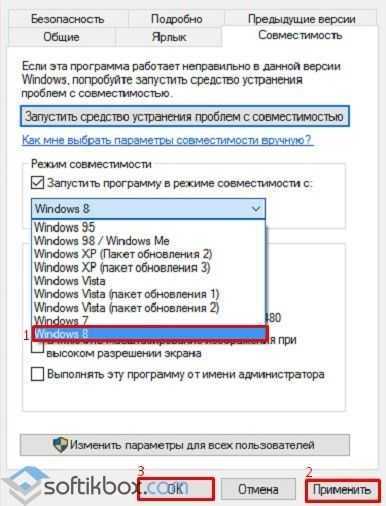
Жмём «Применить» и «Ок». Проверяем софт на работоспособность.
Способ №3. Переустановка библиотек
Часто отсутствие нужных библиотек делает невозможным запуск игры или программы. Такие современные игры как Mad Max самостоятельно устанавливают нужные версии библиотек. Однако, если софт не запускается, стоит переустановить NET Framework и DirectX.
Способ №4. Установка обновлений
На форуме Microsoft чтобы решить данную проблемы предлагают обновить операционную систему Windows 10. Для этого стоит перейти в «Параметры», «Обновление и безопасность».
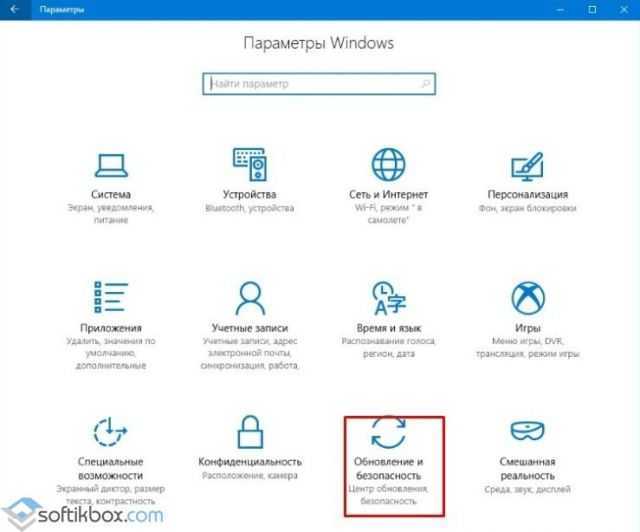
В новом окне в меню слева нужно выбрать «Центр обновлений», кликнуть «Поиск обновлений» и дождаться установки новых компонентов.
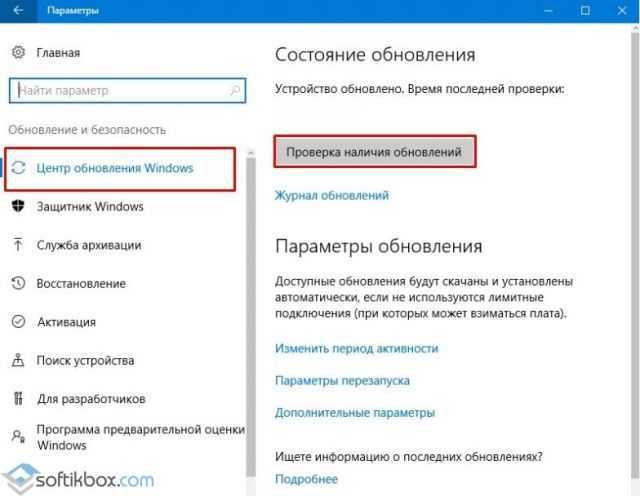
После обновления системы стоит перезагрузить ПК.
Способ №5. Очистка папки Temp
Папку Temp, которая расположена по адресу диск С, папка Windows можно очистить вручную или с помощью программы CCleaner.
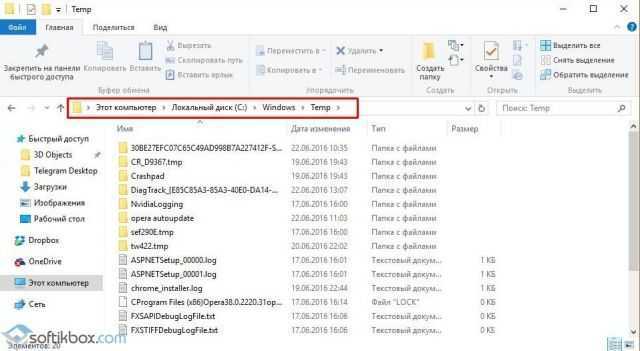
Способ №6. Переустановка графического драйвера
Если в игре появляются лаги или возникает ошибка 0xc0000142, стоит обновить драйвер видеокарты. О том, как это сделать читайте далее.
Способ №7. Проверка системы на наличие повреждённых файлов и диска
Если вы проверили систему на вирусы и антивирус обнаружит и удалил вредоносные объекты, стоит выполнить проверку Windows 10 на наличие поврежденных файлов. Для этого стоит запустить командную строку с правами Администратора и ввести «sfc /scannow».
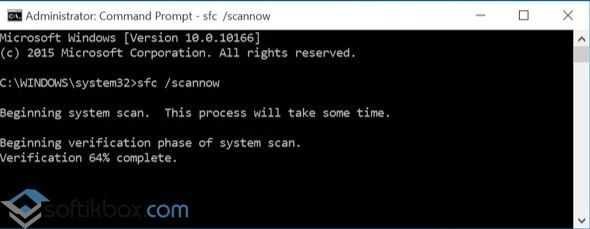
Также не мешало бы проверить сам диск на ошибки. Для этого стоит использовать команду chkdsk I: /f /r, где I – буква диска, r – проверка поврежденных секторов и их восстановление, f – проверка на ошибки и их автоматическое исправление.

После выполнения команды необходимо перезагрузить ПК.
Способ №8. Редактирование реестра
Вирусы могут менять значения параметров Windows 10. Поэтому стоит проверить и отредактировать некоторые параметры в реестре. Для этого выполняем следующее:
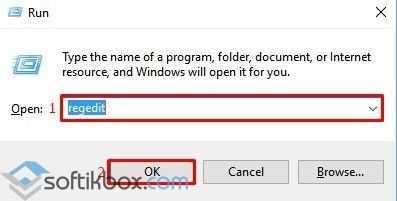
Переходим по ветке «HKEY_LOCAL_MACHINESOFTWAREMicrosoftWindows NTCurrentVersionWindows». Находим параметр «LoadAppInit_DLLs». Его значение должно быть равным «0». Меняем значения в случае другой цифры.
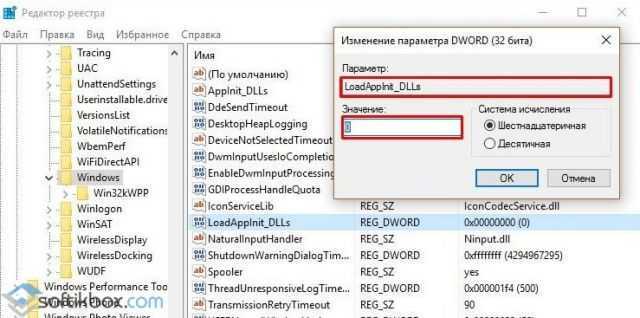
После редактирования реестра перезагружаем систему.
Важно отметить, что если вышеописанные способы не помогли избавиться от неполадки, стоит запустить восстановления системы или переустановить программу (желательно попробовать другой установочный файл)
Способы устранения
Чтобы ее устранить, выполните следующие действия:
- Нажмите ПКМ по .exe файлу программы и выберите «Свойства». Запустите игру в режиме совместимости с другой версией ОС. Перепробуйте все возможные варианты: Windows 8,8.1, 7 и т.д. Затем нажмите ПКМ — Запуск от имени администратора.
- Переустановите DirectX и Net Framework и перезагрузите ПК.
- Переустановите приложение или игру (вероятно файлы библиотек были повреждены вирусом или же произошли ошибки при установке). Скачивайте дистрибутив только с официальных источников, чтобы избежать повреждений файлов при установке и заражения вирусами.
- Установите все доступные обновления из «Центра обновления Windows».
- Очистите мусорные файлы и папку Temp с помощью утилиты CCleaner или вручную.
- Уведомление при запуске игры может быть вызвано некорректной работой графического драйвера. Откатите драйвер до предыдущей версии.
- Если ошибка произошла после заражения ПК вирусами, нажмите Win+R (Выполнить) и пропишите команду:
Начнется сканирование системы и выявленные неисправности и недочеты будут устранены.
Проверьте диск на ошибки с помощью утилиты chkdsk.
Проверьте значение параметра реестра. Зайдите в Выполнить (Win+R) и пропишите команду:
Затем откройте ветку:
и найдите параметр LoadAppInit_DLLs. Его значение должно быть установлено 0.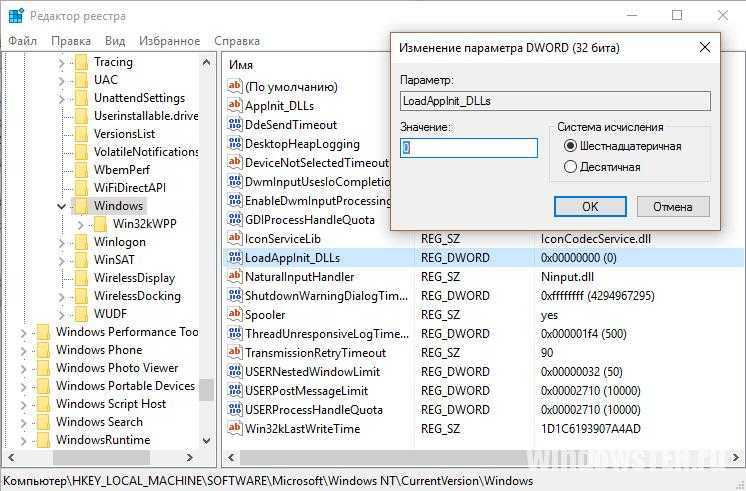
Сделайте откат до последней точки восстановления системы.
Если советы по устранению не помогли устранить ошибку 0xc0000142 Windows 10, напишите нам. Укажите подробно о возникновении неисправности и что вы уже сделали, для ее устранения.
Неприятная ошибка приложения 0xc0000142 способна испортить настроение на весь день, а то и привести к невозможности нормально работать с компьютером. В данной статье мы разберемся, из-за чего она может появляться и как с ней справиться.
Удаление проблемного обновления
Это решение нельзя считать самым эффективным, однако в определённых ситуациях оно может помочь. Рассматриваемая нами ошибка может возникать из-за одного из обновлений Windows 10, в связи с чем для её исправления необходимо его удалить.
Проводим несложную последовательность действий:
- Открываем всё тот же поиск и пишем фразу «Параметры центра обновления Windows». Переходим по первой строке.
- Отправляемся в «Журнал обновлений».
- Кликаем по «Удалить обновления».
- Находим обновление KB2879017 и удаляем его. В некоторых случаях это поможет избавиться от возникающей проблемы.
Может быть такое, что данный метод также не сработал или же подобное обновление попросту отсутствует в списке устанавливаемых. Остаётся лишь перейти к последнему методу – радикальному, однако крайне действенному.
Ошибка 0xc0000142 при запуске и входе в систему Windows 10, 8.1, Windows 7
Если ошибка возникает, когда вы входите в систему, то есть при запуске Windows вы видите окно «Ошибка при запуске приложения 0xc0000142», причина почти точно в какой-то программе в автозагрузке или службе, один из распространенных вариантов я описывал в отдельном материале про эту ошибку, вызываемую esrv.exe. Общий же порядок действий для данного сценария выглядит следующим образом:
Обратите внимание на название exe файла в заголовке сообщения об ошибке
Если вам известно, что это за программа — переходим к пункту 2
Если нет — выясните это с помощью поиска в Интернете.
Если эта программа не является важной, попробуйте просто удалить её в панели управления. Иначе — убрать из автозагрузки, а также зайти в службы (Win+R — services.msc) и, если там присутствуют соответствующие этой программе службы, отключить их (двойной клик по службе, тип запуска — «Отключена»).
После этого перезагрузить компьютер.
Как и в предыдущем случае, если описанное не помогло справиться с ошибкой, переходим к следующему разделу.
Обновление «Visual C++»
Для начала стоит обратить внимание, на какой файл система выдает ошибку. Если он имеет расширение «.dll», то вполне вероятно, что нужно попросту скачать и обновить программу «Visual C++»
- Как только распространяемый пакет отыщется в поиске, юзеру нужно кликнуть на «Скачать», предварительно выбрав русский язык для установки. Нажимаем на «Скачать»
- Программа предложит несколько вариантов нужной загрузки. Необходимо поставить галочки возле двух версий, после чего нажать «Next». Ставим галочки возле двух версий, после чего нажимаем «Next»
- У пользователя на ПК стоит либо 32-разрядная, либо 64-разрядная версия компьютера. В данном случае необходимо установить два пакета, сначала кликая по первому файлу и следуя простой загрузке, а затем по второму. Устанавливаем два пакета, сначала кликая по первому файлу и следуя простой загрузке, а затем по второму

















![Ошибка 0xc0000142 в windows 10 [pc-assistent.ru / пк-ассистент.ру]](http://lpfile.ru/wp-content/uploads/1/1/f/11f6c05630e87225fbe88d73b84ff7a0.jpeg)















