Что представляет собой формат PDF
Формат PDF (Portable Document Format) проще всего представить в виде интерактивной книги, под обложкой которой собраны картинки, текст, музыка, видео, презентации, 3D-модели и даже исполняемый код (скрипты). Ее можно читать слушать и смотреть, но взять и отредактировать, как вордовский файл, увы, нельзя. Это главный недостаток PDF: хочешь полный доступ к контенту – плати.
Однако некоторые простые операции, вроде объединения нескольких PDF-файлов в один, решаются столь же простыми методами с помощью:
- бесплатных веб-сервисов, доступных через браузер;
- мини-редакторов с урезанным функционалом, которые устанавливаются на компьютер.
Рассмотрим подробнее лучшие из них.
Как объединить несколько PDF-файлов в один
Emma Shaw
2021-03-31 14:36:15 • Опубликовано : Практическое руководство • Проверенные решения
Проблема того, как объединить несколько PDF-файлов в один часто встречается в бизнес-среде. Например, Вам может потребоваться создать PDF-файл из нескольких файлов, чтобы ваши клиенты могли видеть несколько проектов в одном окне,или же вам может потребоваться создать один PDF-файл из нескольких PDF-файлов для вашего учебного отдела, работающего с новыми сотрудниками. Как бы то ни было, вам, по крайней мере, нужно будет научиться превращать два файла в один PDF-файл, если в этом возникнет необходимость.
Как добавить отдельные страницы в PDF-документ
С помощью программы «Просмотр» вы также можете добавить в один PDF-документ часть другого (например, главу из книги или одну страницу).
Откройте оба документа в двух отдельных окнах программы «Просмотр». Убедитесь в том, что миниатюры обоих документов хорошо видны. Если миниатюры не отображаются, повторите действия, описанные в предыдущем разделе.
Во втором документе выберите страницы, которые вы хотите вставить в первый. Вы можете выбирать каждую отдельную страницу с помощью клавиши Command (⌘). Если вам нужно добавить несколько страниц, кликните на миниатюру первой страницы, прокрутите вниз до последней нужной страницы, зажмите Shift (⇧), а затем кликните на миниатюру последней страницы. Перетащите выбранную страницу или страницы второго документа на боковую панель с миниатюрами первого документа (в то место, куда конкретно нужно вставить выбранные страницы).
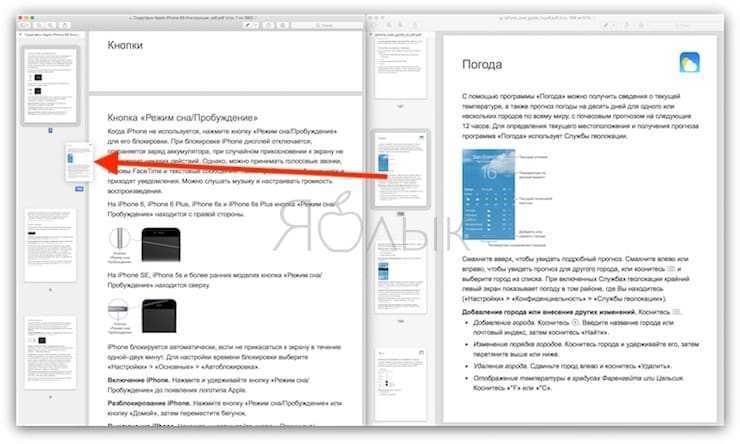
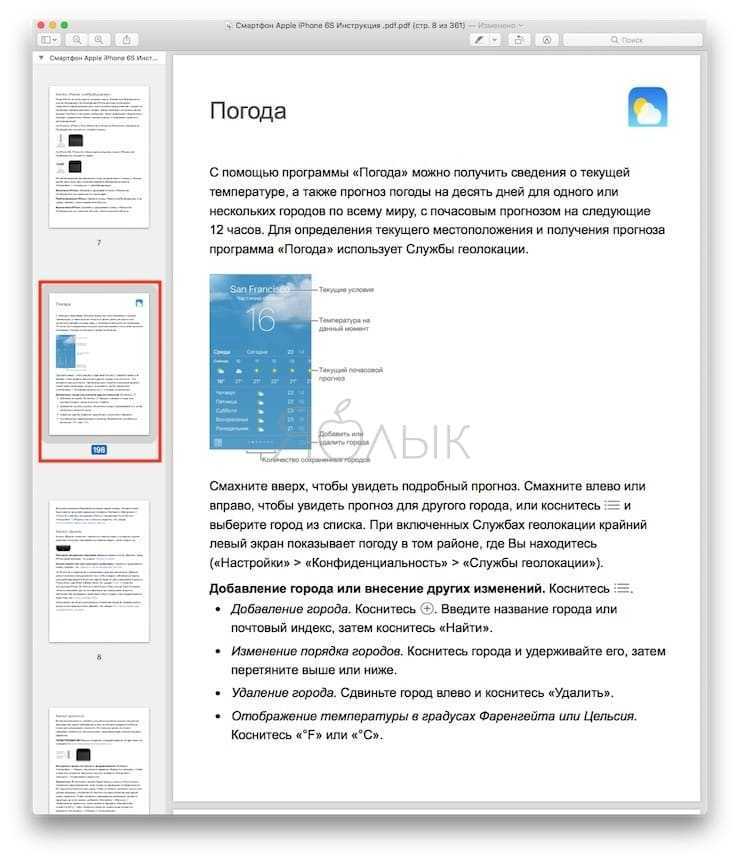
WinScan2PDF
Основное предназначение программы в том, чтобы сканировать на компьютер под управлением Windows и сохранять файл в PDF. Работает со всеми версиями Windows и даже не требует установки. Скачивается с официального сайта. Софт рекомендован, если не требуются другие функции, а нужно только выполнить рассматриваемую в статье задачу.
Скачать WinScan2PDF
После загрузки программы запустите EXE-файл. Нажмите по кнопке «Источник» и выберите драйвер для печати. На выбор доступны драйвера TWAIN и WIA. Оба варианта подходят для Windows 7-10, поэтому попробуйте сначала WIA, а если будут проблемы при сканировании, то переключитесь на TWAIN.
Если необходимо пакетное сканирование, то есть отсканировать несколько страниц, чтобы поместить сканы в одном файле, то снизу обязательно поставьте галочку «Многостраничный режим». Хотя по умолчанию при первом открытии программы флажок должен стоять. Функция гарантирует, что после первой созданной копии не будет предложено сохранение документа. Следовательно, получится продолжить сканировать, а потом склеить сканы в один PDF.
Поместите лист на стекло сканера нужной стороной, закройте крышку и нажмите в программе на кнопку «Сканирование». Откроется штатное средство сканирования, где следует выставить параметры. На текущем этапе можно не выбирать формат, так как нужного PDF в списке не будет. Задайте только цветность и выберите разрешение (качество). После, кликните по «Сканировать» и дождитесь, когда завершится сканирование.
В таблице программы появится заполненная строчка, отвечающая за первый скан. Можно сразу сделать сохранение, нажав по кнопке «в PDF», либо положить лист в сканере обратной стороной (или совершенно новый лист), а уже потом сохраниться.
Ничего объединять дополнительно не нужно, программа сама соберет сканы вместе и выдаст готовый PDF-файл. Нужно будет только задать желаемое имя файла и выбрать папку на компьютере.
Одиночный клик левой кнопкой мышки открывает предварительный просмотр выбранного скана в правой области приложения. Если какие-то сканы окажутся лишним, их можно легко удалить с таблицы через контекстное меню. Аналогичным образом возможно сохранить сканы в графических файлах форматов JPEG и PNG.
Мне нравится11Не нравится
Как соединить несколько PDF в один
Объединение ПДФ файлов можно произвести разными способами. Какие-то из них являются простыми, какие-то непосильно сложными. Разберем два основных пути решения задачи.
Для начала воспользуемся интернет-ресурсом, который позволяет собрать до 20 PDF файлов и скачать готовый документ. Затем будет пользоваться программой Адобе Ридер, которую по праву можно назвать одной из лучших программ для работы с ПДФ документами.
Способ 1: объединение файлов через интернет
- Для начала надо открыть сайт, который позволит объединить несколько документов PDF в один файл.
- Загрузить файлы в систему можно, нажав на соответствующую кнопку «Загрузить» или при помощи перетаскивания документов в окно браузера.
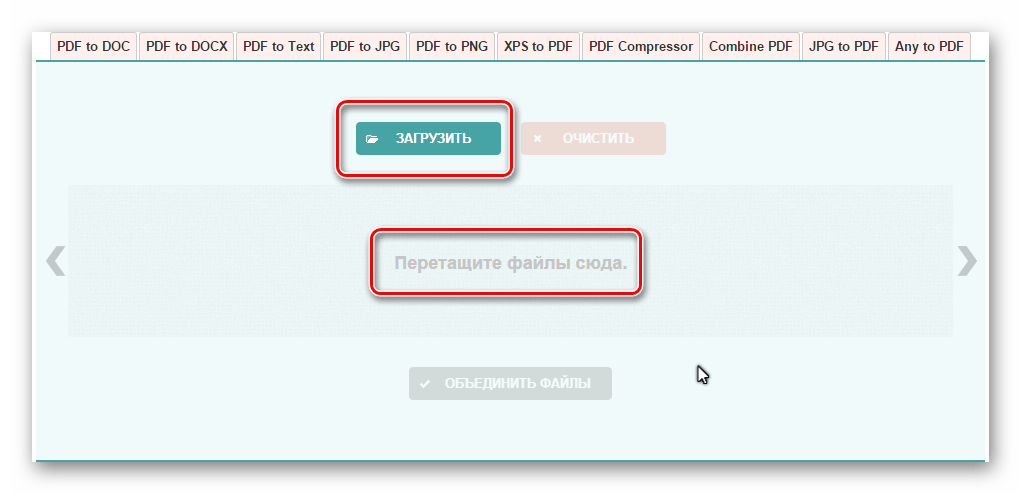
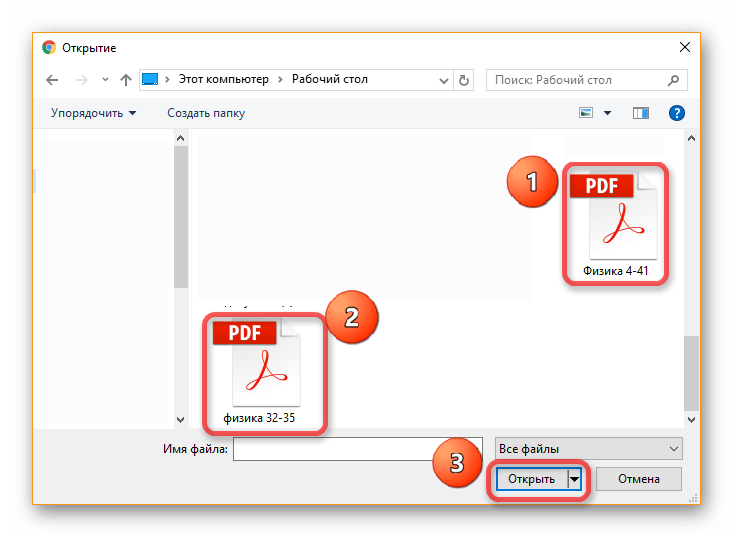
После того как все документы загрузились, мы можем создать новый файл PDF, нажав на кнопку «Объединить файлы».
Выбираем место для сохранения и нажимаем «Сохранить».
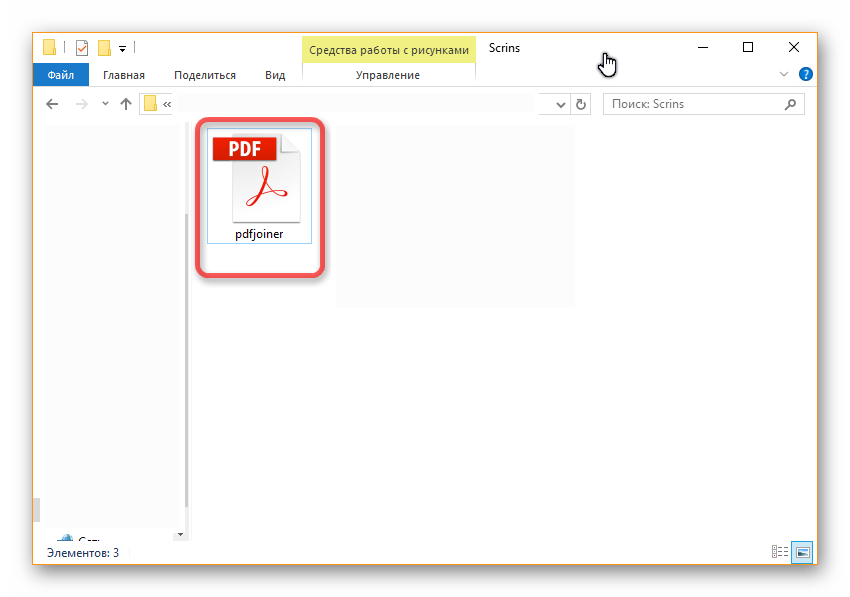
В итоге, объединение файлов через интернет заняло не больше пяти минут, с учетом времени загрузки файлов на сайт и скачивания готового PDF документа.
Теперь рассмотрим второй способ решения задачи, а потом сравним их, чтобы понять, что же удобнее, быстрее и выгоднее.
Способ 2: создание файла через программу Reader DC
Прежде чем перейти ко второму способу надо сказать, что программа Adobe Reader DC позволяет «собрать» файлы ПДФ в один только при наличии подписки, поэтому не стоит надеяться на программу от известной компании, если нет подписки или нет желания ее приобрести.
- Надо нажать кнопку «Инструменты» и перейти в меню «Объединение файлов». Данный интерфейс отображается в верхней панели вместе с некоторыми своими настройками.
В меню «Объединение файлов» надо перетащить все документы, которые надо соединить в один.
Сложно сказать, какой способ удобнее, у каждого из них есть свои преимущества и недостатки. Но если есть подписка в программе Adobe Reader DC, то намного проще воспользоваться именно ей, так как документ создается гораздо быстрее, чем на сайте и можно произвести больше настроек. Сайт же подходит для тех, кто хочет просто быстро объединить несколько документов PDF в один, но не имеет возможности купить какую-то программу или приобрести подписку.
Мы рады, что смогли помочь Вам в решении проблемы.
Опишите, что у вас не получилось. Наши специалисты постараются ответить максимально быстро.
Объединение при помощи веб-ресурсов
Smallpdf
Простота использования и ожидаемый результат являются главными достоинствами программы.

Преимущества:
- Легкое использование;
- Быстрая скорость обработки;
- Можно работать через Google Disk, Dropbox;
- Многофункциональная программа;
- Бесплатное использование.
Как таковых недостатков нет, но из-за множества опций можно потеряться в программе.
Чтобы использовать приложение по назначению необходимо:
- Перейти на сайт https://smallpdf.com;
- Выделить пункт «Объединить PDF»;
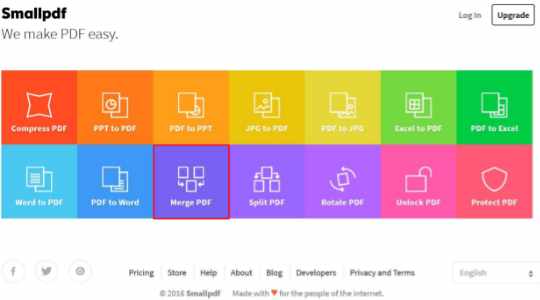
- Загрузить файлы;
- Далее запустить процедуру объединения соответствующей кнопкой;
- Выбрать папку для сохранения – это может быть ПК или облачное хранилище.
Ilovepdf
Сервис позволяет выполнить объединение без затрагивания разметки страниц, так создаётся максимально правильная структура.

Преимущества:
- Множество функций;
- Можно наносить водяной знак или другие пометки на страницы;
- Бесплатный доступ.
Недостатки: единственный недостаток – необходимо внимательно изучить настройки, чтобы подобрать правильные опции.
Работа с сервисом подразумевает выполнение нескольких шагов:
- Перейти на https://www.ilovepdf.com/;
- Нужно выбрать «Объединить PDF»;
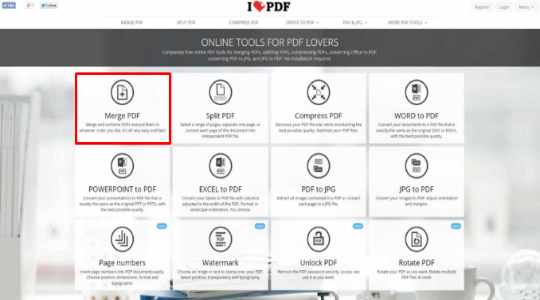
- Далее следует перетянуть файлы;
- Затем установить порядок правильно и кликнуть на кнопку для запуска процедуры, после чего результат загрузится на ПК.
PDFJoiner
Ключевая задача сервиса акцентирована на создании документа из нескольких файлов, что получается достаточно хорошо.
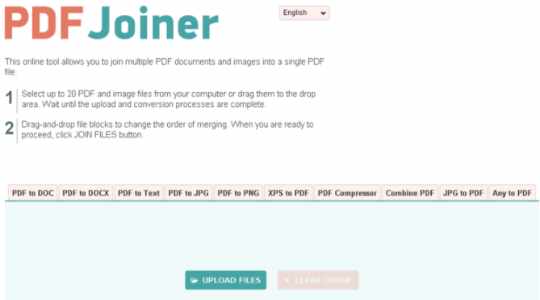
Преимущества:
- Сервис сразу предлагает выполнить слияние, без дополнительных переходов;
- Не требует лишних действий;
- Работает бесплатно.
Небольшой минус – это дизайн, который сливается между собой.
Для работы необходимо:
- Перейти на https://pdfjoiner.com/;
- Выполнить загрузку файлов;
- Выставить файлы в правильном порядке;
- Клик на «Объединить файлы».
В статье рассмотрено множество методов для объединения PDF файлов, от самых простых программ до полнофункциональных сервисов, что обладают различными вспомогательными возможностями. Их объединяет одно – простое выполнение слияния, что позволяет сэкономить много времени.
Если у Вас остались вопросы по теме «Как объединить несколько PDF файлов в один?», то можете задать их в комментария
PDFelement Professional
 Что нам нравится
Что нам нравится
-
Самоочевидные варианты
-
Большие превью страницы
-
Несколько вариантов разделения PDF
-
Просмотр с вкладками
-
Много инструментов для выполнения других задач, связанных с PDF
-
Работает с компьютерами Windows и Mac
Что нам не нравится
-
Не бесплатно (пробная версия ставит водяной знак на все PDF-файлы)
-
Поддерживает только две операционные системы
-
Все варианты могут быть ошеломляющими, если вы просто хотите разделить PDF
PDFelement Professional — это еще один полноценный пакет для редактирования PDF, который не является бесплатным, но предоставляет множество возможностей для редактирования, сжатия, защиты и разбиения PDF, среди прочего.
Открыв PDF, перейдите на вкладку « Страница » и используйте опцию « Разделить», чтобы увидеть экран, аналогичный тому, что вы видите выше. Вы можете разделить документ по количеству страниц или по закладкам верхнего уровня.
Если вместо этого вы используете опцию Извлечь , вы можете выбрать, какие страницы из PDF следует сохранить, что приведет к удалению отсутствующих страниц из PDF. Или просто щелкните правой кнопкой мыши и удалите все страницы, которые вы хотите удалить.
Когда может потребоваться объединять PDF?
Некоторые популярные сканеры поставляются вместе с программным обеспечением, которое имеет функцию быстрого сканирования в PDF. Многие люди используют эту возможность для ускорения обработки документов. А поскольку такие программы зачастую сохраняют результаты сканирования в отдельные файлы, то и получается на выходе неудобная куча документов. Это первый из возможных вариантов, когда надо склеивать PDF файлы.
Еще один часто встречающийся вариант возникает вследствие естественных ограничений скорости каналов связи. Поскольку многие книги в формате PDF имеют большой размер файла, то для снижения нагрузки на сервер и ускорения открытия документов такие объемные файлы разрезаются на несколько частей, которые можно скачать независимо друг от друга. В этом случае, если пользователь ограничится просмотром интересующих его фрагментов книги, то ему не понадобится скачивать объемную книгу целиком. Это с одной стороны удобно. Но с другой стороны получается, что для работы со всей книгой понадобится не только скачать много файлов по разным ссылкам, но и в дальнейшем открывать каждый из этих файлов в процессе работы. Избежать этих рутинных операций можно, если создать из этих частей один PDF файл, который и открывать в дальнейшем.
Существует ли возможность использования ЭЦП на сервере учреждения без инсталляции криптографического программного обеспечения на компьютеры всех пользователей?
Да, для этого нужно установить соответствующее ПО на компьютеры исключительно тех пользователей, которые ответственны за подписывание документов или файлов. Чтобы другие пользователи имели возможность проверять электронную подпись, нужно настроить такой контроль на сервере. Для этого необходимо поставить отметку в поле «Выполнять проверку ЭП на сервере» в параметрах «1С:Д8», как это сделано на снимке экрана ниже.
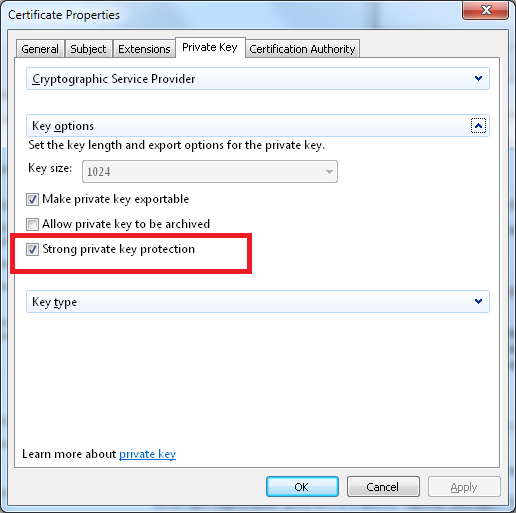
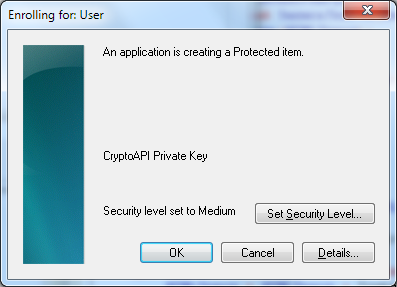
При этом будет доступен следующий сценарий использования:
уполномоченные сотрудники смогут накладывать электронную подпись на нужные документы и файлы. Они будут иметь соответствующий сертификат цифровой подписи, а на их компьютерах будет инсталлирована необходимая криптографическая программа;
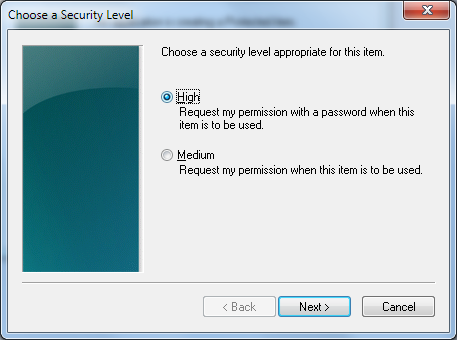
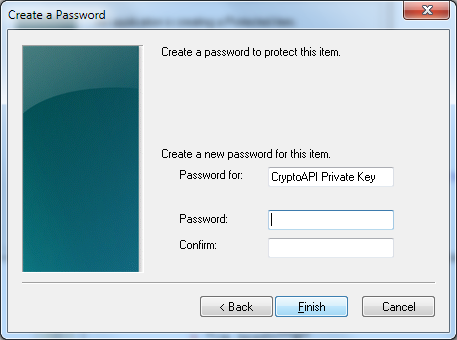
другие работники будут иметь возможность проверять поставленные электронные подписи, но накладывать их не смогут. Соответственно нет необходимости в специальной криптографической программе на их компьютерах. Однако, такая программа должна быть установлена на каждом компьютере кластера серверов «1С:Предприятие». Процедуру лицензирования конкретной криптографической программы при её инсталляции на сервер необходимо уточнять у компании-разработчика такого программного продукта.
Как создать Pdf документ
Отдельное спасибо следует сказать компании «Microsoft», которые внедрили в свой пакет прикладных приложений «Microsoft Office» инструменты, позволяющие пользователям полноценно работать с pdf-файлами, в том числе создавать их (или конвертировать), преобразуя из формата «.doc» или «.docx» в формат «.pdf», или редактировать уже имеющиеся файлы данного стандарта.
Осуществляется это максимально просто, требуется сделать лишь следующее:
- Предположим, что текст настоящей статьи, набранный в приложение «Word 2016» необходимо сохранить в формате «пдф», оставив без изменения структуру исходного текста (размер шрифта, отступы, выделения, таблицы и т.п.);
- После того, как текст будет готов к сохранению, следует нажать на кнопку «Файл»;
-
Далее, кликнуть по кнопке «Сохранить как» и выбрать место сохранения полученного документа;
- Развернуть строку «Тип файла» и среди представленных вариантов выбрать «PDF (*.pdf), установить наименование и в завершение кликнуть по кнопке «Сохранить»;
- Останется только проверить качество сохранённого документа.
Кроме того, при сохранении документа можно выбрать параметры оптимизации, для того чтобы уменьшить объём сохраняемого файла, пожертвовав качеством или сохранить стандартное значение, заданное по умолчанию. Например, для подтверждения корректности конвертирования можно «усложнить работу «Word» и создать более сложный фрагмент.
Конечный результат конвертирования можно посмотреть на данном скриншоте. В целом «Word» справляется с поставленной задачей с лёгкость, в том числе и в обратном порядке, с преобразованием pdf-файла в текстовый документ.
Офлайн-способ
Как склеить PDF-файлы в один документ без интернета? Если у вас Windows 7 или 8, то для этого используются сторонние программы, а если у вас Windows 10, то можно использовать стандартные функции этой операционной системы. Разберем оба варианта.
Windows 7 и 8
Для данных операционных систем отлично подойдут программы: Adobe Acrobat Reader, PDFChef, Foxit PhantomPDF. Большинство из них платные: для безлимитного доступа ко всем функциям, в том числе и к объединению документов, нужно купить полную версию или оформить подписку. Для бесплатного склеивания файлов PDF есть и бесплатный способ, о нем и поговорим.
Бесплатная русскоязычная программа, которая работает по принципу виртуального принтера, — PDFCreator для Windows 7 и 8. Перед началом работы скачайте приложение с официального сайта и установите. Чтобы склеить файлы:
- Запустите программу.
- Добавьте документы, которые нужно объединить, в одну папку. Откройте ее.
- Выделите все файлы, кликните правой кнопкой мыши и нажмите «Объединить».
- В появившемся окне вы можете менять порядок страниц.
- Нажмите «Слияние всех», затем «Продолжить».
- Задайте название и расположение для нового документа.
- Нажмите «Сохранить».
(выберите вариант Free) —
На Windows 10
На Windows 10 можно склеить несколько PDF офлайн без установки дополнительных программ с помощью функции Microsoft Print to PDF. Пошаговая инструкция:
- Поместите документы, которые хотите объединить, в одну папку.
- Выделите все, кликните правой кнопкой мыши и нажмите «Печать».
- В открывшемся окне выберите принтер Microsoft Print to PDF.
- Нажмите кнопку «Печать», задайте название файла и сохраните.
Все описанные онлайн-сервисы безопасны с точки зрения приватности ваших данных. Сайты не хранят информацию о файлах, с которыми вы работаете, поэтому разработчики и другие пользователи не могут получить доступ к ним.
Каким образом можно узнать имя и тип криптопровайдера для правильного указания при регулировании настроек криптографии?
Требуемая информация о некоторых наиболее популярных криптопровайдерах перечисленна ниже. Эти данные необходимо указать в диалоге параметров криптографии.
- КриптоПро CSP: «Crypto-Pro GOST R 34.10-2001 Cryptographic Service Provider» (тип 75);
- Signal-COM CSP: «Signal-COM CPGOST Cryptographic Provider» (тип 75);
- ViPNet CSP: «Infotecs Cryptographic Service Provider» (тип 2);
- Microsoft CSP: «Microsoft Enhanced Cryptographic Provider v1.0» (тип 1).
Если вы используете другой, менее распространённый криптопровайдер, то вам нужно обратиться к его разработчику и запросить необходимые данные.
Как соединить несколько PDF в один
Объединение ПДФ файлов можно произвести разными способами. Какие-то из них являются простыми, какие-то непосильно сложными. Разберем два основных пути решения задачи.
Для начала воспользуемся интернет-ресурсом, который позволяет собрать до 20 PDF файлов и скачать готовый документ. Затем будет пользоваться программой Адобе Ридер, которую по праву можно назвать одной из лучших программ для работы с ПДФ документами.
Способ 1: объединение файлов через интернет
- Загрузить файлы в систему можно, нажав на соответствующую кнопку «Загрузить» или при помощи перетаскивания документов в окно браузера.
Теперь необходимо выбрать нужные нам документы в формате ПДФ и нажать на кнопку «Открыть».
После того как все документы загрузились, мы можем создать новый файл PDF, нажав на кнопку «Объединить файлы».
Выбираем место для сохранения и нажимаем «Сохранить».
Теперь можно производить с файлом ПДФ любые действия из папки, куда только что он был сохранен.
В итоге, объединение файлов через интернет заняло не больше пяти минут, с учетом времени загрузки файлов на сайт и скачивания готового PDF документа.
Теперь рассмотрим второй способ решения задачи, а потом сравним их, чтобы понять, что же удобнее, быстрее и выгоднее.
Способ 2: создание файла через программу Reader DC
Прежде чем перейти ко второму способу надо сказать, что программа Adobe Reader DC позволяет «собрать» файлы ПДФ в один только при наличии подписки, поэтому не стоит надеяться на программу от известной компании, если нет подписки или нет желания ее приобрести.
- Надо нажать кнопку «Инструменты» и перейти в меню «Объединение файлов». Данный интерфейс отображается в верхней панели вместе с некоторыми своими настройками.
В меню «Объединение файлов» надо перетащить все документы, которые надо соединить в один.
Затем можно поработать с настройками, упорядочить страницы, удалить некоторые части документов, отсортировать файлы. После этих действий необходимо нажать на кнопку «Параметры» и выбрать размер, который надо оставить для нового файла.
После всех настроек и упорядочения страниц можно нажимать на кнопку «Объединить» и пользоваться новым документов в формате ПДФ, который будет включать в себя другие файлы.
Сложно сказать, какой способ удобнее, у каждого из них есть свои преимущества и недостатки. Но если есть подписка в программе Adobe Reader DC, то намного проще воспользоваться именно ей, так как документ создается гораздо быстрее, чем на сайте и можно произвести больше настроек. Сайт же подходит для тех, кто хочет просто быстро объединить несколько документов PDF в один, но не имеет возможности купить какую-то программу или приобрести подписку.
Опишите, что у вас не получилось.
Наши специалисты постараются ответить максимально быстро.
Как объединить несколько PDF-файлов в один документ
Объединить несколько файлов в один PDF-документ можно с помощью одного окна в программе «Просмотр».
Откройте один из файлов в Просмотре. Для этого кликните по документу, и он автоматически откроется в окне приложения. Если этого не произошло, откройте «Просмотр» в папке приложений на вашем Mac, кликните на вкладку «Файл» и в меню выберите «Открыть».
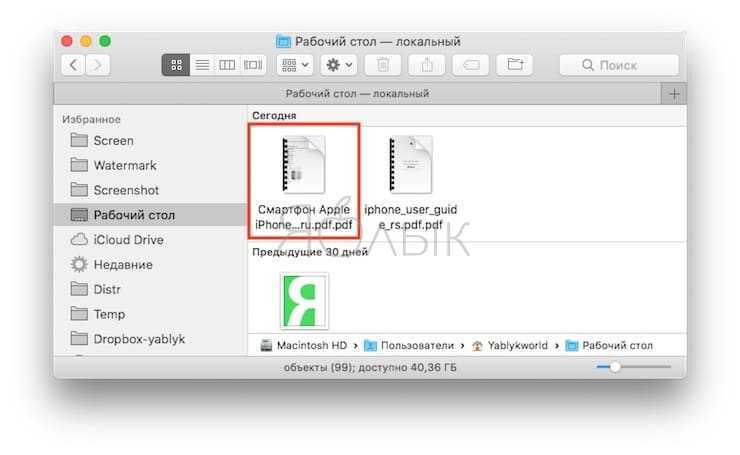
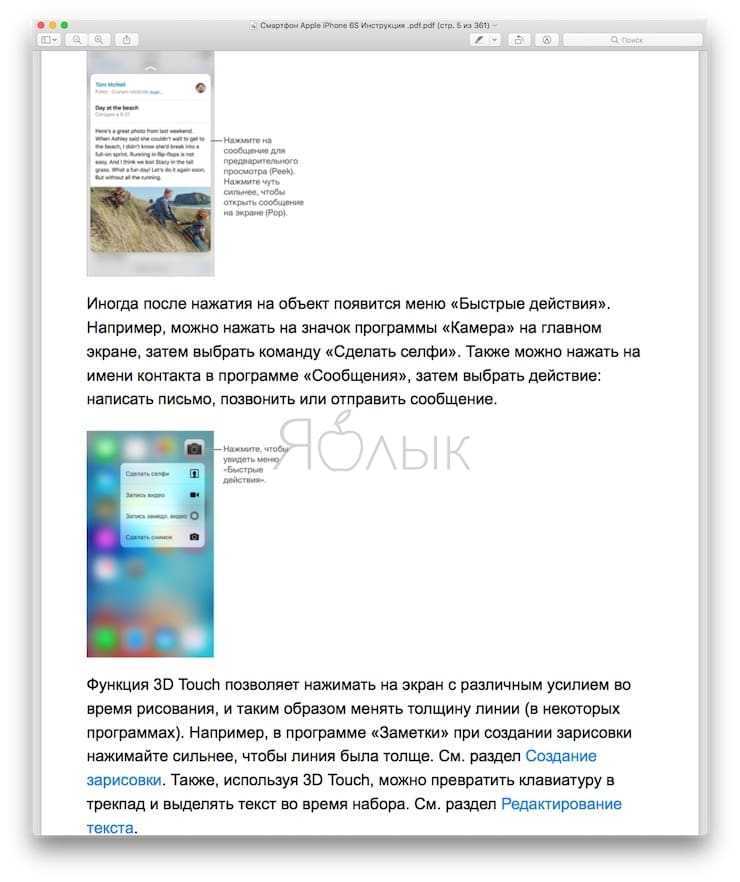
Открыв изначальный PDF-документ, нажмите на «Вид» → «Миниатюры» (сочетание клавиш ⌘ + ⌥ + 2)), и на боковой панели слева появятся миниатюры каждой страницы. Таким образом получаем «плиточный» интерфейс с возможностью менять фрагменты местами, просто перетаскивая их. Теперь появляется возможность перетащить и разместить в базовом документе любой сторонний PDF-файл. Все вложенные и экспортированные фрагменты можно удалять и перемещать произвольным образом.
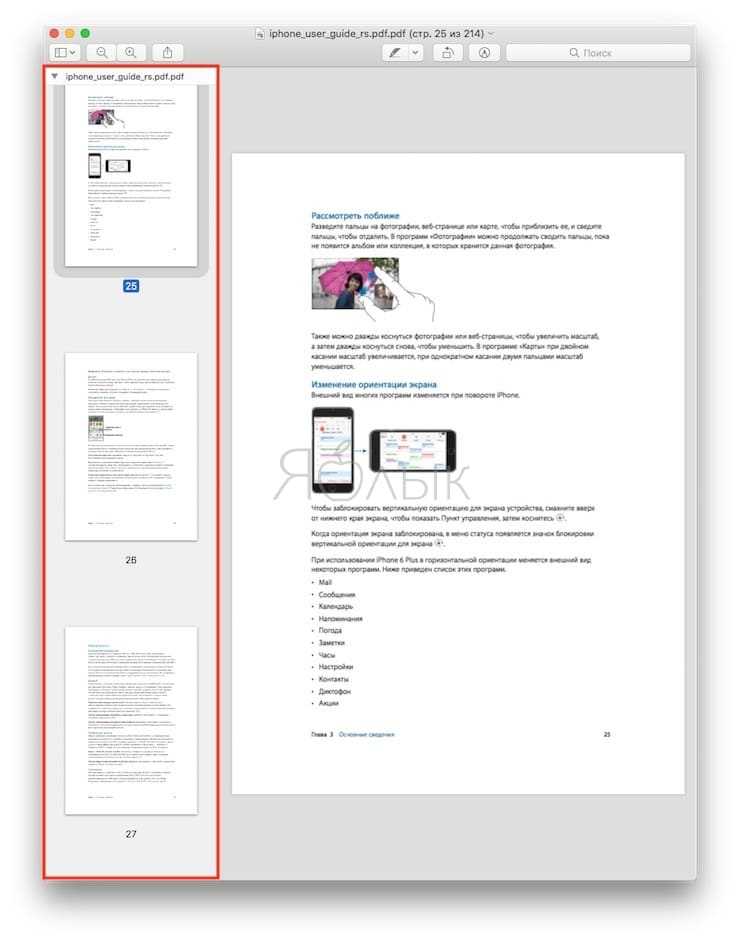
Прокрутите их до тех пор, пока не найдете место, куда нужно вставить следующий документ, и выберите соответствующую миниатюру.
Зайдите в «Файл» → «Правка» → «Вставить» → «Страницу из файла».
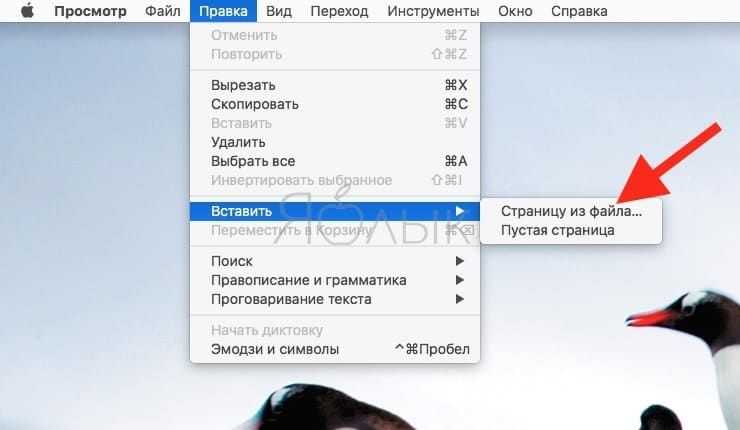
В диалоговом окне выделите второй PDF-документ, который вы хотите вставить, и кликните на «Открыть». Второй документ вставится в первый в указанном вами месте. Если вам нужно вставить несколько страниц, проделайте вышеописанные шаги для каждой из них.
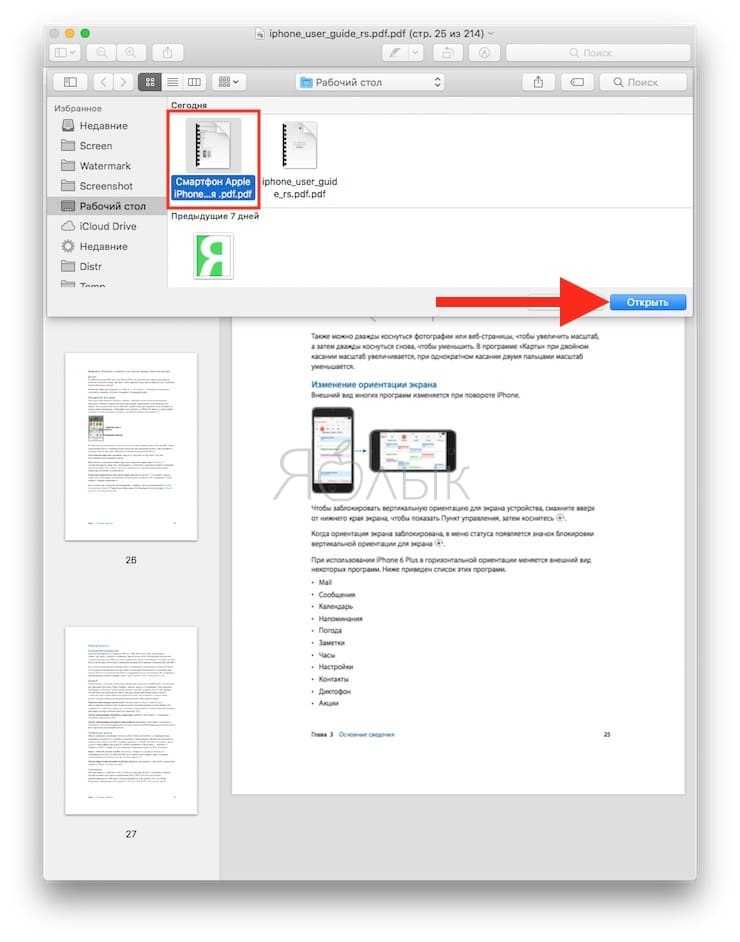
Веб-сервисы
Главное ограничение веб-сервисов – необходимость доступа в Интернет и достаточно высокой скорости соединения, иначе процесс может затянуться надолго. Зато работать вы можете с любого компьютера или мобильного устройства, достаточно иметь браузер.
Ilovepdf
Ilovepdf — сервис, позволяющий быстро сделать из двух документов один за 4 лаконичных шага.
Как объединить файлы:
- Нажмите кнопку «Выбрать PDF файлы» и кликните нужные документы.
- Отсортируйте страницы, перетягивая их между собой.
- По завершении кликните «Объединить PDF».
- Сохраните результат на компьютер с помощью «Скачать объединенный PDF».
Online2PDF
Online2PDF – полностью бесплатный сервис, который дает возможность изменять, разблокировать, объединять и разъединять pdf-файлы онлайн.
Ограничения:
- до 20 документов;
- максимальный размер документа 100 МБ;
- общий максимальный размер 150 МБ.
Как выгрузить файлы для объединения:
Как изменить порядок файлов:
- Наведите курсор на документ, который нужно переместить.
- Нажмите и не отпускайте левую кнопку мыши.
- Ведите курсор мыши до строчки, в которую хотите переместить содержимое.
- Отпустите левую кнопку мыши.
Как поменять местами страницы внутри одного документа:
- Нажмите на кнопку в виде волшебной палочки напротив названия файла.
- Выберите порядок через запятую. Используйте номера страниц, указанные в окне браузера с возможностью предпросмотра.
- Нажмите «Done».
Как повернуть одну или несколько страниц перед объединением:
- Нажмите на кнопку в виде листа со стрелками напротив имени файла.
- Выберите номера страниц для поворота на указанные углы. Нажмите «All», если хотите повернуть все на одинаковый угол.
Как вырезать ненужные листы из файлов перед объединением:
- Нажмите на кнопку в виде ножниц напротив имени файла, из которого нужно вырезать часть.
- Укажите списком через запятую те страницы, которые необходимо оставить. Вписывайте их в том порядке, в котором хотите их видеть.
Как соединить файлы:
- Расположите документы в нужном порядке, положении и составе.
- Убедитесь, что значения граф «Mode», «How:» и «convert to:» содержат данные, представленные на ниже.
- Кликните на кнопку «Convert».
- После окончания объединения документ скачается сам. Если этого не произошло, нажмите на «Manual download».
PDF24 Tools
PDF24 Tools – бесплатный русскоязычный сервис для редактирования файлов формата ПДФ.
Как выгрузить документ для объединения:
Как объединить документы выборочно:
- Поставьте галочку на чекбоксе «Расширенный режим».
- Отметьте все страницы, которые нужно сохранить в итоговом документе.
- Нажмите «Создать PDF».
- Для загрузки результата на устройство нажмите «СКАЧАТЬ».
Использование онлайн-сервисов для объединения pdf-файлов
Преимущество использования данного способа заключается в том, что нет необходимости устанавливать никаких дополнительных приложений, достаточно лишь иметь подключение к сети интернет.
Вот некоторые из подобного рода онлайн-сервисов:
- smallpdf
- coolutils
- convertonlinefree
- free-pdf-tools
Теперь рассмотрим порядок действий, необходимых для объединения нескольких файлов pdf в один с использованием онлайн-сервиса на примере smallpdf.
Перейдя по указанной ссылке, мы попадаем в окно данного онлайн-сервиса:
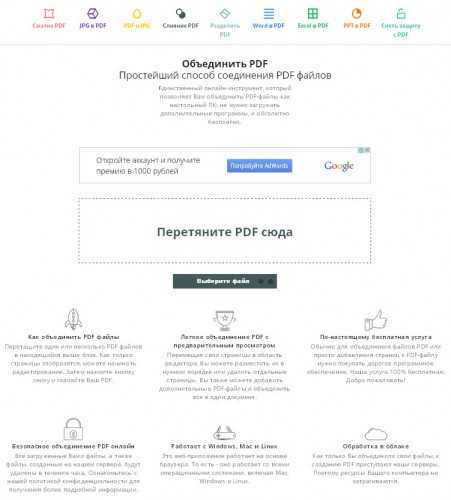
Для начала нужно загрузить на сервер объединяемые файлы, для чего можно либо перетащить их мышью в соответствующее поле, либо воспользоваться кнопкой Выберите файл и прикрепить файлы по-отдельности:

Когда файлы загрузились на сервер, необходимо нажать кнопку Объединить PDF!:
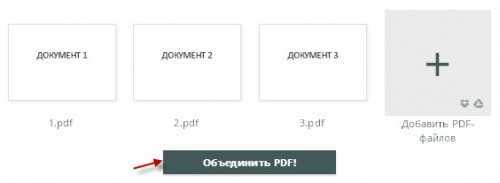
После этого должно появиться сообщение о том, что объединение файлов завершено, и будет предложено скачать полученный файл, что мы и делаем нажатием на кнопку Сохраните файл:

Происходит скачивание файла:
Полученный файл будет доступен в папке для загрузок вашего браузера.
Очевидно, что ничего сложного в объединении файлов pdf данным способом нет.
Теперь мы рассмотрим другой способ, позволяющий достигнуть того же результата.
Возможные варианты объединения документов
Главными возможностями функции в PDF24 Creator по объединению файлов принято считать:
Удаление ненужных страниц из загружаемого файла. Для выполнения поставленной задачи требуется нажать клавишу Delete;
Корректирование порядка исчисления страниц в каждом отдельно взятом документе. Для этого необходимо нажимать по интересующей странице с одновременным перетягиванием на конкретное место;
Копирование страницы из одного загруженного в специализированное программное обеспечение документа в другой. Последовательность действий подразумевает нажатие по странице с последующим перетягиванием. По завершении копирования страниц, они также остаются в исходном положении. При необходимости можно с легкостью выполнить удаление
Следует обращать внимание на возможность не только копирования страниц с одного файла в другой, но в новый, который программное обеспечение создает в автоматическом режиме. К примеру, если инициировать перетягивание за пределы документа, сразу формируется новый файл, где изначально отображается единственная перетянутая страница;
Для максимального удобства отображения документов в рассматриваемом программном обеспечении, пользователи могут увеличивать или уменьшать масштабы страниц. Кроме того, предусматривается отключение их отображения с показом исключительно порядка страницы с номерами. Для этого требуется воспользоваться функциональной клавишей «Виды». Как следствие, открывается меню.
Внимание! Если пользователи нажимают «Число страниц», имеющиеся миниатюры страниц в персональном документе перестают автоматически отображаться. Вместо этого видно только порядок и номер. Нажатие предварительного просмотра позволяет ввод параметров миниатюра.. Если пользователям программного обеспечения для последующей работы не нужен из ранее загруженных документов, предусматривается закрытие, путем нажатия на крестик, который расположен в правом верхнем углу открывшегося блока файла
Если пользователям программного обеспечения для последующей работы не нужен из ранее загруженных документов, предусматривается закрытие, путем нажатия на крестик, который расположен в правом верхнем углу открывшегося блока файла.
Благодаря имеющимся функциональным возможностям программного обеспечения пользователи могут в максимально сжатые сроки склеить несколько документов PDF из файлов, которые ранее были загружены. Например, можно с каждого имеющегося текстового объекта вытянуть по одной странички с одновременным удалением оставшихся и последующим объединением.
Приложения для телефона
IlovePDF
Ссылки на установку:
1. В главном окне приложения выберите пункт «Объединить».
2. Укажите источник для загрузки документов.
3. Нажмите на иконку + для добавления файлов с памяти смартфона.
4. Выделите галочками документы, которые нужно соединить, и нажмите «Дальше».
5. Настройте порядок документов и тапните по кнопке «Объединить».
6. Для просмотра готового файла нажмите на кнопку «Перейти к файлу».
Результат по умолчанию сохраняется во внутреннюю память, в папку iLovePDF.
Smallpdf
Ссылки на установку:
1. В главном окошке тапните по иконке +.
2. Выделите и добавьте через проводник несколько документов.
3. В следующем окне нажмите на «Tools».
4. Отметьте галочками файлы и нажмите «Merge».
5. Тапните по иконке напротив созданного файла.
Выберите пункт «Save to device», и укажите папку, куда сохранить результат.
Достоинства:
- Нет всплывающей рекламы.
- Можно объединять файлы в режиме офлайн.
Из недостатков: англоязычное меню.
Xodo PDF Reader & Editor
Ссылки на установку:
1. При первом запуске приложение просканирует и отобразит все доступные на смартфоне PDF. Удерживая палец, выделите те, которые нужно соединить. Нажмите на иконку для вызова меню.
2. Тапните по пункту «Объединение».
3. В правом нижнем углу нажмите на иконку склейки.
4. Задайте новому файлу имя и нажмите «Объединение».
5. Укажите папку для сохранения.
Достоинства:
- Приложение позволяет просматривать и редактировать PDF.
- Работает без интернета.
Из недостатков: может подтормаживать на слабых моделях телефона.
Как объединить PDF online на PDF2Go
Онлайн сервис PDF2Go предназначен для работы с файлами PDF. На сервисе имеется функция для объединения нескольких файлов в один ПДФ файл, сайт работает на русском языке.
- Перейдите на страницу сайта PDF2Go.
- Перетащите файл с компьютера в специальную форму, или добавьте файл при помощи кнопок.
Добавьте файл в форму при помощи Проводника, с помощью кнопки, введите URL адрес PDF файла из интернета, или добавьте файл из облачных хранилищ Dropbox и Google Диск.
- После добавления на сервис, файлы можно отсортировать, в каком порядке их нужно объединить. Переместите файлы, поместите эскизы файлов в нужном порядке, перетащив эскиз документа в необходимое место.
- Нажмите на кнопку «Сохранить изменения».
Если, вам не нужно сортировать файлы, они будут объединены в том порядке, в какой последовательности файлы были добавлены на сервис PDF2Go.
- Начнется обработка файла, а после завершения откроется окно «Скачать файл».
- Нажмите на кнопку «Скачать» для загрузки файла на компьютер.
Пользователь может воспользоваться опциями для скачивания файла в ZIP архиве, сохранить файл в облачном хранилище Google Диск или Dropbox, или продолжить редактирование дальше, добавив к этому файлу новый документ PDF.
Файл хранится на сервисе в течение 24 часов, его можно скачать на компьютер или в «облако» до 10 раз.
Как объединить файлы в один PDF онлайн
Если Вы не хотите связываться с дополнительным программным обеспечением, то Вам отлично подойдут бесплатные сервисы в Интернете, которые помогают бесплатно и быстро соединить два и более ПДФ документов в один файл в режиме Онлайн. Я расскажу о двух, которыми пользуюсь сам.
pdfjoiner.com
Один из самых популярных среди пользователей Online-сервисов. Пользоваться им проще простого. Заходим на сайт и нажимаем кнопку «Загрузить».
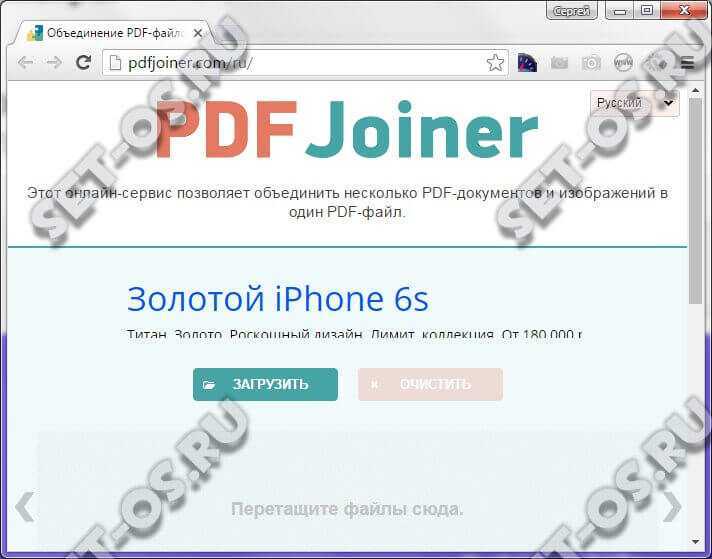
После этого надо выбрать PDF которые хотим соединить воедино. Они должны загрузиться на сервер:
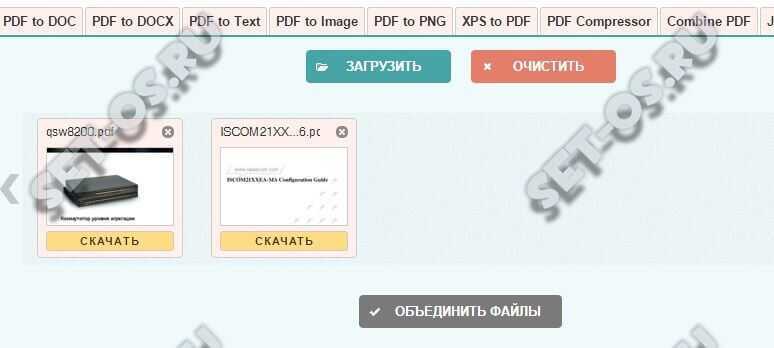
Теперь остаётся только нажать на кнопку «Объединить файлы», после чего скачать на компьютер полученный результат.
Большой плюс сайта в том, что он помимо всего прочего ещё и отличный конвертер файлов.
smallpdf.com
Второй неплохой сервис, позволяющий легко объединить несколько PDF в один файл. Сервис поддерживает возможность загрузки до 20 файлов. Поддерживается импорт из DropBox и Google Drive. Заходим на сайт и выбираем кнопку «Слияние»(Merge).
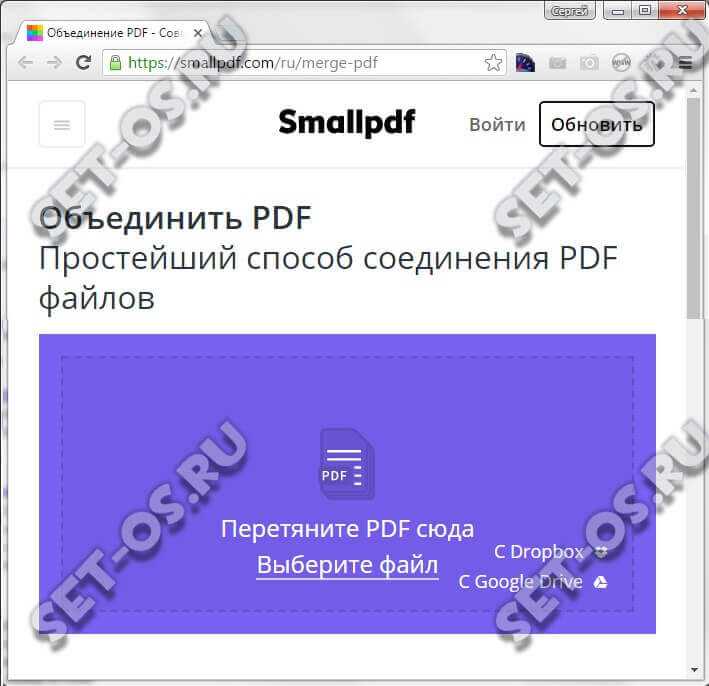
Теперь в сиреневое поле надо перетащить нужные документы. Ну или нажать на кнопку «Выберите Файл» и воспользоваться обычным окном проводника Windows.
После того, как всё нужное добавлено — нажимаем на кнопочку «Объединить» и получаем результат:
Его можно скачать на комп, либо отправить на ДропБокс или Гугл Драйв.
Данный веб-ресурс тоже умеет конвертировать ПДФ в кучу разных форматов (Word, Excel, PowerPoint и т.п.), а так же разделять на части, ставить и снимать защиту.
После отправки документа на рецензирование обратно может быть получено несколько копий с предложениями и изменениями. В этом случае можно объединить их в одном документе.
Если вы не предоставили доступ к документам другим пользователям, вы можете объединить их путем копирования и вставки.


































