Дата и время
Раньше, наиболее частой причиной рассматриваемой ошибки были неправильно выставленные дата и время на компьютере (например, если у вас сбрасывается время на компьютере и не стоит синхронизация с Интернетом). Однако, сейчас Google Chrome выдает отдельную ошибку «Часы отстают» (ERR_CERT_DATE_INVALID).
Тем не менее, на всякий случай проверьте соответствие даты и времени на вашем устройстве реальным дате и времени с учетом вашего часового пояса и, если они отличаются, исправьте или включите в параметрах автоматическую установку даты и времени (относится в равной степени к Windows и Android).
Отключение информирования об ошибке
Способ, предполагающий полное доверие со стороны пользователя к посещаемым ресурсам. При наличии уверенности, что на веб-страницах отсутствует всё то, чем любят пользоваться интернет-злоумышленники (фиктивные страницы, редиректы, вирусы, спам-баннеры и т.д.), можно изменить настройки браузерных уведомлений.
Делается это так:
- В правой верхней части окна Internet Explorer нажмите на пиктограмму в виде шестерни, вызвав основное меню обозревателя.
- Перейдите в пункт «Свойства обозревателя».
- В разделе «Дополнительно» отыщите подраздел «Параметры», где надо активировать отметку напротив пункта «Предупреждать о несоответствии адреса сертификата».
- Сохраните внесённые изменения нажатием кнопки «Применить», а следом «ОК».
Если речь идёт об организациях, в которых интернет-соединение управляется и контролируется серверными решениями Майкрософт, то процедура несколько сложнее.
- В «Панели управления» нужно открыть ссылку «Администрирование», а следом выбрать «Средство управления групповой политикой».
- Отметить имеющуюся или создать новую политику.
- В «Редакторе управления групповыми политиками» нужно отыскать раздел «Конфигурация пользователя», затем «Настройка» – «Параметры панели управления» – «Параметры обозревателя». Вызвав ПКМ контекстное меню, выбрать пункт «Создать», а следом браузер нужной версии.
- С правой стороны выбрать свойства элемента, а во вкладке «Дополнительные параметры связи» снять отметку со строки «Предупреждать о несоответствии адреса сертификата».
- Сохранить сделанные изменения и закрыть окно настроек.
- Далее следует воспользоваться консолью (команда «cmd»), чтобы сервер принял внесённые ранее поправки и обновил новые правила политики: в консоли набрать «gpupdate /force».
- Проделать операцию из предыдущего пункта на каждой из требуемых рабочих станций, после чего проверить работоспособность.
Зачем нужен SSL в Yandex browser?
Задача этого стандарта безопасности сводится к четырём сферам:
- Проверка подлинности, обеспечивает идентификацию пользователя и веб-сервера в сети. Функция важна для улучшения системы безопасности сайта, пользователи способны доказать собственную подлинность и могут проверить подлинность второй стороны. Через интернет происходит общение пользователей с разных уголков мира, от чего идентификация осложняется, чтобы избежать обмана, используется HTTPS-соединение по SSL-сокету.
- Гарантия секретности данных. Криптографический модуль предоставляет гарантию, что информация будет получена исключительно целевой аудиторией (пользователем или группой, сервером и т. п.). Во время передачи данных есть риск их перехвата, но SSL обезопасит от подобных проблем, хотя не защищает на 100%. Особенно высокий риск перехвата в местах с общественным Wi-Fi.
- 128-битная система шифрования. При получении всей информации третьим лицом, она покажется в зашифрованном виде и не будет пригодна для чтения. Ключи для расшифровки данных имеются только на стороне отправителя и получателя. Не можем сказать, что данные невозможно расшифровать, так как современные ASIC-системы способны перебирать до 50 млрд комбинаций ежесекундно. Даже при подобной вычислительной мощности на подбор пароля потребуется потратить дни, месяцы или даже годы.
- Создание цифровых подписей. Позволяет гарантировать целостность сообщений и их авторство. С ЭЦП легко доказать происхождение любых данных, это является убедительным и достоверным доказательством подписания документа, подлинности элемента или идентификации пользователя. Особенно важна функция на коммерческих сайтах и ресурсах, выполняющих валютные операции.
Все перечисленные задачи важны, поэтому рекомендуем запустить поддержку безопасного доступа в браузере.
Общая информация о проблеме
Проблема возникает в связи с тем, что Гугл Хром не имеет возможности провести проверку подлинности сертификата для создания безопасного соединения. Ошибка имеет распространенный характер. Есть несколько причин ее возникновения. Но проверка является обязательной, поэтому стоит изучить алгоритмы избавления от ошибки.
Мы предлагаем ознакомиться с максимально действенными методами. Они имеют разный уровень сложности, но мы снабдили каждый способ подробной инструкцией.
Настраиваем время и дату
Одной из самых распространенных причин появления проблемы с невозможностью установления защищенного соединения является неправильно установленная дата и время. Сервер настроен на другое время, сертификат воспринимается им как просроченный.
Алгоритм действий:
- Используйте сочетание клавиш Win + R, задайте команду timedate.cpl.
- Выберите последнюю вкладку, левой кнопкой мыши щелкните на «Изменить параметры».
- Единственный пункт, который появился на экране, следует активировать.
- Нажмите на «Обновить сейчас», затем «Ок».
Проделав все вышеописанные действия, выполните запуск браузера. Посмотрите, как будет идти процесс загрузки страниц. Если вдруг проблема не решилась, то причина была в другом. Однако настройку времени и даты выполнить все равно необходимо. Ниже другой способ решить проблему.
Отключаем проверку сертификатов
Это радикальный метод, но иногда он оправдан. Отключить проверку сертификатов на определенном сайте можно, следуя этому алгоритму:
- Зайдите на сайт, который недоступен.
- Ниже текста ошибки располагаются несколько кнопок. Нажмите на «Дополнительные».
- Далее левой кнопкой мыши выберите «Перейти на сайт».
- Дождитесь отображения информации на странице.
Отключаем блокировку
Антивирусы могут блокировать открытие некоторых сайтов. Значит, решить проблему можно с помощью переустановки программы. Для примера возьмем Internet Security, поскольку этот антивирус наиболее популярен и часто блокирует безопасные сайты.
Алгоритм действий:
- В области уведомлений ищем е., нажимаем ПКМ, выбираем «Приостановить защиту».
- Выполняем настройку деактивации на 10 минут.
- Также поступаем с вкладкой «Приостановить работу».
Если такой способ сработал, то нужно продумать, как внести проблемный сайт в исключения, потому как защиту от вирусов нужно однозначно возвращать. Иначе можно «поймать» серьезные вредоносные программы.
Проверяем ОС на вирусы
Постоянное уведомление об ошибке может быть следствием деятельности вредоносного ПО на компьютере. Если не исправить ситуацию вовремя, то вирус может распространиться на другие программы. Если у вас уже есть антивирус, то запустите полную проверку. Если нет, то скачайте ESET Internet Security.
Просканировать в этом случае можно, выполнив следующие действия:
- Откройте антивирус, выберите вторую вкладку в нижнем меню.
- Запустите процедуру, дождитесь ее окончания.
- Перезагрузите компьютер, только в этом случае будет результат.
- После перезагрузки можно запустить Chrome и открыть нужный сайт.
Представленные способы должны помочь решить проблему. В каждой ситуации есть свое выход, поэтому иногда приходится опробовать несколько методов, чтобы найти подходящий.
Обеспечьте сайту бескомпромиссную защиту
Продвигать сайт без заботы о его безопасности не получится. Чтобы защитить свой сайт от кибератак и уязвимости данных, нужен надежный SSL-/TLS-сертификат с самыми актуальными настройками. Мы рекомендуем использовать последнюю версию TLS, поставить напоминания о дате истечения срока действия, подключить самые надежные алгоритмы шифрования и регулярно проверять состояние протокола.
5 911
Анастасия Осипенко
Анастасия — контент-маркетолог и редактор в SE Ranking, пишет про SEO, маркетинг и цифровые технологии. Кроме текстов для блога SE Ranking, Анастасия пишет музыку, а также любит старые фильмы и свою собаку.
Как исправить NET::ERR_CERT_AUTHORITY_INVALID
Какие способы могут помочь избавиться от ошибки NET::ERR_CERT_AUTHORITY_INVALID? Ниже я перечислю действенные способы решения проблемы, попробуйте выполнить каждый из них. Но сначала просто перезагрузите ваш компьютер – иногда причиной ошибки бывает случайный сбой в работе ПК, перезагрузка же системы позволит исправить данную проблему.
Проверьте корректность даты и времени. Регулярно встречающаяся причина рассматриваемой ошибки – это некорректное отображение компьютером текущей даты и времени. Часто это связано с исчерпанием срока действия элемента питания CMOS (CR2032), находящегося в материнской плате и ответственного за хранение текущих настроек БИОСа. Исчерпание ресурса упомянутой батарейки может вести к сбоям (потере) корректных настроек даты и времени, что, в свою очередь, приводит к появлению ошибки NET::ERR_CERT_AUTHORITY_INVALID. Если текущее системное время (или дата) некорректны, тогда попробуйте установить в настройках системы правильную дату и время (Панель управления – Часы, язык и регион — Установка даты и времени). Если дата и время постоянно «теряются» — замените элемент CR2032;
Устанавливаем правильную дату и время
В новой версии браузера Хром (и других браузеров) вам необходимо будет нажать на «Дополнительно» (Advanced) на экране ошибки. Перед вами откроются дополнительные опции, в которых вам будет необходимо найти опцию для подтверждения перехода на данный сайт (Proceed to site — unsafe). Кликнув на неё, вы будете перенаправлены на данный сайт;
- Если адрес проблемного сайта начинается на «https» (защищённое соединение), попробуйте сменить начало адресной ссылки на «http» (без «s») и в таком виде перейти на сайт, это может помочь исправить ошибку NET::ERR_CERT_AUTHORITY_INVALID;
Игнорируем ошибку с сертификатом в браузере
Очистите кэш и данные вашего браузера. К примеру, в Хром это делается нажатием на кнопку настроек, в появившемся меню выбираем «Дополнительные инструменты», а в них «Удаление данных о просмотренных страницах». Ставим галочки на нужных пунктах, и нажимаем кнопку «Очистить историю»;
Удаляем кэш браузера
Обновите дату и время вашего компьютера
Если на вашем компьютере установлены неправильные настройки времени и даты, при просмотре веб-страниц в Chrome могут появиться следующие коды ошибок SSL.
- Net :: ERR_CERT_DATE_INVALID
- NET :: ERR_CERT_AUTHORITY_INVALID
Один из способов исправить эту ошибку и предотвратить появление в будущем — настроить компьютер на автоматическое обновление настроек даты и времени.
Включить автоматическое обновление даты и времени в Windows
Выполните следующие действия, чтобы настроить компьютер с Windows 10 на постоянное обновление.
- Запустите приложение «Параметры Windows» и щелкните «Время и язык».
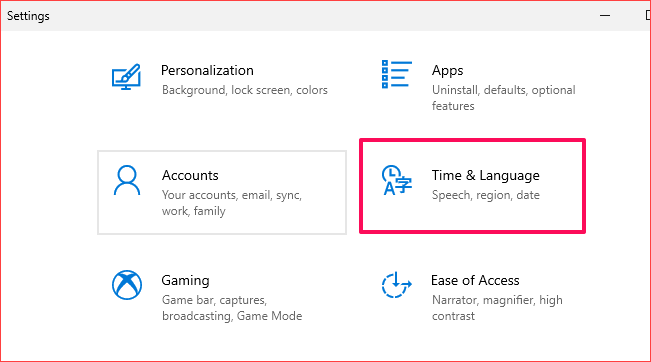
- Убедитесь, что оба параметра «Установить время автоматически» и «Установить часовой пояс автоматически» включены.
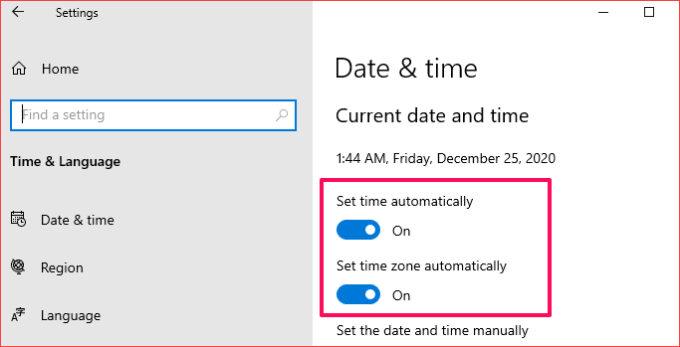
Прокрутите до раздела «Синхронизировать часы» и нажмите кнопку «Синхронизировать сейчас». Это немедленно синхронизирует конфигурацию даты и времени вашего ПК с сервером времени окна.
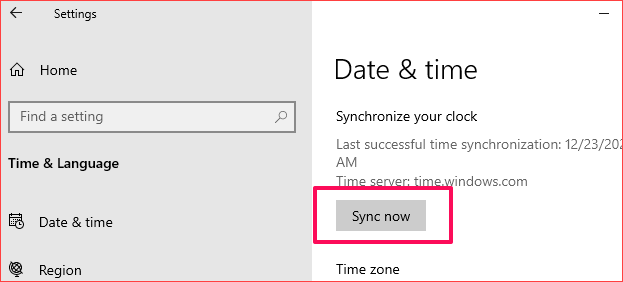
Часы синхронизируются с сервером времени Windows мгновенно. Однако для этого требуется активное подключение к Интернету. Поэтому убедитесь, что вы подключили свой компьютер к Интернету, иначе вы можете получить сообщение об ошибке «Ошибка синхронизации времени».
Включить автоматическое обновление даты и времени на Mac
Вот как настроить параметры даты и времени вашего Mac для автоматического обновления.
- Перейдите в Системные настройки и выберите Дата и время.
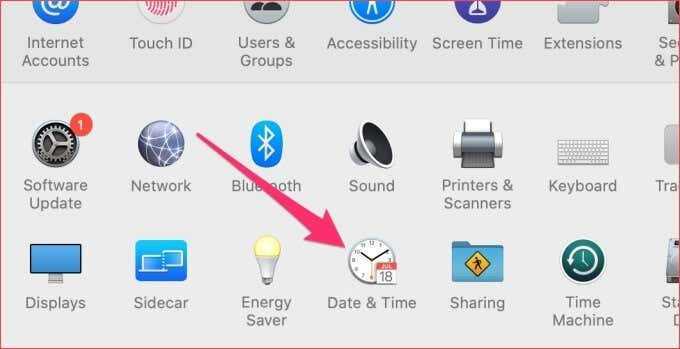
- Перейдите на вкладку «Дата и время» и щелкните значок замка в нижнем левом углу меню, чтобы изменить настройки даты на Mac.
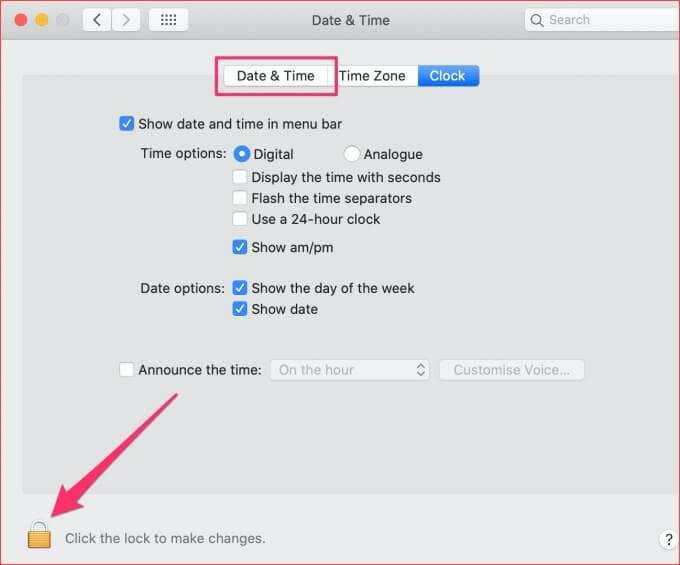
Введите пароль своего устройства или используйте Touch ID для аутентификации процесса.
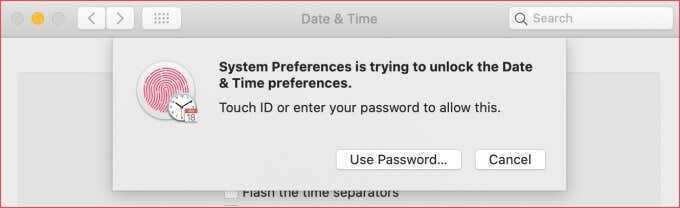
- Теперь отметьте опцию «Установить дату и время автоматически».
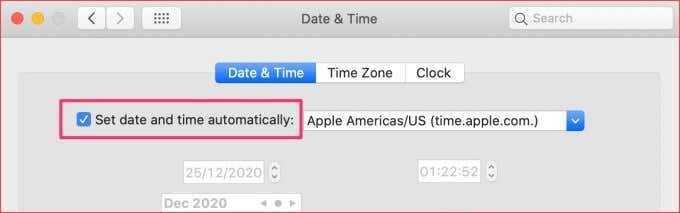
Отключить расширения
Одновременный запуск множества расширений Chrome может потреблять системные ресурсы, замедлять сканирование и приводить к ошибкам «Страница не отвечает». Некоторые расширения также могут создавать конфликты с контентом сайта и мешать правильной работе страниц.
Вы можете довольно легко выяснить, является ли это причиной ошибок «Страница не отвечает». Начните с выбора значка расширений справа от адресной строки Chrome. Затем выберите «Управление расширениями» и выключите все активные расширения.
Если после этого вы не столкнетесь с ошибкой «Страница не отвечает», повторно включите расширения одно за другим. Это должно помочь вам определить, что использует слишком много системных ресурсов или вызывает другие проблемы в Chrome.
Что означает ошибка «Ваше подключение не защищено»?
Сообщение с ошибкой «Ваше подключение не защищено» обозначает, что соединение не является безопасным. Это означает, что если вы не используете антивирус или шифрование, ваше устройство может стать «золотой жилой» для хакеров.
Чтобы получить доступ к веб-сайту, ваш браузер должен выполнить проверку цифровых сертификатов, установленных на сервере, чтобы убедиться, что сайт соответствует стандартам конфиденциальности и безопасен для дальнейшего использования. Если Ваш браузер обнаружит что-то неладное с сертификатом, он попытается предотвратить ваш доступ к этому сайту. Именно в этот момент вы увидите сообщение “Ваше подключение не защищено».
Эти сертификаты также называются сертификатами инфраструктуры открытых ключей или удостоверениями личности. Они предоставляют доказательства того, что открываемый сайт действительно является тем сайтом, за который он себя выдает. Цифровые сертификаты помогают защитить вашу личную информацию, пароли и платежную информацию.
Когда ваше соединение не защищено, то обычно это происходит из-за ошибки в сертификате SSL.
Как исправить ошибку «Ваше соединение не защищено»
Мы рассмотрим все возможные способы, для исправить ошибку «Ваше подключение не является приватным». Советуем двигаться сверху вниз, так как они расположены в порядке сложности.
Способ №1. Обновите страницу
Начинать нужно с самого простого и очевидного. Чтобы исправить ошибку «Ваше соединение не защищено» обновите веб-страницу. Ведь предупреждение могло отобразиться в вашем браузере по ошибке. Нажмите клавишу F5 на вашей клавиатуре либо кнопку «Обновить». Страница в браузере перезагрузится. Если этот способ не помог – двигаемся дальше.
Способ №2. Обновите настройки даты и времени
Если настройки даты и времени отключены, это может вызвать ошибки сертификата, из-за которых браузер будет отображать это предупреждение. Обновление этих настроек – лучший способ решить проблему «Ваше соединение не защищено», если это является ее причиной.
На Windows
Если вы пользуетесь операционной системой Windows XP, Windows 7 или Windows 10 делать нужно следующее:
Шаг №1. Введите «Панель управления» в меню «Пуск» без кавычек. Щелкните на панели управления.
Шаг №2. В появившемся меню выберите «Часы и регион».
Шаг №3. В появившемся окне выберите «Дата и время».
Шаг №4. Щелкните вкладку с надписью «Время по Интернету». Затем выберите «Изменить параметры…».
Шаг №5. Во всплывающем окне убедитесь, что в поле рядом с «Синхронизировать с сервером времени в Интернете» стоит галочка. Затем нажмите «Обновить сейчас». Когда обновление будет завершено (что должно занять менее секунды), нажмите «ОК».
На Mac OS
Если же вы пользователь системы Mac OS. Перейдите в меню Apple > > «Системные настройки». Нажмите на пункт меню «Дата и время». В разделе Часовой пояс у вас должна быть установлена галочка на «Автоматически выбирать часовой пояс».
Теперь перезапустите ваш браузер Mozilla Firefox, Опера или Хром. Снова вернитесь на страницу, чтобы посмотреть, сработал ли этот способ в вашем случае. Все еще пишет ошибку? Двигаемся дальше.
Способ №3. Очистите кэш браузера
Очистка кэша в вашем браузере Mozilla Firefox (Мозила), Yandex, Opera, Google Chrome или любом другом – комплексное решение многих проблем.
Однако, для начала, проверьте, сохраняется ли ошибка «Ваше подключение не является приватным» в режиме инкогнито. Этот режим позволяет просматривать страницы без сохранения такой информации. Такой, как история браузера, кэш и файлы cookie.
Нажмите CTRL + Shift + N в Google Chrome, Opera или любом другом браузере, чтобы начать сеанс инкогнито. Если сайт способен загружаться в режиме инкогнито, то ваш кэш нужно очистить. Действия для этого этапа будут отличаться для разных браузеров.
Очистка кэша в Google Chrome
Если у вас браузер Google Chrome. Чтобы очистить свой кэш, перейдите в Настройки Хрома > Дополнительные Инструменты > > Очистить данные просмотров. Или нажмите сочетание клавиш CTRL + Shift + Del.
Выберите временной диапазон и отметьте «Изображения и другие файлы, сохраненные в кеше». Нажмите кнопку «Удалить данные» для продолжения.
Очистка кэша в Yandex браузере
Если у вас Яндекс Браузер выполняем следующие действия. Открываем в строке меню пункт «История». В открывшемся окне в нижнем левом блоке нажимаем на «Очистить историю».
У вас откроется окно. Ставим галочку напротив пункта «Файлы, сохраненные в кэше». И подтверждаем действие, нажав кнопку «Очистить».
Очистка кэша в Opera
В случае, если вы пользуете браузером Opera. Нажмите на пункт в левом закрепленном меню «История». Далее «Очистить историю посещений». Выбираем «Кэшированные изображения и файлы». Подтверждаем действие нажатием на кнопку.
После прохождения этого этапа появилась заветная надпись: «Защищенное соединение. Ваши данные в безопасности»? Если да – поздравляем, если все еще нет – двигаемся дальше.
Очистить Состояние SSL
Данный способ подходит только для пользователей Windows. Очистка протокола SSL сертификата на вашем ПК может помочь вернуть все в нормальное русло. Этот процесс сравним с очисткой кэша вашего браузера. Только для всего компьютера.
Чтобы очистить SSL в Windows нажмите кнопку «Пуск» и найдите «Свойства обозревателя». На вкладке «Содержимое» нажмите кнопку «Очистить состояние SSL». После этого перезагрузите ваш браузер.
Если этот шаг не помог убрать ошибку – впереди еще один.
Отключить Антивирус
Не редко встречались случаи, когда именно работа антивируса вызывала ошибку «ваше подключение не является приватным» или «ваше соединение не защищено». Для этого нужно временно его выключить.
Как отключить антивирус – на каждом будет проходить по-разному. Узнать, как выключить именно ваш, вы можете поискав в настройках.
То же самое может быть сказано для пользователей виртуальной частной сети (VPN).
Способ 3: временно обойти ошибку
Навсегда отключить ошибку «Ваше подключение не защищено» не получится, но можно временно обойти предупреждение. Делать это рекомендуется только для сайтов, которым вы доверяете.
- Откройте в браузере страницу с ошибкой.
- Под описанием проблемы кликните «Дополнительные».
- В нижней части страницы появится серая ссылка «Перейти на сайт… (небезопасно)». Кликните на неё.
- Дождитесь загрузки содержимого.
Ещё один способ временно обойти ограничение – запустить Chrome с параметром «ignore-certificate-errors». Вы сможете подключиться к сайту даже при отсутствии действительного SSL-сертификата. Данная мера небезопасна и допускается только в крайних случаях.
Как отключить предупреждение Chrome, если сертификат безопасности не является доверенным?
Я хочу знать, если это возможно, чтобы отключить предупреждение вы получаете в Chrome, когда вы пытаетесь перейти на какой-то сайт HTTPS, который не имеет доверенного сертификата.
У меня есть несколько сайтов в моих закладках, которые используют HTTPS, но ни один из них не имеет доверенных сертификатов, поэтому каждый раз, когда я посещаю их, я вручную нажимаю «продолжить в любом случае» в предупреждении, и это становится раздражающим.
есть ли способ отключить предупреждение или как-то добавить эти сайты в какой-то сейф список?
9 ответов
sippa, Когда вы используете параметры Chrome > управление сертификатами > импорт где вы размещаете сертификат? На экране импорта » хранилище сертификатов «выберите» поместить все сертификаты в следующее хранилище «и найдите» Доверенные корневые центры сертификации».»Перезапустить Chrome. Это нормально работает для меня.
вы можете сказать Chrome, чтобы игнорировать все ошибки SSL, передав следующее в командной строке:
Я начинаю Chrome от bash с помощью этого:
и он отлично работает
Обратите внимание, что это должно только используется для тестирования сайтов разработки и не должен используется типичным конечным пользователем
почему? Потому что Chrome ничего не скажет о плохих сертификатах на» реальных » сайтах! Так что используйте только это, если вы разработчик!
Если вы просто хотите это для локальных сертификатов SSL, то вы можете быть в состоянии уйти только с помощью этой опции в Chrome, allow-insecure-localhost :
в соответствующей заметке, если вы хотите создать полностью доверенные самоподписанные SSL-сертификаты для Chrome / Safari,вы можете узнать, как это сделать здесь
вы можете избежать сообщения для доверенных сайтов, установив сертификат.
Это можно сделать, нажав на значок в адресной строке, затем нажмите кнопку
сохранить сертификат, затем дважды щелкните файл сертификата. В открывшемся окне сертификат нажмите кнопку Установить сертификат, а затем выполните установку.
в следующий раз, когда вы сайт должен работать нормально без ошибок.
для Chrome на OSX, вот относительно простой способ добавить самозаверяющий сертификат в брелок системы, который используется Chrome:Google Chrome, Mac OS X и Самозаверяющие SSL-сертификаты. Нет больше раздражает красный экран предупреждения! (Я хочу, чтобы Chromium упростил добавление исключения.)
— инструкции для Linux (Chrome 12+):
сохраните сертификат в виде файла по вашему выбору.
импортируйте файл и установите все флажки, когда он попросит. Вы закончили.
Это очень важно для импорта в вкладка власти, а не другие!
на OsX вы должны экспортировать свой сертификат из firefox и импортировать на keychain под профилем входа в систему.
для того, чтобы заставить это работать, мне пришлось скопировать в файл, используя » стандарт синтаксиса криптографических сообщений-PKCS # 7 сертификаты (.P7b) «и установите флажок» по возможности включать все сертификаты в путь сертификации».
затем я импортировал, используя инструкции Корнелиуса, и он работал.
Если сайт, на который вы заходите, ваш собственный сервер, убедитесь, что на вашем сервере установлен Самозаверяющий сертификат или сертификат от доверенных центров сертификации. Некоторые серверные программы устанавливают тестовый сертификат по умолчанию, который нельзя добавить в хранилище сертификатов доверенных корневых центров сертификации.
Если патернализм Google становится невыносимым а в:
вы можете полностью обнулить систему TLS браузера, используя прокси-сервер TLS, который подписывает все Открытие TLS-соединения своим собственным корневым центром сертификации TLS. Очевидно, что это имеет раздражающие последствия, такие как невозможность просмотра реального сертификата сайта с интерфейсом Chrome. Кроме того, сертификаты TLS клиента изначально несовместимы с этим прокси-сервером TLS.
многие расширения Google Chrome позволяют выбирать прокси на основе домена, поэтому вы можете прокси только те домены, которые, как известно, вызывают проблемы TLS в Chrome.
Переустановка «Гугл Хром»
У меня бывало, что браузер вообще не открывался. Это может быть из-за поломок в файлах самой программы. В первую очередь можно взять и просто переустановить браузер. Открываем всем любимый Internet Explorer и скачиваем новую программу. Но перед установкой зайдите в «Программы и компоненты» и удалите старую версию. Можно, конечно, установить новую версию поверх старой, но кто его знает – может ошибка останется.
Chrome был разработан не только с учетом высокой скорости работы, но и повышенной безопасностью. Благодаря передовым технологиям, Chrome является очень безопасным браузером для просмотра страниц в интернете. Он позволяет контролировать информацию, которой вы делитесь в интернете, сохраняя вашу личную информацию конфиденциальной.
Ошибка нарушения конфиденциальности в Chrome: причины появления
Вообще, исходя из официального описания этого сбоя, которое представлено IT-специалистами самой компании, его появление обычно связывается с тем, что определенный сайт или служба в интернете не заслуживают доверительного к ним отношения.
Собственно, в Google Chrome ошибка нарушения конфиденциальности появляется только потому, что браузер, равно как и сами Windows-системы, следит за безопасностью пользователя уж слишком сильно. Даже антивирусные программы себе такого не позволяют, хотя некоторые из них в подобных действиях замечены (Avast). На них остановимся чуть позже, а пока посмотрим, что можно предпринять для исправления ситуации.
































