Почему при скачивании файла пишет ошибка сети. Как справиться с ошибкой при скачивании торрента
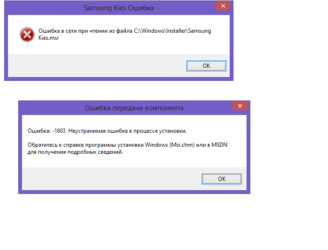
Однако иногда при установке таких плагинов возникают проблемы. Одной из самых распространённых является ошибка «Network failed», возникающая во время скачивания и предупреждающая о якобы отсутствующем соединении с сетью.
Для её устранения и получения возможности снова пользоваться расширениями стоит узнать причину появления сообщения.
Ошибка «download interrupted»… Знакомство.
Что из себя представляет данная ошибка?
Ну вот, к примеру: собрались вы как обычно установить себе какое-то расширение в браузер или скорее всего обнаружили пропажу уже применяемых, зашли в магазин расширений, нажали на кнопочку «Установить», а в ответ вам выдало такое:
А с чего все началось у меня:
Зашел в свою учетную запись в браузере и, как уже было сказано выше, обнаружил, что нет установленных расширений, захотел добавить новое и результат уже очевиден. Кстати, синхронизация очень удобная штука. А вы используете ее?
Итак, не устанавливаются расширения в Google Chrome, что делать?
как исправить ошибку «download interrupted»
Первая:
Якобы Гугл может не позволять устанавливать расширения не авторизованным пользователям…
Вторая:
Каким-то образом у вас пропала папка для загрузок ваших приложений (случайно удалили, переименовали или изменили ее на другую). По умолчанию она находится по такому пути «C:Мои документыDownloads», в Windows 10 у меня ее закинуло вот сюда «C:UsersDefaultDownloads». Так вот, из-за каких-либо изменений с ней плагины и расширения возможно могут не устанавливаться. Вам просто нужно вернуть все на свои места!
Третья:
Четвертая:
Деинсталляция Google Chrome, чистка реестра с помощью программы ССleaner , повторная установка браузера.
А вот уже немного посерьезнее:
Первая:
Есть специальный сайт, который дает возможность скачивать приложения/расширения/плагины/аддоны с Плей Маркета, если при установке с самого магазина возникают ошибки.
Ряд действий, которые нужно проделать:
P.S. Если компьютер ругается, то с вашей стороны снова требуется подтверждение.
Вторая:
Наконец-то мы дошли к той инструкции, которая помогла и мне. Ее суть заключается вот в чем: нужно зайти вот по такому следу «C:WindowsSystem32driversetc», найти файл с названием Hosts, открыть его (можно даже с помощью обычного Блокнота), выглядеть он будет примерно так:
И если в самом конце будет надпись связанная с Google, то просто удалите эту надпись, сохраните файл и перезагрузите браузер. После этого ошибка должна исчезнуть.
P.S. Данная строка представляла из себя IP адрес и вмещала в себе слово «google» и возможно — «chrome».
Почему происходит ошибка времени выполнения 408?
В большинстве случаев вы увидите «Chrome Error 408» во время загрузки Google Chrome. Причины сбоев обработки можно отличить, классифицируя ошибки 408 следующим образом:.
Ошибка 408 Crash — это типичная ошибка 408 во время выполнения, которая полностью аварийно завершает работу компьютера. Если Google Chrome не может обработать данный ввод, или он не может получить требуемый вывод, это обычно происходит.
Утечка памяти «Chrome Error 408» — последствия утечки памяти Google Chrome связаны с неисправной операционной системой. Потенциальным фактором ошибки является код Google Inc., так как ошибка предотвращает завершение программы.
Ошибка 408 Logic Error — Логическая ошибка возникает, когда ПК производит неправильный вывод, даже когда пользователь вводит правильный вход. Это может произойти, когда исходный код Google Inc. имеет уязвимость в отношении передачи данных.
Как правило, ошибки Chrome Error 408 вызваны повреждением или отсутствием файла связанного Google Chrome, а иногда — заражением вредоносным ПО. Большую часть проблем, связанных с данными файлами, можно решить посредством скачивания и установки последней версии файла Google Inc.. Кроме того, некоторые ошибки Chrome Error 408 могут возникать по причине наличия неправильных ссылок на реестр. По этой причине для очистки недействительных записей рекомендуется выполнить сканирование реестра.
Как исправить ошибку 11 при установке игры
Если появляется код ошибки 11 при установке игры, то следует постараться устранить неисправность. Проблема может крыться как в неисправных системных компонентах, так и в элементах инсталлятора. Кроме того, при устранении сбоя, нужно учитывать такие нюансы, как путь к игровому файлу, наличие дополнительных файлов, необходимых для корректного запуска игрового продукта.
Для того чтобы узнать как исправить ошибку 11 при установке игры, нужно поочередно предпринимать действия по устранению бага, и следить за результатом выполненных операций.
Переустановка Microsoft Visual C++ 2010
При возникновении такого бага, как ошибка номер 11 при установке игры, первым делом переустанавливают компонент Microsoft Visual C++ 2010. Для этого, инсталлятор программного продукта необходимо скачать с официального сайта, произвести инсталляцию и перезагрузить персональный компьютер. Как правило, этого шага достаточно для решения задачи по устранению неисправности.
Уберите русские буквы с пути
Однако предыдущий шаг может оказаться бесполезным. В этом случае, проверяют путь установки игрового продукта
Важно, чтобы папки и разделы винчестера не имели в своем названии кириллических символов. Иначе, будет возникать неисправность
Восстановление системных файлов Windows
В некоторых случаях, чтобы узнать, что означает ошибка 11 при установке игры, нужно проверить системные файлы на наличие битых компонентов. Эта операция выполняется с помощью специальных утилит. После проверки ПК перезагружают, и запускают восстановление системы (либо откатывают ОС до последней точки восстановления). Вновь перезагружают ПК, и пробуют инсталлировать программный продукт.
Как исправить Unarc.dll вернул код ошибки 1, 2, 3, 6, 7
Как отмечалось ранее, баг появляется и под другим кодом. На деле, он оповещает о проблемах с компонентами установщика или с системными элементами. Для решения задачи по устранению бага, проводят те же операции, которые выполняются и при избавлении от сбоя с иным кодом.
Как исправить ошибку 11 при распаковке
Итак, как устранить ошибку 11 при установке игры? Первым делом потребуется отключить антивирусную программу, далее проводят распаковку необходимого документа, и проводят его инсталляцию
При выполнении операции, важно учитывать то, что установщик может быть заражен или содержать в себе рекламные и прочие вредоносные программные продукты. Поэтому, нужно быть осторожным при инсталляции без включенного антивируса. Если после проведения вышеописанных манипуляций, баг не удается устранить, тогда стоит скачать новый инсталлятор или приобрести лицензионную версию нужного приложения
Зачастую, для того чтобы узнать, что значит ошибка 11 при установке игры, достаточно выявить, используется лицензионный или пиратский установщик
Если после проведения вышеописанных манипуляций, баг не удается устранить, тогда стоит скачать новый инсталлятор или приобрести лицензионную версию нужного приложения. Зачастую, для того чтобы узнать, что значит ошибка 11 при установке игры, достаточно выявить, используется лицензионный или пиратский установщик.
Причины ошибок установки Google Chrome
Причин для ошибок во время установки Google Chrome может быть очень много. Я напишу те, с которыми столкнулся сам.
Как известно, Google Chrome рассчитан на установку по сети, посредством интернета. Поэтому, перед инсталляцией, сначала скачивается небольшой файлик размером 549,6 Кб. После чего он запускает установщик Google Chrome.
У этого метода есть свои преимущества и недостатки. Положительным моментом является автоматическое обновление программы, а недостатком — проблематичность установки если канал интернета нестабилен.
Перебои с интернетом
В случае обрыва соединения, процесс установки придется возобновить с исходной точки. В таком случае инсталлер Google Chrome сообщит вам об ошибке 0x80072ee2.
Недостаточно места на диске
Так я несколько раз пытался скачать инсталлер, но частые сбои интернета не позволяли мне этого сделать.
В очередной попытке установить Google Chrome у меня появилась новая ошибка 0×80070070. Но подробной информацией о значении этой ошибки, инсталлятор Google Chrome почему-то не выдал. Я набрал в поиске этот код ошибки и в результатах поиска обнаружил вот что:
0×80070070 == ERROR_DISK_FULL
Я проверил сколько места у меня на диске С: оставалось всего несколько мегабайт! Я освободил 1 Гигабайт и повторил попытку установки Google Chrome. На этот раз установка прошла успешно. И это надо было столько мучаться!
Некорректное удаление предыдущей версии
У Гугл Хрома нет привычного деинсталлятора, поэтому непосредственное удаление папки с программой будет препятствовать повторной установке. Потому что после удаления программы в реестре остаются записи, связанные с Google Chrome. В этом случае вы должны вручную найти и удалить такие записи реестра или воспользоваться замечательной бесплатной программкой CCleaner , которая автоматически удаляет лишний мусор и исправляет ошибки в реестре.
Chrome все равно не устанавливается? Попробуйте обновить антивирусное программное обеспечение.
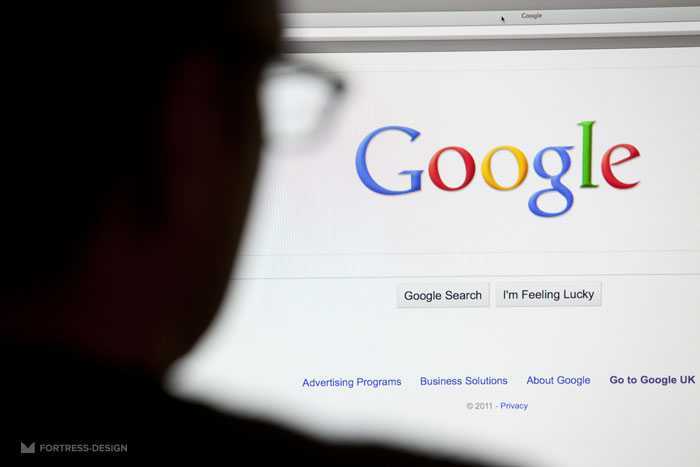
Недостаточно прав
Ошибка 0×80072ее7 означает, что для установки Гугл Хром необходимо зайти под учеткой администратора (актуально для Windows XP). Для Windows 7 запустить файл надо из контекстного меню (кликнуть правой кнопкой мышки) и выбрать пункт «Запуск от имени администратора».
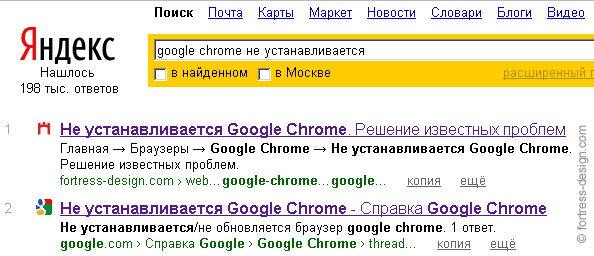
Сбросить Google Chrome
Когда все вышеперечисленные методы исчерпаны, осталось сделать только одно, а именно сбросить Google Chrome. Это в значительной степени ядерный вариант, поскольку он также сотрет все ваши настройки, расширения и все другие предпочтения, но это единственное оставшееся решение, которое у вас есть.
- Чтобы сбросить Chrome, нажмите три кнопки в правом верхнем углу экрана и перейдите в настройки.
- На экране настроек либо выберите вкладку «Дополнительно» на левой панели, а затем сбросьте настройки в нижней части этого меню, либо прокрутите до конца центральное меню и найдите там кнопку сброса настроек.
- Вам будет предложено подтвердить свой выбор, сделайте это и дождитесь, пока Chrome заработает.
После этого у вас будет совершенно новый Chrome, который должен исправить любые повторяющиеся проблемы с сетью. Опять же, сброс Chrome довольно радикален, поэтому мы рекомендуем сначала попробовать все другие решения, прежде чем пробовать это.
Ошибка «Download interrupted» при установке расширений в Google Chrome

В сегодняшнем посте хотел бы вас познакомить с ошибкой под названием «Download interrupted», связанную с проблемной установкой расширений в Google Chrome, которая на протяжении длительного времени не давала покоя мне и моему браузеру.
Каждый нуждающийся в помощи человек, попавший на блог/сайт по определенном запросу, должен иметь со статьи хоть какой-то процент пользы, иначе его существование просто неоправданно…
Именно поэтому привык предоставлять четкие и информативные инструкции и именно поэтому постараюсь найти и предоставить вам все существующее способы по устранению данной ошибки, ну и в итоге поведаю о той, которая выручила и меня.
Ошибка может возникать по разным причинам, поэтому и подход к решению индивидуальный!
Общая информация о проблеме
Проблема возникает в связи с тем, что Гугл Хром не имеет возможности провести проверку подлинности сертификата для создания безопасного соединения. Ошибка имеет распространенный характер. Есть несколько причин ее возникновения. Но проверка является обязательной, поэтому стоит изучить алгоритмы избавления от ошибки.
Мы предлагаем ознакомиться с максимально действенными методами. Они имеют разный уровень сложности, но мы снабдили каждый способ подробной инструкцией.
Настраиваем время и дату
Одной из самых распространенных причин появления проблемы с невозможностью установления защищенного соединения является неправильно установленная дата и время. Сервер настроен на другое время, сертификат воспринимается им как просроченный.
Алгоритм действий:
- Используйте сочетание клавиш Win + R, задайте команду timedate.cpl.
- Выберите последнюю вкладку, левой кнопкой мыши щелкните на «Изменить параметры».
- Единственный пункт, который появился на экране, следует активировать.
- Нажмите на «Обновить сейчас», затем «Ок».
Проделав все вышеописанные действия, выполните запуск браузера. Посмотрите, как будет идти процесс загрузки страниц. Если вдруг проблема не решилась, то причина была в другом. Однако настройку времени и даты выполнить все равно необходимо. Ниже другой способ решить проблему.
Отключаем проверку сертификатов
Это радикальный метод, но иногда он оправдан. Отключить проверку сертификатов на определенном сайте можно, следуя этому алгоритму:
- Зайдите на сайт, который недоступен.
- Ниже текста ошибки располагаются несколько кнопок. Нажмите на «Дополнительные».
- Далее левой кнопкой мыши выберите «Перейти на сайт».
- Дождитесь отображения информации на странице.
Отключаем блокировку
Антивирусы могут блокировать открытие некоторых сайтов. Значит, решить проблему можно с помощью переустановки программы. Для примера возьмем Internet Security, поскольку этот антивирус наиболее популярен и часто блокирует безопасные сайты.
Алгоритм действий:
- В области уведомлений ищем е., нажимаем ПКМ, выбираем «Приостановить защиту».
- Выполняем настройку деактивации на 10 минут.
- Также поступаем с вкладкой «Приостановить работу».
Если такой способ сработал, то нужно продумать, как внести проблемный сайт в исключения, потому как защиту от вирусов нужно однозначно возвращать. Иначе можно «поймать» серьезные вредоносные программы.
Проверяем ОС на вирусы
Постоянное уведомление об ошибке может быть следствием деятельности вредоносного ПО на компьютере. Если не исправить ситуацию вовремя, то вирус может распространиться на другие программы. Если у вас уже есть антивирус, то запустите полную проверку. Если нет, то скачайте ESET Internet Security.
Просканировать в этом случае можно, выполнив следующие действия:
- Откройте антивирус, выберите вторую вкладку в нижнем меню.
- Запустите процедуру, дождитесь ее окончания.
- Перезагрузите компьютер, только в этом случае будет результат.
- После перезагрузки можно запустить Chrome и открыть нужный сайт.
Представленные способы должны помочь решить проблему. В каждой ситуации есть свое выход, поэтому иногда приходится опробовать несколько методов, чтобы найти подходящий.
Использовать режим инкогнито
Другая проблема, вызывающая ошибку «загрузка не удалась: ошибка сети», может заключаться в том, что вы используете расширение, которое мешает загрузке. Самый простой способ обойти эту проблему — просто использовать режим инкогнито, также известный как приватный просмотр.
Чтобы включить режим инкогнито, просто выберите три точки в правом верхнем углу экрана и щелкните новое окно в режиме инкогнито. Кроме того, вы также можете использовать сочетание клавиш Ctrl + Shift + N в любое время, когда находитесь в Chrome.
В новом окне перейдите на страницу, на которой вы нашли загрузку, и запустите ее снова.
Переименование проблемного файла
Избавится от ошибки можно путем переименования файла apoint.exe. Во многих случаях она возникает из-за конфликта драйверов. Отключение одного путем удаления его исполняемого файла позволяет быстро решить эту неполадку.
В Проводнике кликните на вкладку «Этот компьютер», откройте локальный диск, на котором установлена система, и перейдите в папку Program Files. Найдите папку Apoint2K и откройте ее.
Если эта папка установлена в другом месте, выполните следующие действия. Когда отобразится сообщение об ошибке, нажмите сочетание клавиш Ctrl + Shift + Esc, чтобы войти в «Диспетчер задач». Перейдите на вкладку Процессы и найдите процесс устройства Alps.
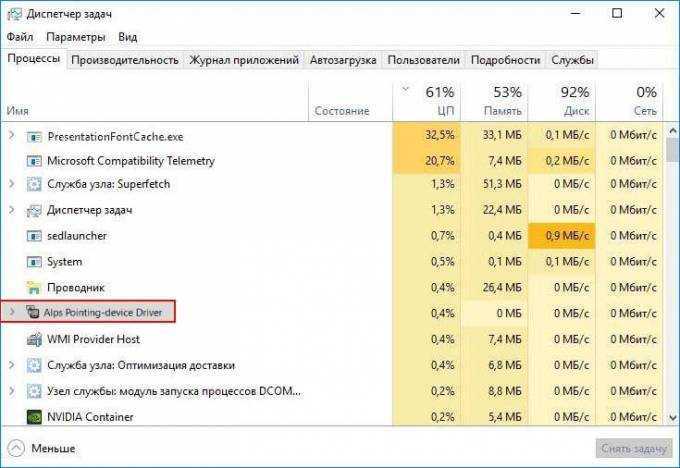
Щелкните по нему правой кнопкой мыши и выберите пункт «Открыть расположение файла». Когда папка откроется, вызовите опять правым кликом контекстное меню и выберите «Снять задачу».
В папке Apoint2K найдите файл apoint.exe, кликните на нем правой кнопкой и выберите «Переименовать». Например, переименуйте на apoint_old.exe. Перезагрузите ноутбук и проверьте, удалось ли исправить ошибку «Set User Settings to Driver Failed».
Если не удается переименовать из-за отсутствия разрешений на этот файл, выполните следующие шаги.
В проводнике перейдите в папку Apoint2K, в котором находится файл apoint.exe, щелкните на ней правой кнопкой мыши и выберите Свойства. Затем перейдите на вкладку Безопасность и кликните на «Дополнительно».

Кликните на ссылку «Изменить».

В текстовом поле «введите имена выбираемых объектов» наберите «Все» и щелкните на «Проверить имена». Когда запись станет подчеркнутой, кликните на «ОК», чтобы добавить нового владельца папки.

В окне дополнительных параметров безопасности нажмите на «Добавить». Кликните на ссылку «Выберите субъект». Снова введите «Все», кликните на «Проверить» имена», затем «ОК». Убедитесь, что для этого типа задано значение «Разрешить».
В разделе Общие разрешения установите флажок на «Полный контроль». Кликните на «ОК» для сохранения изменений. Затем еще дважды на «ОК», чтобы закрыть все окна и перезагрузите компьютер. Переименуйте apoint.exe и посмотрите, возникает ли ошибка при загрузке.
Как: разблокировать заблокированную загрузку в Chrome
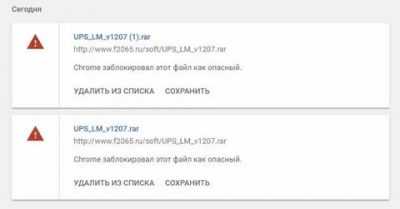
РЕКОМЕНДУЕМЫЕ: Нажмите здесь, чтобы исправить ошибки Windows и оптимизировать производительность системы.
Когда Google Chrome дебютировал более десяти лет назад, он был не очень хорошо принят с точки зрения безопасности. Вы никогда не знали, когда расширение будет мешать и захватить ваш сайт. Но сейчас это изменилось
Различные меры предосторожности, такие как сканирование на наличие вредоносных программ и отдельных процессов сайта, делают его одним из самых безопасных браузеров
Chrome также играет активную роль в защите вашей системы от вредоносных программ. По умолчанию он блокирует файлы, которые он считает опасными для загрузки на ваш компьютер. К сожалению, это также означает, что вы не можете загружать файлы с некоторых веб-сайтов, которые, как вы знаете, заслуживают доверия, но Chrome считает иначе.
И в этом вся проблема Chrome, который блокирует автоматические загрузки из того же источника. Это может быть очень раздражающим иногда. Хотя отключать эти функции безопасности не очень хорошая идея, мы должны быть осторожны и найти решение.
Как разблокировать загрузку в Chrome
Когда появился Google Chrome, люди, естественно, были обеспокоены безопасностью. Но это не было проблемой в течение некоторого времени. Chrome использует различные инструменты, такие как сканирование на наличие вредоносных программ и изолированные процессы веб-сайтов, чтобы гарантировать, что это один из самых безопасных браузеров, которые вы можете использовать.
Теперь мы рекомендуем использовать этот инструмент для вашей ошибки. Кроме того, этот инструмент исправляет распространенные компьютерные ошибки, защищает вас от потери файлов, вредоносных программ, сбоев оборудования и оптимизирует ваш компьютер для максимальной производительности. Вы можете быстро исправить проблемы с вашим ПК и предотвратить появление других программ с этим программным обеспечением:
- Шаг 1: Скачать PC Repair & Optimizer Tool (Windows 10, 8, 7, XP, Vista — Microsoft Gold Certified).
- Шаг 2: Нажмите «Начать сканирование”, Чтобы найти проблемы реестра Windows, которые могут вызывать проблемы с ПК.
- Шаг 3: Нажмите «Починить все», Чтобы исправить все проблемы.
Это также бдительно, когда речь идет о защите вашего компьютера или другого устройства от вредоносных программ. Он автоматически блокирует файлы, которые он считает опасными для загрузки. И это очень удобная и полезная функция. Но проблема возникает, когда вы и Chrome не соглашаетесь с безопасностью источника загрузки. Вы знаете, это хорошо, но Chrome просто блокирует это.
Отключить оповещения о фишинге и вредоносных программах
Предупреждения о фишинге и вредоносном ПО, а также предупреждения о загрузке выдаются в соответствии со следующими шагами.
- Нажмите Chrome Menu в верхнем правом углу окна браузера.
- Выберите «Настройки».
- Нажмите Просмотр дополнительных настроек.
- Под заголовком «Конфиденциальность» снимите флажок «Защитите себя и свое устройство от опасных веб-сайтов».
Теперь вы знаете, как использовать Chrome для успешной загрузки всего, что вы хотите. Но имейте в виду, что загрузка была заблокирована в первую очередь по двум возможным причинам. Во-первых, пытаетесь ли вы загрузить вредоносное программное обеспечение или пытаетесь загрузить мошенническое программное обеспечение. По крайней мере, по данным Google. И, во-вторых, вы пытаетесь загрузить что-то с сайта, который распространяет вредоносное ПО.
Вещи, чтобы Рассмотреть
Следует также отметить, что сторонние антивирусные решения также могут создавать помехи загрузки в Chrome, Вам может потребоваться внести файлы в белый список в программе безопасности, чтобы загрузить их.
Google Chrome полностью блокирует некоторые загрузки. Загрузка с сайтов HTTPS, использующих протокол HTTP, заблокирована по соображениям безопасности.
https://support.google.com/chrome/answer/6261569?hl=en
РЕКОМЕНДУЕМЫЕ: Нажмите здесь, чтобы устранить ошибки Windows и оптимизировать производительность системы
CCNA, веб-разработчик, ПК для устранения неполадок
Я компьютерный энтузиаст и практикующий ИТ-специалист. У меня за плечами многолетний опыт работы в области компьютерного программирования, устранения неисправностей и ремонта оборудования. Я специализируюсь на веб-разработке и дизайне баз данных. У меня также есть сертификат CCNA для проектирования сетей и устранения неполадок.
Отключение защиты (встроенного антивируса) в настройках браузера
Еще один вариант, чтобы Хром не блокировал загрузки – снятие блокировки с якобы опасного файла через внутренние настройки Chrome. Помните, что деактивация встроенного антивируса повлияет на сканирование остального ПО и существенно снизит уровень защиты браузера.
Все делается так:
- Вызовите главное меню Хрома, кликнув на иконку с многоточием в правом верхнем участке монитора. Перейдите в категорию «Настройки».
- Из списка слева выбираете графу «Конфиденциальность», а в ней – вкладку «Безопасность».
- Выставляете кружок возле строки «Защита отключена».
- Выскочит окно с запросом подтверждения деактивации безопасного просмотра. Выбираете «Отключить».
- После этих изменений перед скачиванием «вредоносного» документа в Хроме будет появляться оповещение с двумя опциями – «Сохранить» и «Закрыть». То есть с загрузкой не возникнет трудностей.
Совет 5. Скачиваем приложение отдельно
- Заходим в магазин Chrome, выбираем нужное расширение и копируем сверху URL адрес на него.
- Переходим по этой ссылке, в данном сайте на строке для URL вставляем скопированную нами ссылку и нажимаем на «Download extension».
- Скачиваем файл, затем используя проводник, переходим в папку со скачанным файлом.
- Зажимаем левую клавишу мыши на этом файле и перетягиваем его в окно браузера с расширениями Хром, подтверждаем установку нашего расширения. Вот и всё.
Скачиваем дополнение к Chrome в Download extension
Кроме вышеперечисленного, я бы советовал проанализировать компьютер на наличие вредоносных программ с помощью хорошего антивируса (к примеру, Dr.Web Cureit!), а также проанализировать реестр с помощью вспомогательных программ (ССleaner и др.).
https://youtube.com/watch?v=InKS3gEKyDo
Отключить расширения
Одновременный запуск множества расширений Chrome может потреблять системные ресурсы, замедлять сканирование и приводить к ошибкам «Страница не отвечает». Некоторые расширения также могут создавать конфликты с контентом сайта и мешать правильной работе страниц.
Вы можете довольно легко выяснить, является ли это причиной ошибок «Страница не отвечает». Начните с выбора значка расширений справа от адресной строки Chrome. Затем выберите «Управление расширениями» и выключите все активные расширения.
Если после этого вы не столкнетесь с ошибкой «Страница не отвечает», повторно включите расширения одно за другим. Это должно помочь вам определить, что использует слишком много системных ресурсов или вызывает другие проблемы в Chrome.
Кто или что может заблокировать доступ к серверу Google на уровне файла hosts?
Это могут быть вредоносные программы. Chrome-расширения представляют опасность для вирусов, троянов, шпионов и прочих зловредов. Ведь в магазине браузера полно различных расширений от создателей антивирусных продуктов. Блокировать на уровне файла hosts сервера Google могут отдельные программы-оптимизаторы. Таким образом последние могут избавляться от автоматического обновления Chrome как от процесса, расходующего системные ресурсы компьютера. Адреса серверов Google со значением их блокировки могут быть внесены в файл hosts кем-то из пользователей компьютера вручную. В Интернете есть публикации, в которых пишется, что, мол, таким образом можно защититься от слежения компанией Google.
Проверьте подключение к Интернету
Самый первый шаг в устранении этой ошибки — убедиться, что ваше интернет-соединение работает должным образом. Чтобы проверить это, посетите speedtest.net и запустите тест, убедившись, что на вашем компьютере ничего не запущено, кроме вашего браузера. Если вы получаете результат без каких-либо скачков вниз, то, вероятно, с вашим интернет-соединением проблем нет.
Если вы получаете неравномерный результат, например, с большими скачками скорости, или вы получаете очень низкие результаты (менее 1 или 2 Мбит / с), то у вас проблема с подключением. Первое, что вам следует сделать, это выключить VPN или прокси если у вас есть один работающий, и если это не поможет, сбросить настройки вашего роутера.
Если это ничего не меняет, это означает, что проблема находится вне вашего контроля, и вам следует обратиться к своему интернет-провайдеру и посмотреть, что происходит.
Выводы
Стоит понимать, что проблем с загрузкой и ошибок при ней может быть очень много и выше изложена лишь небольшая часть. Однако мы рассмотрели наиболее часто встречаемые ошибки при загрузке Windows.
Однако следует знать, что не все ошибки решаются легко (например, при помощи перезагрузки). Любая ошибка оповещает пользователя о том, что произошел какой-либо сбой.
Это значит, что стоит уделить внимание причине проблемы и нормальному её разрешению. Это исключит последующие проблемы с компьютером и продлит время его функционирования. Некоторые из ошибок сообщают о неполадках в системе ОС, другие сигнализируют о том, что проблемы кроются гораздо глубже – в железе
Некоторые из ошибок сообщают о неполадках в системе ОС, другие сигнализируют о том, что проблемы кроются гораздо глубже – в железе.
Вторым особенно необходимо уделить внимание, во избежание серьезных проблем. Однако это не значит, что стоит пренебрегать системными ошибками, так как постоянное их появление может спровоцировать проблемы с железом. По сути это замкнутый круг
И если не обращать внимания на проблему, то могут возникнуть серьезные неполадки
По сути это замкнутый круг. И если не обращать внимания на проблему, то могут возникнуть серьезные неполадки.
Также понимание того, что не все проблемы можно решить самостоятельно спасут Ваш компьютер от значительного количества ошибок и поломок. Поэтому не стоит пренебрегать вызовом специалиста.
https://youtube.com/watch?v=zYTxz6i1XIE


































