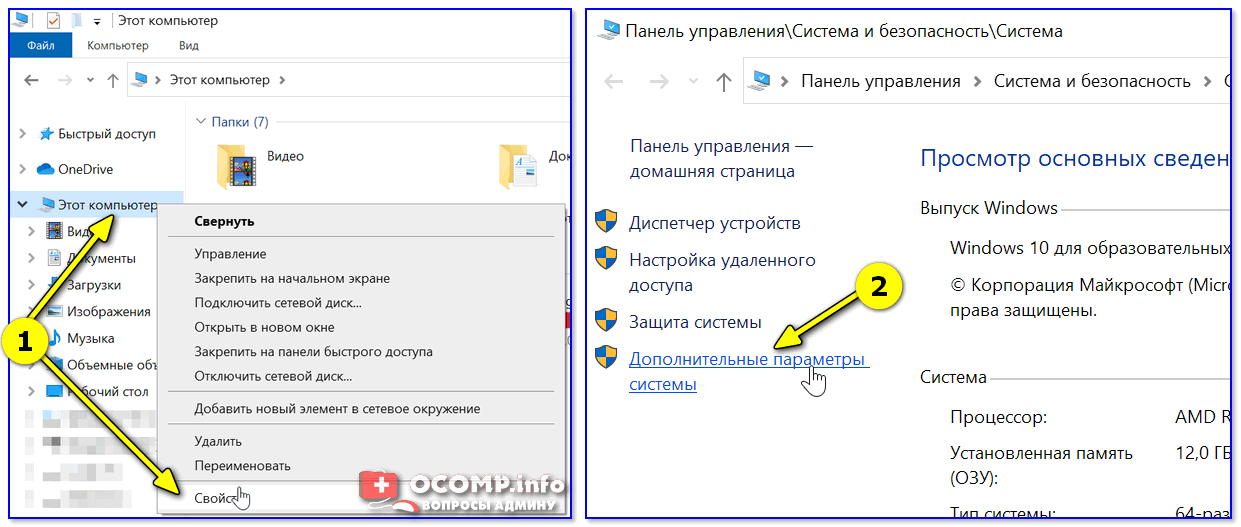Ошибка «Неверно задано имя папки» (код 267): простейшие методы устранения сбоя
Достаточно часто при установке некоторых программ (обычно игрового типа) в процессе инсталляции вылетает ошибка с сообщением о том, что неверно задано имя папки, и попутно указывается код сбоя 267. С чем связано появление таких ситуаций, и как исправить их простейшими методами, читайте далее.
Ошибка «Неверно задано имя папки» (код 267): причины появления
Если говорить о том, что именно могло привести к такому поведению системы и инсталлятора игры, основными причинами большинство экспертов называют следующие:
- повреждение инсталлятора игры;
- блокировка установки со стороны антивируса, файрвола и центра контроля регистрационных записей UAC;
- отсутствие у пользователя прав доступа к директории, в которую производится установка или сохраняются временные файлы;
- присутствие в названии каталога кириллических символов;
- повреждение реестра или системных файлов;
- некорректная работа с образом устанавливаемой игры;
- воздействие вирусов.
Итак, начнем. Если в процессе инсталляции появляется сообщение о том, что неверно задано имя папки (невозможно выполнить файл), пока не прибегая к сложным действиям попробуйте просто перезагрузить систему. При кратковременных сбоях в Windows это иногда помогает.
https://youtube.com/watch?v=cOdJxJ5lqgo
Если проблема не устранена, на время инсталляции отключите антивирус и брэндмауэр системы. Убедитесь, что папка, в которую производится установка, в названии имеет только латинские литеры и символы.
В обязательном порядке запускайте инсталлятор от имени администратора. Наконец, если при установке используется образ игры, попробуйте сменить программу для работы с ним (например, вместо UltraISO установите Alcohol 120 %). По идее, хотя бы один из приведенных методов, если только проблема касалась именно таких ситуаций, в большинстве позволит избавиться от появления сообщения о том, что имя папки задано неверно.
Установка дополнительных прав доступа
Однако все это может не сработать только по той простой причине, что у пользователя нет необходимых прав доступа к конечному каталогу, или же процесс установки заблокирован на уровне UAC.
Если после всех проделанных действий, уведомление о том, что имя папки задано неверно, появляется снова, попытайтесь установить для себя дополнительные привилегии, которые касаются прав доступа и к конечной папке, и к каталогу Temp (многие инсталляторы именно туда распаковывают временные файлы, используемые в процессе инсталляции). С первой директорией все понятно. Вторую можно найти в пользовательском каталоге папки Users на диске С, перейдя к нему через папки AppData и Local
Обратите внимание, что каталог AppData может иметь атрибут скрытого, поэтому заранее в меню вида в «Проводнике» выставьте отображение скрытых объектов
На обеих папках через меню ПКМ вызовите раздел свойств и используйте вкладку безопасности, на которой выберите нужного пользователя (пользователей), нажмите кнопку изменения разрешений и установите флажок на пункте полного доступа, после чего сохраните выставленные опции и запустите инсталлятор заново. Можно воспользоваться и дополнительными настройками по добавлению пользователей или смене владельца, но это, как правило, обычно не требуется.
Если это не поможет в разделе контроля регистрационных записей UAC, установите ползунок уровня в самое нижнее положение. Установите игру, а по завершении верните настройки в исходное состояние.
Переустановка игровых платформ
Наконец, избавиться от сообщения о том, что имя папки задано неверно, если ничего из вышеописанного не помогло, можно за счет повторной установки платформ DirectX и Microsoft Visual С++. Их дистрибутивы можно скачать непосредственно на сайте корпорации Microsoft. Но чтобы не загружать их в полном размере, можно воспользоваться онлайн-установщиками, но только при условии наличия стабильного подключения к Интернету.
Дополнительные меры
В качестве дополнительных решений можно посоветовать произвести проверку системы на вирусы, используя для этого портативный антивирус Dr. Web CureIt. Также не помешает проверка целостности системных файлов, которая производится в командной строке командой sfc /scannow. Если сбои будут выявлены, их устранение и восстановление поврежденных компонентов будет произведено автоматически.
Нарушенная работа usb устройств напрямую связана с электропитанием
Ошибка драйвера «usb device descriptor failure», он же «сбой запроса дескриптора», может возникнуть в результате недостаточного электропитания USB-блока. Исправить её можно при помощи настроек электропитания. Для этого проделайте следующее:
- Кликните ПКМ на «Пуск» и выберите второй пункт «Управление электропитанием».
- Также вы можете открыть данный интерфейс через «Параметры» — в них откройте раздел «Система», а в нём — подраздел «Питание и спящий режим».
- Теперь вам нужно перейти к параметрам электропитания. Для этого в правой части экрана найдите раздел «Сопутствующие параметры».
- В доп. параметрах пользователь может выбрать между схемами электропитания. Мы рекомендуем оставить стандартную, а самим нажать на соседствующую с ней кнопку «Настройка схемы электропитания».
- Выберите пункт, который указан в приложенном изображении.
- В окне «Электропитание» выберите настройки USB и в параметрах временной остановки USB проставьте значение «Запрещено», сохраните и закройте окошко.
Отключение режима энергосбережения
Энергосберегающий режим может быть одной из причин того, что подключаемые девайсы не определяются и периодически выдают «сбой запроса дескриптора», поэтому его следует деактивировать. Для этого:
- Войдите в ДУ и так же, как в первом способе, войдите в свойства всех видимых usb-гаджетов.
- Снимите галку с квадратика, как на картинке ниже
. - Если ошибка «сбой запроса дескриптора USB устройства windows 10» при этом никуда не делась, то причина точно состоит в другом.
Проверка аппаратной части
При подключении винчестера или флеш-накопителя с помощью usb-разветвителя (usb-hub) появление подобной ошибки связано с недостаточным питанием.
Подключите разветвитель к сети (если он имеет собственное питание) либо удалите его и вставьте устройство напрямую в порт компьютера.
Если устройство подключено на передней панели компьютера — попробуйте вставить его в порт материнской карты, расположенный на задней стороне.
Возникновение подобной ошибки возможно и из-за наличия статического напряжения.
Чтобы это исправить — выключите и отсоедините от сети стационарный ПК, а у ноутбука извлеките после выключения аккумуляторную батарею.
После этого следует 10-15 секунд удерживать в нажатом состоянии кнопку запуска, чтобы избавиться от остаточного электричества.

Обесточивание ноутбука
После этого снова включаем комп в сеть и производим запуск системы.
В случае с ноутбуком — присоединяем батарею и запускаете его.
Ошибка должна исчезнуть, а если нет — ищите причину в программном обеспечении.
Что делать, если компьютер не видит USB-устройство
Виды решения проблемы можно разделить на:
- аппаратные;
- программные.
Начать стоит с аппаратных и если результатов не будет, тогда переходить к программным.
Способы решения аппаратных проблем
Существует множество способов решения этих проблем. Их стоит выполнять в таком порядке:
- Отсоединяем USB-устройство и вставляем в другой (соседний) порт. Возможно проблема в неисправности порта.
- Отсоединяем устройство и вставляем в другой ПК или ноутбук. Таким образом можно понять – проблема с конкретным компьютером или же дело в подключаемом объекте.
- В случае, если подключение происходит при помощи USB-кабеля, стоит попробовать заменить его. Возможно дело в неисправном проводе.
- Стоит отсоединить остальные устройства, после чего попробовать снова подключить необходимое.
- Иногда бывают проблемы в электропитании USB-концентратора. Это устройство, которое добавляет компьютеру USB-разъемы. Оно имеет от 1-го (удлинитель) до 10-20 дополнительных разъемов. Подключается к USB-порту компьютера, что позволяет подключать одновременно большое количество устройств, без необходимости отсоединения других. Данное приспособление может быть неисправно. В таких случаях стоит проверить его работоспособность. Также можно попробовать подсоединить устройство непосредственно к ПК или же попробовать переподключить провод концентратора в другой разъем.
- Обесточить компьютер, предварительно завершив работу ОС Windows. Подождать 10 минут, после чего снова запустить систему, возможно распознавание устройства произойдет автоматически.
- Для некоторых USB-девайсов применима проверка настроек, стоит их проверить еще раз, возможно проблема кроется в них (недопустимость подключения, несовместимость и так далее).
- В случае, если до появления ошибки происходили какие-либо настройки в BIOS компьютера, то вполне вероятно, что могли “слететь” настройки USB. Для этого необходимо зайти в BIOS и убедится в том, что всё настроено верно.
- В случае, если вышеперечисленные методы не помогают, можно проверить компьютер при помощи диагностических утилит, таких как AIDA64, Speccy, HWiNFO и т.д.
Способы решения программных проблем
В случае, если аппаратные решение не помогли, стоит перейти к программным.
К ним относятся:
- Перезагрузить ПК. Это самое простое решение, возможно операционная система “сбоит” и достаточно её перезапустить.
- Зайти в “Диспетчер устройств” найти там нужное устройство и выключить его, а после включить. Возможно оно работало неверно (с ошибками), что мешало распознать его.
- В том же “Диспетчере устройств” можно сделать откат драйвера USB, что приведет его в состояние “наилучшей работоспособности”, соответственно решит проблему.
- Ещё одним действенным способом может стать обновление необходимых для запуска драйверов. Это действие также проводят в Диспетчере устройств.
- Можно попытаться удалить драйвер в “Диспетчере устройств”, после чего сделать рескан для обновления конфигурацию оборудования и установить драйвер заново с диска или из Интернета.
- Можно самостоятельно обновить драйвера. Вручную это можно сделать с сайта производителя или при помощи сторонних пакетов, таких как DriverPack Solution и т.п.
- Попробовать установить/обновить драйвера для чипсета материнской платы.
- Распространенной ситуацией именно для Windows 10, является отсутствие системных обновлений. Обычно о том, что появились обновления можно узнать из строки состояния. Однако на одних ПК настроено автоматическое обновление ОС, а на других нет. Именно вторые чаще страдают от проблем с определением подключаемых устройств. В таких случаях стоит установить все автоматически предложенные обновления.
- Можно попробовать разобраться с настройками мощности USB концентратора, для этого необходимо в “Управление питанием” разрешить ПК отключать устройство для сбережения электроэнергии.
- USB 3.0 могут временно отключать порт для энергосбережения. В настройках компьютера можно запретить отключение USB-порта.
- В журналах Windows можно посмотреть различные ошибки и предупреждения. Системный журнал часто помогает понять корневую проблему.
Совет: Вы можете ознакомиться с рекомендациями Microsoft для решения этой проблемы по данной ссылке.
Неверно задано имя папки windows 10 флешка
› Папки
20.01.2020
Достаточно часто при установке некоторых программ (обычно игрового типа) в процессе инсталляции вылетает ошибка с сообщением о том, что неверно задано имя папки, и попутно указывается код сбоя 267. С чем связано появление таких ситуаций, и как исправить их простейшими методами, читайте далее.
Загрузка и настройка Windows — 10 страница
Пуск-Выполнить пишешь- msconfig- Выбираешь- Загрузка и там удаляешь, только знай что.
Пуск—Выполнить пишешь- msconfig — Выбираешь- Загрузка и там удаляешь, только знай что.
Поставил XP на диск D ,не могу запустить Windows7 с помощью FixBoot .Пишет «Неверно задано имя папки»
Может имя папки и вправду не верно задано?
Здравствуйте! Вот в этой теме http://notebookclub.org/article/windows/. ws-xp.html описывается установка Windows 7 второй системой на ноутбук с установленной Windows XP.
Вставляем диск в привод и запускаем Командную строку от имени администратора.
Вводим команду e:bootbootsect.exe /nt52 D:. Здесь e: нужно заменить на букву вашего DVD-привода с диском, D: нужно заменить на букву раздела, где установлена Windows XP.
Так вот. А если поставил Windows 7 второй системой и хочешь удалить Windows XP. Как это сделать. Поменять букву диска на букву с установленной Windows 7 а затем удалить файлы из под 7емерки?
То есть надо прописать мне e:bootbootsect.exe /nt52 D (7емерка на D стоит). А такой вопрос файлы при этом не повредятся? (ну то что на С)? И еще как выбрать букву, елси когда заходишь под 7, то Диск С — 7, D — XP, а когда заходишь под XP, то C — XP, а D — 7. Что писать?
Здесь самый простой вариант — поставить ХР на диск С:
Я хочу удалить XP, а оставить 7
4 месяца без проблем и сбоев работала винда. Переустановила по причине того, что постоянно независимо от того, делаю я на ноуте что-то или он просто стоит без дела, начала выскакивать ошибка Эксплорера и свхост. Антивирусы не помогли (и из-под DOS сканировала). Хотела восстановить образ (с винчестера), созданный с помощью акрониса. Но что-то пошло не так (когда в конце Нажимала «Приступить», он просил указать место, где сохранен образ, указываю, а он опять просит, и так до бесконечности), как это завершить уже не знала, поэтому выключила кнопкой. Включаю, там большими красными буквами на белом фоне ERROR (не найден файл. рекавери.
дат что ли). Решила переустановить винду кардинально (с диска). Когда дошло до выбора диска, на который надо установить, вместо С было пустое пространство , создала новый раздел и на него установила. Правда, форматирование делала быстрое (времени не было), не знаю, влияет ли это на состояние системы сейчас. Но проблемы были такие: В первый же день начала выскакивать ошибка Generic Host System (кажется, так). Решение проблемы нашла (скрипт что ли какой-то надо было скачать). Ошибка исчезла. Потом стали закрываться папки с видео. Обновила кодеки, все норм. Потом начали просто «выскакивать» ошибки винды, т.е.
окно с ошибкой не выскакивает, а звуки каждые 15 минут. Просканировала систему авастом при загрузке, АВЗ. Каждый что-то нашел, удалила. Теперь постоянно появляется такая ошибка. не открывается ни один ярлык, ни одна папка, ни одно приложение. Два щелчка мыши, и ничего. Курсор на пару секунд превращается в песочные часы, и все. Ни «Выполнить», ни антивирус и даже контрл-альт-делит не запускается. «Справляюсь» с этим перезагрузкой. Помогает на короткое время, иногда даже на пару часов. Еще заметила в процессах 6 штук свхостов и примерно столько же IEXPLORE, хотя эксплорером не пользуюсь вообще. Подумала, вирус опять.
Поставила Касперского вместо аваста. Не нашел ни одного вируса.
Подскажите, пожалуйста, в чем проблема и что делать. Устала уже
Читать еще: Inetpub что это за папка windows 10
Татс, так любил делать один троян. Вы точно удалили все вирусы? Как проверяли ноутбук?
Никогда нельзя быть увереным, что вирусов на компе нет) Так что не уверена) Проверяла как у Вас в статьях — Virus Removal Tool (кстати, ничего не нашел) и DrWeb из-под доси (нашел пару-тройку), Avast (во время загрузки системы проверял) нашел вирусов 5, avz нашел парочку, Касперский кристал не нашел ничего)
Значит вирусы все же были. Вы их хоть удалили? Базы свежие у антивирусов?
Значит вирусы все же были. Вы их хоть удалили? Базы свежие у антивирусов?
ой. ) не заметила Ну если антивирус удаляет, когда жмешь Удалить, то да) А по-другому не знаю как)
Базы свежие
DomoffouУчастник форума
Устройство не опознано или почему ОС Windows 10 не видит USB-устройство?
Если операционная система Виндовс 10 при подключении накопителя к ПК или ноутбуку выдаёт сообщение о том, что «Устройство не опознано», стоит выполнить следующие действия:
- Подключаем флешку к другому ПК, чтобы исключить вероятность поломки самого накопителя.
- Отсоединяем флешку. Отключаем компьютер или ноутбук от сети и зажимаем на несколько секунд кнопку питания, чтобы убрать остатки заряда с материнской платы, блока питания и остальных комплектующих. Повторяем попытку подключения флешки к Win 10.
Если эти простые действия не помогли решить проблему, выполняем следующее:
Откроется «Диспетчер устройств». Находим ветку «Контролеры» или «Другие устройства». Находим флешку. Жмём правой кнопкой мыши и выбираем «Обновить драйвер».
Если устройство отображается с жёлтым знаком восклицания, нажимаем на нём правой кнопкой мыши и выбираем «Свойства». Откроется новое окно. Переходим во вкладку «Управление питанием». Снимаем отметку с пункта «Разрешить отключение этого устройства для экономии энергии».
Если данное действие не помогло, переходим во вкладку «Драйвер» и жмём на кнопку «Откатить» (если она активна), или «Удалить».
Далее нужно либо скачать драйвер, либо обновить его через «Диспетчер устройств». При этом ПК с Windows 10 должен иметь подключение к сети.
Windows 10 не видит накопитель, но звук подключения есть
Если вы подключили флешку к ПК с Windows 10 и сигнал подключения прозвучал, а устройство в Проводнике не отображается, стоит выполнить следующие действия:
Откроется утилита «Управление дисками». Смотрим, если ли в списке флешка. Если её нет, значит, устройство повреждено. Если же накопитель присутствует, стоит нажать на него правой кнопкой мыши и выбрать опцию «Сделать раздел активным».
Также можно попробовать назначить флешке букву.
Ошибка с кодом или сбой запроса дескриптора устройства в Windows 10
Если Windows 10 не видит в Проводнике флешку, а в «Диспетчере устройств» накопитель отображается с ошибкой «Сбой запроса дескриптора устройства» (и указан код), стоит выполнить следующие действия:
У всех устройств, которые имеются в разделе «Контролер USB», стоит обновить драйвера.
Для этого жмём правой кнопкой мыши на каждом элементе и выбираем «Обновить драйвер». В списке выбираем «Поиск драйверов на этом компьютере».
После поиска выделяем найденный драйвер и жмём «Далее».
- Запустится установка драйвера. Такие же действия повторяем и со всеми остальными элементами ветки «Контролеры».
- После перезагружаем компьютер.
Также, при возникновении такой ошибки, когда Win 10 не распознаёт флешку, стоит проверить, установлены ли следующие драйвера:
- ACPI Driver
- Intel Management Engine Interface
- Утилиты для ноутбуков типа Firmware.
Включение опции отображения флешки в настройках BIOS
Также система Windows 10 может не видеть флешку, если в настройках BIOS выставленные неправильные настройки. Чтобы их проверить, выполняем следующее:
- Перезагружаем ПК и заходим в BIOS;
- В зависимости от модели материнской платы, переходим в раздел «Advanced», а делее «USB Configuration».
Смотрим, чтобы в пункте «USB Controller» и «USB Functions» было разрешено использование USB портов. Для этого должно быть указано значение «Enabled».
Сохраняем результаты и загружаемся в обычном режиме.
Программный способ решения проблемы
Если Windows не определяет флешку после обновления операционной системы, проблема может крыться в неправильных записях реестра, правки в который были внесены при подключении USB-устройства. Чтобы исправить такую ситуацию, стоит скачать и воспользоваться программой USBOblivion. Однако перед её запуском стоит сделать бэкап реестра и создать точку восстановления Win 10, так как софт удалит их реестра все ключи USB-устройств.
Отключаем все флешки от ПК. Запускаем программу и ставим отметки для сохранения точек отката и выполнения полной очистки.
Запустится сканирование ПК. Жм ём «Очистка».
Перезагружаем ПК и повторяем попытку подключения съёмного носителя.
Также систему Win 10 стоит проверить на вирусы, установить в настройках отображения отметку «Показывать скрытые папки и файлы». Возможно, вирусное ПО изменило настройки системы.
Если же вы столкнулись с ошибкой, когда Windows 10 не видит накопитель и выдаёт сообщение о том, что прежде, чем использовать диск его нужно отформатировать, читайте далее.
Обновить драйвера, и ошибка уйдёт
Самым надёжным вариантом избавиться от «usb device descriptor failure» или же «сбой запроса дескриптора» является обновление программных компонентов составного usb устройства. Пошагово эта процедура выглядит следующим образом:
- Для начала вам необходимо попасть ДУ. Нажмите Win+R, появится функция «Выполнить».
- Как только вы откроете «Выполнить», вы должны ввести «devmgmt.msc» и нажать Enter.
- Внутри диспетчера перейдите в подраздел о usb-контроллерах.
- Вам откроется несколько контролеров, в каждом из которых есть слово USB. Тапните ПКМ по всем и выберите «обновить»
- Далее необходимо нажать «Найти драйверы на этом ПК» — «Выбирать из списка моих драйверов».
- Подберите подходящий драйвер и продолжите.
- Подождите, пока инсталляция не закончится и закройте утилиту. Вы должны осуществлять то же самое для всех отображаемых там контроллеров. Если процедура прошла правильно, то при обновлении любого из этих драйверов пометка «Unknown Device» снимется и будет показываться, как рабочее устройство.
4 Неисправен или перегружен USB хаб
USB хаб
USB хаб — это разветвитель или размножитель USB портов, который из одного порта USB позволяет сделать несколько портов USB от 2-х и более. Такой хаб может оказаться неисправным, если нераспознанное устройство подключалось через него.
В этом случае попробуйте подключить это неопознанное устройство напрямую к USB порту без использования USB хаба.
Если при прямом подключении (без USB хаба) к порту USB, устройство будет без проблем определяться компьютером и работать, то, скорее всего, USB хаб неисправен.
USB хаб также может быть исправным, но при этом не справляться с нагрузкой из-за подключения нескольких устройств через него. В этом случае USB хаб надо разгрузить, отключив от него часть устройств. Особенно важна подобная разгрузка, если через USB хаб одновременно подключено несколько быстродействующих устройств, например, несколько внешних жестких дисков.
И после разгрузки USB хаба надо попробовать повторно подключить ранее неопознанное устройство.
Если оно станет легко распознаваться компьютером, значит проблема заключалась в перегрузке USB хаба.
Запретите параметр временного отключения USB-порта
Параметр временного отключения USB-порта — это функция Windows, позволяющая экономить заряд батареи, отключая ненужные порты. Иначе говоря, этот параметр отключает работу других портов, которые не используются USB-устройствами. Иногда эта функция может вести к появлению ошибки «Последнее USB-устройство, подключенное к этому компьютеру, работает неправильно» и мешать правильной работе USB-устройств. Возможно, вам удастся исправить это, отключив параметр выборочной временного отключения USB-порта. Вот как:
- Нажмите на Лупу поиска напишите Панель управления.
- Выберите Электропитание из списка. Если вы не можете найти этот параметр, поставьте Просмотр на Крупные значки.
- Затем нажмите Настройка схемы электропитания рядом с выбранным планом электропитания.
- Нажмите Изменить дополнительные параметры питания.
- Прокрутите список вниз, пока не найдете Параметры USB. Разверните его и измените значение Параметр временного отключения USB-порта в Отключено.
- Наконец, нажмите Применить и OK для сохранения изменений.
После выполнения этих действий попробуйте снова подключить USB-устройство. Если ничего не изменится, следуйте другим методам ниже.
Снятие статического электричества
Можно решить этот вопрос путем полного обесточивания персонального лаптопа.
Завершите его работу и отключите от USB-выхода не распознаваемое устройство.
Выньте из электрической розетки вилку компа и удерживайте некоторое время в нажатом состоянии клавишу его включения.
Это необходимо для того, чтобы полностью избавиться от электрических разрядов, оставшихся в конденсаторах материнской платы.

Кнопка запуска ПК
После этого осуществите запуск «компа» и подключите любое внешнее запоминающее устройство в usb-выход.
Вполне вероятно, что Windows избавится от имевшейся ошибки и сможет его распознать.
Если же этого не произошло — возможно проблема заключается в некорректной работе драйверов.
Что делать, если устройство USB не опознано?
Иногда, при подключении флэшки, принтера или других устройств, которые подключаются через USB возникает ошибка, что устройство USB не опознано. Данная проблема актуальна, как в windows 7 и windows 8, так и в windows 10. Также, эта ошибка возникает при работе с USB 2.0 и USB 3.0. Поэтому, сегодня мы напишем простую инструкцию с несколькими методами решения этой проблемы. Поехали.
Что делать, если «устройство USB не опознано»
Итак, если при подключении любого девайса через USB возникает подобная ошибка, то в первую очередь необходимо подключить его к другому USB порту. Проблема может быть, как раз в самом девайсе и нам нужно в этом убедиться.
Дальше, если компьютер не видит устройство и через другие порты, то нужно протестировать его на другом компьютере или ноутбуке. Если устройство по-прежнему не воспринимается компьютером, то скорее всего проблема в самом устройстве. В этом случае, необходимо проводить диагностику самого девайса. Кстати, если будет все так, как описано чуть выше, то нижеописанные способы вряд ли Вам помогут. В лучшем случае читаем дальше.
Есть еще один способ после которого большая вероятность, что USB устройство заработает:
- Для начала вытащите само устройство из входа USB, потом выключите компьютер и извлеките вилку из розетки, теперь нажмите кнопку питание и УДЕРЖИВАЙТЕ несколько секунд. Таким образом, остатки заряда исчезнут с материнской платы и других составляющих.
- Включайте компьютер и пробуйте подключить USB устройство. Скорее всего он заработает.
Третий способ немного быстрее выполняется, чем предыдущие. Он заключается в том, что если к компьютеру, в USB портах, подключено много различных устройств, то стоит попробовать отключить их часть, а не распознающее устройство подключить к заднему USB выходу. Если все заработало, то поздравляю Вас, в противном случае переходим к следующему этапу.
Решаем проблему через диспетчер устройств
В этом способе мы будем использовать диспетчер задач и сразу хочу заметить, что кому-то этот способ поможет, а кому –то нет. Итак, для начала, посредством нажатия клавиш Win+R, откроем окно «Выполнить» и введем туда фразу, которая откроет нам диспетчер устройств: devmgmt.msc.
Так как, мы сегодня говорим о проблемах с USB, то скорее всего проблемное устройство находится в разделе «Контроллеры USB»
Есть еще и неопознанные устройства, на которые тоже следует обратить внимание
Если устройство неопознанное, то есть с желтым восклицательным значком, то можно попробовать обновить его через интернет, нажав по нему ПКМ. Либо же, если не помогло, воспользоваться онлайн версией Driver Pack Solution, которая поможет найти недостающий драйвер. О ней мы писали здесь.
А вот еще пару методов, на тот случай, если неопознанное устройство находится во вкладке USB контроллеры.
Нажмите по устройству ПКМ и в «Свойствах» выберите вкладку «Драйвер», где нужно нажать откатить. Если такого пункта нет, то просто нажимаем удалить, а потом обновляем конфигурацию оборудования и смотрим, исчезло ли неопознанное устройство.
В данном случае нам необходимо зайти в пункт «Generic USB Hub», «USB Root Controller» и «USB-концентратор». В свойствах этих устройств в «управление электропитанием» необходимо УБРАТЬ галочку в пункте «Разрешить отключение этого устройства для экономии питания».
Следующих способ, который работает на windows 8.1 заключается в том, что для всех устройств, которые мы перечисляли выше, необходимо в свойствах нажать на кнопку «Обновить драйвера» и потом, в появившемся окне, выбрать поиск на этом компьютере. Наиболее совместимые драйвера должны находится уже на компьютере, и вы увидите их в окне. Нужно его выбрать и нажать далее. Если все прошло успешно, можно попробовать подключить USB-устройство, которое не работало. Кстати, перед подключением, я бы посоветовал еще раз перезагрузить компьютер.
Устройства не распознаются в windows 8.1 – USB 3.0
Например, на ноутбуках такая проблема может быть довольно часто возникающим условием. Особенно если стоит windows 8.1, а устройства, типа флэшек и внешних жестких дисков работают на USB 3.0.
Чтобы решить эту же самую ошибку с не распознающим устройством, необходимо изменить некоторые параметры в схемах электропитания. Для этого нужно зайти в Панель управления и выбрать «Электропитание». Теперь нужно выбрать ту схему электропитания, которую Вы используете, например, «Высокая производительность», можно поставить и для всех. Так вот, нажав на «Настройки схемы электропитания» дальше нужно перейти в «изменить дополнительные параметры…». В пункте параметров временного отключения USB-порта, необходимо активировать значение «Запретить».
Проверка на ошибки в файловой системе
Если проводник не может открыть диск, или открывается корневая папка, но данные не читаются, тогда проверим на целостность файловую систему. Особенно это актуально для файловых систем FAT, FAT32. Во всех версиях Windows есть встроенная утилита для сканирования дисков:
- В «моём компьютере» нажимаем правой кнопкой на диск флэшки и выбираем «Свойства» ;
- На вкладке «Сервис» нажимаем кнопку «Проверить» ;
- Если появилось предупреждение о сохранности данных, в ответ жмём «Восстановить» .
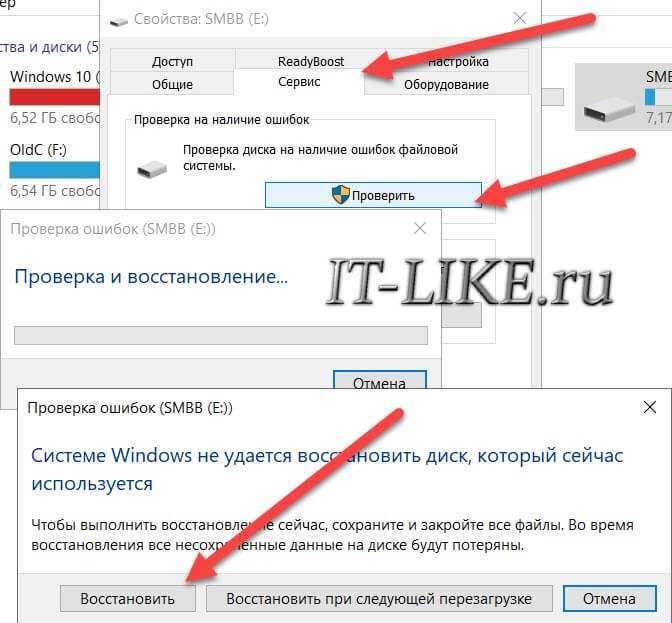
В Windows XP и Windows 7 стоят такие галочки:
- Автоматически исправлять ошибки;
- Проверять и восстанавливать повреждённые сектора – долго, полная проверка ячеек памяти, можно не ставить.

Рекомендую проверять на ошибки, даже если программа говорит, что проверка не требуется, это не займёт много времени. Перед началом сканирования нужно сохранить и закрыть открытые файлы, иначе изменения будут потеряны.
Совет #1: Обесточьте компьютер
Именно из-за неправильно отрегулированной подачи напряжения чаще всего возникает проблема «Неизвестное ЮСБ устройство», сбой запроса дескриптора устройства. USB флешка при этом выглядит — а вполне возможно, и является — совершенно «здоровой». Чтобы удостовериться в последнем, попробуйте подключить носитель к другому ПК или ноутбуку — если память ещё не сгорела, она будет должным образом распознана.
Первая из возможных проблем решается полным обесточиванием компьютера. Выделите на процесс несколько минут, вплоть до получаса: быстрым выключением и включением дело не ограничится.
Если неприятность проявилась на стационарном ПК, попробуйте следующее, предварительно отсоединив все периферийные устройства:
- Используя системную опцию, полностью выключите машину — делать это можно как нажатием на соответствующую плашку в меню «Пуск», так и параллельно зажимая клавишу Shift. Второй способ считается оптимальным.
- Извлеките вилку кабеля питания из розетки. Если нет возможности «подлезть» и достать шнур, просто переместите размещённый на задней панели тумблер в положение «Отключено», после чего отсоедините кабель с этой стороны.
- На протяжении 15–20 секунд нажимайте кнопку запуска, не подключая ПК к сети. Таким образом вы полностью снимете остаточное напряжение, не прибегая к специальным инструментам.
- Выждав ещё несколько минут, снова подключите кабель и запустите машину.
- Подсоедините флеш-память и проверьте, удалось ли ликвидировать ошибку.
На ноутбуке исправить USB сбой запроса дескриптора устройства в Windows 10 будет чуть сложнее:
- Проведя манипуляции по извлечению всех периферийных устройств, выключите лэптоп, при это удерживая нажатой кнопку Shift. Не торопитесь складывать экран: убедитесь сначала, что машина действительно полностью выключена.
- Отсоедините шнур питания — как и прежде, сделать это можно с любой удобной стороны. Пользоваться тумблером в этом случае не понадобится.
- Если присутствует такая возможность, откройте отсек на задней стороне и вытащите батарею. Делать это в любом случае нужно предельно бережно; если аккумулятор «не идёт» или вовсе является несъёмным, оставьте его на своём месте. Гарантия на ваш ноутбук продолжает действовать? Тогда, чтобы не потерять её, пропустите этот шаг и двигайтесь дальше!
- Верните батарею, если ранее извлекали её, закройте крышку и, подключив кабель, запустите лэптоп.
После описанных выше манипуляций проблем с подключением «периферии» возникать больше не должно. Если сложности повторяются, оставьте этот способ и двигайтесь дальше.
Баги на программном уровне
Window’s 10 не распознает при подключении usb устройство, так проблема может быть и в софте, но начнем по порядку, пойдем от малого методом исключения.
- Электропитание.
Режим энергосбережения — стоит проверить, возможно, порт отключается автоматически в целях экономии ресурсов после продолжительной загрузки ЦП и возникает ошибка при подключении накопителя «не удается найти usb…» в windows 10. Итак, давайте проверим.
Менее опытные юзеры:
Правым кликом «Пуск» → «Диспетчер_устройств» (далее по тексту — Device Manager)
Продвинутые пользователи:
+
Открыв device manager любым из способов
- Раскрываем список «Контроллеры_USB»
- По каждой из позиций: «Составное_USB_устройство»; «Корневой USB-концентратор» и «USB Generic Hub» кликом правой клавишей мыши (ПКМ) вызываем контекстное меню → выбираем «Свойства»
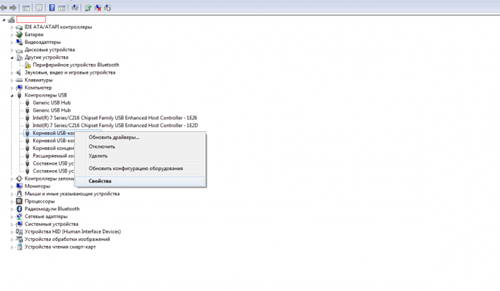
В «Управление_электропитанием» снимаем отметку «Разрешить_ отключение_ этого_ устройства_ для_ экономии_ энергии» → ok
Действие повторяем для каждой записи из списка выше.

После проделанных манипуляций, извлеките и подключите device еще раз и проверьте работоспособность, если ситуация не изменилась проверяем дальше.