Способы исправить проблему заблокированного выполнения mmc.exe
Прежде чем выполнять некоторые из шагов, описанных далее, желательно убедиться, что на вашем компьютере оригинальный файл mmc.exe, то есть он не был подменён каким-то вредоносным ПО или испорчен. Для этого:
Далее можно приступить к исправлению проблемы, возможные варианты:
- Запустите secpol.msc с помощью окна «Выполнить» (или, если запуск не выполняется — описанным в первом разделе способом с помощью командной строки), перейдите в «Локальные политики» — «Параметры безопасности» и найдите параметр «Контроль учетных записей: все администраторы работают в режим одобрения администратором». Установите его значение в «Отключен», сохраните настройки и обязательно перезагрузите компьютер.
- По некоторым отзывам, фильтр SmartScreen может вызывать рассматриваемую проблему в некоторых версиях Windows. Решение — попробовать отключить его, для этого необходимо зайти в «Безопасность Windows» — «Управление приложениями/браузером» — «Параметры защиты на основе репутации» и отключить проверку приложений и файлов, а также потенциально нежелательных приложений с помощью SmartScreen.
- Можно попробовать временно отключить контроль учетных записей, подробнее: Как отключить UAC или контроль учётных записей .
Среди часто предлагаемых способов — проверка запрещенных оснасток в gpedit.msc для Pro или Enterprise версий Windows 11 и (запустить при ошибках также можно попробовать через командную строку). На мой взгляд, он не совсем подходит для рассматриваемой ошибки, но в целях проверки ограничений можно попробовать:
- Запустите gpedit.msc
- Перейдите в раздел «Конфигурация пользователя» — «Административные шаблоны» — «Компоненты Windows» — «Консоль управления (MMC)».
- Проверьте параметр «Ограничить пользователей списком явно разрешенных оснасток» (должно быть «На задана»).
- Откройте подраздел «Запрещенные и разрешенные оснастки». По умолчанию значение для всех параметров также должно быть «Не задана».
- Если для каких-то из политик задано «Отключена», дважды нажмите по ней и установите значение «Не задана», а затем примените настройки.
В случае, если на вашем компьютере установлена домашняя редакция системы, gpedit будет недоступным, но вы можете проверить значения в разделе реестра
HKEY_CURRENT_USERSOFTWAREPoliciesMicrosoft
в нём по умолчанию должен отсутствовать подраздел MMC с любыми значениями и вложенными разделами.
Исправляем ошибку Kernel32.dll
Решение ошибки есть, и мы с Вами рассмотрим их по порядку. От простых до более сложных, если поможет легкий вариант, зачем углубляться дальше, правильно?! Постараемся исправить ошибку не прибегая к кардинальным методам, таким как переустановка виндовс. Хотя и такой метод иногда бывает полезен, когда ОС работает более 3-5 лет без переустановки и обслуживания.
ПРИМЕЧАНИЕ: Не пытайтесь искать в интернете о том, где и как скачать KERNEL32.dll, так как это ни к чему хорошему не приведет. Можете скачать не подходящий файл или под видом нужной библиотеки скачать вирус! Имейте ввиду, возникновение ошибки не означает отсутствие файла. Совет: Если Вы являетесь пользователем Windows XP SP1 или SP2, то Вам целесообразно будет начать со скачивания и обновления вашей ОС до SP3. Т.к. большинство программ отказываются работать на устаревших ОС. Или задумайтесь о переходе на Windows 10, более или менее стабильная операционная система. к оглавлению
Ошибка setdefaultdlldirectories (решение для Windows 7)
Вынес отдельным пунктом данное решение, и поднял в самое начало, т.к. скорее всего следует начать именно с этого
Если у Вас Windows 7, не важно какой разрядности, и вы столкнулись с ошибкой «setdefaultdlldirectories не найдена в библиотеке dll kernel32», то установите данное обновление на Вашу ОС
Отдельно хочу заметить пользователей софта от Sony PC Companion это обновление будет не как кстати, так как очень часто оно выдает такую ошибку.
Для тех у кого проблемы с загрузкой внешних библиотек, и текст ошибки звучит именно так:
- SetDefaultDllDirectories
- AddDllDirectory
- RemoveDllDirectory
Корпорация Майкрософт выпустила улучшения API для Windows, которые позволят правильно и безопасно загружать внешние библиотеки. Для этого необходимо скачать с официального сайта Майкрософт обновления для своей ОС:
для Windows 7 x86 (KB2533623): https://www.microsoft.com/ru-ru/download/details.aspx?id=26767
для Windows 7 x64 (KB2533623): https://www.microsoft.com/ru-ru/download/details.aspx?id=26764
Ошибка: Unable to load library dbdata.dll
Большое количество ошибок, имеющих место в ОС Windows, в своей основе имеют причиной проблемы с файлами динамически подключаемых библиотек, к числу которых относится и файл dbdata.dll. Что значит «динамически подключаемая библиотека»? Это значит, что речь идет о файле, к которому с целью реализации различного функционала обращаются различные приложения, подобно тому, как разные люди для поиска одинаковой информации могут взять одну и ту же книгу-справочник в библиотеке. Разница лишь в том, что к DDL-файлу разные приложения могут обращаться одновременно.
Таким образом, поломка файла DDL (Вы, к примеру, можете увидеть такое сообщение, как «unable to load library dbdata dll») приводит к отказу от работы различных программных продуктов, связанных с этой библиотекой. Библиотеки DLL бывают двух основных типов — собственно системные и те, которые устанавливаются в систему вместе со сторонним, «материнским» для данного файла приложением. В специальной литературе отсутствует упоминание, к какому типу относится файл dbdata.dll, однако учитывая тот факт, что многие пользователи задаются вопросом, где скачать dbdata dll для assassins creed odyssey, данная библиотека может быть частью указанного игрового ПО.
Что делать при проблеме с файлом dbdata.dll?
- Переустановить ПО, показавшее ошибку.
- Скачать dbdata dll и установить его вручную.
Как было указано выше, «Assassins Creed Odyssey» является «материнским» приложением для dbdata.dll предположительно. Поэтому если у Вас не запускается другое ПО, ссылаясь на dbdata.dll, попробуйте переустановить собственно это давшее сбой приложение. И только в случае, если ошибка не уходит, переходите ко второму пункту.
Как установить DLL файл вы можете прочитать на страницы, в которой максимально подробно описан данный процесс.
Причины сбоя, при котором операция не завершена успешно
Корпорация Майкрософт уделяет повышенное внимание борьбе с вредоносными вирусными программами. Вследствие чего современная Виндовс 10 обзавелась встроенным антивирусом, известным под названием «Защитник Виндовс»
По умолчанию Защитник Виндовс активирован, и постоянно проверяет пользовательский софт на наличие потенциально опасных программ. При нахождении такой программы доступ к ней блокируется, а сама вредоносная программа может быть помещена в карантин. В таком случае пользователь получает уже упомянутое сообщение, а запуск указанного файла становится невозможен.
Под подобную блокировку может попасть как вирусный файл, так и вполне безопасный софт, используемый на протяжении многих лет. В последнем случае это доставляет ряд неудобств, так как мы не можем воспользоваться проверенным софтом, необходимым нам для различных задач.
Структура программы
Запускать программу мы научились, теперь рассмотрим код из листинга 1.2 построчно. В первых строках подключаются необходимые заголовочные файлы:
Далее определяется функция , которая является точкой входа в приложение. Через первый параметр () доступно количество аргументов, переданных в командной строке. Следует учитывать, что первым аргументом является название исполняемого файла, поэтому значение параметра не может быть меньше единицы. Через второй параметр () доступны все аргументы в виде строки (тип ). Квадратные скобки после названия второго параметра означают, что доступен массив строк.
Инструкция
создает объект приложения с помощью класса . Конструктор этого класса принимает количество и список параметров, переданных в командной строке. Следует помнить, что в программе всегда должен быть объект приложения, причем обязательно только один. Может показаться, что после создания объекта он больше нигде не используется в программе, однако с помощью этого объекта осуществляется управление приложением незаметно для нас. Получить доступ к этому объекту из любого места в программе можно через макрос , который преобразуется в указатель на объект приложения. Например, вывести список параметров, переданных в командной строке, можно так:
Результат при запуске программы:
Следующая инструкция
создает объект окна с помощью класса . Этот класс наследуют практически все классы, реализующие компоненты графического интерфейса. Поэтому любой компонент, не имеющий родителя, обладает своим собственным окном.
Инструкция
задает текст, который будет выводиться в заголовке окна. Следующая инструкция
задает минимальные размеры окна. В первом параметре метода указывается ширина окна, а во втором параметре — высота окна. Следует учитывать, что эти размеры не включают высоту заголовка окна и ширину границ, а также являются рекомендацией, т. е. если компоненты не помещаются, размеры окна будут увеличены.
Инструкция
создает объект надписи. Текст надписи задается в качестве параметра в конструкторе класса
Обратите внимание на то, что внутри строки мы указали HTML-теги. В данном примере с помощью тега произвели выравнивание текста по центру компонента
Возможность использования HTML-тегов и CSS-атрибутов является отличительной чертой библиотеки Qt. Например, внутри надписи можно вывести таблицу или отобразить изображение. Это очень удобно.
Следующая инструкция
создает объект кнопки. Текст, который будет отображен на кнопке, задается в качестве параметра в конструкторе класса
Обратите внимание на символ перед буквой «З». Таким образом задаются клавиши быстрого доступа
Если нажать одновременно клавишу и клавишу с буквой, перед которой в строке указан символ , то кнопка будет нажата.
Инструкция
создает вертикальный контейнер. Все компоненты, добавляемые в этот контейнер, будут располагаться друг под другом в порядке добавления. Внутри контейнера автоматически производится подгонка размеров добавляемых компонентов под размеры контейнера. При изменении размеров контейнера будет произведено изменение размеров всех компонентов. В следующих двух инструкциях
с помощью метода производится добавление объектов надписи и кнопки в вертикальный контейнер. Так как объект надписи добавляется первым, он будет расположен над кнопкой. При добавлении компонентов в контейнер, они автоматически становятся потомками контейнера.
Следующая инструкция
добавляет контейнер в основное окно с помощью метода . Таким образом, контейнер становится потомком основного окна.
Инструкция
назначает обработчик сигнала , который генерируется при нажатии кнопки. В первом параметре статического метода передается указатель на объект, генерирующий сигнал, а во втором параметре — название сигнала с помощью макроса . В третьем параметре передается указатель на объект, принимающий сигнал, а в четвертом параметре — метод этого объекта, который будет вызван при наступлении события. Метод указывается в качестве параметра макроса . Этот метод принято называть слотом. В нашем примере получателем сигнала является объект приложения, доступный также через указатель . При наступлении события будет вызван метод , который завершит работу всего приложения. Пример указания макроса :
Следующая инструкция
отображает окно и все компоненты, которые мы ранее добавили. И, наконец, инструкция
запускает бесконечный цикл обработки событий. Инструкции, расположенные после вызова метода , будут выполнены только после завершения работы приложения. Так как результат выполнения метода мы возвращаем из функции , дальнейшее выполнение программы будет прекращено, а код возврата передан операционной системе.
Как исправить ошибку отсутствия какого-либо файла MSVC!
Исправляется данная ошибка просто. Нужно лишь загрузить из интернета и установить недостающий на компьютере распространяемый пакет Microsoft Visual C++.
Не пытайтесь скачать где-то в интернете отдельно нужный файл dll и просто скопировать его в одну из папок Windows на компьютер! Есть огромный риск вместе с файлом занести вирус! Предложений скачать отдельно файл с тех или иных сайтов навалом в интернете, не обращайте на это внимания!
Нужный файл сам установится вместе с официальным пакетом Microsoft Visual C++.
Какой версии пакет устанавливать? Всё зависит от того, какой именно файл фигурирует в ошибке при запуске программы. Например, при ошибке , нужен пакет Microsoft Visual C++ 2010 разрядности вашей Windows. То есть, если Windows у вас 64-битная, скачиваете пакет Microsoft Visual C++ 2010 (x64), если Windows 32-битная, то этот же пакет, но с указанием x86 в конце.
Ссылки на загрузку Microsoft Visual C++ 2010:
Перейдя на сайт, выберите нужный язык из списка и нажмите “Скачать”, после чего на следующей странице начнётся загрузка файла.
Ничего страшного, если в списке нет русского языка. Устанавливайте с английским, поскольку некоторые пакеты не имеют поддержки русского.
После скачивания запустите файл и следуйте простым указаниям мастера (всего пару шагов) для установки пакета. После установки перезагрузите компьютер.
Перезагрузив компьютер, проверьте, запустилась ли нужная вам программа или игра. Если не запустилась, возможно, вы скачали пакет не той версии. Например, вам нужен был не Microsoft Visual C++ 2010, а Microsoft Visual C++ 2015 или другой.
Какой именно пакет Microsoft Visual C++ соответствует отсутствующему у вас файлу msvc****.dll можно найти в интернете, набрав в поисковике полностью или частично ошибку, появляющуюся при запуске программы. А другой вариант — устанавливать все пакеты по очереди.
Ссылки на загрузку основных пакетов Microsoft Visual C++:
Исправление ошибки: подготовка
Если у вас возникла ошибка при запуске RunDLL.exe, то в первую очередь пеняйте на вирусы. В таком случае перед ее исправлением сделаете все возможное, чтобы устранить вирусный контент, который повреждает нашу программу.
Конечно, есть способ проверить, он ли во всем виноват. Для этого перейдите на системный диск (обычно он имеет букву «C»), затем в папку Windows и оттуда в System. В этой папке находится программа RunDLL.exe. Отыщите ее. Проще всего это сделать, используя поиск. Если файл не обнаружен, то, скорее всего, его переместил вирус или же антивирусная программа перевела его в карантин. Но если он там есть, то посмотрите на размер. Он должен быть в районе 44 Кб. Если цифра отличается, то вирус внес правки в код файла.
Метод борьбы с вирусами всем известный — антивирусный контент. Поэтому запустите его и просканируйте глубокой проверкой весь жесткий диск. Конечно, это может занять довольно много времени, но лучше перестраховаться.
Что такое libcef.dll?
Libcef.dll — это файл, известный как Chromium Embedded Framework Dynamic Link Library. Некоторым приложениям требуется этот файл для правильной работы. Если libcef.dll отсутствует, вы можете столкнуться с различными ошибками при попытке запустить это приложение. Мы упомянули некоторые из распространенных ошибок, с которыми вы можете столкнуться при попытке запустить приложения.
Ниже приведены некоторые из распространенных сообщений libcef.dll, с которыми вы можете столкнуться.
- Программа не может запуститься, потому что libcef.dll отсутствует в вашей компьютерной системе. Переустановите программу еще раз, чтобы решить эту проблему.
- Ошибка загрузки libcef.dll. Системе не удалось найти указанный модуль.
- dll либо содержит ошибку, либо не предназначен для работы в Windows. Переустановите программу еще раз с помощью оригинального установочного носителя. Вы также можете обратиться за помощью к поставщику программного обеспечения или связаться с системным администратором.
- Система столкнулась с проблемой при запуске libcef.dll. Система не может найти указанный модуль.
- Выполнение кода не может выполняться дальше, поскольку отсутствует libcef.dll. Переустановите программу, чтобы устранить проблему.
Приведенные выше сообщения указывают на то, что libcef.dll отсутствует в компьютерной системе. Также возможно, что путь к файлу находится не в указанном месте или ваш антивирусное программное обеспечение изолировало этот файл. Чтобы решить эту проблему, вы можете воспользоваться двумя нижеприведенными решениями.
PS: если вы испытываете недостающие ошибки comdlg32.ocx в Windows или x3daudio1_7.dll отсутствует проблема, нажмите, чтобы исправить их сейчас.
Причины сбоя, при котором операция не завершена успешно
Корпорация Майкрософт уделяет повышенное внимание борьбе с вредоносными вирусными программами. Вследствие чего современная Виндовс 10 обзавелась встроенным антивирусом, известным под названием «Защитник Виндовс»
По умолчанию Защитник Виндовс активирован, и постоянно проверяет пользовательский софт на наличие потенциально опасных программ. При нахождении такой программы доступ к ней блокируется, а сама вредоносная программа может быть помещена в карантин. В таком случае пользователь получает уже упомянутое сообщение «Операция не была успешно завершена, так как файл содержит вирус или потенциально нежелательную программу», а запуск указанного файла становится невозможен.
Под подобную блокировку может попасть как вирусный файл, так и вполне безопасный софт, используемый на протяжении многих лет. В последнем случае это доставляет ряд неудобств, так как мы не можем воспользоваться проверенным софтом, необходимым нам для различных задач.
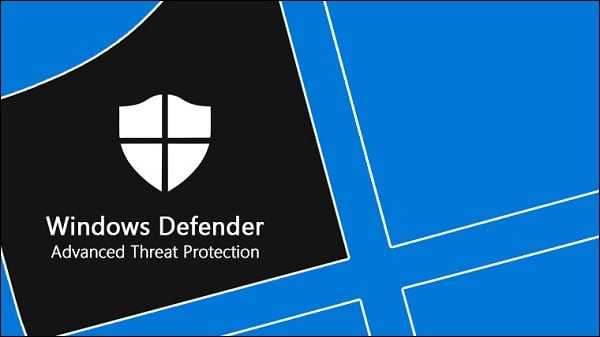
Виндовс Дефендер призван препятствовать проникновению вредоносных программ
Ошибка 126 (Error 126): при подключении USB-накопителей
Есть в любой операционной системе такая служба, которая называется «Доступ к НID-устройствам».
Как и любая системная служба, она серьезно влияет на работоспособность системы. Но данная служба имеет непосредственное виляние на большинство USB-устройств.
Выглядит проблема так: При запуске сервиса «Доступ к НID-устройствам» вылезает ошибка «Служба Доступ к НID-устройствам не запущена. Ошибка 126: не найден указанный модуль». Если такое случилось, не стоит отчаиваться, проблема вполне решаема.
Возможно, что служба просто отключена (бывает так, что служба отключается, хотя раньше она работала). Поэтому, всё что от вас требуется — включить её самостоятельно.
Включаем службу «Доступ к НID-устройствам»
- Для этого надо войти в «Панель управления» и выбрать раздел «Службы».
- Далее, вы увидите большой перечень служб, которые установлены на вашем компьютере. Прокрутите перечень вниз и найдите нужную службу — «Доступ к НID-устройствам».
- Внимательно посмотрите в раздел «Тип запуска» и если надо, то переключите эту службу в режим «Авто» (просто кликните на этой службе два раза левой кнопкой мышки, установите тип в режим «Авто» и нажмите «Применить» и «Ок»). Проблема должна решиться сразу.
Однако, если всё же переключение не помогло, либо служба и так была включена, то можно провести следующие действия:
- Открываем системную папку «Windows» и находим в ней файл Drivers.cab, который расположен в папке «i386».
- Откройте эту папку и извлеките из неё три файла: hidserv.dll, mouclass.sys и mouhid.sys
- Создайте на рабочем столе папку, перетащите в неё эти три файла и перезагрузите систему в «Безопасном режиме».
- Затем войдите в системную папку «Windows» — «system32» и скопируйте туда три файла hidserv.dll, mouclass.sys и mouhid.sys.
- Перезагрузите систему (проблема решается в 99 случаях из 100).
А чтобы с вашим компьютером возникало меньше проблем, необходимо регулярно проводить его оптимизацию и очистку системы, для этого необходимо использовать специализированные программы, которые в полной мере позаботятся о вашем компьютере!
1С Предприятие 8.2 Ошибка при запуске программы.
Типовыми симптомами данной ошибки является аварийное завершение работы приложения при запуске конфигурации или при попытке ее создания. При этом другие конфигурации могут загружаться успешно, также у других пользователей на данном ПК данной ошибки не возникает. Такое поведение наводит на мысль, что причина ошибки кроется где-то в пользовательских настройках. Самое время разобраться где они находятся и что там хранится.
В профайлах 1С хранится информация не оказывающая влияние на логику работы конфигурации, но содержащую параметры и настройки конкретного пользователя: расположение диалогов, окон, настройки отображения и т.п. Вместе с профайлами хранится кэш различных компонентов конфигурации и временные файлы.
Пользовательские данные 1С хранятся в C:UsersИмя_ПользователяAppDataRoaming1C1Cv82 для ОС Windows 7 (Vista) и в C:Documents and SettingsИмя_ПользователяApplication Data1C1Cv82 для Windows XP. Рассмотрим подробнее, что там находится.
В корне находятся профайлы общие для всех информационных баз:
- 1cv8.pfl — настройки приложения.
- 1cv8c.pfl — настройки приложения для тонкого клиента.
- 1cv8cmn.pfl — настройки приложения в режиме конфигуратора.
- 1cv8prim.pfl — настройки для работы в клиент-серверном варианте.
- 1cv8strt.pfl — настройка диалога выбора ИБ и параметры запуска.
Если вы не используете тонкий клиент или какие либо режимы работы (например ни разу не запускали конфигуратор) соответствующих файлов может не быть.
Профайлы считываются в момент запуска и записываются при штатном завершении работы. Большинство проблем запуска 1С связано именно с ними. Так если у вас не запускаются все ИБ, то проблема скорее всего кроется в 1cv8strt.pfl, можно просто его удалить. В подавляющем большинстве случаев этого достаточно для решения проблемы. В более тяжелых случаях можно удалить все профайлы, однако при этом вы можете потерять свои настройки пользовательского окружения.
В папках с непроизносимыми названиями хранятся профайлы, кэш и временные файлы информационных баз. Установить соответствие ID базы и ее наименования в диалоге запуска можно при помощи файла ibases.v8i, который хранится в C:UsersИмя_ПользователяAppDataRoaming1C1CEStart (C:Documents and SettingswwwApplication Data1C1CEStart), он представляет собой текстовый файл содержимое которого имеет вид:
Назначение профайлов в папках такое же как и общих, за исключением, что относятся они к конкретной ИБ. При возникновении каких либо проблем с запуском определенной базы профайлы и иное содержимое папки можно удалить. Также там может находиться файл def.usr который содержит имя пользователя в последний раз открывавшего ИБ.
Также полезно иметь преставление о назначении профайлов и для быстрого приведения определенных пользовательских настроек к нужному виду, для установки значений по умолчанию достаточно удалить соответствующий профайл.
Каталог tmplts содержит шаблоны конфигурации и обновления, его удалять не следует, если только вы не хотите освободить место на жестком диске.
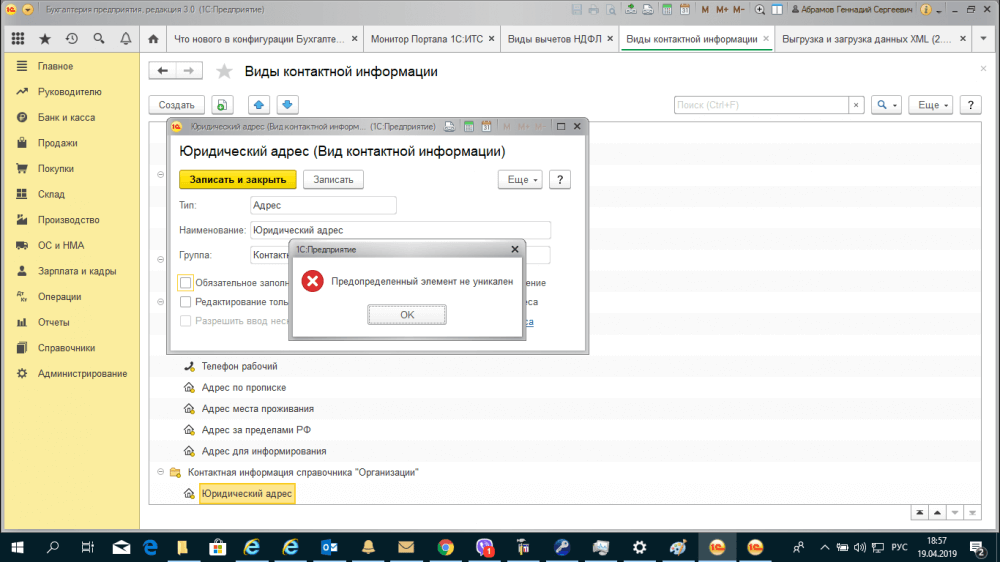
1С постоянно улучшается разработчиками. Поэтому компаниям, работающим с этой программой, стоит постоянно обновлять уже установленные конфигурации. Так вы никогда не пропустите новые возможности ПО и исправление ошибок в нем. Однако иногда и простой апдейт иногда не проходит гладко, и после установки новой версии «вылезают» ошибки. В этой статье мы разберем самые частые проблемы, с которыми могут столкнуться пользователи.
Причины ошибок в работе библиотек
Каждый отдельный DLL отвечает за выполнение конкретной функции, и источник проблемы зависит от того, с каким именно файлом возникли неполадки. Как показывает практика, наиболее распространённые ошибки касаются файла Windows.dll – главной системной библиотеки. Он отвечает за запуск всех установленных приложений и операционной системы в целом.
В зависимости от сообщения, которое свидетельствует о завершении работы функции, можно судить о причинах возникновения ошибки:
- «Файл не найден» — означает, что нужная библиотека была удалена (случайно или вредоносным ПО) или была перемещена в другую директорию.
- «Файл отсутствует» свидетельствует о том, что системе не удалось найти необходимый файл в нужной папке. Часто за такой ошибкой стоят вирусы, заменяющие исходные коды библиотек.
- «Нарушение прав доступа к файлу» — сообщение, знакомое большинству геймеров, так как чаще всего оно появляется после неудачной попытки запустить игру. В таком случае вместо выполнения заданной операции, ОС тщетно пытается «выгрузить» необходимый DLL из библиотеки, однако не получает в нее доступа.
- «DLL не удалось зарегистрировать» указывает на то, что программа (или игра, что вероятнее) была установлена некорректно. Решить фатальную ошибку поможет полная деинсталляция, а потом повторная установка приложения.
Чаще всего неполадки с DLL файлами происходят у тех, кто используют неофициальные версии ОС Windows. Пиратские версии используют модифицированные «проблемные» библиотеки, которые не могут нормально взаимодействовать с другим программным обеспечением и утилитами. Решить это может замена пиратской версии операционной системы на лицензионную, или, как минимум, инсталляция оригинальной копии образца сертифицированной ОС. Найти ее можно на сайте Microsoft.com.
Существуют и другие причины появления ошибок такого рода:
- Несовместимость технических требований установленного приложения и возможностей компьютера. Можно попытаться скачать более ранние версии программы, или обновить сборку операционной системы.
- Устаревшие драйверы также могут затормозить выполнение операций. Если для запуска необходимы «свежие» драйвера, которые отсутствуют на устройстве, задача не будет выполнена из-за целого ряда ошибок. Предупредить эту проблему поможет своевременное обновление «дров» вручную, или автоматически при помощи специальных утилит.
- Аппаратные неполадки, как, например, поломка дисковода с последующей невозможностью корректного чтения оптических носителей, тоже может повредить DLL файл, отвечающий за его нормальную работу.
- Наряду с устаревшими драйверами, много хлопот может доставить и неактуальная версия операционной системы Windows. Все обновления для оригинальных продуктов предоставляются бесплатно. Сами разработчики ОС настоятельно рекомендуют регулярно обновлять систему. Это не только избавит от «торможений» и ошибок, но и поможет защитить ее от вредоносного ПО.
- Имеет место быть и случайное удаление. Часто неопытные пользователи в попытках расширить свободное пространство на жестком диске, не разобравшись, удаляют десятки файлов, среди которых может оказаться и DLL-файл.
Исправление проблемы
Чтобы устранить неисправность определенной библиотеки, необходимо сначала скачать такой же компонент и установить его.
Внимание! Скачивать файлы можно только с официальных сайтов. Использование непроверенных источников может привести к заражению персонального устройства вирусами, и – как следствие – большим неполадкам
Программа должна совпадать по разрядности с текущей версией операционки – 32 или 64 бита. При установке некорректного варианта исправить ошибку не получится. Скачанные компоненты перемещают вручную в специальные папки операционной системы Windows – SysWOW64, System32. Затем элемент требуется зарегистрировать, используя один из указанных ниже способов.
С помощью Командной строки
Командная строка (Command Line) это встроенный интерфейс управления ОС, для которого используют дополнительное окно и специальные символические команды. Этапы действий по устранению ошибки через данный инструмент:
одновременно нажать сочетание горячих клавиш «Win» и «R»;
в пустой строке ввести команду cmd, нажать «Enter» или «ОК»;
откроется окно черного цвета, ввести команду C:\Windows\SysWOW64\thumbcache.dll, подтвердить операцию.
Для выполнения заданной команды потребуется некоторое время. Если от имени обычного пользователя исправить ошибку не получается, действия повторяют в профиле Администратора.
С помощью окна «Выполнить»
Дополнительный способ – использование дополнительного окна «Выполнить». Открыть инструмент можно с помощью горячих клавиш «Win» и «X» (необходимо одновременно нажать указанные кнопки) или через меню Пуск (нажать правой клавишей мыши, в контекстном меню выбрать «Выполнить»).
В пустом поле появившегося окна необходимо ввести команду RegSvr32.exe и затем прописывают путь к нужному блоку. Затем требуется подтвердить операцию и дождаться завершения процедуры.






























