Удаление файлов кэша и прочего мусора в Windows
Иногда причину этой ошибки в Windows довольно трудно определить. Но часто пользователям помогает очистка диска от временных файлов, кэша и прочего мусора. Выполните следующие рекомендации:
- Нажмите вместе две клавиши Win + E;
-
Слева в проводнике выберите Мой компьютер, если у вас Windows 7. Или Компьютер, Этот Компьютер, если у вас Windows 8.1 или 10;
-
Выберите в проводнике системный диск (тот на котором расположена Windows) ПКМ и нажмите пункт Свойства;
- В новом окне выберите кнопку Очистка диска.
И в следующем новом окне выберите все пункты галочкой. Затем нажмите внизу кнопку Удалить системные данные.
Через некоторое время система удалит все файлы, которые могут быть причиной ошибки в Windows.
Методы устранения неполадки
Рассмотрим детально, с поочерёдным описанием методов, как исправить неполадку с кодом 0Х00000019 на примере Windows 7. Специфика выполнения задачи для последующих версий будет аналогична, с незначительными отличиями. К примеру, будет отличаться по выполнению запуск системы в «Безопасном режиме»: на семёрке для этого достаточно во время запуска ПК активировать директиву F8, а в случае с восьмёркой и десяткой необходимо будет воспользоваться установочным диском или флешкой, с записанным на него дистрибутивом Windows 10 или 8. Работы рекомендуют выполнять в указанной очерёдности: начать работу с исключения наиболее вероятных причин сбоя, с последующим переходом к следующему этапу, если предыдущий метод не дал положительного результата.
Так как обсуждаемая ошибка чаще всего ассоциируется с памятью ПК, с её несоответствием по параметрам объёмам приложений, эксплуатируемых на устройстве, восстановительный процесс стоит начинать именно с диагностики оперативки. С этой целью рекомендуется воспользоваться возможностями стороннего софта, например, применить программу MemTest86, которая позволяет выявить дефектные планки. Если на ПК установлена не одна планка памяти, диагностировать рекомендуется их поочерёдно, что позволит выявить проблемный модуль. А также проблема может заключаться не в технической неисправности планок или выходе из строя, а в банальном их засорении, или же в ненадёжных контактах. Для исключения такого варианта событий рекомендуется тщательно прочистить все контакты планок, а также проверить надёжность и плотность подключения всех шлейфов устройства.
Если с памятью всё в норме, тогда стоит переходить к исключению варианта с драйверами. Для решения проблемы проведите обновление абсолютно всех драйверов на ПК до последних версий. Так как в ручном режиме выполнить эту задачу затруднительно, воспользуйтесь ресурсами одной из предложенных разработчиками утилит, например, задействуйте софт DriverPark Solution, прекрасно зарекомендовавший себя в этой сфере, или же примените другие аналога приложения. После обновления драйверов не помешает блокировать службу индексирования эксплуатируемого контента, что существенно влияет на производительность компьютера. Для этого зайдите в параметр через меню «Пуск», осуществив вход с правами администратора: в поисковой строке пропишите команду services.msc, откройте пункт Windows Search, и задайте в строке «Тип запуска» характеристику «Отключена», подтвердив команду клавишей «ОК», с последующим перезапуском ПК для вступления в силу изменений.
Если и эти процедуры не привели к положительному результату, стоит исключить вариант с наличием вредоносных компонентов в системе. С этой целью потребуется сканирование ПК на вирусы любым из надёжных, имеющихся в распоряжении программ. Если версия с заражением ПК не подтвердилась, попробуйте временно удалить антивирусную программу, установленную на вашем ПК: именно её некорректная деятельность может выступать провокатором ошибки BAD POOL HEADER.
Винчестер, даже при отсутствии механических повреждений на нём, нередко является первопричиной появления «синего экрана», если его контроллеры часто подвергались некорректным манипуляциям, в виде неправильного завершения работы Windows, некорректной или неполной установки программ, перебоев в подаче электроэнергии или скачков напряжения и тому подобное. Проверить, и при необходимости исправить системные проблемы с жёстким диском можно задействовав ресурсы Windows: в командной строке потребуется ввести команду chkdsk/f/c, активировать сканирование клавишей Y, перезапустить ПК и подождать, пока процесс будет завершён.
Ещё одним эффективным методом борьбы с ошибкой является «откат» системы до момента, когда ПК работал исправно. Этот вариант подразумевает использование точки «возврата» через инструмент «Восстановление системы», где потребуется выбрать момент, до которого необходимо осуществить «реверс» операций, осуществляемых на ПК. Дальше, следуя вспомогательным подсказкам «Мастера восстановления», останется только довести процесс до логического завершения. Единственным препятствием для выполнения этой процедуры может выступать отсутствие точки возврата, если пользователем была ранее отключена функция автоматического архивирования образа ОС. Как крайняя и радикальная мера борьбы с ошибкой BSoD пользователями позиционируется чистая инсталляция Windows.
Windows 7
Несмотря на новые версии Виндовса, семерка всё же остается наиболее популярной. Это скорее дело привычки.
Многие считают данную версию наиболее удобной и усредненной между ХР и той же восьмеркой (в принципе так оно и есть)
. Именно потому что версия наиболее популярная, то и ошибка загрузки Виндовс 7 является частой проблемой.
Чаще всего при загрузке Windows 7 возникают различные коды ошибок, которые указывают на ту или иную проблему. Стоит разобраться с наиболее частыми проблемами, которые возникают.
Загрузчик системы
Как и у Виндовс ХР, у семерки случаются проблемы с загрузчиком. Причина проблемы та же что и у предыдущей версии.
Однако восстановить загрузчик семерки можно как автоматически, так и вручную.
Первый способ наиболее удобен и с ним справится даже самый неопытный пользователь, но он не всегда может помочь избавится от проблемы.
Загрузчик системы Windows 7
0x80300024
Данная ошибка возникает при установке ОС. Происходит это из-за неопытности многих пользователе, которые при переустановке забывают отформатировать один из разделов жесткого диска.
Обычно эта ошибка указывает на недостаток места для установки системы.
Для того, чтоб ошибка не возникала необходимо проверить память на жестком диске и в случае необходимости отформатировать его.
Ошибка 0x80300024
«ERROR»
Известная многим ошибка, которая возникает при запуске системы. Обычно возникает после установки ОС. На белом фоне высвечиваются большие красные буквы.
Для решения проблемы необходимо перезагрузить компьютер с установочным диском внутри и при включении запустить диск.
Дойти до пункта «Восстановление системы», а после поставить галочку возле «Используйте средства восстановления…», однако стоит учесть, что придется выбрать систему.
В командной строке необходимо вписать «bootrec /fixboot». После этого проблема будет устранена.
«ERROR»
Startup Repair Offline
Дословно это проблема означает «восстановление запуска не в сети», порой устраняется после перезагрузки.
Однако зачастую система пытается восстановить себя без подключения к сети и у неё не получается. Поэтому придется ей помочь.
Обычно это решается несколькими способами:
- Сбрасыванием настроек BIOS.
- Подключением шлейфов.
- Восстановлением запуска.
- При помощи «Командной строки».
Все эти способы требуют определенны знаний и неопытному человеку лучше вызвать человека, который хорошо в этом разбирается.
Решение проблемы Startup Repair Offline
0x0000007b
Наиболее пугающая для пользователей ошибка – «синий экран смерти». Зачастую это означает, что система «легла» и помогут ей только кардинальные меры.
Однако иногда случается и так, что после перезагрузки компьютера ошибка исчезает и больше не проявляет себя, однако стоит понимать, что таким образом компьютер сигнализировал о серьезной проблеме, которую необходимо устранить.
Основных причин проблемы может быть несколько:
- Несовместимость аппаратных средств.
- Неполадки драйвера.
- Проблемы с антивирусом.
- Проблемы в реестре.
В первую очередь необходимо провести диаг6ностику ошибки чтоб выяснить причину проблемы, после чего уже браться за её устранение в зависимости от выявленных причин.
Ошибка «0x0000007b»
Как истолковать синий экран смерти?
BSoD выглядит следующим образом:
- Первое поле включает в себя название возникшей ошибки windows 7.
- Вторая область – это подробное описание проблемы и способы ее устранения.
- Под цифрой три – номер (или код) ошибки.
- Параметры, соответствующие найденной ошибке.
- Название драйвера, во время работы которого возникла неисправность.
- Специальный адрес ошибки.
Если операционная система перезагрузилась после появления синего экрана – поломка не была критической. В противном случае запишите пункты 1 и 3 со скриншота и отыщите решение проблемы, указав ее код и название. Или же выполните действия, которые предлагает сама система windows, указанные в третьем поле на скриншоте.
Ошибочно мнение, что после синего экрана осталось только переустановить операционную систему. Иногда достаточно переустановить драйвер, не совместимый с остальным оборудованием (пятый пункт на скриншоте), а не прибегать к радикальным методам. Если причина кроется в аппаратной части – придется переустанавливать систему или заменять комплектующие.
Причины аппаратной ошибки BCCODE 124
Если вы получили эту ошибку на своем ПК, это означает, что произошла сбой в работе вашей системы. Общие причины включают неправильную или неудачную установку или удаление программного обеспечения, которое может привести к недействительным записям в вашем реестре Windows, последствиям атаки вирусов или вредоносных программ, неправильному отключению системы из-за сбоя питания или другого фактора, кто-то с небольшими техническими знаниями, случайно удалив необходимый системный файл или запись в реестре, а также ряд других причин. Непосредственной причиной ошибки аппаратной ошибки BCCODE 124 является неспособность правильно выполнить одну из своих нормальных операций с помощью системного или прикладного компонента.
Windows XP
В нынешнее время данная версия Виндовс практически перестала существовать.
Однако некоторые компьютеры (часто это именно старые модели) всё ещё работают на этой ОС.
И хотя люди, которые давно знают ХР привыкли к её ошибкам, однако стоит разобраться с самыми распространенными из них.
Потеря системного загрузчика
Это наиболее распространенная проблема при загрузке Виндовс ХР. Обычно она возникает при попытке переустановить ОС.
При появлении данной ошибки система выдает одну из двух надписей:
1Нарушение при загрузке ОС.
2Повреждение таблиц разделов.
Устранение данных ошибок возможно посредством выполнения данных пунктов:
- запустить процесс восстановления с диска, на котором записана ОС;
- запустить установочную программу;
- после надписи приветствия нажать кнопку «R»;
- высветиться консоль восстановления, в неё необходимо указать установленную версию ОС;
- ввести «fixmbr» и нажать Enter.
После этого система перезапустится, и ошибка будет устранена.
Хотя существуют и другие причины потери системного загрузчика, однако вышенаписанное случается наиболее часто.
Системный загрузчик
NTLDR is missing
Данная проблема также довольно распространена. При её появлении, зачастую, пользователи просто форматируют диск, что приводит не только к устранению ошибки, но и потере всей памяти.
Однако данную проблему можно решить без таких радикальных методов, достаточно понять причину её происхождения. А устранить и при этом сохранить данные не так уж и сложно.
Данная ошибка представляет собой черный экран с надписью NTLDR is missing.
Порой для устранения проблемы достаточно нажать популярное сочетание клавиш Ctrl+Alt+Delete (об этом написано в экране ошибки).
Данная комбинация должна перезапустить систему, но помогает это далеко не всегда.
Ошибка означает, что не доступны файлы отвечающие за загрузку системы. Причин её может быть несколько:
1Сбой в работе аппаратной части. Это наиболее неприятная проблема, так как она означает, что неисправность заключена в железе, а не является следствием какого-либо сбоя в системе. Исправление данной ошибки будет замена/починка неисправной комплектующей.
2Подключение дополнительного жесткого диска. Также является причиной появления ошибки. Устраняется проблема по средству BIOS’а, после выполнения ряда несложных действий.
3Конфликт двух установленных ОС. На некоторых компьютерах установлено сразу две операционные системы, что может привести к их нежеланию работать друг с другом. Устранение проблемы происходит при помощи установочного диска с Виндовс.
Решение ошибки «NTLDR is missing»
HAL.dll
При данной проблеме, во время загрузки ОС, пользователь наблюдает надпись на подобие «Не удается запустить HAL.dll» или «Файл не найден или поврежден».
При её появлении первым пришедшим на ум решением становится переустановка Виндовс. Однако можно справится и без столь кардинальных мер.
Дело в том, что данный файл отвечает за взаимодействие железа (самого компьютера) и его программных компонентов.
Проблема возникает по той причине, что ХР, как наиболее старая версия, подвержена различным ошибкам наиболее часто.
Как таковых причин возникновения ошибки может быть множество. Однако её всё же можно устранить при помощи ряда действий в BIOS’е не переустанавливая при этом операционную систему.
Тем не менее стоит понимать, что порой справится поможет только радикальный способ.
Решение ошибки «HAL.dll»
Переустановить Windows
Если перечисленные шаги не устранили ошибку 0x0000001, установить Windows заново.
Часто переустановка системы при указанной ошибке решает проблему быстрее, чем длительный поиск ее причин.
Шаг 1. Выполнить Шаги 1-4 раздела «Восстановление загрузки системы…».
Шаг 2. Выбрать «Установить».
Шаг 3. Нажать «У меня нет ключа…» или ввести ключ и нажать «Далее».
Шаг 4. Выбрать версию ОС и нажать «Далее».
Шаг 5. Отметить галочкой «Я принимаю…» и нажать «Далее».
Шаг 6. Щелкнуть «Выборочная».
Шаг 7. Выбрать раздел для установки и нажать «Далее».
Дождаться проведения установки Windows и перезагрузки ПК.
Шаг 8. После перезагрузки компьютера провести стандартную настройку Windows, нажав по опции «Использовать стандартные параметры».
Откроется рабочий стол. Windows 10 будет установлена.
Приведенные выше шаги позволяют эффективно справиться с ошибкой 0x0000001 в ОС Windows.
In this tutorial
- Troubleshooting Stop Messages
- Stop Message Overview
- Identifying the Stop Error
- Finding Troubleshooting Information
- Stop Messages
- Bugcheck Information
- Technical Information
- Debug Port and Dump Status Information
- Types of Stop Errors
- Memory Dump Files
- Configuring Small Memory Dump Files
- Configuring Kernel Memory Dump Files
- Configuring Complete Memory Dump Files
- How to Manually Initiate a Stop Error and Create a Dump File
- Using Memory Dump Files to Analyze Stop Errors
- Using Windows 7 Error Reporting
- Using Symbol Files and Debuggers
- Being Prepared for Stop Errors
- Record and Save Stop Message Information
- Check Software Disk Space Requirements
- Install a Kernel Debugger and Symbol Files
- Stop 0xA or IRQL_NOT_LESS_OR_EQUAL
- Stop 0x1E or KMODE_EXCEPTION_NOT_HANDLED
- Understanding Kernel Stack Overflows
- Stop 0x24 or NTFS_FILE_SYSTEM
- Stop 0x2E or DATA_BUS_ERROR
- Stop 0x3B or SYSTEM_SERVICE_EXCEPTION
- Stop 0x3F or NO_MORE_SYSTEM_PTES
- Stop 0x50 or PA GE_FAULT_IN_NONPA GED_AREA
- Stop 0x77 or KERNEL_STACK_INPA GE_ERROR
- Stop 0x7A or KERNEL_DATA_INPA GE_ERROR
- Stop 0x7B or INACCESSIBLE_BOOT_DEVICE
- Stop 0x7F or UNEXPECTED_KERNEL_MODE_TRAP
- Stop 0x9F or DRIVER_POWER_STATE_FAILURE
- Stop 0xBE or ATTEMPTED_WRITE_TO_READONLY_MEMORY
- Stop 0xC2 or BAD_POOL_CALLER
- Stop 0xCE or DRIVER_UNLOADED_WITHOUT_CANCELLING_ PENDING_OPERATIONS
- Stop 0xD1 or IRQL_NOT_LESS_OR_EQUAL
- Stop 0xD8 or DRIVER_USED_EXCESSIVE_PTES
- Stop 0xEA or THREAD_STUCK_IN_DEVICE_DRIVER
- Stop 0xED or UNMOUNTABLE_BOOT_VOLUME
- Stop 0xFE or BUGCODE_USB_DRIVER
- Stop 0x00000124
- Stop 0xC000021A or STATUS_SYSTEM_PROCESS_TERMINATED
- Stop 0xC0000221 or STATUS_IMAGE_CHECKSUM_MISMATCH
- Hardware Malfunction Messages
- Stop Message Checklist
- Check Your Software
- Use the Last Known Good Configuration
- Restart the System in Safe Mode
- Check Event Viewer Logs
- Install Compatible Antivirus Tools
- Report Your Errors
- Install Operating System and Driver Updates
- Install and Use a Kernel Debugger
- Check Your Hardware
- Check for Nondefault Firmware Settings
- Check for Non-Default Hardware Clock Speeds
- Check by Running Hardware Diagnostic Tools
- Check for SCSI Disk and Controller Settings
- Check Memory Compatibility
- Check by Temporarily Removing Devices
Удаление проблемных программ
Если операционная система не запускается или выдает при работе ошибку 0xc0000001 из-за недавно установленного ПО, его нужно деинсталлировать, используя безопасный режим.
Шаг 1. Перезагрузить ПК и нажать в начале его загрузки клавиши «Shift+F8», чтобы открыть интерфейс восстановления.
Шаг 2. Нажать «Поиск и устранение неисправностей».
Шаг 3. Кликнуть по иконке «Дополнительные параметры».
Шаг 4. Щелкнуть «Параметры загрузки».
Шаг 5. Выбрать «Перезагрузить».
Шаг 6. После перезапуска ПК нажать «F4».
Система загрузится в безопасном режиме.
Шаг 7. Нажать «Win+I».
Шаг 8. В меню «Параметры» нажать «Система».
Шаг 9. Нажать «Приложения и возможности» и щелкнуть справа на установленной перед появлением ошибки программе. Нажать «Удалить».
Шаг 10. Перезагрузить ПК и проверить, не появляется ли ошибка снова.
Восстановление системы по точке восстановления
Наиболее эффективный способ решения проблемы – откатить систему до тог момента, когда она работала. Данная процедура называется точкой восстановления, но работает только в случае, если функция была активирована и точки создавались вами или в автоматическом режиме.
- Как создать точку восстановления системы для Windows 7,8 и 10?
- Как сделать восстановление системы, если Windows не загружается?
Если у вас Windows 10 (на других версиях делается примерно также), то поступаем следующим образом:
В поиске системы вводим фразу «Восстановление» и щелкаем по результату.
Откроется окошко, где выбираем опцию «Запуск восстановления системы».
Сначала смотрим информацию на включенном чекбоксе «Рекомендуемое восстановление». Там указано точное время и дата, создания этой точки. Если в это время система не работала как надо, жмём пункт «Выбрать другую точку восстановления». И Далее.
Появится список с точками. Выбираем по времени наиболее близкий к настоящему времени, но и такой, где система работала как положено. После чего жмём Далее.
Смысл такого восстановления в том, что данные изменения данных вернется именно к тому времени, которое вы выбрали, а файлы, созданные после, удаляться.
На этом всё. Удачи вам в решениях ваших проблем с компьютером и старайтесь не допускать появления критических ошибок.
При обновлении до Windows 10 или при чистой установке системы, может возникнуть синий экран смерти с обозначением ошибки BAD POOL HEADER. Появляется она, зачастую, в тех случаях, когда на жёстком диске не хватает памяти.
Как же исправить ошибку BAD POOL HEADER в Windows 10 и вернуть работоспособность системе?
Ошибки BAD POOL HEADER и BAD POOL CALLER возникают при установке Windows 10, когда на винчестере не хватает свободного места. Однако среди других причин этой неполадки стоит выделить:
- Повреждение драйверов, неправильная конфигурация;
- Конфликт драйверов с новым оборудованием;
- Повреждение реестра;
- Поражение системы вирусным ПО;
- Ошибка 0х019, которая свидетельствует о неисправности жёсткого диска;
- Антивирус и блокировка им процесса обновления системы;
- Повреждения или нехватка оперативной памяти.
Синий экран смерти с обозначением ошибки BAD POOL HEADER в Windows10 можно исправить несколькими способами.
В первую очередь, при возникновении ошибки BAD POOL HEADER в Windows10, разработчики рекомендуют перезагрузить ПК или выполнить откат к последней, более удачной конфигурации. Для этого при перезагрузке системы, стоит нажать «F8» и выбрать нужное действие.
Также стоит отключить ранее установленное оборудование (если таково было установлено) и удалить весь новый софт. Рекомендуется установить все обновления.
Если же рекомендации разработчиков не помогли решить проблему BAD POOL HEADER в Windows10, стоит выполнить следующие операции.
Запускаем командную строку с правами Администратора и проверяем систему на наличие ошибок. Задаём команду «chkdsk C: /f», где С – диск с операционной системой, а F – это команда для исправления ошибок.
После проверки перезагружаем систему.
Также стоит отключить быстрый старт системы. Для этого переходим в «Панель управления» и выбираем «Электропитание».
Переходим в раздел «Изменить настройки».
После жмём «Изменить настройки, которые в данный момент недоступны». Здесь снимаем отметку «Включить быстрый запуск…».
Перезагружаем систему.
Если же в Windows 10 возникла ошибка BAD POOL CALLER, стоит отключить антивирус или удалить его вообще. Как показывает практика, именно антивирус вызывает данную ошибку. После его удаления стоит перезагрузить систему и запустить обновление системы.
Синий экран смерти 0x00000124
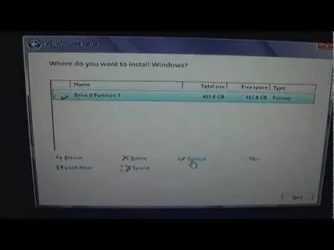
: / 79
202892
Синий экран смерти 0x00000124 указывает, что произошла фатальная аппаратная ошибка. Эта ошибка использует данные, которые обеспечены Windows Hardware Error Architecture (WHEA).
Параметры WHEA_UNCORRECTABLE_ERROR:
| 1 параметр | 2 параметр | 3 параметр | 4 параметр | Причина ошибки |
| 0x0 | Адрес структуры WHEA_ERROR_RECORD | Старшие 32 бита MCi_STATUS MSR для банка MCA, у которого обнаружена ошибка | Младшие 32 бита MCi_STATUS MSR для банка MCA, у которого обнаружена ошибка | Произошло исключение машинного контроля.
Данные параметры используются, если процессор основан на архитектуре x64 или архитектуре x86, которая имеет функцию MCA (например, Pentium Pro Intel, IV Pentium или Xeon). |
| 0x1 | Адрес структуры WHEA_ERROR_RECORD | Зарезервированный параметр | Зарезервированный параметр | Произошло исправление исключения машинного контроля. |
| 0x2 | Адрес структуры WHEA_ERROR_RECORD | Зарезервированный параметр | Зарезервированный параметр | Произошло исправление ошибки платформы. |
| 0x3 | Адрес структуры WHEA_ERROR_RECORD | Зарезервированный параметр | Зарезервированный параметр | Произошла ошибка немаскируемого прерывания (NMI). |
| 0x4 | Адрес структуры WHEA_ERROR_RECORD | Зарезервированный параметр | Зарезервированный параметр | Произошла некорректируемая ошибка PCI Express. |
| 0x5 | Адрес структуры WHEA_ERROR_RECORD | Зарезервированный параметр | Зарезервированный параметр | Произошла универсальная аппаратная ошибка. |
| 0x6 | Адрес структуры WHEA_ERROR_RECORD | Зарезервированный параметр | Зарезервированный параметр | Произошла ошибка инициализации. |
| 0x7 | Адрес структуры WHEA_ERROR_RECORD | Зарезервированный параметр | Зарезервированный параметр | Произошла ошибка BOOT. |
| 0x8 | Адрес структуры WHEA_ERROR_RECORD | Зарезервированный параметр | Зарезервированный параметр | Произошла универсальная ошибка SCI. |
| 0x9 | Адрес структуры WHEA_ERROR_RECORD | Длина, в байтах, журнала SAL | Адрес журнала SAL | Произошла некорректируемая ошибка аварийного прекращение работы машинного контроля Itanium. |
| 0xA | Адрес структуры WHEA_ERROR_RECORD | Зарезервированный параметр | Зарезервированный параметр | Произошла исправленная ошибка машинного контроля Itanium. |
| 0xB | Адрес структуры WHEA_ERROR_RECORD | Зарезервированный параметр | Зарезервированный параметр | Произошла исправленная ошибка платформы Itanium. |
1 параметр идентифицирует тип источника ошибки. 2 параметр содержит адрес структуры WHEA_ERROR_RECORD, которая описывает состояние ошибки.
Для получения информации о WHEA смотрите проект руководства архитектуры аппаратных ошибок Windows в документации WDK.
Данный BSoD не поддерживается в ранних версиях Windows до Windows Vista. В старых версиях Windows выводится синий экран смерти 0x0000009C.
Решение
Для устранения ошибки синего экрана 0x00000124 воспользуйтесь статьей “Общие рекомендации по устранению BSoD”.
Буду признателен, если воспользуетесь кнопочками:
Причины ошибки
Известен ряд причин возникновения синего экрана с кодом 0x00000019:
Повреждение системных файлов. К появлению этой ошибки причастны файлы Windows, которые отсутствуют или были повреждены. Для проверки целостности системы и восстановления несоответствий запустите утилиты DISM или SFC.
Сбойные сектора на жестком диске. Этот тип синего экрана часто возникает при появлении на диске битых секторов. Для устранения проблему запустите утилиту CHKDSK, способную переназначить поврежденные сектора.
Антивирусные программы. К появлению этой ошибки иногда причастны антивирусы, которые могут ошибочно определить действие каких-либо интенсивно работающих компонентов программного обеспечения, как подозрительное и заблокировать его, что приведет к критическому сбою. Известны случаи, когда после удаления антивируса Avast проблема была решена.
Конфликт программного обеспечения. Если при установке программы произошел сбой или она вмешивается в работу системных компонентов, то столкнетесь с этой ошибкой. Исправить неполадку можно путем возврата к предыдущему состоянию системы с точки восстановления, которая была создана до появления конфликта на программном уровне.
Ошибка 0x00000116 и личный опыт ее решения
Недавно мне приносили ноутбук, у которого не запускались игры. Проблема была в видеокарте, точнее в ее драйверах. Выяснить это, спросив у владельца ноутбука, не представлялось возможным так как он был в состоянии алкогольного опьянения. Но как бы там не было, человеку помочь надо.
Итак, у данного индивидуума на ноутбуке уже была переустановлена система на windows 7. Все чистенько и без драйверов. Первым делом я начал устанавливать все драйвера, что происходило успешно, пока не добрались до графической составляющей. Видеодрайверы скачались, но устанавливаться отказывались. После перезагрузки устройства я пробовал повторно их установить, что привело к положительному результату.
Но не тут-то было. После запуска игры Purble Place для пробы, произошел вылет и появление синего экрана смерти с ошибкой 0x00000116, еще там была проблема с файлом nvlddmkm.sys. Это тоже нужно учесть, потому что ошибка может появляться при проблемах и в других системных файлах.
Кстати говоря и ноутбук этот был с хорошими характеристиками, видеокарта GeForce 540M, ОЗУ 8 Gb, Процессор i5. Пробовал удалить драйвера от видеокарты с помощью специальной утилиты Display Driver Uninstaller, а потом заново установил. К сожалению, проблема осталась.
Отчаявшись я переустановил систему, выбрав windows 10 и снова установил все драйвера, как положено. После пяти минут работы системы она перезагружалась с появлением голубого экрана с ошибкой DPC WATCHDOG VIOLATION.
Прочитав множество статей в интернете, я понял, что причин для появления этой ошибки очень и очень много, но у нас то причина в драйверах для видеокарты. И все же я нашел, как исправить данную проблему.
Как исправить ошибку 0x00000116 с проблемным файлом nvlddmkm.sys?
Как оказалось, решение очень простое – установить драйвер видеокарты на версию или даже несколько версий раньше. Возможно, что новейший драйвер был сырой, либо произошел какой-то конфликт, но после установки на пару версий ранее проблем больше не возникало, игры запускались на раз, видео грузилось без проблем.
А что делать другим пользователям, у которых, возможно, немного другой тип ошибки? То есть, проблема то возможна не видеокарте, а в чем-то другом. Ниже я дам несколько рекомендаций, которые могут помочь в решении ошибки 0x00000116.
Дополнительные рекомендации по исправлению ошибки 0x00000116
Во-первых, причины могут быть, как уже сказано выше, не только в видеокарте и драйверах, но и в неисправности оперативной памяти, недостаточной мощности блока питания, что на ноутбуке вряд ли, перегреве самой видеокарты – тоже маловероятно.
Проблемы могут быть и на уровне программного обеспечения.
Если вы производили разгон видеокарты, то верните все к изначальному состоянию;
Обновите утилиту DirectX;
Проверьте оперативную память на ошибки, можно средствами windows. (Рекомендуется заново переставить модули оперативной памяти, если их несколько, то поочередно вытаскивать один модуль и работать без него, если ошибки не наблюдается, возможно причина в одном и модулей);
Если стоит антивирус, переустановить или заменить другим;
Пока что это все варианты решения проблемы 0x00000116. В будущем постараюсь добавить другие методы. Не забывайте задавать вопросы и делиться своими решениями.
computerinfo.ru
Удаление контроллеров IDE ADA / ATAPI
Самая распространенная причина синего экрана 0x0000007F в том, когда драйвер iaStor.sys при взаимодействии с оборудованием находит несоответствия и переходит в зацикленный процесс их обработки. Это происходит из-за несоответствия контроллеров IDE ATA / ATAPI
Поэтому попробуем удалить все драйвера IDE, ATA и ATAPI в Диспетчере устройств, чтобы заставить систему заново инициализировать их установку в ходе перезагрузки.
Откройте Диспетчера устройств командой devmgmt.msc, запущенной из окна Win + R.
Разверните вкладку, связанную с IDE ATA / ATAPI контроллерами. Начните поочередно удалять контроллеры нажатием правой кнопкой мыши на каждом из них, и выбором пункта Удалить устройство».
Когда удалите все, перезагрузите компьютер. В ходе последующей загрузки Windows заново инициализирует их установку при обнаружении устройств без драйверов. В большинстве случаев пользователям удается исправить ошибку синего экрана 0x0000007F после применения этого решения.


































