Возможные ошибки Rufus
К сожалению, не существует таких программ, которые могли бы работать всю историю своего существования без ошибок. Ниже мы рассмотрим самые основные и расскажем как их исправить.
Error: The device is not ready.
В большинстве случаев возникновение данной ошибки указывает на проблемы, связанные с аппаратным обеспечением, из-за чего USB-накопитель не может быть правильно подключен. Она появляется в случае если устройство было автоматически отключено или же произошел сбой в процессе форматирования.
Если вам довелось столкнуться с данной ошибкой, воспользуйтесь следующей инструкцией:
1. Откройте командную строку от имени администратора.
2. Введите команду mountvol /e и нажмите Enter .
Возникновение ошибки 0x00000015 возможно и по другой, более редкой причине, — плохое подключение USB. Следовательно, использование внешнего кабеля или разъема для подключения высокоскоростного USB 3.0 настоятельно не рекомендуется.
Device eliminated because it appears to contain no media.
Если вам довелось столкнуться с этой ошибкой, попробуйте воспользоваться другим USB-устройством. Она сообщает о том, что выбранный вами накопитель больше не может перезаписывать данные (вышел из строя).
Error Access is denied.
Данная ошибка появляется в случае конфликта Rufus с другим сторонним программным обеспечением. Убедитесь, не блокирует ли ваш антивирус процесс работы установочного приложения.
Более того, если вы являетесь владельцем операционной системы Windows 10, вполне вероятно, что виновником в возникновении ошибки 0x00000005 может быть функция Controlled Folder Access .
Суть ее работы заключается в том, что она запрещает программам вести запись данных на диски, на которых она не установлена.
Чтобы отключить параметр Controlled Folder Access , воспользуйтесь следующей инструкцией:
1. Откройте меню Пуск > Настройки > Обновление и безопасность > Безопасность Windows .
2. Откройте Центр безопасность Защитника Windows .
3. Перейдите в раздел Защита от вирусов и угроз .
4. Откройте Параметры защиты от вирусов и других угроз .
5. Перейдите к параметру Управление контролируемым доступом к файлам .
Как в Rufus скачать ISO образ Windows 10
Последние версии программы позволяют не только записывать заранее загруженные образы дисков на накопители. Есть возможность скачивать оригинальные сборки непосредственно в интерфейсе самой программы. Для этого достаточно нажать кнопку Показать настройки приложения, и сменить значение пункта Проверка наличия обновлений на Ежедневно.
После чего в разделе Метод загрузки вместо кнопки Выбрать можно будет указать значение Скачать.
В открывшемся окошке достаточно выбрать версию операционной системы и нажать кнопку Продолжить.
Теперь укажите подходящий Релиз, Издание, Язык и Архитектуру, и нажмите кнопку Скачать. Можно установить отметку Скачать с помощью браузера.
После первого запуска программы Rufus пользователи часто отключают проверку автоматических обновлений. В таком случае попросту отсутствует возможность скачать образ Windows 10. Именно поэтому приходится в настройках программы включать поиск обновлений.
Заключение
Утилита Rufus весит всего несколько мегабайт, и позволяет быстро создавать загрузочные накопители. Можно загрузить обычную или переносную (портативную) версию программы.
Пользоваться Rufus действительно очень просто, так как самые важные настройки вынесены на главный экран. Пользователю достаточно выбрать образ диска и устройство на которое он будет записан.
Значение Rufus говорит об изъятии извлечения изо-изображения. Что я могу сделать??
Руфус говорит об изъятии извлечения изо-изображения. Что я могу сделать? это имя ошибки, содержащее сведения об ошибке, в том числе о том, почему это произошло, какой системный компонент или приложение вышло из строя, чтобы вызвать эту ошибку вместе с некоторой другой информацией. Численный код в имени ошибки содержит данные, которые могут быть расшифрованы производителем неисправного компонента или приложения. Ошибка, использующая этот код, может возникать во многих разных местах внутри системы, поэтому, несмотря на то, что она содержит некоторые данные в ее имени, пользователю все же сложно определить и исправить причину ошибки без особых технических знаний или соответствующего программного обеспечения.
Настройки программы Rufus
После запуска утилиты, будет открыто окно программы Rufus. В правом верхнем углу расположена иконка, с помощью которой можно будет изменить язык интерфейса программы. Так как, в данный момент, к компьютеру не подключены USB флеш накопители, то в поле «Устройства» ничто не отображается.
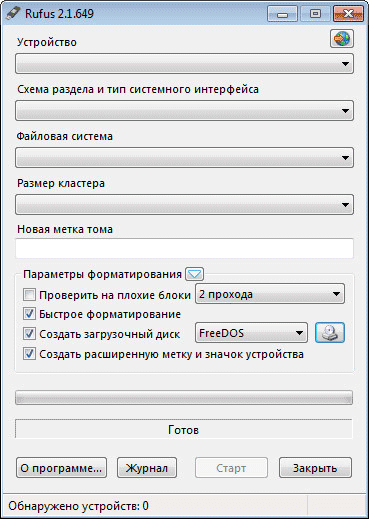
Далее необходимо будет подключить флешку к своему компьютеру. После подключения флешки к компьютеру, программа определит подключенное устройство.
В данном случае, это USB накопитель Transcend размером в 8 Гб. Информация об этом будет отображена в разделе «Устройство». Если к вашему компьютеру будет подключено одновременно несколько флешек, то в поле «Устройство», вам нужно будет выбрать определенную флешку.
После этого можно будет перейти к настройкам записи образа системы.
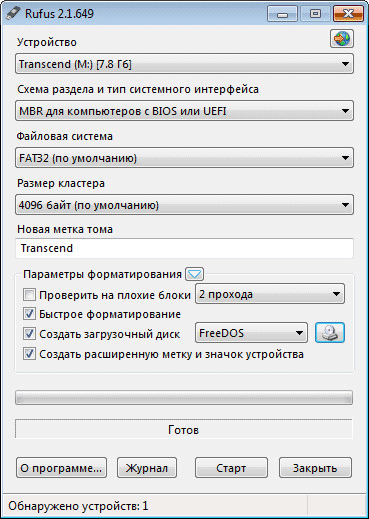
Далее вам необходимо будет выбрать в разделе «Схема раздела и тип системного интерфейса» соответствующие настройки:
- MBR для компьютеров с BIOS или UEFI
- MBR для компьютеров с UEFI
- GRT для компьютеров с UEFI
Это разные варианты, которые поддерживает программа Rufus: обычный BIOS или графический интерфейс UEFI, варианты разделов MBR и GRT.
В большинстве случаев подойдет следующий вариант: MBR для компьютеров с BIOS или UEFI. Другие варианты актуальны для современных компьютеров, да и то не для всех.
Далее в разделе «Файловая система» можно будет выбрать файловую систему для флеш накопителя:
- FAT32 (по умолчанию)
- NTFS
- UDF
- exFAT
Вам нужно будет учитывать то, что если образ записываемой операционной системы имеет размер более чем 4 Гб, то тогда вам необходимо будет выбрать файловую систему NTFS. После добавления образа системы, программа Rufus сама изменяет файловую систему на ту, которую утилита считает необходимой для записи данного образа.
В поле «Размер кластера» оставьте значение по умолчанию.
В поле «Новая метка тома» будет отображаться название образа системы. Вы можете заменить стандартное название образа системы на свое, например, Windows 10, или на что-то подобное. В этом случае, при подключении флешки к компьютеру, вы сразу поймете, что именно записано на этой загрузочной флешке.
В разделе «Параметры форматирования» вы можете посмотреть «Дополнительные параметры», нажав для этого на кнопку в виде стрелки.
Создание загрузочной флешки windows 10 rufus: описание программы
Сама по себе утилита очень простая, распространяется на бесплатной основе и берет свое начало в далеком 2011 году (тогда состоялся первый официальный релиз). Скачать можно, как обычно, на сайте разработчиков. Инсталляция не потребуется, ведь софт сделан в формате portable-версии. На официальном портале вы также можете найти открытый исходный код и предыдущие версии ПО. Если вы разбираетесь в программном коде, то сможете понять, по каким принципам работает программа и в чем ее преимущества перед аналогами.
Сами разрабы заявляют о том, что их творение работает быстрее конкурентов: UNetbootin, Universal USB Installer или Windows 7 USB download tool. Большим преимуществом также является и поддержка большого количества языков, в том числе и русского. Пользователи, которые владеют английским языком, могут ознакомиться с полноценной инструкцией, которой, к сожалению, нет на нашем великом и могучем.
Вместо заключения
Эта программа, пожалуй, одна из лучших для записи образа Windows на USB-накопители. А главное: здесь нет никаких ограничений по объему USB-накопителей и версии Виндовс.
То есть, через Rufus Вы сможете записать любой образ Windows на любую флешку. Лишь бы места хватило.
А если еще ни разу не устанавливали операционную систему (или очень давно — и уже подзабыли некоторые нюансы), тогда и эта статья будет Вам полезной: Установка Windows 7 через флешку.
Мы расскажем вам про самый быстрый способ сделать загрузочную флешку с практически любой операционной системой.
Потраченное время: 37мин. Флешка с интерфейсом USB 2.0 показывает не очень высокую скорость. с USB 3.0 было бы минимум в два раза быстрее. Образ Windows 10 x86-x64.iso весом 6,62Гб скачан заранее.
Rufus весит 945 Кб, но не смотря на свой вес это очень полезная программа предназначенная для:
- создания загрузочного USB-диска из загрузочного ISO-образа (Windows, Linux, UEFI, LiveCD и др.)
- прошивки из-под DOS, к примеру BIOS,
- запуска низкоуровневых утилит, таких как Memtest, Victoria и т.п.
Для корректной работы Rufus, потребуется Windows XP или более поздняя версия Windows. Так же программа не требует установки, после запуска приложение готово к работе.
style=»text-align: justify;»>Неполный список ISO-образов, с которыми Rufus умеет работать.
Rufus — Инструкция по созданию загрузочной флешки с любой операционной системой
Мы расскажем вам про самый быстрый способ сделать загрузочную флешку с практически любой операционной системой.
Потраченное время: 37мин. Флешка с интерфейсом USB 2.0 показывает не очень высокую скорость. с USB 3.0 было бы минимум в два раза быстрее. Образ Windows 10 x86-x64.iso весом 6,62Гб скачан заранее.
Rufus весит 945 Кб, но не смотря на свой вес это очень полезная программа предназначенная для:
- создания загрузочного USB-диска из загрузочного ISO-образа (Windows, Linux, UEFI, LiveCD и др.)
- прошивки из-под DOS, к примеру BIOS,
- запуска низкоуровневых утилит, таких как Memtest,Victoria и т.п.
Для корректной работы Rufus, потребуется Windows XP или более поздняя версия Windows. Так же программа не требует установки, после запуска приложение готово к работе.
(1) Сравнение скорости работы Rufus и других приложений
Сравнения были проведены на компьютере с ОС Windows 7 x64 с процессором Core 2 duo, 4 ГБ RAM, с контроллером USB 3.0 и флешкой 16 ГБ USB 3.0 ADATA S102.
| • | Windows 7 x64 | en_windows_7_ultimate_with_sp1_x64_dvd_618240.iso |
| Windows 7 USB/DVD Download Tool v1.0.30 | 00:08:10 |
| Universal USB Installer v1.8.7.5 | 00:07:10 |
| UNetbootin v1.1.1.1 | 00:06:20 |
| RMPrepUSB v2.1.638 | 00:04:10 |
| WiNToBootic v1.2 | 00:03:35 |
| Rufus v1.1.1 | 00:03:25 |
| • | Ubuntu 11.10 x86 | ubuntu-11.10-desktop-i386.iso |
| UNetbootin v1.1.1.1 | 00:01:45 |
| RMPrepUSB v2.1.638 | 00:01:35 |
| Universal USB Installer v1.8.7.5 | 00:01:20 |
| Rufus v1.1.1 | 00:01:15 |
| • | Slackware 13.37 x86 | slackware-13.37-install-dvd.iso |
| UNetbootin v1.1.1.1 | 01:00:00+ |
| Universal USB Installer v1.8.7.5 | 00:24:35 |
| RMPrepUSB v2.1.638 | 00:22:45 |
| Rufus v1.1.1 | 00:20:15 |
Возможные проблемы
Во время работы с Rufus и записи операционной системы на загрузочную флешку могут возникать трудности. Немного ниже мы постараемся озвучить основные проблемы и варианты их решения.
Ошибка извлечения ISO-образа.
Скорее всего проблема именно с образом. Рекомендуем загрузить ISO-файл через саму программу.
Rufus не видит USB HDD.
Если ОС видит внешний жесткий диск, а утилита не может обнаружить флешку, переустановите программу, а лучше используйте ее портативную версию.
Что такое Rufus legacy BIOS.
Старая версия BIOS. Все что нужно знать.
Rufus MBR или GPT.
Это разновидности BIOS. Последняя более новая и имеет большее количество возможностей.
Как восстановить флешку после Rufus.
Просто отформатируйте накопитель средствами ОС.
Добавить исправления для старых BIOS.
Функция позволяет увеличить вероятность загрузки на самых старых ПК.
Невозможно смонтировать Guid-том.
Нужно попробовать другую флешку.
Ошибка 0x80070032 — такой запрос не поддерживается.
Обычно проблема возникает при неправильной работе антивируса или софта для оптимизации ОС.
Что такое постоянный размер раздела.
Это свободное место на флешке при записи на нее Windows To Go.
Ошибка 0xc003045d.
Проверьте разрядность ОС. Скорее всего, дело в ней.
Что такое метод загрузки.
Тут нужно выбирать параметр по умолчанию.
Ошибка извлечения ISO-образа.
Опять же, скорее всего образ с ОС битый.
Ошибка This drive was created by Rufus.
В Bios нужно переключить режим загрузки с Legacy на UEFI.
Программа не запускается.
Скачайте приложение с официального сайта по приведенной выше ссылке.
NTFS или FAT32 — что выбрать?
Это типы файловой системы Windows. Используйте параметр по умолчанию.
Неизвестные ошибки при форматировании.
Попробуйте другую флешку.
Rufus или UltraISO — что лучше?
Это разные программы для разных целей. Вторая утилита однозначно функциональнее, но и сложнее в работе.
Невозможно пропатчить установочные файлы для загрузки.
Запустите программу от имени администратора.
Выбранное устройство используется другим процессом Rufus Explorer.
Вытащите накопитель и снова установите его.
Что такое UEFI.
Говоря простым языком, это новая версия BIOS.
Схема разделов — что выбрать?
Используйте параметр по умолчанию.
Доступ к устройству запрещен.
Возможно, флешка заблокирована или занята другим процессом.
Можно ли установить windows XP?
Да, Rufus поддерживает и эту ОС.
Не удалось отсканировать образ.
Проблема с ISO-файлом. Попробуйте открыть его архиватором.
Как из загрузочной флешки сделать обычную?
Просто отформатировать накопитель.
Rufus без прав администратора.
К сожалению, для корректной работы утилиты права администратора нужны.
Выбранное устройство используется другим процессом.
Вытащить и снова установить накопитель в USB-порт ПК.
Нет кнопки скачать.
Нажмите на иконку в виде стрелки и переключите режим выбора образа на «Скачать».
Дотошный обзор параметров.
Иногда прежде чем скачать программу хочется быть уверенным, что она обладает теми функциями которые нам нужны. быстро пройдёмся по ключевым параметрам которые можно изменить вручную.
«Устройство» —
Выбор подключенных USB-устройств.
«Схема раздела и тип системного интерфейса»
— Нам предлагается выбрать один из трех пунктов.(Рис.9)
- MBR для компьютеров с BIOS или UEFI (Вариант для большинства компьютеров с интерфейсом BIOS или UEFI)
- MBR для компьютеров с UEFI (Вариант для компьютеров с интерфейсом UEFI. При установке Windows XP c доступом к USB)
- GTP для компьютеров с UEFI (Вариант для компьютеров с интерфейсом UEFI. При установке Windows XP без доступа к USB)
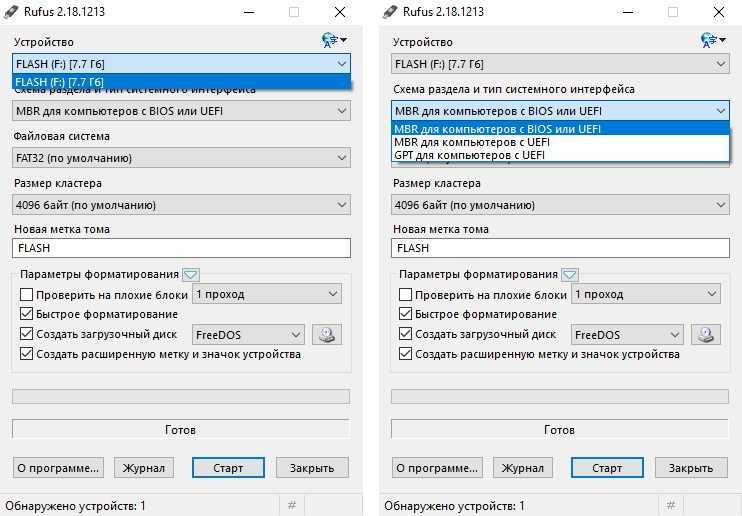
«Файловая система»
— Выбор необходимой файловой системы. Предлагается выбрать один из четырёх пунктов.(Рис.10)
- Fat32 (по умолчанию)
- NTFS
- exFAT
«Размер кластера» —
Выбор минимального размера кластера, который занимает каждый блок данных.(Рис.10)
- 2048 байт
- 4096 байт (по умолчанию)
- 8192 байт
- 16 КБ
- 32 КБ
- 64 КБ
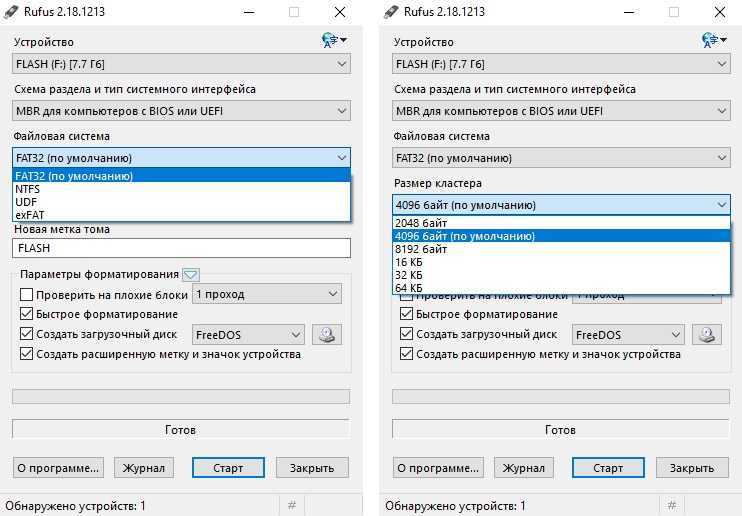
«Новая метка тома» —
Даём флешке имя.
Доступные чекбоксы и списки в разделе «Параметры форматирования».
(Рис.11)
«Проверить на плохие блоки» + «Выбор количества проходов от 1 до 4
— Проверка устройства на наличие плохих (повреждённых) блоков, с помощью таблицы байтов.
«Быстрое форматирование» —
Быстрое/Полное форматирование.
«Создать загрузочный диск» + Список выбора «Метод загрузки»
— По всей видимости можно отжать чекбокс и убрать функцию «Загрузочный диск»… Зачем? бред какой-то…
-
Список «Метод загрузки»
- ISO-образ
- DD-образ
- Syslinux 4.07
- Syslinux 6.03
- ReactOS
- Grub 2.02
- Grub4DOS 0.4.6a
- UEFI:NTFS
«Создать расширенную метку и значок устройства» —
Разрешить отображение меток с международными символами и задать значок устройства.(Создаётся autorun.inf
)
Доступные чекбоксы и списки в разделе «Дополнительные параметры».
Дополнительные параметры
можно открыть нажав на стрелку вниз справа от Параметры форматирования
.
«Показывать внешние USB-накопители»
— Не понимаю зачем это функция, не вижу где они показываются.
«Добавить исправления для старых BIOS» —
Добавить дополнительный скрытый раздел и выровнять границы разделов. Это поможет улучшить обнаружение загрузчика в старых версиях BIOS.
«Использовать MBR с BIOS ID» + «Список идентификаторов» —
Использовать MBR который разрешает выбор загрузчика и может маскироваться под идентификатором устройства в BIOS. Попробуйте замаскировать первый загрузочный USB-диск(обычно 0x80) как другой диск. Это необходимо для установки только Windows XP. — лично я с этим никогда не сталкивался.
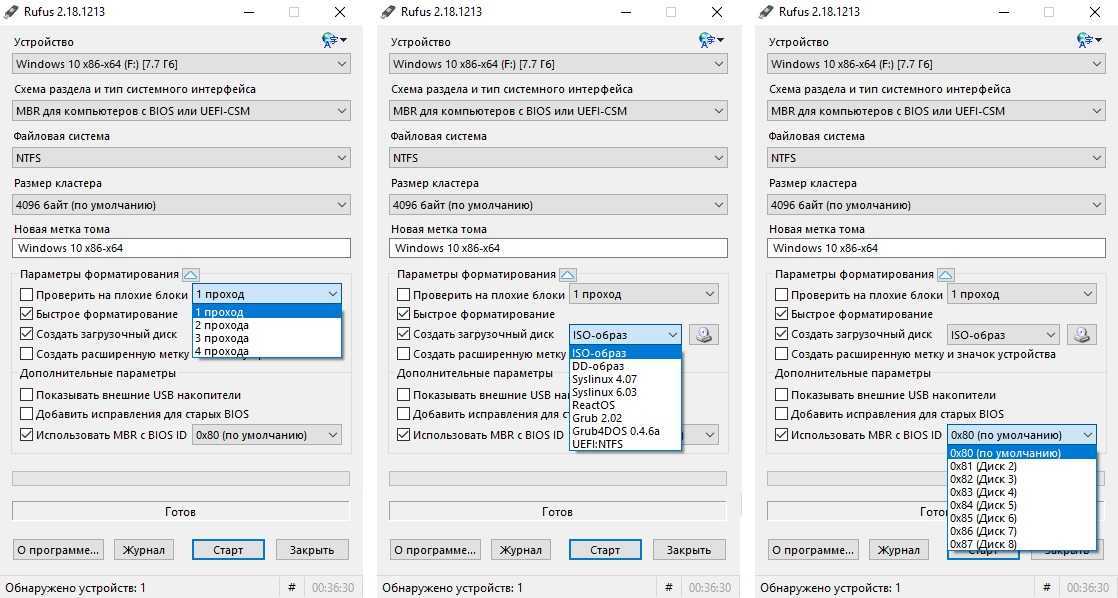
Обзор окончен! Могу сказать что в 99,9% случаев вам вряд ли пригодится то, что описано в Дотошном обзоре, Rufus
для всех популярных систем автоматически выберет нужные параметры.
Ни для кого не секрет, что USB-накопители
являются наиболее удобными при создании загрузочных устройств
. И, даже не смотря на то, что DVD/CD-диски сохраняют выгодную для себя дистанцию по скорости работы, флешки в свою очередь имеют ряд весомых плюсов, с которыми тяжело поспорить.
О каких же преимуществах мы говорим?
- Установка Flash-накопителя на ПК без встроенного DVD-привода.
- Большой объем памяти.
- Возможность быстрого изменения содержимого.
- По габаритам флешки значительно более компактны, нежели DVD-диски.
В этой статье мы рассмотрим процесс создания загрузочной флешки при помощи такого замечательного инструмента как Rufus. С помощью него и предустановленных в нем настроек вы сможете с легкостью безошибочно установить операционную систему на новый ПК.
Подготавливаем флешку
Перед тем как переходить непосредственно к описанию программы и записи операционной системы на внешний накопитель его нужно подготовить. Делается это очень просто:
- Сначала устанавливаем флешку в USB-порт ПК или ноутбука. Дальше запускаем проводник Windows и, сделав правый клик по появившемуся накопителю, выбираем пункт, обозначенный на скриншоте ниже.
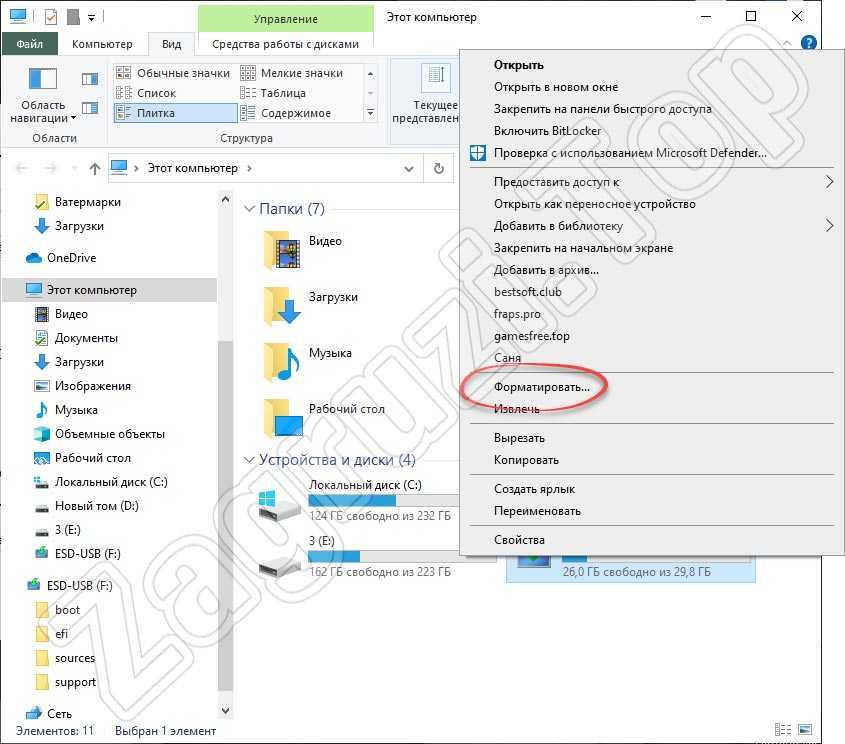
- Появится еще одно окно, в котором нам нужно будет, ничего не меняя, нажать кнопку «Начать».

- Подтверждаем свое намерение, кликнув по отмеченной на скриншоте ниже кнопке.
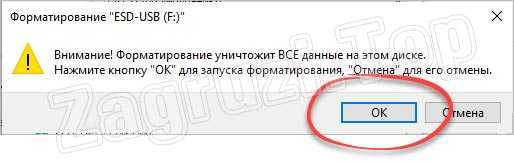
- Начнется процесс форматирования, который продлится всего несколько мгновений. По его завершении закрываем окно.
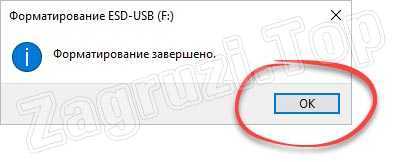
Флешка готова и теперь мы можем переходить непосредственно к записи операционной системы.
Как сделать загрузочную флешку Windows 7?
Все выполняется предельно просто, поэтому никаких проблем не будет. Даже при условии, что вы решили создать загрузочную флешку первый раз.
Практически каждый современный пользователь при работе с компьютером имел дело с образами дисков. Они имеют неоспоримое преимущество перед обыкновенными материальными болванками — с ними гораздо быстрее работать, их можно подключить практически неограниченное количество одновременно, их размер может быть больше в десятки раз в отличии от обыкновенного диска.
Одна из самых востребованных задач при работе с образами — запись их на съемные носители для создания загрузочного диска. Штатные средства операционной системы не располагают необходимым функционалом, и на помощь приходит специализированное программное обеспечение.
Rufus — программа, которая сможет записать образ операционной системы на флешку для последующей установки на компьютер. Отличается от конкурентов портативность, легкостью и надежностью.
Основная задача данной программы — создание загрузочных дисков, поэтому в данной статье будет разобран данный функционал.
1.
Сперва найдите флешку, на которую будет записан образ операционной системы. Основные нюансы выбора — ёмкость, подходящая под размер образа и отсутствие важных файлов на ней (в процессе флешка будет форматирована, все данные на ней будут безвозвратно утрачены
).
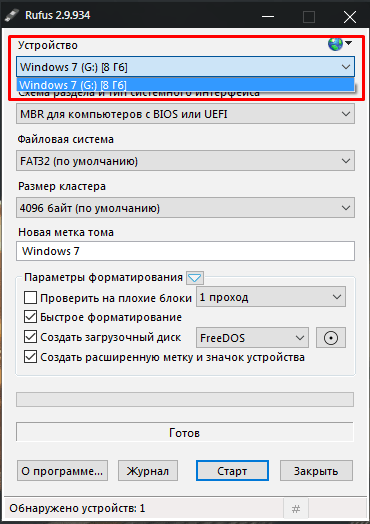
2.
Следующая настройка необходима для правильного создания загрузочного элемента. Эта настройка зависит от новизны компьютера. Для большинства компьютеров подходит настройка по умолчанию, для самых современных необходимо выбирать интерфейс UEFI.
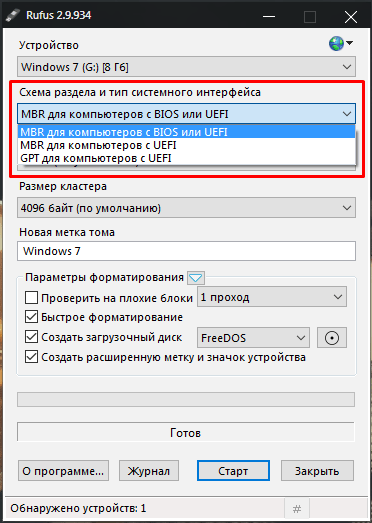
3.
В большинстве случаев для записи обыкновенного образа операционной системы рекомендуется следующую настройку оставить по умолчанию, за исключением отдельных особенностей некоторых операционных систем, которые встречаются достаточно редко.
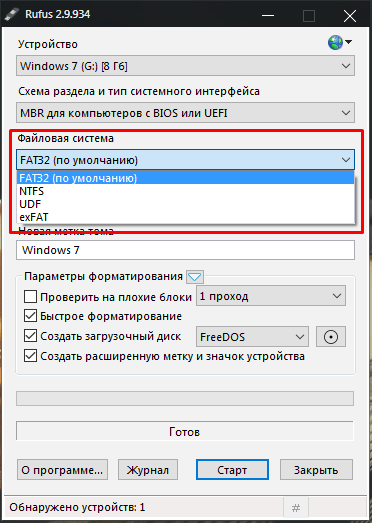
4.
Размер кластера также оставляем по умолчанию или выбираем его, если указан другой.
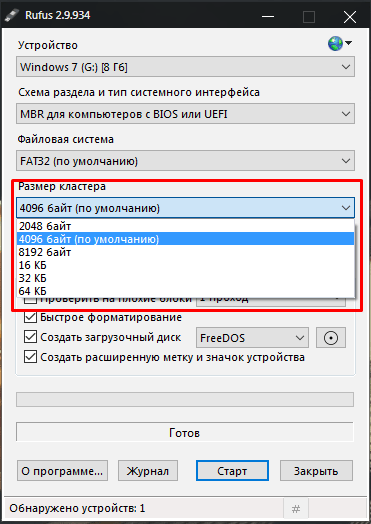
5.
Для того, чтобы не забыть, что записано на данной флешке, можно именем операционной системы назвать и носитель. Впрочем, название пользователь может указать абсолютно любое.
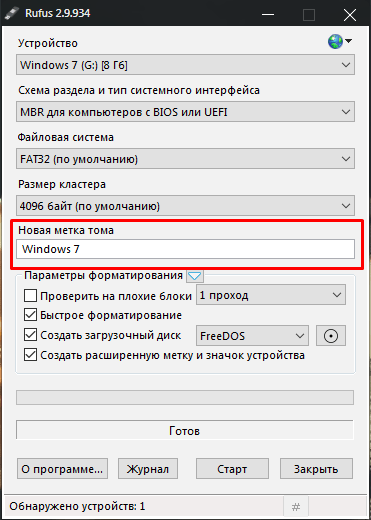
6.
Rufus перед записью образа может проверить съемный носитель на предмет поврежденных блоков. Для повышения уровня обнаружения можно выбрать количество проходов более одного. Для включения данной функции достаточно просто установить галочку в соответствующем квадратике.
Будьте внимательны
, данная операция в зависимости от размера носителя может занять достаточно длительное время и сильно греет саму флешку.
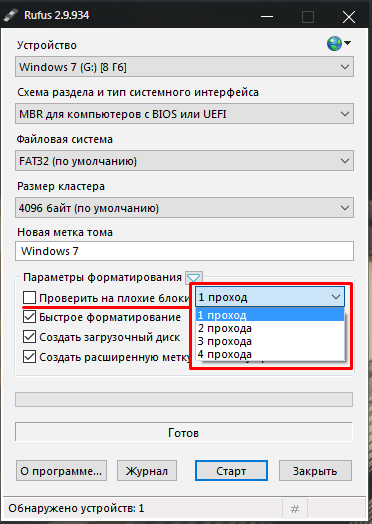
7.
Если пользователь предварительно не очищал флешку от файлов, данная функция перед записью их удалит. Если флешка абсолютно пустая, данную опцию можно отключить.
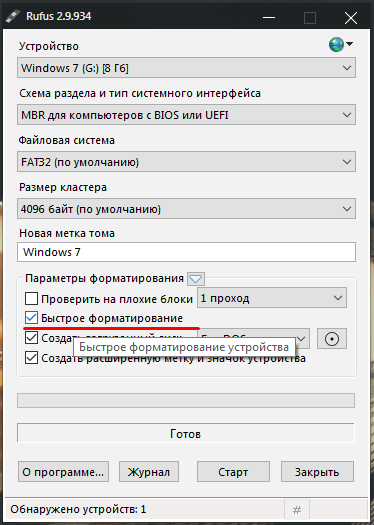
8.
В зависимости от операционной системы, которая будет записываться, можно установить метод ее загрузки. В подавляющем большинстве случаев эту настройку можно оставить более опытным пользователям, для обычной записи достаточно настройки по умолчанию.
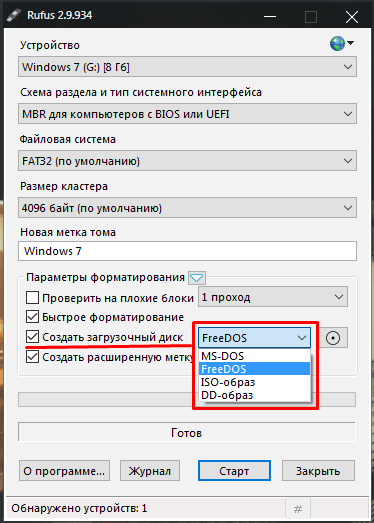
9.
Чтобы задать флешке метку с международным символом и присвоить картинку, программа создаст файл autorun.inf, где будет записана эта информация. За ненадобностью можно просто отключить.
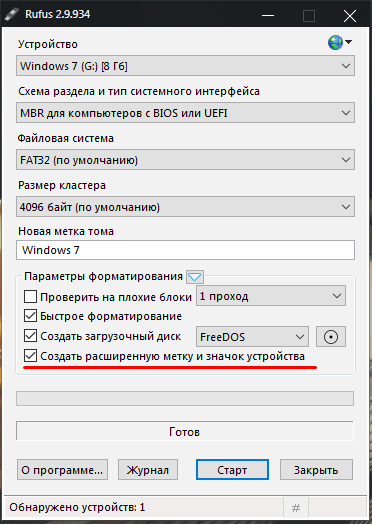
10.
С помощью отдельной кнопки выбирается образ, который будет записываться. Пользователю просто нужно указать на файл, используя стандартный Проводник.
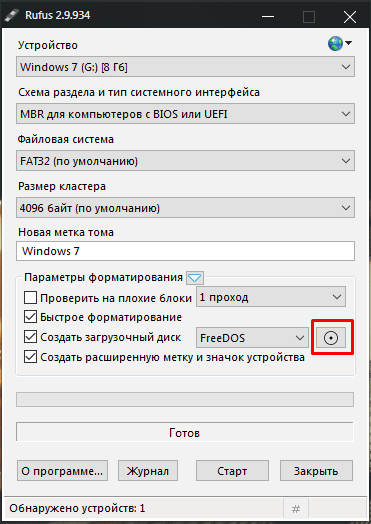
11.
Система дополнительных настроек поможет настроить определение внешних USB накопителей и улучшить обнаружение загрузчика в старых версиях BIOS. Данные настройки понадобятся в том случае, если для установки операционной системы будет использоваться очень старый компьютер с устаревшим BIOS.
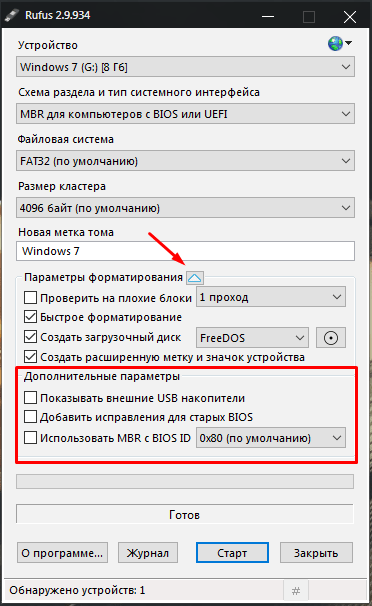
12.
После того, как программа полностью настроена — можно начинать запись. Для этого достаточно нажать только одну кнопку — и ждать, пока Rufus сделает свое дело.
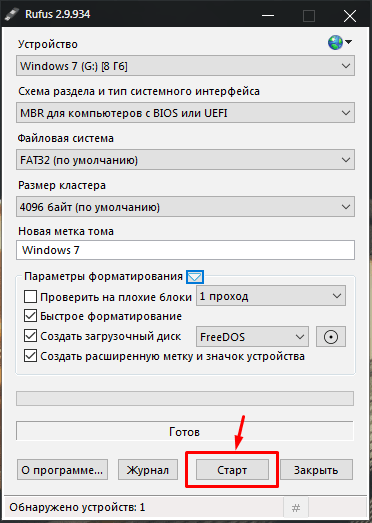
13.
Все совершенные действия программа записывает в журнал, которые можно просмотреть в процессе ее работы.
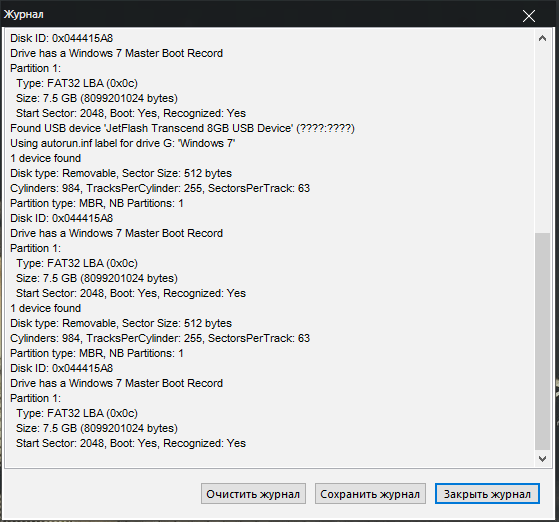
Программа позволяет с легкостью создать загрузочный диск как для новых, так и устаревших компьютеров. Она имеет минимум настроек, но богатый функционал.
Вероятно, многие пользователи, связанные с созданием загрузочных носителей, слышали о такой программе, как Rufus. Инструкция по ее использованию достаточно проста. Тем не менее есть несколько ключевых моментов и нюансов, о которых следует сказать отдельно. Для программы Rufus 2.7 инструкция по применению и будет рассмотрена (хотя на сегодняшний день именно эта модификация актуальной не является).
(2) Неполный список ISO-образов, с которыми Rufus умеет работать
| Arch Linux | , | Archbang | , | BartPE/pebuilder | , | CentOS | , | Damn Small Linux | , | Debian | , | Fedora | , | FreeDOS | , |
| FreeNAS | , | Gentoo | , | GParted | , | gNewSense | , | Hiren’s Boot CD | , | LiveXP | , | Knoppix | , | KolibriOS | , | Kubuntu | , |
| Linux Mint | , | NT Password Registry Editor | , | Parted Magic | , | Partition Wizard | , | Raspbian | , |
| ReactOS | , | Red Hat | , | rEFInd | , | Slackware | , | Super Grub2 Disk | , | Tails | , | Trinity Rescue Kit | , | Ubuntu | , |
| Ultimate Boot CD | , | Windows XP (SP2+) | , | Windows Vista | , | Windows Server 2008 | , | Windows 7 | , |
| Windows 8 | , | Windows 8.1 | , | Windows Server 2012 | , | Windows 10 | , | Windows Server 2016 | , | … |
| Copyright | 2011-2020 | Pete Batard |
Перевод на русский Кирилл Иванов Значок приложения PC Unleashed Хостинг на GitHub
1 ответ
Решение
Руфус разработчик тут.
Ну, мы пытаемся сделать это с эксклюзивным доступом, но Windows не совсем хорошо играет.
Например, большинство людей не знают, что Windows (например, VDS) не позволит вам очистить существующие разделы физического диска, если вы сначала не разблокируете этот диск… что очень нелогично и означает, что в течение этого времени невозможно предотвратить доступ других приложений к этому диску.
Короче говоря, Руфус очень старается заблокировать как физический диск, так и логические тома, как это требуется, но это не всегда так логично, как можно ожидать. Другим примером этого является то, что для распознавания вновь отформатированного тома Windows также заставляет вас отключить том (согласно примечаниям здесь), что означает, что, даже если вы приобрели блокировку тома, у вас нет выбора, кроме отказаться от него, чтобы сохранить Windows счастливой. Поэтому, хотя во многих случаях Руфусу не хотелось бы ничего другого, кроме как сохранить блокировку диска для предотвращения внешних помех, Microsoft разработала свою ОС таким образом, что мы не можем этого сделать, что, конечно, открывает двери для вид проблемы, которую вы наблюдали.
Просто отметьте, однако, что, согласно вашему сообщению, вряд ли это на самом деле сама по себе это проблема, как вы видите, это означает, что он только запрашивает доступ для чтения, что не должно помешать Rufus получить эксклюзивный доступ к тому. Скорее всего, фактический конфликт происходит от одного из внутренних процессов или служб Windows, которые достаточно высокого уровня, чтобы их нельзя было перечислить (в то время как Rufus пытается помочь, перечисляя процессы, обращающиеся к диску, есть только так много, что он может сделать против Привилегированные процессы Windows, которые невероятно сложно перечислить). Скорее всего, вы захотите убедиться, что вы не используете одно из приложений, перечисленных в конце FAQ по Rufus, так как некоторые из них, как известно, слишком активны для доступа к томам, которые они не должны ‘ доступ, когда у них нет бизнеса, чтобы сделать это.
В качестве альтернативы, поскольку по иронии судьбы ваша проблема, вероятно, является результатом того, что Rufus не может «заблокировать это устройство во время его использования» (не имея возможности получить эксклюзивную блокировку, которую он запрашивает, чтобы держать другие приложения в страхе), вы можете нажать Alt—, (это клавиши Alt и запятая) в Rufus, чтобы он не пытался заблокировать диски.
Конечно, если вы это сделаете, то всегда существует риск того, что любой другой процесс, который также пытается получить доступ к указанному диску, может изменить его в то же время, когда Rufus выполняет свои операции, что может привести к повреждению данных или невозможности загрузки диска (Именно поэтому Руфус по умолчанию запрашивает эксклюзивную блокировку)…
Надеюсь, это поможет.
4
2019-08-06 16:15
Руфус ошибка извлечения iso образа

Программа Rufus предназначена для различных работ с USB-накопителями, среди которых монтирование образов формата ISO. Поскольку разработка данного программного обеспечения — это удел одного человека, нередко при работе с ним возникают различные ошибки.
Их классификация по причинам возникновения:
- Поломка Flash-накопителя.
- Сбои из-за файловой системы.
- Повреждения ISO образа.
- Конфликт с антивирусными программами.
- Прочие неполадки, решаемые индивидуально.
Способы устранения ошибок также можно классифицировать, но с некоторыми оговорками, так как каждая проблема уникальна (зависит от: версии ОС, установленных драйверов и дополнительного ПО, характеристик ПК и Flash-накопителя).
Внимание! Ответственность за использование советов и команд, указанных в данном руководстве, возлагается исключительно на пользователя, руководствующегося ими
- При наличии механических повреждений устройства, поможет только его замена. Ремонт – дело исключительное и не рассматривается.
- Часто новые накопители имеют файловую систему Fat32. Проблема заключена в ограничении максимального размера одного файла, записываемого на такое устройство – не более 4 Гб. Чтобы исправить, нужно при форматировании (полном удалении данных и смены параметров) накопителя выбрать файловую систему NTFS. Рекомендуется провести проверку на наличие «битых» секторов носителя.
- Повреждённые образы можно восстановить, но это немного сложнее. Варианты:
- Изменить разрешение на .zip.rar или открыть архиватором. В некоторых системах требуется плагин iso.wcx.
- Провести восстановление архива через программу WinRar.
- Открыть ISO через программу Total Commander, чтобы сохранить часть неповреждённых файлов. Способ не поможет для восстановления образа системы.
- Чтобы антивирусы не блокировали доступ к файлам достаточно: добавить файл и программу в списки исключений или, на время работы с ним, отключить защитное ПО.
Внимание! Блокируемые файлы потенциально опасны, следует учитывать риск работы с ними
Некоторые частные проблемы и пути их решения
- При создании загрузочной «флэшки» с системой Windows 7, появляется ошибка без каких-либо пояснений. При этом Windows 8 монтируется без проблем.
- Проверить образ Win 7 на целостность, попробовать открыть архиватором.
- Антивирус Avast может считать вирусом файл активации Windows, отключить внести в белый список.
- Запись образа прошла некорректно, при попытке монтирования возникает ошибка «BOOTMGR is missing», ПК не может обнаружить накопитель.
- В BIOS выбрать приоритет загрузки «removable dev», проверить включено ли обнаружение USB.
- В BIOS поменять приоритет загрузки в разделе «Hard Disk Drivers».
- Через программу BootICE: Physical Disk – Destination Disk – Выбрать накопитель.
Parts Manage – Re-Partitioning – USB-HDD mode.
Файловая система – Fat32.
- Затем: Распаковать образ на накопитель, смонтировать. Physical Disk – Destination Disk – Выбрать накопитель. Process PBR – BootMGR.
Process MBR – Windows NT 5.x/6.x MBR – Windows NT 6.x MBR.
- При попытке создания загрузочной «флэшки» с Win 10, возникает ошибка «Невозможно считать носитель информации. Возможно, он используется другим процессом».
- Отключить все программы и завершить процессы, связанные с носителем, используя диспетчер задач, и автозапуск подключённых носителей.
- Провести запуск ПК в безопасном режиме.
- Проверить носитель на наличие вирусов.
- Ошибка при работе «Another Rufus application». Завершить все связанные с программой процессы через диспетчер задач.
- «Ошибка извлечения ISO образа». Возникает при записи на устройства типа USB 3.0, исправляется запись на версию 2.0.
Я пытаюсь установить Ubuntu 16.04 с USB-накопителя. Я использую Rufus для создания загрузочной флешки, но каждый раз, когда я нажимаю кнопку “Пуск”, она запускается, а затем выдает ошибку “Ошибка извлечения ISO-образа”. Что я могу сделать?
4 ответа
- Проверьте MD5 вашего ISO, который слишком немногие знают, что вы можете ДЕЙСТВИТЕЛЬНО сделать это, используя Rufus! Просто нажмите на (✓) кнопка рядом с SELECT (Руфус 3.0 или новее) или # кнопка в нижней части интерфейса Rufus (Rufus 2.18 или более ранней) после выбора вашего ISO. Нет необходимости использовать другой инструмент.
- Запустите проверку плохих блоков в Rufus, чтобы убедиться, что проблема не с вашей флешкой.
- Сообщите об этой проблеме в официальном трекере для Rufus вместе с полным журналом от Rufus, так как это лучшее место для получения помощи по вопросам Rufus.
Какие параметры необходимо установить для записи образа Windows 10
Теперь пришло время узнать, как происходит установка образа Windows 10 c помощью Rufus. Для процесса записи нужно найти или собрать образ ИСО, а также выбрать ненужный накопитель для записи (все данные с него будут удалены). Кстати образ также можно скачать через программу, что позвонит не ходить по сомнительным сайтам.
Пошаговая инструкция этого процесса выглядит следующим образом:
- Скачать и запустить программу.
- Перейти в поле «Устройство» и выбрать носитель, на который будет записан ISO.
- Выбрать метод загрузки (лучше оставить ISO) и нажать на кнопку выбрать для указания пути к заранее скачанному образу. Если образа нет, то перейти к следующему шагу. Если есть, то пропустить его.
- Как уже было сказано выше, новейшие версии программы позволяют скачать официальные образы операционных систем с сайта корпорации «Майскрософт», что очень полезно и удобно для неопытных людей. Достаточно нажать на кнопку «Выбрать» и перейти к пункту «Скачать».
- Указать «Параметры образа». Если хочется иметь простую установочную флешку, то выбирают «Стандартная установка Windows». Когда нужно создать версию Виндовс, которая запускается с флешки без установки – выбирают «Windows To Go».
- Перейти к параметру «Смеха разделов» и выбрать схему разделов используемого диска (флешки). На выбор есть MBR (для Legacy/CSM) и GPT (для UEFI). Некоторые конфигурации при этом изменятся самостоятельно и возвращать их не нужно.
- Указать метку флешки в разделе «Форматирование», если это необходимо.
- Выбрать используемую флешкой файловую систему. Об этом следует почитать подробнее в интернете.
- Нажать на кнопку «Start» и ожидать завершения удаления данных с носителя и записи данных с образа ISO.

Программа спрашивает разрешение на форматирование
Теперь можно пользоваться установочным носителем в своих целях.
Важно! Есть также и ряд других параметров, но трогать их не рекомендуется. Обычно программа при выборе той или иной настройки меняет некоторые значения на величины по умолчанию
Если человек не знаком с ними достаточно хорошо, то и менять их не следует.
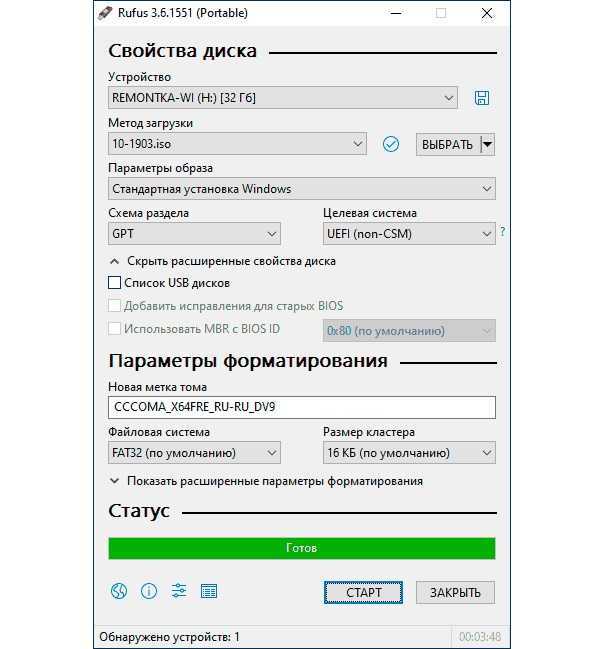
Успешное окончание процесса работы
Скачать
Последнее обновление 2020.06.18:
- Rufus 3.11 (1.1 Мб)
- Rufus 3.11 Переносная версия (1.1 Мб)
- Другие версии (GitHub)
- Другие версии (FossHub)
Поддерживаемые языки:
| Bahasa Indonesia | , | Bahasa Malaysia | , | Български | , | Čeština | , | Dansk | , | Deutsch | , | Ελληνικά | , |
| English | , | Español | , | Français | , | Hrvatski | , | Italiano | , | Latviešu | , | Lietuvių | , | Magyar | , | Nederlands | , | Norsk | , |
| Polski | , | Português | , | Português do Brasil | , | Русский | , | Română | , | Slovensky | , | Slovenščina | , | Srpski | , |
| Suomi | , | Svenska | , | Tiếng Việt | , | Türkçe | , | Українська | , | 简体中文 | , | 正體中文 | , | 日本語 | , | 한국어 | , | ไทย | , |
| עברית | , | العربية | , | پارسی | . |
Системные требования:
Windows 7 или более поздней версии, неважно, 32 или 64 бит. После загрузки приложение готово к использованию
Я хочу выразить мою благодарность переводчикам, которые перевели Rufus, а также эту веб-страницу на различные языки. Если вы обнаружите, что можете пользоваться Rufus на вашем родном языке, вы должны благодарить их!
Пожертвования
Поскольку постоянно задаются вопросы о пожертвованиях, поясняю, что на странице нет кнопки пожертвовать.
Причина отсутствия возможности пожертвовать заключается в том, что, по моему мнению, пожертвования не помогают в разработке программного обеспечения, а только вызывают чувство вины у пользователей, которые не пожертвовали.
Если вы все же настаиваете, то всегда можете сделать пожертвование в Free Software Foundation, так как именно благодаря FSF является возможным создание Rufus.
В любом случае, я хочу вам сказать спасибо за вашу постоянную поддержку и энтузиазм, связанные с этой небольшой программой: для меня это очень важно!
Пожалуйста, продолжайте пользоваться Rufus безвозмездно, без каких-либо пожертвований – вы ничего не должны!






















![Загрузочная флешка. [rufus] — [pc-assistent.ru]](http://lpfile.ru/wp-content/uploads/a/9/8/a98938ee318524d5ae2b6047b7d84f53.jpeg)











