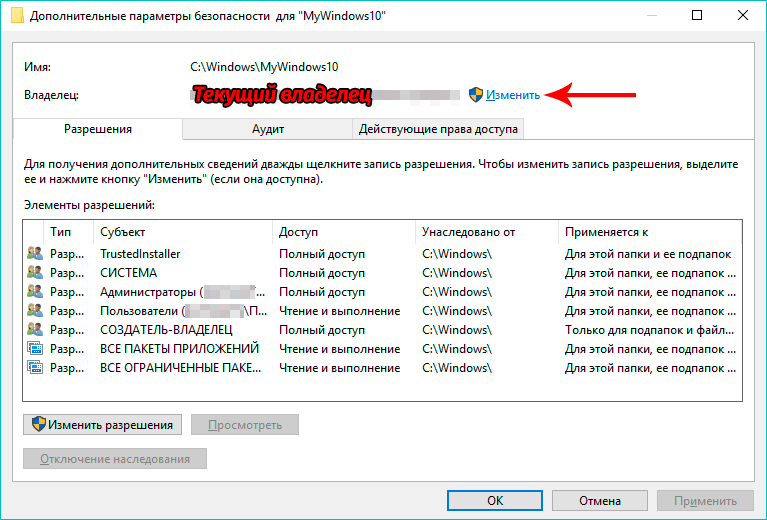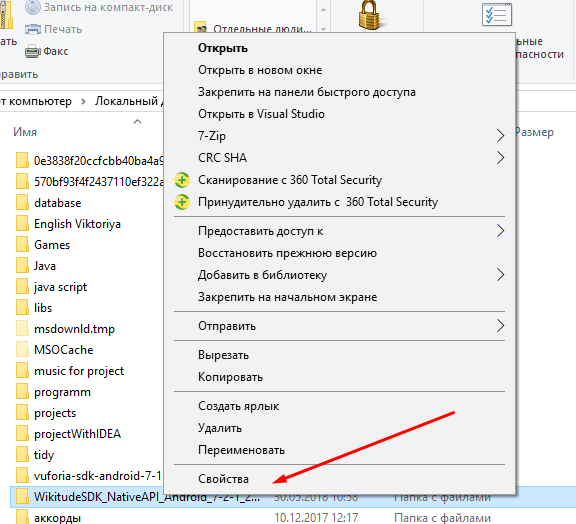Что делать, если «Нет доступа к целевой папке»
Существует несколько возможных решений этой проблемы. Один — с помощью встроенных средств системы, другой — с помощью стороннего программного обеспечения для исправления ошибки. Оба метода дают одинаковый эффект, разница лишь в количестве затраченного времени.
Разница лишь в количестве затраченного времени. Перед началом работы отключите антивирус. Возможно, вскоре вы сможете получить доступ к своим системным папкам.

Применение стороннего ПО
Для того чтобы открыть системную папку, необходимы разрешения. Это можно сделать с помощью специальной утилиты «Unlocker». Он не только открывает скрытые каталоги, но и очень прост в управлении. Решение заключается в перемещении недоступных каталогов и файлов в другое место. Например, на рабочий стол.
Мы покажем вам, как Unlocker может помочь вам в этом случае.
Скачайте программу и установите ее на свой компьютер.

- Нажмите на каталог или файл, который не удается открыть.
- Выберите «Unlocker» из контекстного меню.
- Нажмите «Бездействие».
- Выберите «Переместить» в качестве опции взаимодействия и выберите каталог на рабочем столе.
- Нажмите «OK».
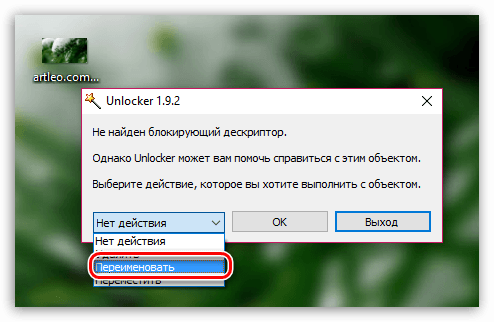
После перемещения объекта его можно легко открыть с помощью встроенных в операционную систему инструментов, например, двойным щелчком левой кнопки мыши. Его также можно запустить с помощью контекстного меню, вызываемого ПКМ.
Переход на учетную запись Администратора
Встроенные инструменты Windows 10 также могут помочь вам решить проблемы. Операционная система позволяет создавать различные типы учетных записей: обычная учетная запись и учетная запись администратора. второй тип позволяет открывать недоступные папки. Второй тип может открывать папки, к которым у вас нет доступа, поэтому для решения этой проблемы необходимо перейти на профиль с правами администратора.
Во-первых, вам необходимо убедиться, что ваш текущий счет имеет соответствующие привилегии. Если это произойдет, вы будете знать, что ограничение связано с ошибкой в операционной системе. Если все наоборот, вы увидите, что вам необходимо активировать режим администратора. Давайте проверим это понемногу.
Нажмите одновременно клавиши «Win + R», чтобы запустить окно «Запустить как».
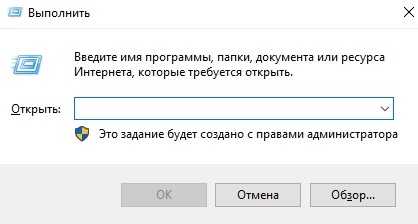
Введите запрос «control» и нажмите «OK».
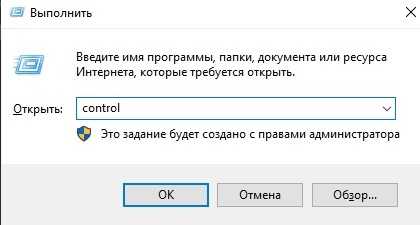
Переключитесь на вид «мелкие значки».
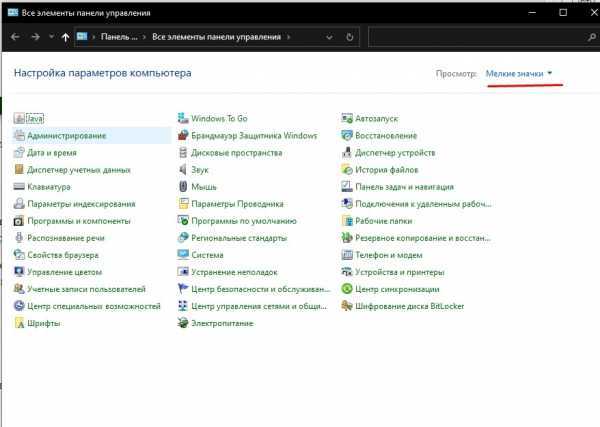
Откройте «Учетные записи пользователей».
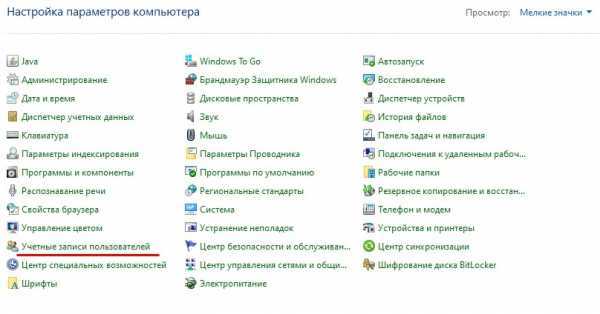
Если рядом с соответствующей учетной записью нет надписи «Администратор», вы не сможете открыть системный каталог с помощью этой учетной записи. Чтобы получить доступ к скрытым папкам, необходимо перезагрузить компьютер, а затем перейти в учетную запись с правами администратора.
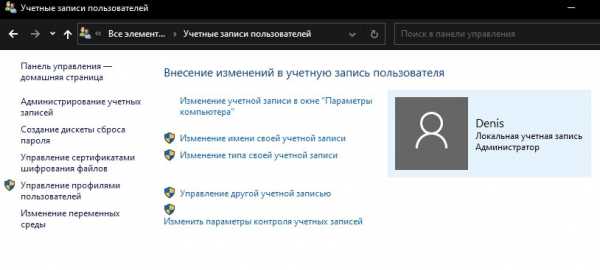
Обычно в Windows 10 после запуска появляется возможность выбрать профиль. Здесь стоит остановиться на счете с паролем. Наличие кода доступа — еще один показатель того, что учетная запись обладает необходимыми правами; отсутствие второй учетной записи означает, что вы не активировали режим «Администратор» при создании профиля.
Активация учетной записи «Администратор»
Один из доступных профилей должен иметь разрешение на запуск системного каталога. Если нет, вам необходимо включить режим «Администратор». Пожалуйста, выполните следующие действия.
Запустите окно «Выполнить как».
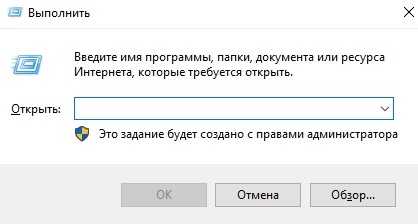
Откройте командную строку, набрав «cmd».
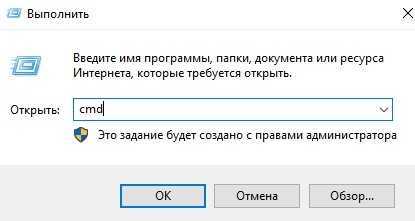
В появившемся интерфейсе введите ‘net user Nickname /active:yes’. В этом примере мы используем имя профиля вместо «Nickname».
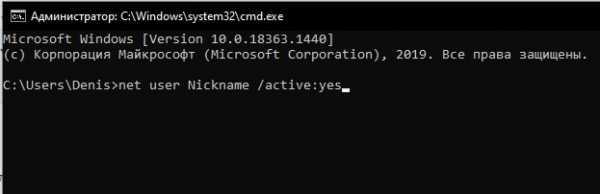
Нажмите клавишу «Enter».
Совет Если имя вашей учетной записи состоит из кириллических символов, возможно, вы не сможете ее активировать. По этой причине все профили состоят из латинских букв.
Активированный профиль должен иметь права администратора. Если нет, попробуйте использовать утилиту Unlocker. Она позволяет открывать папки, недоступные даже под учетной записью по умолчанию, без необходимости вводить пароль.
https://youtube.com/watch?v=QpaR6Dq_jxw
Как открыть доступ к сетевой папке для всех пользователей
Настройки необходимо выполнять на компьютере, где расположен сетевой ресурс.
Заходим в Управление компьютером:
Открываем раздел Общие папки. Выделяем подраздел Общие ресурсы и выясняем локальный путь к папке, которая открыта для сети. В нашем примере мы видим, что сетевому ресурсу temp соответствует локальный путь C:temp:
Находим локальную папку, нажимаем по ней правой кнопкой мыши и вызываем Свойства:
1 Первое, что нужно проверить, это разрешения для доступа по сети . Открываем вкладку Доступ и нажимаем кнопку Расширенная настройка:
Нажимаем кнопку Разрешения:
Проверяем, для кого открыт сетевой доступ, и также проверяем права. Для того, чтобы входить на сетевой ресурс могли все пользователи, в список Разрешения для общего ресурса необходимо добавить группу Все. В нашем случае, отрыт полный доступ для группы Все. Значит, с сетевыми разрешениями всё в порядке:
2 Второе, что нужно проверить, это NTFS права. Заходим на вкладку Безопасность и проверяем глобальные разрешения для доступа к папке. В нашем примере мы видим, что увидеть и войти в эту папку могут только пользователи и администраторы локального компьютера. Это значит, что если мы попытаемся войти на сетевой ресурс под пользователем, у которого нет учётной записи на локальном компьютере, нам будет отказано в доступе.
Для того, чтобы разрешить доступ к папке всем пользователям, даже не имеющим учётной записи на локальном компьютере, необходимо добавить в список ту же группу Все. Для этого нажимаем кнопку Изменить:
Жмём Добавить:
Добавляем группу Все и нажимаем OK.
Внимание! Искать группу в списке групп и пользователей НЕ обязательно. Можно просто прописать руками слово «Все» — обязательно с большой буквы
Теперь указываем, какие операции разрешены для группы Все. Для доступа и скачивания файлов по сети достаточно разрешить:
- Чтение;
- Чтение и выполнение;
- Список содержимого папки.
После задания разрешений нажмите OK, чтобы сохранить настройки разрешений:
Ещё раз OK:
Проверяем. Доступ к папке есть как с компьютера под управлением Windows 7, так и с компьютера на Windows XP:
Если в процессе настройки доступа вы столкнетесь с «ошибкой применения параметров безопасности», читайте здесь, как ее исправить.
Как стать владельцем файла или папки Windows 10
Нажмите правой кнопкой мышки на папку и в контекстном меню выберите пункт Свойства. Перейдите во вкладку Безопасность и нажмите Дополнительно, чтобы задать особые разрешения или параметры.
Теперь напротив Владелец (может писать: не удалось отобразить текущего владельца) нажимаем кнопку Изменить.
Далее, нужно ввести имя учетной записи администратора, которое можно узнать по пути C:\Пользователи и нажать Проверить имена.
После успешного поиск записи администратора нужно нажать ОК, чтобы сохранить изменения. В строке владелец должно появится имя Вашей учётной записи.
Более опытные пользователи могут включить доступ отдельной папке в командной строке Windows 10. Можете посмотреть как запустить командную строку, поскольку в контекстном меню она заменена на Windows PowerShell.
Вам нужно любым способом открыть командную строку от имени администратора, например, используя поиск. Теперь достаточно выполнить команду: takeown /F «путь к папке» /R /D Y.
Ошибка 5 Отказано в доступе: популярная системная ошибка Windows
Досадно видеть сообщение об ошибке, которое мешает вам выполнять то, что вы пытаетесь сделать на компьютере. Ошибка 5 доступ запрещен Это такая ошибка, которая возникает, когда вы планируете установить новое программное обеспечение на компьютер или получить доступ / изменить файлы, сохраненные на локальном диске (невозможно получить доступ к каталогу для установки). Вы будете разочарованы, если произойдет системная ошибка 5, поскольку она помешает вам делать то, что вы делаете.
Здесь много Программное обеспечение MiniTool которые могут помочь вам решить проблемы с данными, дисками и системой.
Некоторые из распространенных сообщений об ошибках, указывающих на системную ошибку 5:
- Невозможно выполнить файл во временном каталоге. Установка прервана. Ошибка 5: отказано в доступе.
- Программе установки не удалось создать каталог *. Ошибка 5: отказано в доступе.
- Произошла системная ошибка 5. В доступе отказано.
Так в чем же причина системной ошибки 5 в системе Windows?
Собственно, это разрешение; у вас недостаточно разрешений / привилегий, необходимых для внесения изменений. Другими словами, вы должны получить повышенные привилегии, если хотите установить новое программное обеспечение или переместить / изменить файл / папку.
Ошибка «Операционная система не найдена» — как восстановить данные?
Как исправить, если доступ к папке назначения запрещен? Вы должны следовать решениям и шагам, указанным ниже.
Исправление 1: войдите и запустите от имени администратора
Когда вам отказано в доступе к Windows 10, вам сначала следует попробовать запустить установщик от имени администратора:
- Перейдите к установщику, который отвечает за установку нужного вам программного обеспечения.
- Щелкните правой кнопкой мыши программу установки / установки.
- выберите Запустить от имени администратора из контекстного меню.
- Нажмите да если вы видите окна управления учетными записями пользователей.
- Выполните остальные шаги, следуя инструкциям на экране.
Исправление 2: переключите учетную запись пользователя на профиль администратора
Если запустить от имени администратора не удалось, вы можете проверить, вошли ли вы в систему с учетной записью администратора. Если нет, сделайте свой профиль администратором.
- Откройте меню Win + X и выберите Бежать .
- Тип netplwiz в текстовое поле и нажмите Войти (или нажмите на Хорошо Кнопка ниже).
- Выберите целевой профиль пользователя, который хотите изменить.
- Нажми на Свойства кнопка.
- Перейти к Членство в группе вкладка из Общие.
- Проверьте Администратор .
- нажмите Применять кнопку, а затем нажмите Хорошо .
Исправление 3: изменение разрешений для временной папки
- Откройте проводник на вашем ПК.
- Тип % appdata% .. Local в адресную строку и нажмите Войти .
- найти Темп папку и щелкните по ней правой кнопкой мыши.
- Выбрать Свойства .
- Перейти к Безопасность вкладку и нажмите на Продвинутый кнопка здесь.
- Проверьте Заменить все записи разрешений дочернего объекта наследуемыми записями разрешений от этого объекта и нажмите на Хорошо кнопка.
- Выберите любую запись, которая не унаследована от C: Users папку и щелкните удалять .
- нажмите Применять кнопку, а затем нажмите Хорошо .
Исправление 4. Включите встроенную учетную запись администратора.
- Откройте окно поиска Windows и введите cmd .
- Щелкните правой кнопкой мыши на Командная строка и выберите Запустить от имени администратора .
- Тип сетевой администратор пользователя / активный: да и ударил Войти .
- Подождите, пока не увидите сообщение — Команда успешно выполнена .
Пожалуйста, обратите внимание:
- Вы можете добавить пароль для защиты ваших учетных записей администратора.
- Ты должен бежать net user administrator / active: нет команда для отключения встроенного профиля администратора.
Исправление 5: изменение настроек контроля учетных записей пользователей
Система контроля учетных записей пользователей (UAC) может заблокировать вам добавление новой программы / программного обеспечения. Следовательно, вы должны выключить его, чтобы избежать системной ошибки 5.
- Тип UserAccountControlSettings в окно поиска Windows.
- Выбрать UserAccountControlSettings от результата или просто ударил Войти .
- Перетащите кнопку вниз, чтобы Никогда не уведомлять .
- Нажмите Хорошо подтвердить.
- Перезагрузите компьютер.
Лучше включить его после установки программного обеспечения или доступа к файлу / его перемещения, так как это основной брандмауэр безопасности в Windows.
Это все о том, как исправить ошибку 5, вам отказано в доступе самостоятельно.
Способы устранения
Способов, которые помогут устранить этот «недуг» сети, существует несколько. Заключаются они в следующем:
- Проверке настроек общего доступа;
- Проверке на совместное использование IP-адреса;
- Проверке диспетчера устройств;
- Добавление протокола IPv4 через настройки;
- Конфигурирование параметров сетевой безопасности;
- Включение определенной поддержки общего доступа.
Проверка настроек общего доступа
Одним из первых действий при подобной ошибке будет просмотр и корректировка настроек общего доступа. Для этого следует выполнить следующее:
- Перейти в Проводник и выбрать локальный диск, к которому нужно предоставить доступ;
- Нажать по нему ПКМ и выбрать пункт «Свойства»;
- В окне выбрать вкладку «Доступ» и нажать на расширенные настройки;
- Установить галочку в чекбоксе «Открыть общий доступ к этой папке».
Совместное использование IP-адреса компьютера
Можно попробовать обнаружить неисправность посредством получения доступа к общим ресурсам через IP-адрес. Для этого следует:
Нажать на кнопку «Пуск» и в поле ввести «Командная строка» или «cmd», нажать на появившийся результат правой кнопкой мыши и выбрать пункт «Запустить от имени администратора»;
- В запустившееся окно ввести консольную команду «ipconfig /all»;
- Определить IP-адрес персонального компьютера, которых находится в строке IPv4-адрес, например, 192.168.100.1;
- Нажать сочетание клавиш Win + R и ввести в поле открывшегося окна надпись «\192.168.100.1F», заменив цифры адреса на свои и вместо «F» вписав доступ к открытому ресурсу.
Важно! В случае удачного исхода событий доступ откроется, и ресурс станет доступен. Если сетевой путь опять не найден и ошибка высветилась заново, то нужно двигаться дальше
Проверка диспетчера устройств
Для исполнения этого шага следует:
Перейти в Диспетчер устройств через поиск соответствующей записи в меню «Пуск» или с помощью уже знакомого сочетания Win + R и ввода «devmgmt.msc»;
- Выбрать вкладку «Вид» и разрешить отображение всех скрытых устройств;
- Найти категорию сетевых плат и раскрыть ее;
- Удалить все ненужные и старые адаптеры и драйвера к ним;
- Перезагрузить операционную систему и дождаться установки программного обеспечения на нужные адаптеры, если оно было удалено случайно.
Важно! Конфликт мог произойти из-за того, что драйвера старых сетевых адаптеров мешают работать активным. Их следует удалить из системы, выполнить перезагрузку и попытаться получить общий доступ снова
Добавление протокол IPv4 через TCP/IP
Если предыдущий способ не помог, то следует двигаться дальше. Для этого нужно выполнить следующие действия:
- Перейти в окно «Выполнить» через комбинацию Win + R;
- Вписать в поле поиска строку «ncpa.cpl» и нажать «Ок»;
- Перейти в окно сетевых подключений и выбрать свое подключение, нажав на нем правой кнопкой мыши и выбрав пункт «Свойства»;
- Перейти во вкладку «Сеть» и найти там четвертую версию IP-протокола, выделить его ЛКМ;
- Нажать кнопку установки, выбрать «Протокол» и «Добавить»;
- Выбрать «RMP — надежный многоадресный протокол».
Изменение параметров сетевой безопасности
Если ничего из вышеописанного не помогло, то можно попробовать изменить настройки сетевой безопасности. Способ предполагает следующее:
- Стандартный переход в быстрый поиск окна «Выполнить через Win+R;
- Ввод строки «secpol.msc», позволяющую войти в Локальные политики;
- Найти в них «Параметры безопасности» и выбрать из окошка справа пункт «Сетевая безопасность уровень проверки подлинности LAN Manager»;
- Кликнуть по нему два раза для открытия окна, в котором выбрать пункт списка «Отправлять LM и NTLM — использовать сеансовую статистику.
Включить поддержку общего доступа к файлам SMB 1
Иногда используется и такой способ, как включение поддержки доступа к файлам SMB v1/CIFS.
Важно! Нужно понимать, что компания Microsoft отказалась от использования компонентов SMB1 из-за нарушений со стороны безопасности, поэтому любое решение с ними будет временным. В более новых версиях системы используются компоненты SMB2 SMB3
Общий порядок исправления такой:
- Перейти в «Выполнить» посредством нажатия Win+R;
- Выполнить запрос «optionalfeatures.exe», чтобы открыть компоненты;
- Найти пункт «Поддержка общего доступа к файлам SMB1»;
- Выбрать его, поставив соответствующую галочку и выполнить перезагрузку компьютера.
Таким образом, были рассмотрены основные способы решения проблемы, когда компьютер не хочет подключаться к общим ресурсам на другом ПК. Если все это не помогло, то можно посоветовать обратиться к специалисту или проверить настройки брандмауэра, включен ли он вообще. Возможным решением также будет обновление системы до последней версии.
Причины и способы исправления ошибки «Виндовс не может получить доступ к компьютеру»
Для создания локальной сети в домашних условиях, пользователи персональных компьютеров соединяют их друг с другом. Это позволяет использовать на все машинах одну и ту же локальную сеть, чтобы получать совместных или ограниченный доступ к ресурсам, файлам и каталогам на жестких дисках. Также это организует удаленный доступ. Иногда при настройке люди встречаются с ошибкой, которая мешает одному компьютеру под управлением системы «Виндовс» получить доступ к другому компьютеру в ЛВС. О способах устранения ошибки будет сегодняшняя статья, которая расскажет, что делать, если windows не может получить доступ к компьютеру в локальной сети, и нет доступа к общей папке.
Обходим защиту «Нет доступа к целевой папке»
Несмотря на кажущуюся сложность манипуляций, большинство из них элементарно просты и выполняются за несколько минут. Решаем задачу следующими способами:
- Сторонним софтом (и операционками).
Выдачей разрешений через свойства.
Включением учетки Суперадмина.
Работаем с операционкой
Прежде всего. Можно попробовать удалить/заменить файлы в директории в “Безопасном режиме”. Запускается он при включении компа нажатием клавиши F8 и является стандартным для десятки и семерки. Не помогло – идем дальше.
Отказ в доступе возникает по иным причинам. Рекомендуемые действия:
- Отключить в “Диспетчере задач” использующие файлик или папку процессы.
- Деактивировать антивирус и отключить его в меню Автозапуска (команда msconfig в командной строке, запущенной от имени Админа). В некоторых случаях рекомендуется полное удаление на время последующих мероприятий.
- Установка снимающих блокировку дескрипторов – Unlocker или Unlocker Assistance или аналогов.
- Отключение UAC. Вот наглядная инструкция на примере отключения в Windows 7.
А теперь рассмотрим более глобальные действия, выполнять которые не рекомендуется неопытным пользователям. В крайнем случае, изменения реально откатить.
Получение прав Админа
Как уже говорилось, учетка группы администраторов на самом деле такой не является. Чтобы воспользоваться привилегиями Суперадмина нужно сделать следующее.
- Открыть консоль от имени Админа.
- Прописать команду net user Администратор /active:yes. Для английской версии Винды замените Администратор на Administrator.
- Перезагрузиться, выбрав учетку Админа.
- Внести изменения в нужной директории.
После этого нужно определиться, оставаться ли на учетке Админа или возвращаться к своей. Если решили вернуть все как было, запустите консоль от имени Админа, и вбейте команду net user Администратор /active:no, или по описанной ранее аналогии с англоязычной версией. Данная команда влияет на отображение и скрытие учетных записей. По факту, мы лишь включаем отображение нужной нам учетки СуперАдмина.
![]()
Установка пароля в учетке Админа.
Опытным юзерам – Live CD
У опытных юзеров давно заготовлена флешка с образом. Кто-то хранит на ней Винду, а кто-то Линукс и другие операционки. Оптимальным решением в нашей ситуации будет наличие ЛайвСД с Линуксом любой версии. Он менее придирчив.
Суть действия проста:
- Переключить во время загрузки компа или лаптопа приоритет загрузки на флешку.
- Дождаться входа в операционку.
- Внести изменения.
- Перезагрузить, вернув приоритет жесткому диску.
И можно дальше пользоваться Виндой в свое удовольствие.
Открываем доступ
Есть 2 способа достичь желаемого: первый более простой и поверхностный, а второй глубже и сложнее.
Метод №1:выдаем разрешения
- Нажать на нужной директории ПКМ, выбирая свойства. Нас интересует вкладочка “Безопасность”.
- В верхнем окошке выбрать «Все», а под этим окошком нажать кнопку «Изменить».
- Отметить галочкой разрешения на все виды действий в окошке ниже.
- Применить, закрыть окно.
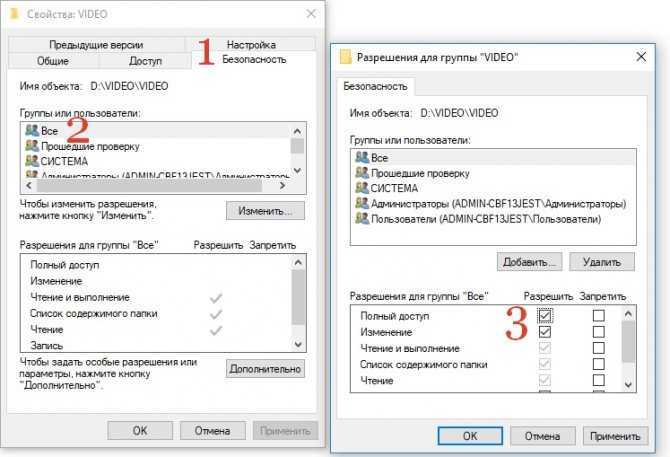
Открытие разрешений для проблемной папки в Windows 10.
Если выдача разрешений не прошла после сохранения – ребутните комп.
Метод №2: смена владельца:
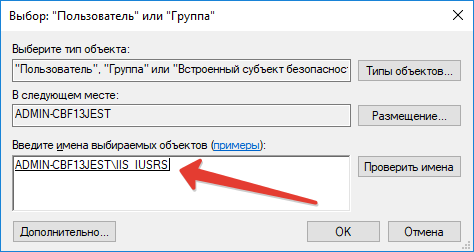
Выберите свою учетную запись и добавьте ее.
Аналогичным образом попадаем во вкладку “Безопасность”, но выбираем ниже кнопку “Дополнительно”.
- Напротив строки «Владелец» жмем “Изменить”.
- В окошке ниже – “Дополнительно”. Через “Поиск” выбираем свою учетку, администраторов (для СуперАдмина) или Все.
- Сохраняем все изменения с добавленным владельцем.
Иные факторы отказа доступа к целевым папкам и методы их решений
Помимо основных причин со стороны безопасности операционной системы и влияния прав учетной записи пользователя, существует ряд иных причин, оказывающих воздействие на недоступность производимых операций с целевыми папками. Одни из них кроются в особых пользовательских разрешениях, другие – во влиянии стороннего программного обеспечения.
Особые разрешения к целевым папкам
В зависимости от типа пользователя для каждой папки в операционной системе существует определенный доступ к производимым действиям и функциям – изменению, чтению, выполнению, записи и другим. Если при попытке внесения изменений в папку появляется характерная ошибка о недоступности, то ее необходимо проверить на существующие разрешения, и, в случае их отсутствия, активировать.
Для проверки текущих разрешений нажимаем правой кнопкой мыши на папке и в контекстном меню переходим в «Свойства».
В свойствах переходим во вкладку «Безопасность», где представлены определенные разрешения, допустимые для применения к папке, к определенным группам или пользователям.
Для возможности изменения допустимых разрешений к папке в текущей учетной записи необходимо сделать следующие шаги.
Во вкладке «Безопасность» переходим в «Дополнительно».
В дополнительных параметрах безопасности для папки нажимаем на «Изменить разрешения».
Нажимаем «Изменить».
В выборе пользователя или группы жмем «Дополнительно».
В появившемся окне нажимаем «Поиск».
Находим текущую учетную запись, выделяем ее и нажимаем «ОК».
Нажимаем «ОК».
И еще раз «ОК».
После всех проделанных действий внесение изменений допустимых разрешений к папке становится доступным.
Для изменения разрешений в свойствах папки нажимаем на «Изменить».
Ставим галочку на действии полного доступа и нажимаем «ОК», после чего папка полностью переходит в наше распоряжение.
Включаем полный доступ
Отключение антивирусного ПО и анализ системы на наличие вирусов
Причиной недоступности папок может являться антивирусное программное обеспечение, которое в целях безопасности способно заблокировать к ним доступ ввиду предполагаемой угрозы.
Решением проблемы является отключение антивирусного ПО.
Для этого посредством поиска переходим в параметр «Безопасность Windows».
Слева выбираем раздел «Защита от вирусов и угроз» и в подразделе «Параметры защиты от вирусов и других угроз» нажимаем на «Управление настройками».
Отключаем функцию «Защита в режиме реального времени».
В зависимости от установленного антивируса местонахождение его отключения может изменяться.
Кроме этого, необходимо произвести анализ и сканирование системы на наличие вирусов, которые также могут блокировать доступ к системным папкам и файлам.
Для этого в разделе «Защита от вирусов и угроз» выполняем проверку.
Проверка доступности в безопасном режиме
Проверку на доступность целевых папок можно осуществить при помощи безопасного режима, так как в нем отключено большинство служб, сервисов и драйверов, которые могут отвечать за безопасность системы.
Для запуска операционной системы в безопасном режиме переходим в параметр «Конфигурация системы».
В появившемся окне открываем вкладку «Загрузка», в разделе «Параметры загрузки» ставим галочку напротив безопасного режима и нажимаем «ОК».
После перезагрузки операционная система произведет загрузку в безопасном режиме, где можно будет проверить папки на доступность. Для загрузки операционной системы в обычном режиме заходим в параметр конфигурации системы, снимаем галочку с безопасного режима, нажимаем «ОК» и перезагружаем компьютер.
Unlocker
Еще одно решение, которое может сделать возможным доступ к целевой папке — использование стороннего программного обеспечения на примере Unlocker. Unlocker – бесплатная утилита, позволяющая разблокировать любые папки и файлы, независимо от использования их системными процессами и программами в настоящий момент времени.
Функциональность утилиты проста в использовании:
При запуске приложения открывается обзор файлов и папок. Выбираем нужную нам папку или файл и нажимаем «ОК».
После выбора папки или файла откроется окно действия, которое необходимо выполнить с объектом. Выбираем действие и нажимаем «ОК»
Принимайте во внимание тот факт, что какие-либо изменения в недоступные папки и файлы могут привести к системному сбою операционной системы. Автор материала: Павел Саенко
Автор материала: Павел Саенко
Как делать грамотно и быстро
Быстрее всего запускать редактор реестра или командную строку с правами системы или TrustedInstaller и вносить изменения. Тогда не надо будет тратить время на смену прав и их восстановление.
Внесение изменений в реестр от имени учетной записи «Система»
Если владельцем раздела реестра является специальная учетная запись «Система», существует способ внести изменения в раздел, не изменяя владельца и разрешений. Для этого используется утилита PsExec, входящая в набор утилит Марка Руссиновича PsTools. Суть способа сводится к запуску редактора реестра от имени системы.
- Загрузите набор PsTools и распакуйте утилиту PsExec в папку Windows, чтобы не указывать к ней путь в командной строке.
- Откройте командную строку от имени администратора и выполните команду:
psexec64 -i -s regedit
Запустится редактор реестра, причем от имени системы, что задается параметром -s (параметр -i обеспечивает интерактивный запуск приложения).
В этом легко убедиться с помощью другой утилиты Марка Руссиновича – Process Explorer. В свойствах процесса видно, от чьего имени он запущен.
Теперь вы можете вносить изменения в разделы реестра, владельцем которых является учетная запись «Система».
Еще несколько вариантов решения
- В ситуации, когда проблема наблюдается при обращении к какому-либо элементу сети, может помочь добавление всех компьютеров, являющихся участниками сети в «Домашнюю группу». При этом установив тип сетевого профиля «Домашняя сеть». В Windows 7 все это делается через «Центр управления сетями». В Windows 10, начиная с обновления 1803, такая возможность пропала. Альтернативный вариант – изменить сетевой профиль с «Общедоступного» на «Частный». Как все это делается, читайте в статье «Не найден сетевой путь».
- Еще один вариант — загрузиться с LiveCD и производить любые манипуляции с нужными файлами.
Профессиональная помощь
В этом вам поможет наш специалист.
Оставьте заявку и получите Бесплатную консультацию и диагностику специалиста!
Об автореВиктор Трунов
IT-специалист с 10-летним стажем. Профессионально занимаюсь ремонтом, настройкой компьютеров и ноутбуков. В свободное от работы время веду свой блог «Оноутбуках.ру» и помогаю читателям решать компьютерные проблемы.
Если в Windows 8 или Windows 8.1 вы попробуете открыть, переместить или отредактировать какой-либо системный файл, то, скорее всего, получите ошибку, указывающую на отсутствие прав доступа. Причем ошибка эта возникает даже в том случае, если вы работаете с правами администратора. А для чего собственно нужно вмешиваться в систему и что-то там изменять? Причин тому может быть множество. Допустим, вам нужно вручную отредактировать лог или изображение или заменить файл ради какого-то смелого эксперимента. Так вот, сделать это вы не сможете, даже обладая правами администратора.
Причина в том, что в Windows 8 существуют права еще более высокого уровня доступа, если можно так выразиться права root. Принадлежат они самой системе. Чтобы получить их, вам нужно изменить несколько простых настроек. Есть два варианта – изменение прав доступа вручную и с помощью специальной утилиты TakeOwnershipEx. Для начала рассмотри первый способ. Допустим, вам нужно получить полные права доступа к системному файлу twinui.dll. Кликните по нему правой клавишей мыши и в контекстном меню выберите Свойства.
В окне свойств переключаемся на вкладку «Безопасность» и жмем «Дополнительно».
При этом откроется окно дополнительных параметров безопасности.
В верхней части окна вы можете видеть имя файла и путь к нему, а также имя истинного его владельца. По умолчанию это TrustedInstaller, для некоторых типов файлов это может быть СИСТЕМА. Вот именно его и нужно сменить. Нажмите «Изменить», в открывшемся окошке впишите ваше имя пользователя и, нажав кнопку «Проверить имена», убедитесь в корректности указанного имени. Если оно указано правильно, к нему добавится имя компьютера. Нажмите OK и сохраните результат редактирования.
Теперь возвращаемся к окну свойств twinui.dll, жмем кнопку «Изменить»,
в списке выбираем имя пользователя, которого мы назначили вместо TrustedInstaller, устанавливаем в чекбоксах галочки и сохраняем результат.
Поздравляем, отныне вы полноправный владелец этого объекта. Почти таким же самым образом можно устанавливать права доступа и к каталогам.
Все, что до этого момента мы делали вручную, можно сделать с помощью утилиты TakeOwnershipEx. Это очень простое и легкое в использовании приложение выполняет все вышеописанные операции, только намного быстрее. В окне утилиты нужно нажать кнопку «Получить права доступа» и указать путь к папке или файлу, которые нужно «разблокировать».
Утилита запоминает все изменения, так что восстановить права доступа не составит особого труда, тем более что для этого в TakeOwnershipEx имеется соответствующая опция.
Кстати, при инсталляции программа встраивается в Проводник, что делает работу с ней еще более удобной и быстрой.
По сравнению с первым способом использование утилиты имеет определенные ограничения. Так, вы не сможете устанавливать права на каталоги рекурсивно, то есть при установке прав на папку, вложенные папки и содержащиеся в них файлы не обрабатываются
И в заключение хотелось бы обратить ваше внимание на следующее. Изменять права доступа к системным файлам и каталогам без особой нужды не рекомендуется, так как это ослабляет защиту Windows и делает ее уязвимой перед атаками вредоносного ПО
Если это возможно, после редактирования того или иного системного объекта права доступа к нему необходимо вернуть к значениям по умолчанию.
- https://remontka.pro/destination-folder-access-denied-windows/
- https://onoutbukax.ru/net-dostupa-k-tselevoj-papke-reshaem-problemu-2/
- https://www.white-windows.ru/how-in-windows-8-and-8-1-configure-rights-access-file/
Исправление работы поиска в панели задач
Прежде чем приступать к другим способам исправления проблемы, рекомендую попробовать встроенную утилиту устранения неполадок поиска и индексирования Windows 10 — утилита автоматически проверит состояние необходимых для работы поиска служб и, если требуется, выполнит их настройку.
Способ описан таким образом, чтобы сработал в любой версии Windows 10 с начала выхода системы.
- Нажмите клавиши Win+R (Win — клавиша с эмблемой Windows), введите control в окно «Выполнить» и нажмите Enter, откроется панель управления. В пункте «Просмотр» вверху справа поставьте «Значки», если там указано «Категории».
- Откройте пункт «Устранение неполадок», а в нем в меню слева выберите «Просмотр всех категорий».
- Запустите устранение неполадок для «Поиск и индексирование» и следуйте указаниям мастера устранения неполадок.
По завершении работы мастера, если будет сообщено, что какие-то неполадки были устранены, но при этом поиск не заработает, выполните перезагрузку компьютера или ноутбука и проверьте снова.
Удаление и перестроение поискового индекса
Следующий способ — удалить и перестроить поисковый индекс Windows 10. Но прежде чем начать, рекомендую сделать следующее:
- Нажмите клавиши Win+R и ввердите services.msc
- Убедитесь, что служба Windows Search запущена и работает. Если это не так, дважды нажмите по ней, включите тип запуска «Автоматически», примените настройки, а затем запустите службу (уже это может исправить проблему).
После того, как это было сделано, выполните следующие шаги:
- Зайдите в панель управления (например, нажав Win+R и введя control как это было описано выше).
- Откройте пункт «Параметры индексирования».
- В открывшемся окне нажмите «Дополнительно», а затем нажмите кнопку «Перестроить» в разделе «Устранение неполадок».
Дождитесь окончания процесса (поиск будет недоступен некоторое время, в зависимости от объема диска и скорости работы с ним, также может «зависнуть» окно, в котором вы нажали кнопку «Перестроить»), а через полчаса-час попробуйте воспользоваться поиском снова.
Примечание: следующий способ описан для случаев, когда не работает поиск в «Параметры» Windows 10, но может решить проблему и для поиска в панели задач.
Исправление работы поиска путем отключения интеграции с Bing
Этот метод может помочь, в случае со следующими симптомами: окно поиска открывается, но при вводе текста ничего не появляется. Решение возможно с помощью редактора реестра. Для отключения интеграции с Bing используйте следующие шаги:
- Запустите редактор реестра, нажав клавиши Win+R на клавиатуре, введя regedit и нажав Enter.
- Перейдите к разделу реестра HKEY_CURRENT_USER\SOFTWARE\Microsoft\Windows\CurrentVersion\Search\
- В правой части редактора реестра нажмите правой кнопкой мыши и выберите Создать — Параметр DWORD32 (даже для 64-бит Windows 10). Задайте имя BingSearchEnabled для параметра.
- Если этот параметр уже присутствует и его значение отличается от 0 (ноль), дважды нажмите по нему и задайте значение 0.
- Дважды нажмите по параметру CortanaConsent в правой части редактора реестра, задайте значение 0 для него. При отсутствии параметра, создайте его (DWORD32).
После этого закройте редактор реестра и выполните перезагрузку компьютера или ноутбука, поиск должен заработать.
Что делать, если не работает поиск в параметрах Windows 10
В приложении «Параметры» Windows 10 есть собственное поле поиска, позволяющие быстрее найти нужные настройки системы и иногда оно перестает работать отдельно от поиска на панели задач (для этого случая может помочь и перестроение поискового индекса, описанное выше).
В качестве исправления наиболее часто оказывается работоспособным следующий вариант:
- Откройте проводник и в адресной строке проводника вставьте следующую строку %LocalAppData%\Packages\windows.immersivecontrolpanel_cw5n1h2txyewy\LocalState а затем нажмите Enter.
- Если в этой папке присутствует папка Indexed, нажмите по ней правой кнопкой мыши и выберите пункт «Свойства» (если отсутствует — способ не подходит).
- На вкладке «Общие» нажмите по кнопке «Другие».
- В следующем окне: если пункт «Разрешить индексировать содержимое папки» отключен, то включите его и нажмите «Ок». Если он уже включен, то снимите о, а затем вернитесь в окно дополнительных атрибутов, снова включите индексирование содержимого и нажмите «Ок».
После применения параметров подождите несколько минут, пока служба поиска выполнит индексирование содержимого и проверьте, заработал ли поиск в параметрах.