Локальная подсистема печати не выполняется: как исправить ошибку?
вы можете столкнуться с ошибкой «Подсистема локальной печати не запущена» как при попытке подключить новый принтер, при открытии настроек уже настроенного локального принтера, так и при отправке документа на печать. Эта ошибка может появиться как в Windows 10, так и в Win 7 или 8.1.
Текст сообщения об ошибке может незначительно отличаться в зависимости от действия, которое вы пытаетесь выполнить с объектами в подсистеме печати. Например:
Windows не может подключиться к принтеру.
Подсистема локальной печати не запущена. Перезагрузите подсистему или перезагрузите компьютер.
В английской версии Windows ошибка может выглядеть так:
Прежде всего, вам нужно проверить, работает ли диспетчер очереди печати. Если служба печати отключена, может возникнуть ошибка 0x000006ba.
- Для этого откройте Консоль управления службами (services.msc);
- В списке служб найдите службу диспетчера очереди печати);
- Убедитесь, что служба запущена (статус — «Выполняется») и что тип запуска — «Автоматический»;
- Перезапустите службу;
- Если служба не запущена, измените тип запуска службы и запустите ее;
- На вкладке «Зависимости» убедитесь, что служба диспетчера очереди печати зависит от служб удаленного управления процедурами (RPC) и службы HTTP (служба HTTP). Чтобы служба печати работала правильно, эти службы должны быть запущены. Если зависимости не настроены, вы можете восстановить их с помощью команды: sc config spooler depends = RPCSS
Вы также можете проверить состояние службы печати из командной строки, выполнив команду:
диспетчер очереди запросов sc
В этом примере вы можете видеть, что служба запущена (Выполняется).
Если служба диспетчера печати отсутствует или не запускается, попробуйте очистить очередь печати и удалить файлы в папке C: windowssystem32spoolPrinters (при остановленной службе печати). Затем проверьте, включен ли компонент печати Windows:
- Перейдите в Панель управления -> Все элементы панели управления -> Программы и компоненты -> Включение или отключение компонентов Windows
- В списке компонентов найдите раздел «Услуги печати и документации»;
- Убедитесь, что включены следующие службы: Клиент печати через Интернет, Служба печати LPD и Факсы и сканирование Windows;
- Вы можете попробовать переустановить компоненты: отключить их, сохранить изменения, а затем снова включить.
Если вы видите ошибку «Локальная подсистема печати не работает» при попытке подключить сетевой принтер, совместно используемый другим компьютером, попробуйте подключить сетевой принтер через локальный порт (используя адрес принтера в формате PCName1HP2000 в качестве имени порта). Процедура подключения сетевого принтера через локальный порт подробно описана в статье Печать на сетевой принтер в Windows 10 из-под XP.
Если ничего не помогает, запустите Мастер исправления печати: Параметры -> Обновления и безопасность -> Принтер (средство устранения неполадок печати) -> Запустить средство устранения неполадок.
Как работает подсистема печати?
В процедуре печати документа выделяется серия шагов, которые представляют собой наборы процессов отдельных компонентов подсистемы.
— клиентские процессы, — процессы диспетчера очереди печати;
— Процессы печати.
Нас интересуют первые два набора процессов, поскольку обсуждаемая ошибка не на уровне принтера.
Когда пользователь, сформировав задание, отправляет его на обработку, графическое приложение вызывает функции низкоуровневой библиотеки GDI.
Эта библиотека отвечает за правильное отображение графических элементов документа. GDI, в свою очередь, вызывает процедуры драйвера принтера для печати документа.
Эта библиотека не используется, если процесс инициируется из приложения WPF, затем запускается печать XPS.
В обоих случаях дальнейшая обработка задания передается клиентской стороне диспетчера очереди печати. Диспетчер представляет собой многокомпонентную систему клиент-серверной архитектуры.
Драйвер winspool.drv действует как клиент. Сюда отправляется работа пользователя.
Функции драйвера через механизм удаленного вызова процедур (RPC) используют сервер spoolsv.exe в процессе обработки задания, которое, в свою очередь, направляет локальный маршрутизатор печати, который, в свою очередь, подключает к работе другие службы.
совершенно очевидно, что проблема недоступного диспетчера возникает при передаче задания на клиентский уровень диспетчера очереди печати или при обращении драйвера клиента к стороне сервера — службе диспетчера очереди печати, которая по какой-то причине не запустилась или неудачно может начаться.
вызовы службы RPC, скорее всего, завершатся ошибкой.
Переустановка принтера и его драйверов
Самый кардинальный вариант решения ошибки 0x000006ba — это полная переустановка принтера и его драйверов. Сначала Вам следует определить, какой из двух вариантов используется у Вас. Далее действуйте согласной предложенным инструкциям ниже для каждого из способов подключения.
Локальный
- Удалим старое устройство печати из системы.
- Отключаем принтер от компьютера или ноутбука.
- Заходим через панель управления в раздел с принтерами и удаляем наш аппарат оттуда.
- В диспетчере устройств делаем то же самое.
- В окне сервера печати (Windows+R, а затем вводим «printerui /s») находим соответствующий пакет драйверов и удаляем их.
- Перезагружаем ПК.
- Подключаем устройство печати и ждем автоматической установки и копирования новых файлов его программного обеспечения в систему.
- Если принтер не появился в списке, то производим установку вручную.
Удаление драйвера и принтера из операционной системыДетальная инструкция действий с описанием каждого шага.
Ручная установка локального принтера на ПКПодробная инструкция по подключению и настройке печати.
Сетевой
- Выполните все действия из инструкции выше до пункта под номером 6.
- Дальше заходим в панель управления, а оттуда в раздел принтеров и нажимаем кнопку «Добавить» или «Установить» (в зависимости от версии «Виндовс»).
- Выбираем установку локального устройства.
- На этом шаге создаем новый порт, по которому в дальнейшем будет происходить подключение.
- Следуйте указаниям и командам мастера установки.
- Завершите процесс до конца.
- Перезагрузите «комп».
Варианты, как можно подключить сетевой принтерОписание всех способов, нужных настроек, вариантов подсоединения к устройству по сети.
Принтер отключен – как исправить
В первую очередь необходимо удовлетворить потребности принтера:
- при отсутствии тонера или чернил необходима заправка картриджей в Киеве;
- если тонер не закрепляется на бумаге, с вероятностью в 95% потребуется замена термопленки;
- диагностика, ремонт или замена блока питания.
Как подобные дефекты могут повлиять на статус принтера? Низкий уровень чернил или износ термопленки может привести к блокировке принтера. Это особое состояние печатной техники, в котором техника отказывается выполнять команды пользователя, пока не будет произведено обслуживание. Не забудьте напечатать пробную страницу и проверить уровень износа фотобарабан. Может пора провести восстановление картриджа? Если сетевой принтер отключен, хотя с ним все в порядке, пора переходить к устранению программных сбоев и ошибок.
1. Нажмите , введите в поле поиска control printers.
2. Найдите нужный принтер и кликните ПКМ. В списке откройте , далее нажмите . Уберите галочки напротив надписей и .
В 85% случаев это помогает решить вопрос с включением печатной техники. В течение нескольких минут те документы, которые находились в очереди, отправятся на распечатку.
Подтверждаем неисправность
Перед тем как приступить к устранению проблем, следует удостовериться, что отказ печатать происходит именно из-за указанной службы операционной системы. Чтобы проверить ее состояние, найдем ее среди остальных компонентов в перечне. Для этого нужно проделать несколько простых шагов.
- Открываем окно быстрого запуска команд комбинацией Windows+R.
- Вводим команду «services.msc».
- Ждем открытия списка служб.
- Находим в перечне «Диспетчер очереди печати» и открываем двойным щелчком мыши.
Теперь необходимо удостовериться, что она остановлена и не работает. Смотрим на соответствующие надписи в окне свойств, как это указано на рисунке ниже. При необходимости изменяем на нужные и принудительно запускаем, чтобы «оживить» работу принтеров. Тип запуска изменяем на «Автоматически» и нажимаем на кнопку «Запустить», а потом «Применить» и «ОК».
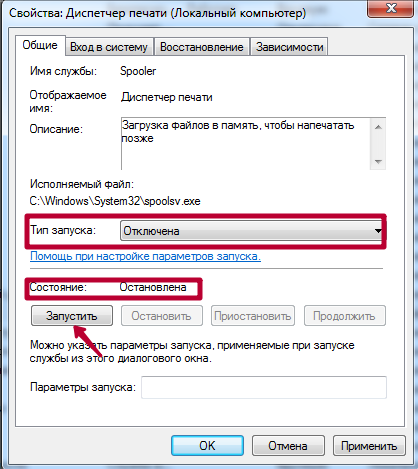
Нет службы печати в списке служб
Бывают случаи, когда можно не найти в длинном списке нужную нам службу печати. Тогда можно поискать по имении «Printers Spooler», если используется английский интерфейс ОС Windows. Если даже и так ничего не находится, то ситуация довольно проблемная. Это означает, что пользователь (Вы или кто-то другой) случайно или не зная об этом удалили важные файлы в системных папках на диске с «Виндой». Еще одной причиной пропадания диспетчера печати может быть наличие вредоносного ПО, а попросту вирусов, на ПК. Решение могут быть такие:
- Проверить реестр системы, а именно значение параметра DependOnService в ветке HKEY_LOCAL_MACHINE/SYSTEM/CurrentControlSet/Services/Spooler. Оно должно быть равным «RPCSS http». Измените в случае несоответствия. зайти в редактор можно через быстрый запуск (Windows+R) и командой «regedit».
- Чистка «компа» от вирусов полноценным антивирусом или одноразовой бесплатной утилитой.
- Возврат к точке восстановления, если такова была создана.
- Переустановка системы полностью.
Суть проблемы
При попытке скопировать любой документ или изображение на мониторе в верхней части всех окон появляется уведомление от Диспетчера печати, в котором говорится, что система не может подключиться к нему и подсистема не может работать.
Такое явление возникает при подключении устройства, чаще всего, с первой попытки, так как оно подключается именно к настройкам устройства и его взаимодействию с ПК.
крайне редко такую ошибку может выдать тот, который до этого исправно работал.
Что означает это уведомление? Он информирует пользователя о том, что в Менеджере есть ошибка, которая не позволяет ему выполнить задачу или подключиться к нему.
именно невозможность подключения часто является причиной такой проблемы.
Таблица 1. Типы проблем
| Услуга не работает при подключении к сети | Сеть |
| Журнал диспетчера печати забит | Местный |
| Служба диспетчера печати отключена | Сеть, локальная |
Но иногда есть и другая причина. Это накопление большого количества «мусора» в папке журнала компьютера, которая формирует очередь.
Такой «хлам» накапливается из-за установки ненужного и разного ПО для устройства, драйверов и т.д.
Сообщение системы о сбое
«Подсистема локальной печати не работает. Перезагрузить систему »,« Невозможно подключить принтер »,« Подсистема печати недоступна »- распространенные ошибки при использовании печатающих устройств в Windows 7, 8, 10. Но в большинстве случаев вы можете исправить их самостоятельно, не прибегая к специализированным сервисам.
Причины проблем могут быть разными:
- вирус;
- отключить службу или компонент;
- неправильно установленные драйвера;
- проблемы с подключением устройства;
- ошибки в системных файлах;
- «Засорение» очереди печати.
Исправив эти ошибки, вы сможете восстановить работу устройства.
Решаем проблемы с открытием Мастера добавления принтеров
Самой распространенной считается неисправность системной службы, которая как раз и отвечает за «Диспетчер печати». Вызывают ее определенные изменения в операционной системе, заражение вредоносными файлами или случайно сбросившиеся настройки. Давайте рассмотрим все популярные методы исправления такой ошибки.
Подробнее: Борьба с компьютерными вирусами
Способ 2: Очистка реестра
Периодически реестр переполняется временными файлами, иногда случайному изменению подлежат системные данные. Поэтому мы настоятельно рекомендуем очистить реестр и восстановить его с помощью специальных средств. Руководства по этой теме вы найдете в следующих материалах:
Подробнее:Как очистить реестр Windows от ошибокЧистка реестра с помощью CCleanerВосстановление реестра в Windows 7
Способ 3: Восстановление системы
Если вы столкнулись с тем, что Мастер добавления принтеров перестал отвечать только в определенный момент, а до этого функционировал нормально, скорее всего, проблема заключается в каких-то изменениях системы. Откатить их можно буквально за несколько действий. Однако вместе с этим с компьютера может быть удалена ваша информация, поэтому советуем заранее ее скопировать на съемный носитель или другой логический раздел жесткого диска.
Подробнее: Варианты восстановления ОС Windows
Способ 4: Сканирование системы на ошибки
Появление различных сбоев в операционной системе провоцирует нарушение роботы встроенных и установленных компонентов, в том числе относится это и к Мастеру добавления принтеров. Мы советуем обратиться за помощью к стандартной утилите Виндовс, которая запускается через «Командную строку». Она предназначена для того, чтобы сканировать данные и исправлять найденные ошибки. Вам достаточно запустить «Выполнить» комбинацией клавиш Win + R, ввести там и нажать на «ОК». В «Командной строке» напечатайте следующую строку и активируйте ее:
Дождитесь завершения сканирования, перезапустите компьютер и проверьте работоспособность службы печати в «Командной строке», введя и нажав Enter.
Способ 5: Активация компонентов службы печати
Службы документов и печати состоят из нескольких компонентов, каждый из которых работает по отдельности. Если один из них находится в отключенном состоянии, это может провоцировать сбои в функционировании рассматриваемого Мастера. Поэтому в первую очередь мы рекомендуем проверить эти компоненты и при надобности запустить их. Вся процедура выглядит следующим образом:
- Через меню «Пуск» перейдите в «Панель управления».
Выберите категорию «Программы и компоненты».
В меню слева переместитесь в раздел «Включение или отключение компонентов Windows».
Дождитесь, пока все инструменты будут загружены. В списке отыщите директорию «Службы печати и документов», после чего разверните ее.
Отметьте галочками каждую открывшуюся директорию.
Кликните на «ОК», чтобы применить настройки.
Дождитесь, пока параметры вступят в силу, после чего следует перезагрузить компьютер. Перед вами отобразится соответствующее уведомление.
После перезапуска снова проверьте работоспособность Мастера добавления принтеров. Если этот метод не принес никаких результатов, переходите к следующему.
Способ 6: Проверка службы «Диспетчер печати»
Встроенная в ОС Виндовс служба «Диспетчер печати» отвечает за все действия с принтерами и вспомогательными утилитами. Она должна быть запущена, чтобы корректно справляться со своей задачей. Мы рекомендуем проверить и настроить ее, если это будет необходимо. Вам нужно выполнить следующее:
- Откройте меню «Пуск» и перейдите в «Панель управления».
Выберите категорию «Администрирование».
В ней откройте «Службы».
Опуститесь немного вниз по списку, чтобы отыскать «Диспетчер печати». Кликните дважды левой кнопкой мыши по этой строке.
Во вкладке «Общие» проверьте, чтобы служба запускалась автоматически, на данный момент была включена. Если параметры не соответствуют, измените их и примените настройки.
Кроме этого советуем перейти «Восстановление» и выставить «Перезапуск службы» для случая первого и второго сбоя в работе службы.
Перед выходом не забудьте применить все изменения, а также рекомендуется перезагрузить ПК.
Как видите, есть шесть различных методов, как можно решить проблему с запуском Мастера добавления принтера. Все они отличаются и требуют от пользователя осуществления определенных манипуляций. По очереди выполняйте каждый метод, пока не подберется тот, который поможет решить поставленную задачу.
Опишите, что у вас не получилось.
Наши специалисты постараются ответить максимально быстро.
Проблемы с печатью в Firefox
Хотя проблем с печатью может быть много, давайте обсудим общие проблемы здесь.
Хотя размеры нашего экрана обычно не совпадают с размерами листа формата А4, мы могли бы соответствующим образом изменить настройки. Например. При редактировании документа в MS Word размеры по умолчанию в документе соответствуют размеру А4, но это не относится к веб-странице. Если изначально не правильно, мы могли бы сделать это вручную.
1] Нажмите на пункт меню в правом верхнем углу экрана и выберите «Печать». Откроется страница предварительного просмотра. Интересно, что предварительный просмотр будет не точной копией экрана, а лучшим вариантом перед печатью. Опции для редактирования страницы предварительного просмотра печати будут на панели сверху.
2] Убедитесь, что для шкалы установлено значение сжать до размера .
3] Ориентация должна быть установлена на Портрет .
4] Выберите опцию «Параметры страницы», чтобы открыть окно настройки страницы.
5] На вкладке «Поля и верхний/нижний колонтитул» выберите поля в соответствии с вашими потребностями.
6] Нажмите Ok и сохраните настройки.
2] Невозможно распечатать из Firefox
Наш первый подход к невозможности распечатать страницу должен заключаться в том, чтобы проверить, правильно ли мы используем принтер. После настройки предварительного просмотра при необходимости, после нажатия кнопки «Печать», подтвердите принтер в разделе «Имя».
Если принтер работает правильно, мы можем попытаться изолировать проблему следующим образом:
Если мы не можем напечатать веб-страницу, проблема может быть связана с браузером, веб-страницей или принтером. Таким образом, чтобы подтвердить, мы попытались бы поменять их местами один за другим.
1] Попробуйте распечатать одну и ту же веб-страницу, используя другой браузер. Если это печатает, проблема была с Firefox.
2] Если он не печатается после смены браузера, попробуйте распечатать другую веб-страницу. Если это работает, проблема, вероятно, была с веб-страницей.
3] Последнее, если ни один из вышеперечисленных шагов не работает, попробуйте распечатать автономную страницу (например, файл MS Word). Если файл MS Word тоже не печатается, мы можем с уверенностью предположить, что проблема связана с принтером. В таком случае мы могли бы использовать средство устранения неполадок принтера.
Предполагая, что проблема связана с Firefox, мы можем попробовать следующие решения:
A] Сброс настроек принтера Firefox
1] Введите about: config в адресной строке и нажмите Enter. Появится предупреждение «Это может привести к аннулированию гарантии». Выберите «Я принимаю на себя риск».
2] Введите print_printer в поле поиска и, когда опция станет видимой, щелкните правой кнопкой мыши на print_printer. Нажмите Сбросить .
3] Нажмите Ctrl + Shift + Q, чтобы выйти из Firefox.
Перезапустите Firefox и проверьте, сохраняется ли проблема.
B] Сброс всех настроек принтера Firefox, удалив профиль
1] Нажмите значок меню в правом верхнем углу браузера> Справка> Информация об устранении неполадок.
2] В разделе «Основные сведения о приложении» найдите папку профиля и нажмите «Открыть папку».
3] Выйдите из Firefox, нажав Ctrl + Shift + Q.
4] Найдите файл prefs.js в папке и скопируйте его в другое место в качестве резервной копии.
5] Теперь откройте исходный файл prefs.js (или просто prefs, если расширения недоступны) в Блокноте.
6] Найдите и удалите все строки, начинающиеся с print_ , а затем сохраните файл.
3] Проблемы со шрифтом по умолчанию/Невозможно распознать шрифт
Обычно шрифтом по умолчанию для Firefox является Times New Roman, и некоторые принтеры не могут его распознать. Шаги, чтобы исправить то же самое:
1] Введите about: Предпочтения в адресной строке и нажмите Enter, чтобы открыть страницу настроек.
2] На панели «Общие» выделите «Шрифты и цвета» в разделе «Язык и внешний вид».
3] Изменить шрифт по умолчанию. Mozilla рекомендует использовать Trebuchet MS для принтера.
4] Закройте вкладку about: settings , и настройки будут сохранены.
Надеюсь, что приведенные здесь рекомендации помогут вам решить проблемы с принтером Firefox.
Восстановление файлов
Если структура системных файлов на вашем компьютере нарушена, это может вызывать различные ошибки, в том числе и ошибку печати. Для решения проблемы вам нужно будет провести некоторые манипуляции в «Командной строке». Просто следуйте дальнейшей инструкции:
- Откройте перечень всех программ с помощью меню «Пуск».
В меню «Пуск» открываем «Все программы»
- Откройте системную папку «Стандартные».
Открываем системную папку «Стандартные»
- Найдите в этой папке «Командную строку», затем щёлкните по ней правой клавишей мыши и нажмите на «Запуск от имени администратора». Если запускать консоль без администраторских полномочий, то её функционал будет значительно урезан.
Запускаем «Командную строку»
- С помощью «Командной строки» вы можете проверить целостность файлов вашей ОС. Для этого введите команду «sfc /scannow и активируйте её нажатием на клавишу «Enter».
Проверяем целостность файлов вашей ОС с помощью команды
- Начнётся сканирование. Оно может занять достаточно много времени, так что запаситесь терпением. Данная команда проведёт не только сканирование, но и устранение проблем, связанных с отсутствием или повреждением системных файлов.
Проводится сканирование и устранение проблем, связанных с отсутствием или повреждением системных файлов
Примечание! Во время процедуры не закрывайте «Командную строку» – если вам нужно воспользоваться другими программами, то просто сверните её.
Если после окончания процедуры ошибка перестала вас беспокоить, то ваша миссия выполнена. Если даже это не помогло, то причина, вероятнее всего, заключается в наличии вредоносных файлов на вашем компьютере.
Как перезапустить службы печати Windows через консоль.
Открываем cmd через Пуск.
Напомню запускать его нужно обязательно от имени администратора.
И пишем в нем две волшебные команды
net start spooler
Не удается запустить службу печати windows
Все с запуском и остановкой службы печати я вас ознакомил, теперь покажу, что делать если у вас не удается ее запустить. Откройте свойства службы и перейдите на вкладку Зависимости
Обратите внимание, что для того чтобы она работала, требуется выполнение службы HTTP-служба и если она не работает, то системе не удалось запустить службу диспетчер печати
Если диспетчер печати отключается через несколько секунд после запуска, следует очистить очередь печати — удалить все файлы в папке \windows \system32 \spool \printers
. Если это не помогло и служба продолжает останавливаться или вылетать, нужно удалить драйвера печати (очистить папку\System32\spool\drivers ) и установитьновые драйвера с официального сайта производителя принтера.
К остальным способам решения стоит переходить только в том случае, если очистка папки printers и переустановка драйверов не помогла. Отключение службы печати может быть вызвано различными причинами: начиная от вирусной активности и заканчивая несовместимостью старых драйверов с новой Windows (проблема может появляться после обновления Windows 10), но наиболее частыми из них являются устаревшие драйвера или перегруженная папка spool.
Исправление ошибки
Внесение изменений в реестр
Редактирование делают с помощью встроенной программы редактирования реестра в Windows – regedit.exe.
Создание резервной копии реестра
Крайне важно предварительно сформировать резервную копию на случай ошибочных действий
- Зайдите в меню «Пуск».
- Нажмите комбинацию клавиш «Win+R». В строке ввода команд вбейте regedit.exe и «Enter». Запустится окно реестра.
- Сохраните существующие настройки реестра в новый файл через меню «Файл – Экспорт». Задайте имя файла и директорию для хранения. Нажмите на «Сохранить».
1
2
3
4
Правка реестра
- В уже открытом редакторе реестра раскройте дерево по следующему пути: — — — — — .
-
Разрешите вносить правки.
- В правой панели найдите «Device», мышью вызовите меню и выберите «Изменить».
- Первая запись в строчке – это текущий принтер по умолчанию. Ее надо стереть до запятой и вписать название нового аппарата. Запись «winspool,Ne00:» нужно оставить. Часть записи Ne00 может отличаться у вас. В нашем случае Ne04. Пример: если имя устанавливаемого печатающего устройства – HP Deskjet 2050 J510 series, то в строке должна получиться запись: «HP Deskjet 2050 J510 series,winspool,Ne04:». Нажмите «Enter» или «OK».
Перезагрузите систему, больше ошибка не должна появляться.
Если не помогло — более лёгкое решение
Более простым вариантом устранения ошибки является полное удаление файла Device с реестра (ПКМ-удалить)
или файла устанавливаемого принтера в той же директории CurrentVersion, только не в подпапке Windows, а Devices.
Не забываем перезагружать Windows.
Установка и обновление драйверов
Инсталляция драйверов делается через стандартный мастер установки. Запустите установочный файл драйвера и соблюдайте инструкции, появляющиеся на экране.
Обновляют драйвера через диспетчер устройств. Зайти в него можно через пункт контекстного меню ярлыка «Мой компьютер» — «Диспетчер устройств». В Windows 10 через пункт «Управление».
В меню «Устройства и принтеры» (заходим через Win+R и команду control printers) выбираем нужный аппарат, кликаем правой кнопкой мышки и жмём на «Устранение неполадок». Windows начнёт сканировать систему на наличие неисправностей. Если они будут обнаружены, высветится список проблем и возможность их автоматического исправления.
Сетевое решение
Универсальным решением является метод подключения по локальному порту. При таком способе вы вручную прописываете путь, с которым должна работать система.
Для того, чтобы сделать это, следуйте инструкции:
- Перейдите в Панель управления
одним из способов, описанных в предыдущем методе решения проблемы; - Перейдите в раздел Принтеры и устройства
(или Оборудование и Звук
, а оттуда – Добавление устройства
, в случае, если у вас на ПК установлена Windows 10); - Нажмите на кнопку Установка
в верхней части открывшегося окна; - Открывается окно, в котором перечислены возможные варианты устройств – нажимайте на раздел Добавить принтер
; - В открывшемся окне найдите поле Создать
новый порт и установите маркер в окошко напротив надписи; - Ниже в выпадающем списке раздела Тип порта
укажите Local Port
; - Нажмите на кнопку Далее
внизу окна; - Откроется небольшое окно, в котором необходимо прописать путь к нему (хотя оно и называется Имя порта
), необходимо учитывать пробелы, регистр и т. д.; - Нажимаем ОК
; - В следующем окне выбираем необходимый драйвер для нормальной работы устройства (скаченный или загруженный с карты памяти или диска);
- Снова нажимаем Далее
; - Затем еще несколько раз нажимаем на кнопку Далее
, соглашаясь с тем, что предлагает Мастер создания порта
, до тех пор, пока окно не закроется.
После этого перезагрузите компьютер. Теперь он должен работать исправно. Если же этого не случилось, то проверьте правильность написания пути еще раз.
При попытке добавления в систему нового принтера
и нажатии на кнопку «Установить принтер» пользователь может столкнуться с сообщением «Не удалось открыть мастер добавления принтеров. Локальная подсистема печати не выполняется». Установка принтера становится невозможна, перезагрузка системы не даёт ровным счётом ничего. В этой статье я расскажу, в чём суть ошибки «не удалось открыть мастер добавления принтеров», почему она возникает, и как исправить ошибку на вашем ПК.
«Не удалось открыть мастер добавления принтеров»
Как следует из текста данной ошибки, системе не удалось задействовать нужный программный инструментарий для добавления нового принтера в систему. Обычно причиной данной проблемы является некорректная работа системной службы, отвечающей за установку и работу локальных принтеров («Диспетчер печати»).
Кроме того, причинами ошибки могут выступать нестабильно работающие драйвера к принтеру, а также некорректное обновление операционной системы (такие случаи также фиксировались)
При этом проблема касается чаще всего локальных принтеров (локальная подсистема печати), сетевые же устройства работают более стабильно.

Причины проблем с диспетчером
Для понимания дальнейших манипуляций на компьютере следует выделить причины, по которым может останавливаться служба печати.
- Вредоносное программное обеспечение негативно воздействует на работу или попытки запустится разных служб, что влечет проблемы с работой принтера.
- Некоторые критичные файлы системы удалены пользователем или вирусами.
- Устарели драйвера, которые отвечают за правильную работы принтера. Или они несовместимы с последним обновлением Виндовс и вызывают конфликт.
- Служба не работает из-за проблем у других служб, от которой диспетчер печати зависит напрямую.



























