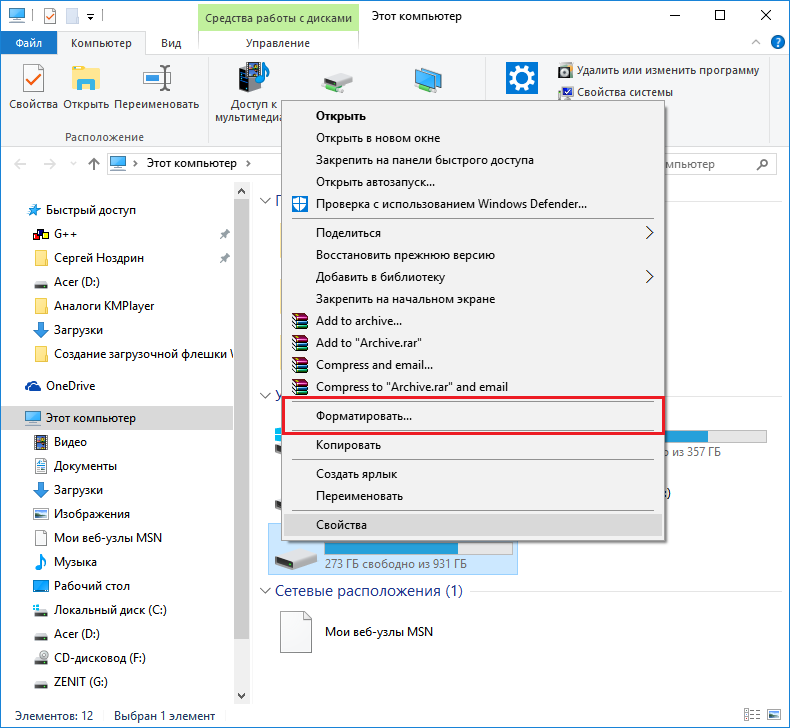Устройство еще используется: как безопасно извлечь флешку или внешний USB-диск
Предупреждение возникает, когда пытаемся безопасно извлечь внешние съемные накопители. На экране отображается уведомление: «Устройство еще используется. Завершите выполнение всех программ и закройте все окна, которое может использовать это устройство, а затем повторите попытку».
Это предупреждение вполне понятно, но многие указывают на то, что даже правильное закрытие всех программ не предотвращает отображения уведомления, и прошло уже достаточно время, как устройством перестали пользоваться. Однако есть методы, которыми можно воспользоваться для решения этой проблемы.
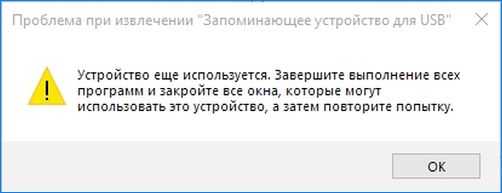
Запись ISO-образа на USB-флешку
Способ №1 — PowerISO
PowerISO — очень мощная программа для работы с ISO-образами. Позволяет их открывать, редактировать, извлекать из них файлы, добавлять в ISO-образы файлы, сжимать их, записывать на CD/DVD диски и флешки, и пр. Так же в PowerISO можно сделать образ любого своего диска, протестировать его, получить контрольную сумму (для оценки — битый ли файл. ).
В общем, как в PowerISO записать образ на флешку.
1) Первое, что делаете — открываете образ. Для этого нажмите кнопку «Открыть» , либо откройте меню файл, а затем укажите файл-образ. Так же можно воспользоваться нажатием клавиш Ctrl+O .
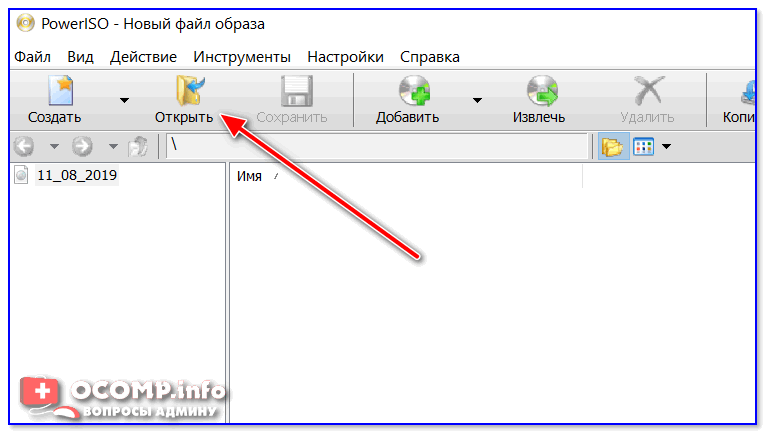
PowerISO — открытие ISO образа диска
2) Если образ был открыть и никаких предупреждений программа не выдавала, переходим к меню «Инструменты» . Выберите такую функцию, как «Создать загрузочный USB привод» (см. на стрелки на скриншоте ниже).
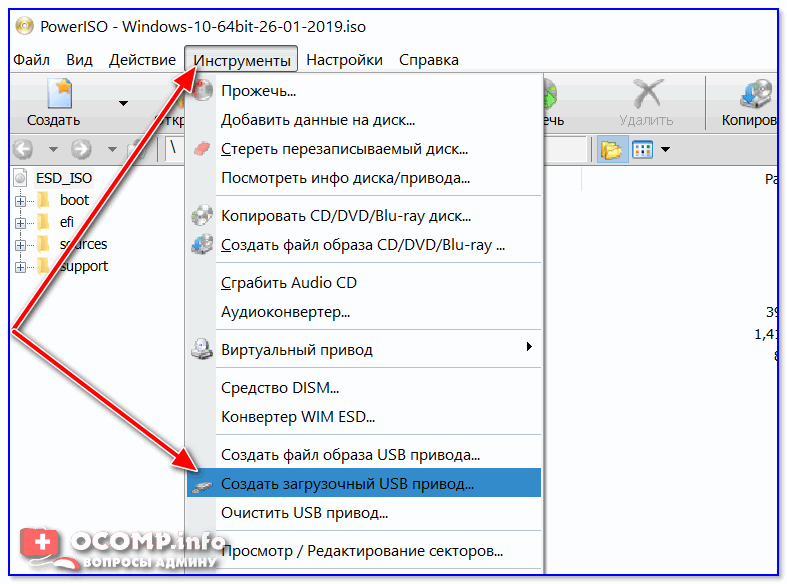
Создать загрузочный USB-привод
3) В некоторых случаях программа попросит дать ей права администратора. Просто соглашаемся: программа будет перезапущена, и вы продолжите процесс записи.
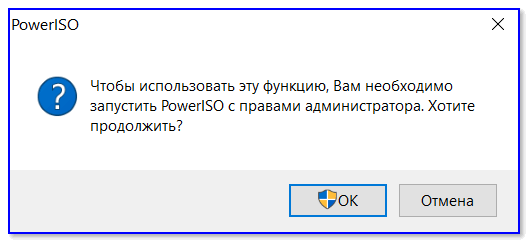
С правами администратора
4) В окне настроек записи, нужно:
в графе «USB привод» указать вашу флешку ( Осторожно! Не перепутайте буквы, т.к
в процессе записи все данные на флешке будут удалены;
метод записи: если вы записываете загрузочный образ ISO — выбирайте метод записи «USB — HDD» (например, для записи образов с Windows);
графу с файловой системой можно оставить по умолчанию;
далее нажмите «Старт» ;
кстати, обратите внимание, внизу окна даны ссылки на инструкции (несколько ссылок, в зависимости от записываемого образа).
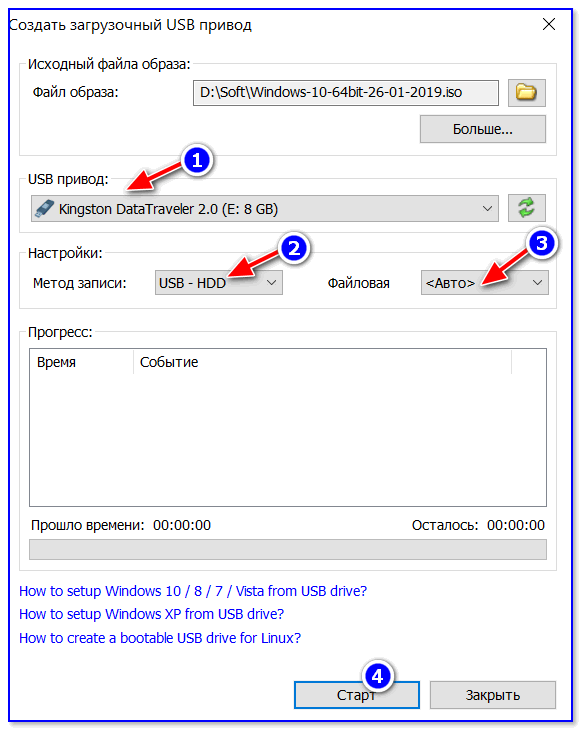
Настройки записи в PowerISO
5) Программа вас еще раз предупредит, что все данные на выбранной флешке будут удалены!
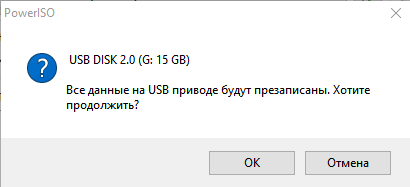
Предупреждение: флешка будет очищена
6) Далее начнется процесс записи. Время записи сильно зависит от:
- загрузки вашего компьютера посторонними задачами (рекомендую все лишнее выключить: по крайней мере, торренты, игры, видео-редакторы и пр. программы, сильно нагружающие ПК);
- размера записываемого образа;
- скорости работы USB-привода и самой флешки.
7) Если запись прошла хорошо и без ошибок: вы увидите сообщение «Запись USB привода успешно завершена» , как на скрине ниже.
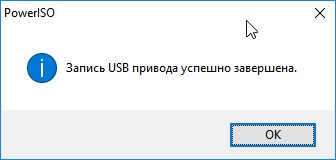
Успешная запись флешки
Способ №2 — UltraISO
UltraISO — самая знаменитая программа для работы с ISO образами. Умеет делать с ними практически все то же самое, что и первая: открывать, монтировать, редактировать и изменять, записывать загрузочные флешки, внешние жесткий диски, CD/DVD-диски пр.
Пользоваться ей столь же просто, как и первой. Обе, кстати говоря, поддерживают русский язык в полном объеме.
И так, начинаем работать в UltraISO
1) Для начала скачиваем (ссылка выше), устанавливаем и запускаем программу. Здесь особо комментировать нечего, разве только кроме одного — запустите программу от имени администратора (иначе может быть недоступна опция записи USB-флешки!).
Примечание ! Для запуска от администратора: просто щелкните по значку с программой UltraISO — и в контекстном меню выберите «Запуск от имени администратора», как показано на скрине ниже.
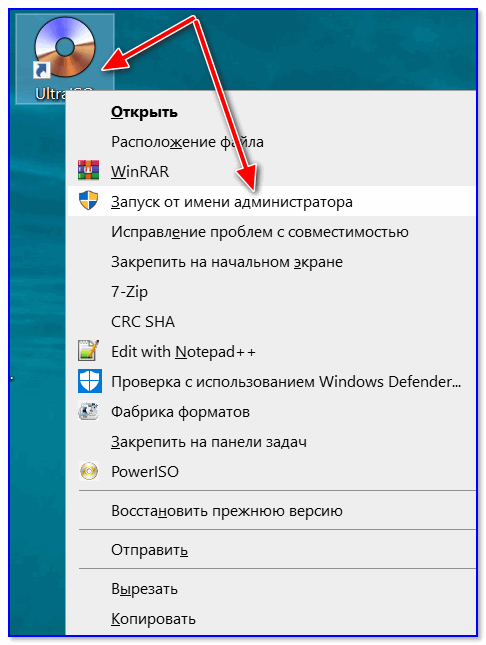
Запуск с правами администратора
2) Далее откройте файл-образ ISO (для этого нажмите меню » Файл/открыть «).
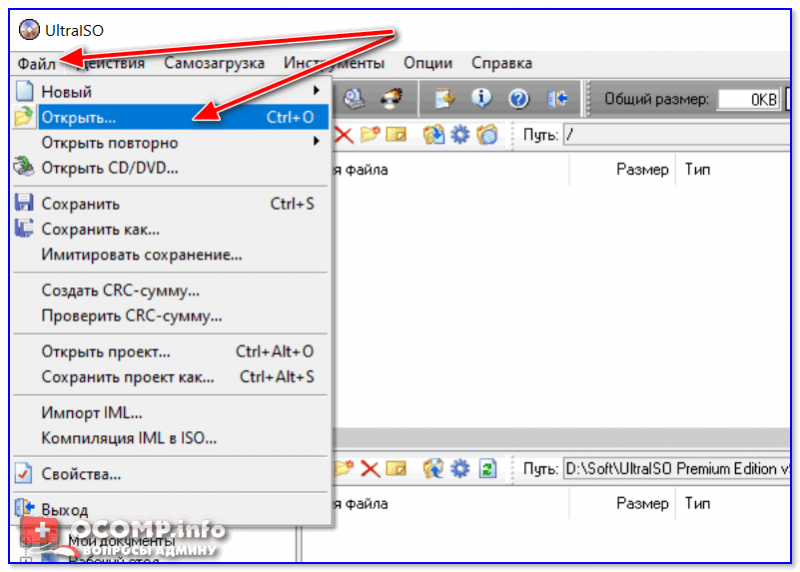
UltraISO — открытие образа
3) Если образ открылся, откройте меню » Самозагрузка/Записать образ диска » (см. скриншот ниже).
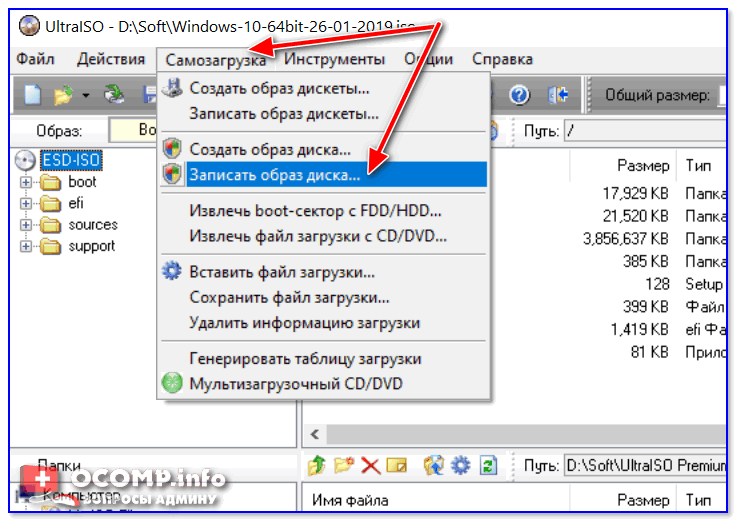
4) После чего необходимо задать настройки записи:
disk drive : выберите букву своей флешки (данные на ней будут удалены, поэтому — осторожно и внимательно!)
метод записи : либо USB-HDD+ , либо USB-HDD (это для записи загрузочных носителей, что в большинстве случаев и требуется). Сказать конкретно, что выбирать — довольно трудно, в большинстве случаев работает USB-HDD+ — но если вдруг ваша версия BIOS его не увидит, перезапишите флешку в режиме USB-HDD ;
далее нажмите кнопку «Записать» .
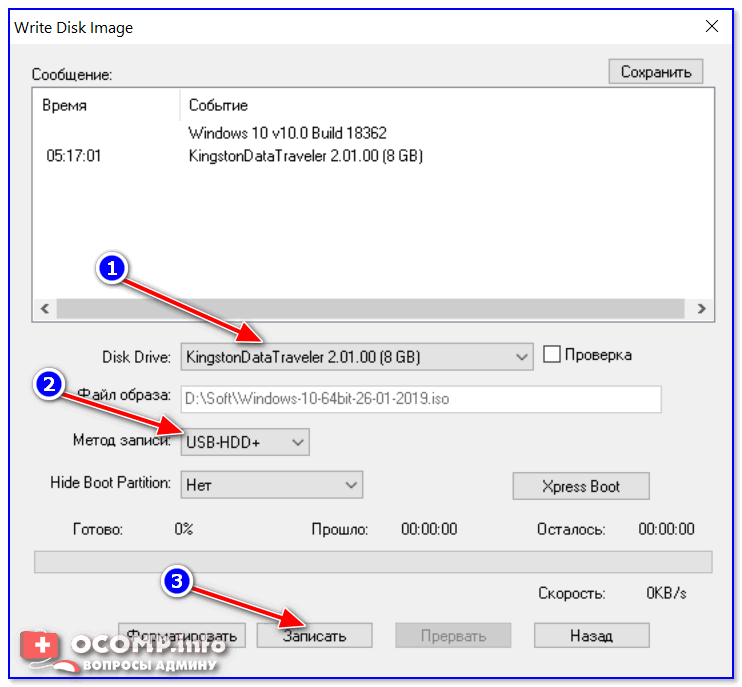
Настройки записи в UltraISO
5) Дальше появиться стандартное предупреждение об удаление всей информации с вашей флешки. Еще раз проверяем букву флешки и соглашаемся.
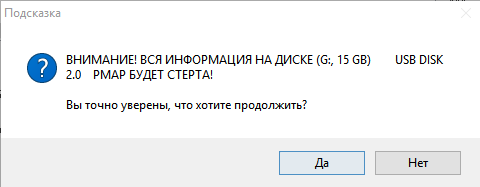
Предупреждение об удалении
6) Если все прошло успешно в сообщения программы вы увидите надпись: «Синхронизация кэша. Запись завершена!»
Обратите внимание, чтобы в списке сообщений программы не было ошибок, иначе ваш загрузочный образ просто выдаст ошибку при инсталляции Windows
Пример успешной записи показан на скрине ниже.

После записи флешки, обычно приступают к настройке BIOS и установке Windows.
Установка UltraISO
Начнем мы с установки приложения. Если оно у вас уже есть, просто пропустите данный раздел и переходите к следующему. Скачать программу для записи загрузочного накопителя можно с ее официального сайта. Это полностью бесплатно и не требует регистрации.
Приступаем к самой установке:
- Запускаем загруженный ранее дистрибутив.
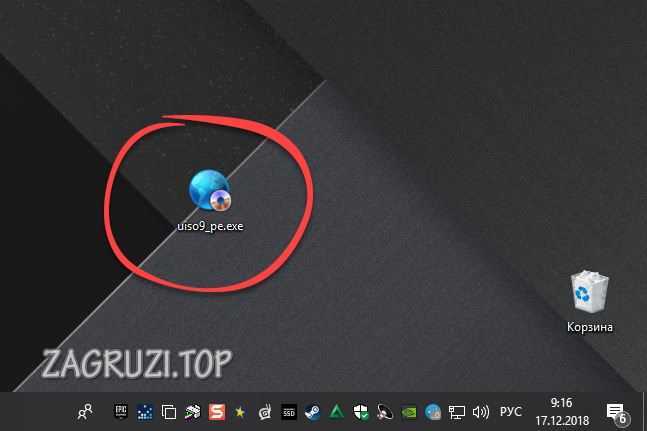
- Установив флажок, отмеченный цифрой «1» в позицию принятия условий использования, жмем кнопку перехода к следующему шагу.
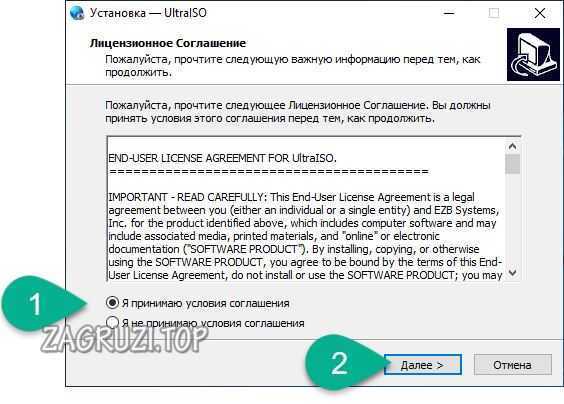
- При необходимости меняем путь к каталогу установки «УльтраИСО» и жмем кнопку «Далее».
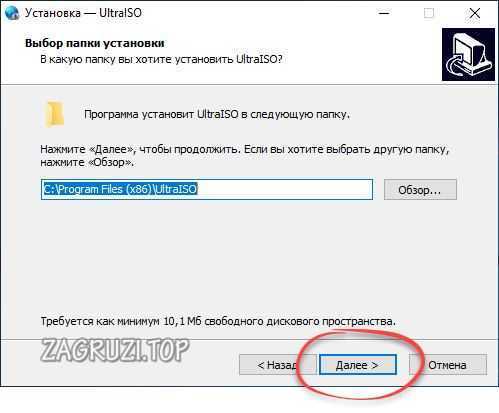
- Тут просто пропускаем окно, нажав на отмеченный элемент.
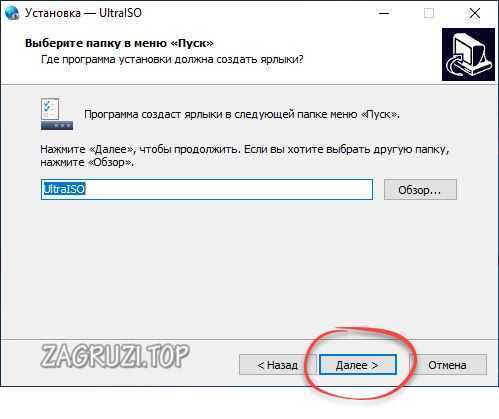
- Настраиваем 3 пункта: добавление иконки ПО на рабочий стол, включение ассоциации с .ISO-файлами и установка CD/DVD-эмулятора (этот пункт обязателен). Далее жмем обозначенную цифрой «2» кнопку.
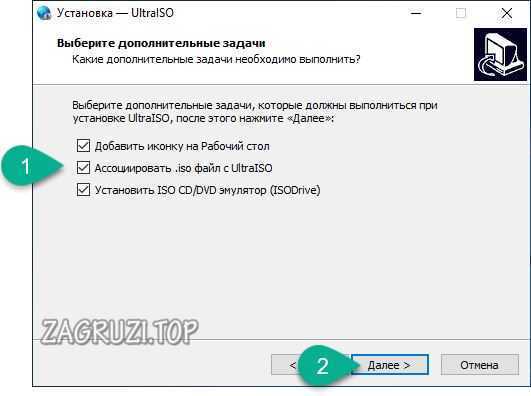
- Все готово к началу инсталляции. Нам нужно просто щелкнуть по «Установить».
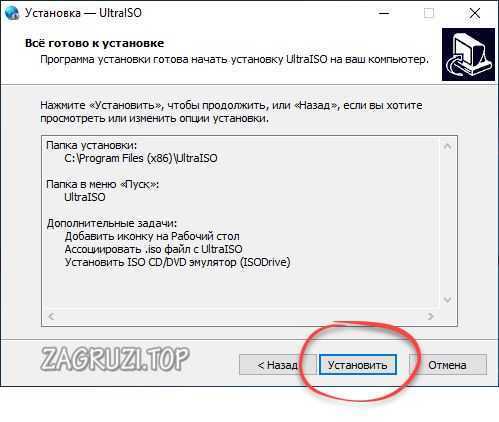
- Дожидаемся завершения процесса.
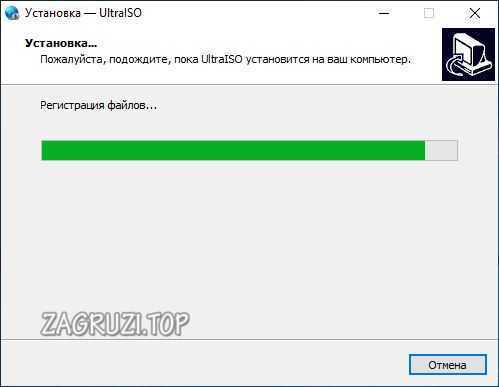
- Жмем кнопку, отмеченную на картинке ниже.
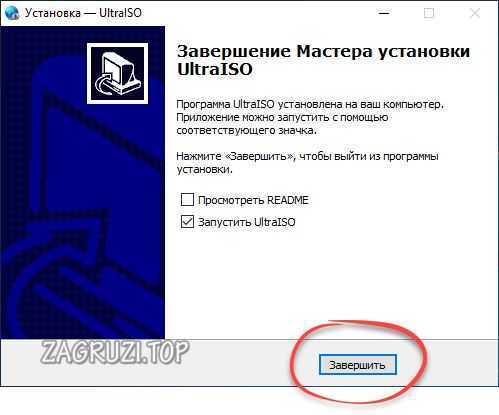
Готово. Наше приложение установлено, и мы можем приступать к записи мультизагрузочной флешки с его помощью.
Подготовка образа для записи через UltraISO
Чтобы сделать загрузочную флешку, используйте только лицензионное чистое ПО и не загружайте различных модифицированных версий, так как, в последствии, с ними не редко возникают проблемы при переносе файлов системы и последующей установке.
Если у вас есть скачанный Windows XP, 7, 8 или 10, следующим шагом будет установка и запуск программы UltraISO (кстати, ее можно бесплатно использовать в течение месяца). В рабочем окне программы нажмите кнопку открыть, она выделена красным квадратом на скриншоте:
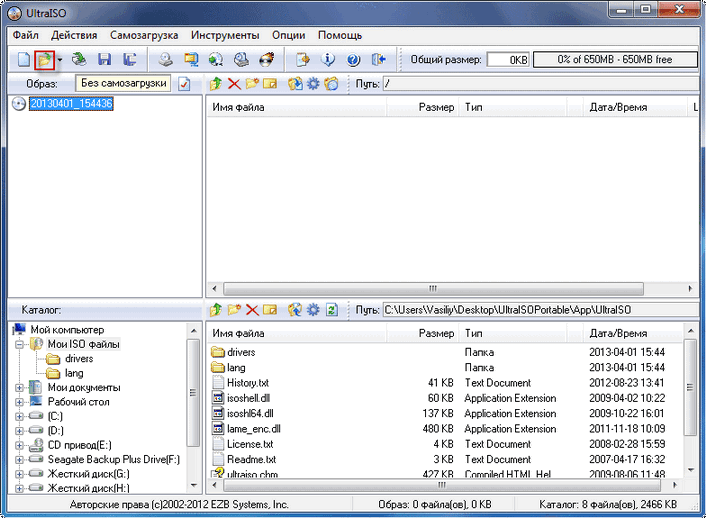
Далее откроется проводник. С его помощью, перейдите в папку с записанной копией Windows XP, 7, 8 или 10 и выберите ее. После этого нажмите кнопку Открыть. как это видно ниже.
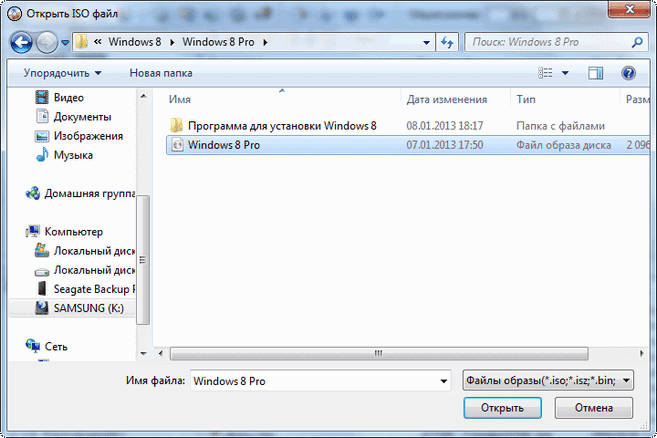
Будет запущен соответствующий инструмент для создания загрузочной флешки, а в верхней части программы откроется образ выбранной ОС (XP, 7, 8 или 10). Вы увидите список системных установочных файлов и папок.
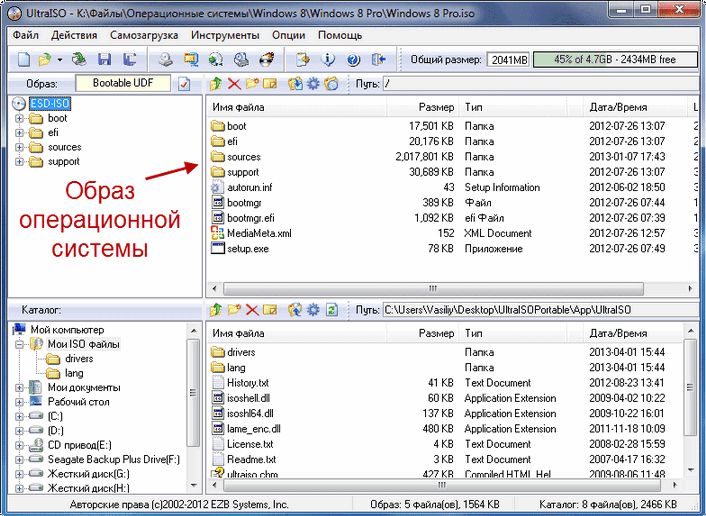
Где скачать загрузочный образ
Пару слов, что такое образ. Это, как бы, архив со всеми файлами, только без сжатия. Такой один файл записать намного удобнее и быстрее, чем тысячи мелких файликов. К тому же, в образе ещё хранятся служебные записи, которые помогают сделать флешку загрузочной.
Для скачивания образов есть торренты, но не всяким я доверяю. Я пользуюсь этими двумя:
rutracker.org/forum/viewforum.php?f=1032
nnm-club.me/forum/tracker.php?f=764
Это ссылки сразу на разделы с образами. Там их много и все чем-то хороши. Если нужно загрузить портативный Windows PE, то подойдёт любой, главное, чтобы на флешку влез. Но они небольшие, и любой влезет на 4Gb USB Flash. Мне нравятся образы от Sergei Strelec и старенький Alkid Live CD (DVD). Установочные образы Windows есть на тех же трекерах.
Можно ли сформировать мультизагрузочную флешку, используя папку с файлами
Да, такой вариант также можно воплотить в реальность. Он является оптимальным решением в тех ситуациях, когда цифровая лицензионная копия есть на папке на компьютерном оборудовании на диске. Чтобы выполнить работу следует придерживаться следующей инструкции:
Запускаем программу Ультра ИСО для создания самозагрузочной флешки. Выбираем по порядку: «Файл», «Новый», «Самозагружаемый образ DVD».
В окне, которое появилось на экране, выбираем файл под названием bootfix.bin. Он располагается в папке boot.
Следующий этап – выбор папки, где находятся файлы Все файлы следует переместить в окно, расположенное сверху.
В тех ситуациях, когда индикатор справа (как на картинке ниже) окрашивается в красный цвет, необходимо встать на него мышкой и выбрать 4,7.
Далее пользователь должен руководствоваться пунктами, начиная с №5, которые отмечены на скринах выше. Выполнив все операции, можно быть уверенным, что автозагрузочная флешка готова к дальнейшему использованию.
Может флешка в режиме только чтение? Попробуй создать на флешке какой-нибудь файл.
Ещё попробуй запустить UltraISO от имени админа, проверь дату и время на компьютере, и попробуй полностью отформатировать флешку (убрать галку с быстрого форматирования). Только файловая система NTFS должна быть.
Если это не поможет, попробуй записать флешку с другого ПК или с более старой версии программы UltraISO.
Во время работы с утилитой Ультра ИСО иногда имеются небольшие недочеты. Ошибка в UltraISO является явлением редким, но очень досаждающим. Некоторые из них могут быть с тем, что не работают некоторые клавиши, другие из-за ошибки при чтении устройства. О том, как устраняется ошибка в UltraISO, будет рассказываться по ходу данной статьи. Алгоритмы, представленные ниже, подойдут и для Windows 7, и для Windows 10.
Особенности создания загрузочной флешки с применением диска
Иногда имеется установочный диск, но в силу различных причин его использование представляет неудобства. Многие пользователи отказываются от DVD-ROM, так как всю информацию можно получить другими способами. Именно поэтому появилась необходимость создания загрузочной флешки с диска.
Для получения необходимого результата потребуется выполнить следующее:
- Вставить оба электронных носителя в компьютер и дождаться, пока они определятся им.

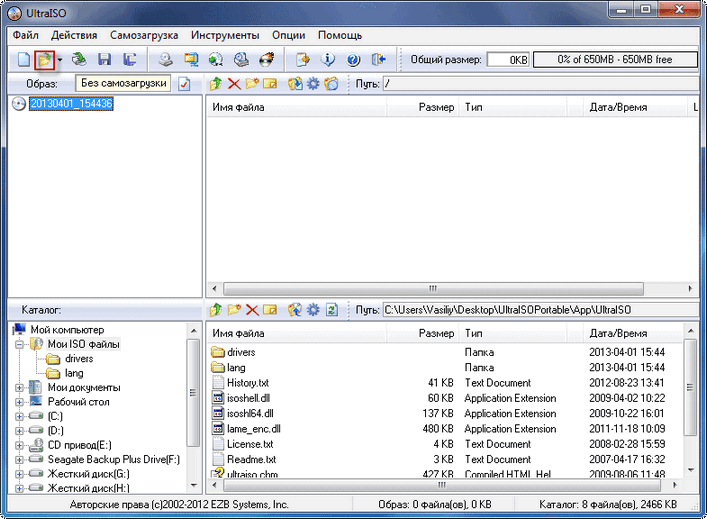
Дальнейшие действия аналогичные. Среднее время записи составляет 30 минут, так как скорость передачи файлов через DVD относительно небольшая.
Ultraiso class name tfrmusbwrite
Автор Unique задал вопрос в разделе Программное обеспечение
помогите с Windows 7. и получил лучший ответ
Ответ от Demonпробуй прогой ссылка
Что представляет собой образ диска? Это файл, в котором хранится точная цифровая копия файловой системы, либо данные, ранее записанные на диск (CD/DVD/BR).
Ранее такие образы широко использовались при резервном копировании данных, но с развитием интернета ISO-приложения перекочевали в разряд файлов, которые удобно передавать по сети.
Для того, чтобы образ можно было использовать, его необходимо записать на диск. Для этих целей используется множество программ, среди которых Alcohol, Daemon Tools, Nero, а также UltraISO. На последней и остановимся, поскольку она очень удобна и интуитивно понятна.
Чаще всего данный софт используется для того, чтобы записать образ ОС, в частности, Windows. Для чего это делается? Любая система со временем обрастает определенным количеством непотребных системных и пользовательских файлов, которые потребляют память, место на диске и тормозят быстродействие ОС в целом.
Можно воспользоваться и штатными средствами Windows, например, восстановлением, но это не всегда удается, поэтому гораздо проще удалить старую систему и поставить новую. Для восстановления понадобится диск или загрузочная флешка.
Рассмотрим процесс создание образа на примере записи Windows 8, хотя «семерка» и остальные ОС пишутся также.
Запись образа на диск или флешку
Запись образа на флешку в Ультра Исо
Чтобы записать Винду на флешку, требуется придерживаться этого алгоритма. Сначала выполним привычные и ожидаемые действия: выполнить запуск приложения и вставить флешку в порт.
Обратите внимание, что файлы имеющиеся на носителе будут стерты, поэтому лучше заранее их сохранить в другом месте. Запись ISO на USB требуется проводить с правами администратора, чтобы не возникло проблем
Итак, выполните следующие шаги:
Запись ISO на USB требуется проводить с правами администратора, чтобы не возникло проблем. Итак, выполните следующие шаги:
- После того, как все запустится, стоит нажать на раздел «открыть файл», после чего заняться поиском нужного для записи образа.
- Следующим шагом станет выбор метода записи: «Самостоятельной загрузки», а затем кликнуть по кнопке «Записать образ диска».
- На этом этапе следует убедиться, что все параметры отмечены и соответствуют всем требуемым настройкам.
- Если носитель не отформатирован, то требуется нажать на меню «Форматировать», после чего выбирать тип FAT32. Если все было проделано заранее, то стоит открыть ISO, а затем «Записать», согласившись на лицензионное соглашение.
- Через несколько минут автозагрузочная флешка будет создана, а вы сможете продолжить работу с образом.
Если все действия были правильно выполнены, то в имени флешки будет стоять название образа. Так можно написать все что угодно, даже Windows 7 64 бит или популярную игру.
Как записать образ на диск
- Вставьте в дисковод требуемый для записи диск, а затем открыть portable ISO reader.
- Добавьте образ в утилиту, перетащив нужный файл на рабочую поверхность. Либо войдите в меню приложения, после чего зайдите в раздел «Файл», а затем через «Открыть» выберите необходимый. Когда появится всплывающее окно, нажмите на нужный материал.
- Когда образ будет добавлен в программное обеспечение, стоит начать прожиг. Для этого зайдите в раздел «Инструменты», после чего перейдите к пункту «Записать СД».
- Как только появится новое окно, сможете увидеть несколько параметров, необходимых для чтения ISO:
- Привод. Если в устройстве имеется несколько подключенных приводов, стоит отметить нужный для записи.
- Скорость записывания. Сначала устанавливается максимальная скорость, но лучше всего для прекрасной работы выставить более низкий параметр.
- Метод записи. Лучше всего здесь ничего не трогать.
- Файл образа. В этом месте указывается месторасположение файла, требуемого для записи.
- Если осуществляете запись на перезаписываемый диск, то предварительно его нужно очистить. Для этого следует нажать на специальную кнопку.
- Когда все готово, следует начать прожиг, нажимая «Записать».
Обратите внимание, что так можно записать любой образ. Если возникает ошибка: «неизвестный формат образа», стоит воспользоваться редактором образов
Процесс завершится через несколько минут, после чего выскочит оповещение об окончании.
Windows 7 – Установка и настройка – 85 страница
SP1? Возьмите именно Windows 7 SP1 т.к. исправлены ошибки возникавшие во время установки и многие другие ошибки.
mono
,ага , SP1 7601 , пробовал только что поставть starter , распаковка прошла , на установке обновлений через минут 10 вылезла ошибка 0х80FF0000 ,не удалось установить автономный языковой стандарт Либо проблема сборки. Либо проблема в носителе (ошибка при записи, например). Либо проблема с жёстким диском.
Здравствуйте, хочу установить windows 7 с флешки на нетбук. Пытаюсь залить windows в формате iso на флешку с помощью программы UltraISO, но когда приходит время нажать кнопку “записать”, мне выдаёт “Вам необходимо иметь права администратора, чтобы выполнить операцию”. С чем этого связано и как мне быть?
Ты работаешь под учётной записью пользователя с ограниченными правами. И вообще UltraISO это плохой и неэффективный способ, почитай здесь о других способах.
Я работаю от имени администратора и по такому случаю даже разжаловал всех остальных администраторов, поэтому и спросил..
Возможно это какая-то локальная проблема конкретно твоего Windows. Используй grub.
Правая кнопка мышки, запуск от имени администратора и всё будет окей. и не спорь такие правила.
Здравствуйте! А можно-ли просто обновить Win7 HBx64 на Win7Ultim..x64,чтобы не слетели драйвера и установленные проги? Ноут Asus K53Sd, core i7-2670 QM, 2,2GHz, 4GB, NV GeForce 610M-2GB
Windows Anytime Upgrade и вниз по страничке прочтите – надеюсь разберетесь. Если не разберетесь пишите, спрашивайте.
поставл оем образ из вашей ссылки , тоже самое. флешка то дохляцкая но почему тогда с нее ставтся нормально на другие компы ? Я думаю проблема с жестким диском , а имено в самом начале, надо попробовать вырезать из начала гигов 20 , и посмотреть че будет .
Windows Anytime Upgrade и вниз по страничке прочтите – надеюсь разберетесь. Если не разберетесь пишите, спрашивайте.
Большое спасибо за совет! Обновился до HP, появилось больше возможностей. А какая система самая оптимальная для ноутбука? Спасибо.
HP – это сокращение слова Hewlett Packard
, нельзя так сокращать другие названия – вносишь путаницу.
Сори, обновился до домашняя расширенная. Так какая Windows7, оптимальная?
206_sergei
, Home Premium и является оптимальной , я бы вообще стартер поставил если была 64битная его версия , тк даже в хп много ненужных функций лично для меня .
поставл оем образ из вашей ссылки , тоже самое. флешка то дохляцкая но почему тогда с нее ставтся нормально на другие компы ? Я думаю проблема с жестким диском , а имено в самом начале, надо попробовать вырезать из начала гигов 20 , и посмотреть че будет .
оставил перед диском 70гб , манипуляции с разделами теперь проходят без ошибок ввода вывода как раньше было , винда поставилась , очень долго тупила настройка параметров , а как настало время появится окну с приветствием выпал синий экран ..
Диск проверяли? Почитай эту тему и вниз по странице. Надеюсь поможет.
Не получается установить Windows 7 с флешки на нетбук Lenovo IdeaPad S206. Когда доходит в установке до выбора раздела куда ставить винду, после выбора пишет: “Для установки драйвера устройства необходимого для доступа к жесткому диску, вставьте установочный диск содержащий драйвер и нажмите ОК”. В чем может быть проблема?
при установке ХР в БИОС переключают режим работы с AHCI на режим IDE. Если хотите установить 7-ку, то IDE переключаете на AHCI.
при установке ХР в БИОС переключают режим работы с AHCI на режим IDE. Если хотите установить 7-ку, то IDE переключаете на AHCI.
У меня по-умолчанию стоит AHCI
lllvitalylll
, возможно после выбора раздела вы нажимаетеЗагрузка , а нужноДалее .
Спасибо. Теперь все работает. Вроде бы раньше ставил, а в этот раз ошибся.
у меня тут такая проблема , у меня дискавода вообще нет из за этого сфлешки питался установить виндов 7 при установке он пишет не найден не обходимый драйвер для дисковода
подскажите в чем беда ??
Флешку вставь в USB 2.0, а не 3.0 и отключи дисководы в сетапе.
Создание загрузочной флешки в UltraISO

12.06.2018 windows | для начинающих | программы
Очень многие пользователи, когда им нужно сделать загрузочную флешку Windows или с дистрибутивом другой операционной системы, прибегают к использованию программы UltraISO — метод простой, быстрый и обычно созданная загрузочная флешка работает на большинстве компьютеров или ноутбуков. В этой инструкции пошагово рассмотрим процесс создания загрузочной флешки в UltraISO в разных его вариантах, а также видео, где все рассматриваемые шаги продемонстрированы.
С помощью UltraISO вы можете создать загрузочную флешку из образа практически с любой операционной системой (Windows 10, 8, Windows 7, Linux), а также с различными LiveCD. См. также: лучшие программы для создания загрузочной флешки, Создание загрузочной флешки Windows 10 (все способы).
Как сделать загрузочную флешку из образа диска в программе UltraISO
Для начала рассмотрим самый распространенный вариант создания загрузочных USB носителей для установки Windows, другой операционной системы или реанимации компьютера. В данном примере мы рассмотрим каждый этап создания загрузочной флешки Windows 7, с которой в дальнейшем можно будет установить данную ОС на любой компьютер.
Как понятно из контекста, нам понадобится загрузочный ISO образ Windows 7, 8 или Windows 10 (или другой ОС) в виде файла ISO, программа UltraISO и флешка, на которой нет важных данных (так как все они будут удалены). Приступим.
- Запустите программу UltraISO, в меню программы выберите «Файл» — «Открыть» и укажите путь к файлу образа операционной системы, после чего нажмите «Открыть».
- После открытия вы увидите все файлы, которые входят в образ в главном окне UltraISO. В общем-то особого смысла в их разглядывании нет, а потому продолжим.
- В главном меню программы выберите «Самозагрузка» — «Записать образ жесткого диска» (в разных версиях перевода UltraISO на русский язык могут быть разные варианты, но смысл будет понятен).
- В поле Disk Drive (Диск) укажите путь к флешке, на которую будет производиться запись. Также в этом окне Вы можете ее предварительно отформатировать. Файл образа уже будет выбран и указан в окне. Метод записи лучше всего оставить тот, который установлен по умолчанию — USB-HDD+. Нажмите «Записать».
- После этого появится окно, предупреждающее о том, что все данные на флешке будут стерты, а затем начнется запись загрузочной флешки из образа ISO, которая займет несколько минут.
инструкция по записи загрузочного USB в UltraISO
Помимо описанного выше варианта, вы можете сделать загрузочную флешку не из образа ISO, а с имеющегося DVD или CD, а также из папки с файлами Windows, о чем далее в инструкции.
Как сделать загрузочную флешку из папки с файлами Windows в UltraISO
И последний вариант создания загрузочной флешки, который также может быть вероятен. Допустим, у Вас нет загрузочного диска или его образа с дистрибутивом, а имеется только папка на компьютере, в которую скопированы все файлы установки Windows. Как поступить в этом случае?
Файл загрузки Windows 7
В программе UltraISO нажмите «Файл» — «Новый» — Самозагружаемый образ CD/DVD. Откроется окно, предлагающее загрузить файл загрузки. Этот файл в дистрибутивах Windows 7, 8 и Windows 10 находится в папке boot и носит имя bootfix.bin.
После того, как Вы это сделали, в нижней части рабочей области UltraISO выберите папку, в которой находятся файлы дистрибутива Windows и перенесите ее содержимое (не саму папку) в верхнюю правую часть программы, которая на данный момент пуста.
Если индикатор сверху покраснеет, сообщая о том, что «Новый образ переполнен», просто кликните по нему правой кнопкой мыши и выберите размер 4.7 Гб, соответствующий диску DVD. Следующий шаг — тот же, что и в предыдущих случаях — Самозагрузка — Записать образ жесткого диска, указываете какую флешку следует сделать загрузочной и ничего не указываете в поле «Файл образа», там должно быть пусто, при записи будет использоваться текущий проект. Нажимаете «Записать» и через некоторое время USB флешка для установки Windows готова.
Это не все способы, которыми можно создать загрузочный носитель в UltraISO, но, думаю, для большинства применений информации изложенной выше должно хватить.
А вдруг и это будет интересно:
Что делать, если обнаружена уязвимость в данном приложении
Первое, что нужно сделать в том случае, когда ошибка проявилась в конкретной программе, это попробовать её переустановить, загрузив инсталлятор из проверенного источника, лучше официального. Перед инсталляцией софта следует убедиться в его безопасности, просканировав антивирусом, особенно внимательно нужно устанавливать ПО при пакетной установке, когда в довесок к скачиваемому продукту идут и дополнительные элементы, часто вредоносные или просто ненужные. Переустановка софта и перезагрузка компьютера избавляют от ошибки, если она была случайной.
Рассмотрим, несколько способов, как исправить ошибку, если произошло переполнение стекового буфера Windows 10.
Использование антивирусного ПО
В тексте ошибки переполнения буфера говорится о потенциальной угрозе безопасности, и, несмотря на достаточно преклонный возраст и известность бага, он всё ещё актуален и нередко становится средством взлома систем. Причём сбою поддаются программы различных типов, а спровоцировать его можно специально задействованным вредоносным софтом.
Рекомендуется просканировать систему на вирусы, можно в безопасном режиме, если ОС не загружается, и выполнить проверку и устранение угроз посредством встроенного Защитника Windows.
Как очистить компьютер от вирусов при появлении ошибки «Стековый буфер переполнен»:
- Открываем Защитник Windows через поисковую строку меню «Пуск» или в области уведомлений на панели задач;
- Выбираем «Защита от вирусов и угроз» и переходим к параметрам сканирования;
- Отмечаем флажком «Автономное сканирование Защитника Windows» и жмём соответствующую кнопку для начала проверки.
Чистая загрузка ОС Windows
Если переустановка софта и перезагрузка не помогли, и ошибка переполнения стекового буфера не исчезла, стоит попробовать выполнить чистую загрузку системы. Возможно, причины проблемы не относятся к данному приложению, ведь кроме работающих программ в Windows запущен ряд прочих процессов, которые и могут провоцировать баг. Для выполнения загрузки ОС в чистом виде нужно войти под учётной записью администратора компьютера, некоторые функции и приложения при этом будут недоступны, поскольку в данном режиме запускаются только необходимые системе файлы.
Для чистой загрузки Windows выполняем следующие действия:
- Открываем консоль «Выполнить» (Win+R), вводим в поле команду msconfig, жмём «Ок» или клавишу Enter.
- В окне «Конфигурация системы» на вкладке «Общие» снимаем отметку с пункта «Загружать элементы автозагрузки». Затем на вкладке «Службы» отмечаем пункт «Не отображать службы Майкрософт» и жмём кнопку «Отключить все».
- Идём на вкладку «Автозагрузка» и жмём ссылку «Открыть диспетчер задач» (для Windows 10), в открывшемся окне Диспетчера задач поочерёдно отключаем каждую программу в списке.
- Возвращаемся к окну конфигурации и жмём «Ок», после чего перезагружаемся и проверяем, исчезла ли ошибка.
Для того чтобы выявить программу, ставшую причиной проблемы, нужно включать софт по одному в автозагрузке и службах, после чего выполнять перезагрузку.
Специализированный софт
В сети есть немало лечащих утилит (Dr.Web CureIt, Kaspersky и др.), способных избавить компьютер от вирусов. Портативные программы не будут конфликтовать с уже установленным антивирусом и эффективно выполнят задачу сканирования и удаления вредоносного ПО. Есть также антивирусный софт, способный решать проблему на низком уровне, если вирусы не дают системе запуститься. Используя утилиты с обновлённой вирусной базой, можно исправить, в том числе ошибку переполнения стекового буфера.
Восстановление Windows
Ещё одна мера, позволяющая избавится от системной ошибки, предполагает выполнение восстановления системы. Для использования функции потребуется наличие заранее созданного накопителя восстановления Windows, в качестве которого можно использовать диск или флешку. Выполняем следующие действия:
- отключаем от компьютера лишние устройства, не требуемые для работы;
- вставляем загрузочный накопитель и загружаемся с него, предварительно выставив приоритет загрузки в BIOS;
- выбираем «Восстановление системы» – «Диагностика» – «Дополнительные параметры» – «Восстановление при загрузке», далее выбираем ОС, которую требуется восстановить, и ждём окончания процесса, перезагружаемся.
Крайней мерой, когда более простые и гуманные способы решения не помогли исправить ошибку, является переустановка Windows.
Камера занята другим приложением
При запуске HP Media Smart Vebkam, пишет что камера занята другим приложением. В чатрулетке камера включается. Process Explorer не видит что камера занята чем-то. В диспетчере устройств с камерой все нормально. Ноутбук HP pavilion dv6, Windows 7. Касперский вирусов не находит, DrWeb тоже. В чем может быть проблема, пожалуйста?
Ответы специалистов и комментарии пользователей
Чтобы определить, каким приложением в Windows 7 в данный момент занята камера поступаем следующим образом. Идёшь Пуск — Панель управления — Администрирование — Управление компьютером — Диспетчер устройств — Устройство обработки изображений.
Там видим нашу вэбкамеру. Открываем Свойства — вкладка «Сведения» — Выбираешь «Имя объекта физического устройства» — кликаешь правой кнопкой мыши по этому значению и выбираешь «Копировать»:
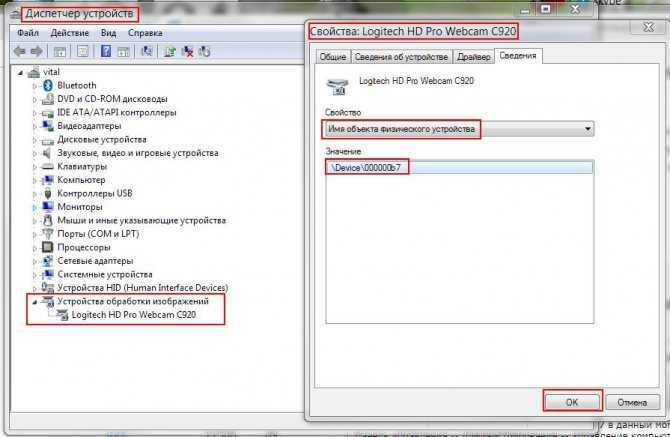
В задаче определения, каким приложением используется веб-камера нам поможет утилита Sysinternals Process Explorer, скачать которую можно с официального сайта https://docs.microsoft.com/en-us/sysinternals/downloads/process-explorer
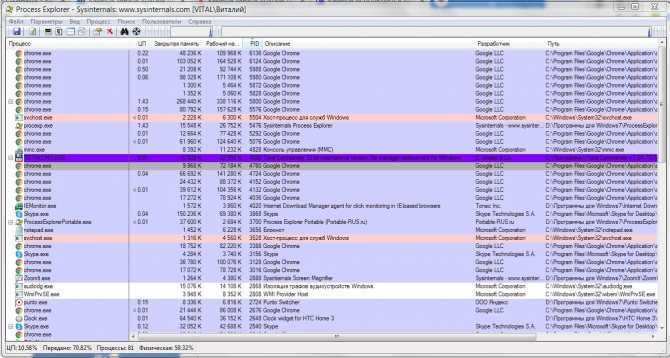
В его панели нажимаем «Поиск» — «Найти описатель или dll. » — и вставляем в поле поиска то, что скопировали ранее в свойствах диспетчера устройств и нажимаем кнопку «Найти»:
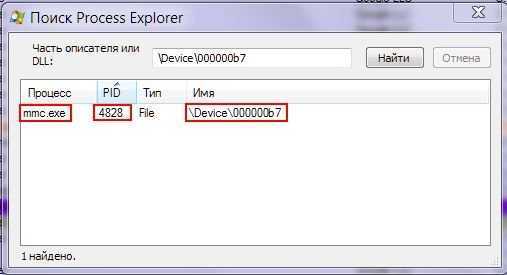
У нас высветится процесс, который использует нашу камеру, а также его PID. В нашем случае это процесс mmc.exe.
Ну а далее в окне Process Explorer ищем этот процесс по его имени и значению PID:
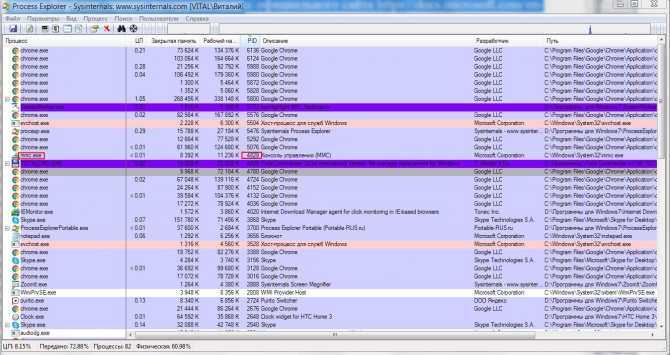
Ну а дальше выделяем этот процесс и нажимаем клавишу DELETE на клавиатуре — процесс завершится и ты сможешь запустить своё приложение и использоовать вэбкамеру.
Подготовка образа
Итак, UltraISO у нас есть, можно приступать к установке ОС на флешку, но сначала ведь требуется скачать сам образ. Для того чтобы загрузить правильный дистрибутив, придерживайтесь простых правил:
- Если это Windows XP, 7 или 8 скачивайте образ через торрент с проверенных сайтов и только в оригинальном, «чистом» виде.
- В случае с Windows 10 используйте приложение Media Creation Tools. Загружать его следует только с официального сайта.
Сам .ISO-файл выглядит примерно следующим образом.
Открыть полученный образ и смонтировать его также можно при помощи полностью бесплатной программы DAEMON Tools Lite.
Как с помощью UltraIso сделать загрузочную флешку
Сегодня все больше выпускается нетбуков и ноутбуков, которые не имеют дисковода для компакт диска. Предустановленная на компьютере Windows 10 или предыдущая версия этой операционной системы, со временем может давать сбои и зависать. Если ее восстановление и другие способы не помогают, систему придется переустановить. Так как нетбуки не имеют дисковода для диска, чтобы переустановить Windows придется сделать загрузочную флешку.
Но даже некоторые владельцы стационарных ПК предпочитают устанавливать ОС не с диска, а со съемного носителя, так как так ее легче хранить и переносить. Записать на флешку образ операционной системы можно через удобную утилиту Ultra ISO. Данная инструкция поможет вам сделать такой образ.
UltraISO ошибка 121 при записи на устройство
Многократно пользователи сталкиваются со сложностями использования инструмента UltraISO из-за постоянных возникновений ошибок по разным причинам. Ошибка 121, которую мы будем сегодня рассматривать, появляется очень редко, но если не знать хорошо программу UltraISO, то решить неприятность будет сложно. Сейчас мы рассмотрим порядок действий решения задачи.Редактирование ошибки 121
Записывание образа на USB-устройство чревато появлением ошибки 121. Основные причины содержатся в системе данных, имеющих индивидуальные характеристики. Как образец рассмотрим систему FAT32. Она устанавливается на носители, не имеющие возможность хранить информацию объёмом больше 4 Гб. Центр затруднительного положения находится в объёме памяти.
Неразбериха случается при записывании образа диска объёмом 4 Гб и более. Решить это не так сложно, как кажется на первый взгляд, если следовать четко алгоритму.
1.
Первым делом редактируем систему данных необходимой флешки. Выполнить это действие можно только форматированием флешки. Заходите в«мой компьютер» и кликайте правой кнопкой мыши на иконку вашего устройства и выбираете графу«форматировать» .
2.
Под графой«файловая система» в появившемся окне отмечаем файловую систему NTFS и дальше кликаем«начать» внизу окна. Не забывайте скопировать важные файлы с флешки, потому что все данные с неё будут удалены.
Не всегда этот алгоритм будет действенен. В случаях, когда он не будет работать, верните файловую систему обратно на FAT32 точно также, как мы меняли на NTFS. Потом просто попробовать всё по-новому. Такое происходит в основном из-за проблем с самой флешкой.
Вот и всё. Проблема решена, и вы с легкостью можете записывать образ диска на флешку без колебаний.