Примеры использования групповой политики
Большинство настроек групповой политики просто изменяют значения реестра. Так как групповая политика намного более удобна для пользователя (и менее опасна), у системных администраторов нет особых причин копаться в реестре.
Теперь, когда вы знаете, как получить доступ к групповой политике, для чего компания может использовать ее?
Перенаправление папок
По умолчанию Windows помещает ваши стандартные папки, такие как «Документы» и «Изображения», в C: \ Users . Хотя это нормально, некоторые компании могут предпочесть, чтобы их сотрудники хранили документы на сервере для более удобного поиска, или чтобы департамент мог более легко обмениваться ресурсами.
В этом случае вы можете использовать групповую политику для простого перенаправления этих пользовательских папок. для всех. Когда они щелкают по ярлыку « Документы» в проводнике, они получают доступ к сетевому ресурсу, а не к локальной папке.
Изменить параметры компьютера
Windows позволяет изменять любые настройки через приложение «Настройки» и панель управления. По понятным причинам администраторы не хотят, чтобы пользователи меняли все это по своему усмотрению.
Таким образом, вы можете использовать групповую политику, чтобы установить эти параметры и запретить пользователям изменять их. Например, вы можете установить параметры питания для отключения дисплеев через определенное время, выбрать программы по умолчанию и запретить пользователям изменять параметры подключения к Интернету.
Настройки безопасности
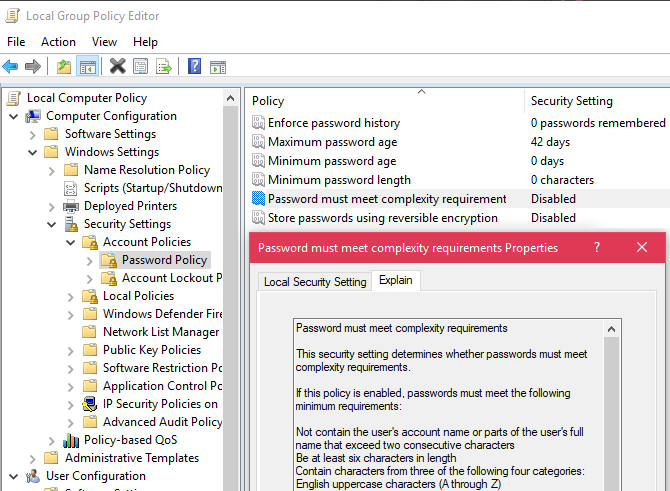
Групповая политика позволяет установить множество критериев безопасности учетной записи. ИТ-специалисты могут устанавливать политики паролей, которые задают минимальную длину, повышают сложность и заставляют пользователей менять свои пароли очень часто. Вы также можете использовать политику блокировки, чтобы заблокировать учетную запись пользователя, если он вводит неверные учетные данные слишком много раз.
Карта сетевых дисков и принтеров
Вы, вероятно, знакомы с вашим локальным диском C: в окне « Этот компьютер» , но знаете ли вы, что вы также можете добавлять сетевые каталоги как свои собственные диски? Это облегчает пользователям доступ к папкам на сервере компании, поскольку им не нужно запоминать точное местоположение.
Вместо того, чтобы вручную добавлять общие сетевые ресурсы для каждого нового пользователя, групповая политика может просто сопоставить их автоматически. И если местоположение когда-либо меняется, вы можете настроить его один раз в объекте групповой политики вместо десятков или сотен раз на отдельных компьютерах.
Это похожая история с принтерами. Когда компания устанавливает новый принтер, они могут просто добавить его в групповую политику и установить его драйверы на все компьютеры.
И многое другое

Вы можете быть удивлены некоторыми из доступных параметров в групповой политике. Некоторые из них кажутся почти глупыми, но они действительно позволяют точно настроить Windows для любой ситуации. Мы рассмотрели лучшую групповую политику для улучшения вашего ПК.
Некоторые из более глубоких примеров:
- Запретить чтение и / или запись на компакт-диски или другие съемные диски
- Удалить все доступ к Центру обновления Windows
- Удалить все виды опций из проводника
- Запретить добавление или удаление принтеров
- Скрыть часы и другие элементы панели задач
Исправьте ошибки доступа, отказавшись от прав собственности
Самое основное исправление, которое нужно попробовать, когда вы видите «Отказано в доступе к папке» — это взять на себя владение папкой через Проводник. Вот как это сделать.
Сначала щелкните правой кнопкой мыши нужную папку или файл и выберите «Свойства». В появившемся окне перейдите на вкладку Безопасность. Нас интересует кнопка «Дополнительно»; нажмите это.
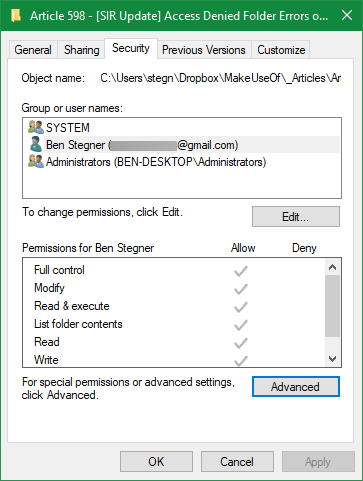
В верхней части следующего окна вы увидите поле с надписью Владелец. Это, скорее всего, скажет «Невозможно отобразить текущего владельца», если у вас возникли проблемы
Нажмите на синюю ссылку Изменить рядом с этим, чтобы исправить это — обратите внимание, что для этого вам нужно быть администратором
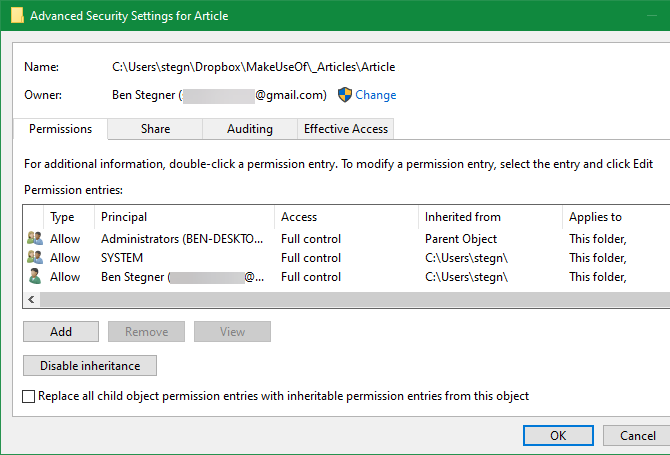
Теперь вы увидите диалоговое окно с заголовком Выбор пользователя или группы . Внутри этого введите имя учетной записи нового владельца папки. Это может быть либо имя пользователя учетной записи, либо группа пользователей на вашем ПК. Группы включают в себя стандартные блоки, такие как «Администраторы» (если вы хотите, чтобы все администраторы компьютера владели им), или «Пользователи» (для всех, кто владеет ими). В домашнем использовании обычно имеет смысл передать право собственности одному человеку.
Мы предполагаем, что вы хотите стать владельцем этой папки под своей учетной записью, поэтому введите здесь свое имя пользователя. Если вы используете учетную запись Microsoft для входа в Windows 10, ваше имя пользователя — это первые пять букв вашего адреса электронной почты. Нажмите «Проверить имена», чтобы убедиться, что это правильно. Если это так, он автоматически изменится на PCNAME\USERNAME. Нажмите ОК.
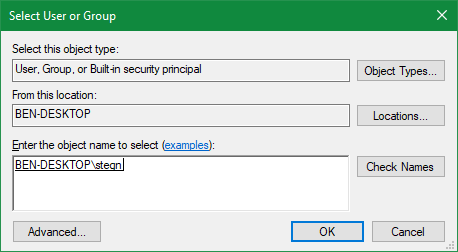
Вернувшись в главное окно «Дополнительно», вы увидите поле внизу, которое начинается с Заменить все записи разрешений дочерних объектов. Если вы хотите, чтобы ваши изменения применялись ко всем папкам внутри текущей (что вы, вероятно, делаете в большинстве случаев), установите этот флажок. Затем дважды нажмите ОК, и все готово.
Будьте внимательны при изменении настроек владения файлами
При работе с ошибками «отказано в доступе» следует с осторожностью применять вышеуказанные действия. Избегайте владения папками в системных каталогах, таких как Windows, Program Files, Program Data или аналогичных
Это ослабит безопасность вашей системы, поскольку обычные учетные записи не должны быть владельцами этих каталогов. Они содержат важные папки Windows, к которым вы не должны прикасаться.
Вы все еще можете получить доступ к этим папкам, используя описанный выше метод, не становясь владельцем.
Способ 3: проверка целостности файлов ос
Учитывая, что gpedit.msc и все связанные с ним объекты относятся к системным компонентам, то можно произвести восстановление работоспособности «Редактора групповой политики» путем запуска утилиты «SFC», предназначенной для проверки целостности файлов ОС и их восстановления. Но данный вариант, как и предыдущий, работает только в редакциях Professional, Enterprise и Ultimate.
- Жмите «Пуск». Заходите во «Все программы».
Переходите в «Стандартные».
В перечне найдите объект «Командная строка» и кликайте по нему ПКМ. Выбирайте «Запуск от имени администратора».
Запустится «Командная строка» с полномочиями администратора. Внесите в неё:
sfc /scannow
Жмите Enter.
Запускается процедура проверки файлов ОС, включая gpedit.msc, утилитой «SFC». Динамика её выполнения отображается в процентном отношении в этом же окошке.
После завершения сканирования в окне должно отобразиться сообщение, в котором говорится, что были найдены поврежденные файлы и восстановлены. Но может также по окончании проверки появиться запись, что утилита нашла поврежденные файлы, но не в состоянии исправить некоторые из них.
В последнем случае необходимо выполнить сканирование утилитой «SFC» через «Командную строку» на компьютере, запущенном в «Безопасном режиме». Также, возможно, на винчестере не хранятся копии нужных файлов. Тогда перед сканированием необходимо вставить в дисковод установочный диск Виндовс 7, с которого инсталлировалась ОС.
Подробнее:Сканирование на целостность файлов ОС в Виндовс 7Вызов «Командной строки» в Виндовс 7
Как убрать надпись в Windows 10: Параметрами управляет организация
Ошибку, когда параметрами управляет организация можно встретить в графе центра обновления, экрана блокировки, персонализации, и других параметрах системы Windows 10. В свою очередь, надпись может звучать по разному:
- Некоторыми параметрами управляет ваша организация.
- Некоторые параметры скрыты или управляются вашей организацией.
- Некоторыми параметрами управляет системный администратор.
- Параметры защиты от вирусов и угроз управляется вашей организацией.
1. Диагностические данные
Нажмите Win+i и выберите «Конфиденциальность» > «Диагностика и отзывы» > справа удалите диагностические данные, выберите частоту формирования «никогда» и установите значение на «Необязательные диагностические данные», после чего перезагрузите компьютер.
2. Редактирование Notification
Нажмите Win+R и введите regedit, чтобы открыть редактор реестра. В реестре перейдите по пути:
- HKEY_CURRENT_USER\SOFTWARE\Policies\Microsoft\Windows\CurrentVersion\PushNotifications
- Справа нажмите по параметру NoToastApplicationNotification и задайте значение .
3. Редактирование Wuserver
В редакторе реестра перейдите по пути:
- HKEY_LOCAL_MACHINE\SOFTWARE\Policies\Microsoft\Windows\WindowsUpdate
- Удалите значение WUserver справа если оно есть.
4. Групповые политики
Нажмите Win+R и введите gpedit.msc, чтобы открыть групповые политики. Далее перейдите:
- Конфигурация пользователя» > «Административные шаблоны» > «Меню ПУСК и панель задач» > «Уведомления».
- Справа нажмите два раза мышкой по «Отключить всплывающие уведомления».
- Установите включить и отключить пару раз, нажимая снизу применить, после каждого раза.
5. Включить телеметрию
В реестре перейдите пути:
- HKEY_LOCAL_MACHINE\SOFTWARE\Policies\Microsoft\Windows\DataCollection
- Если справа есть значение AllowTelemetry, то нажмите по нему два раза и задайте 1.
- Если его нет, то нажмите справа на пустом поле правой кнопкой мыши и создайте DWORD32.
- Назовите AllowTelemetry, и задайте 1.
Теперь нужно включить службу телеметрии. Для этого нажмите Win+R и введите services.msc, чтобы открыт службы. Найдите «Функциональные возможности для подключенных пользователей и телеметрия» и нажмите по ней два раза. В следующем установите тип запуска: Автоматически и нажмите OK.
6. Сброс политик безопасности
Запустите командную строку от имени администратора и введите команду ниже, чтобы сбросить по умолчанию политики безопасности.
secedit /configure /cfg %windir%\inf\defltbase.inf /db defltbase.sdb /verbose
7. Восстановление параметров реестра
Если ошибка «Некоторыми параметрами управляет ваша организация» появляется, то есть универсальное решение, чтобы не редактировать реестр вручную, так как это займет много времени. Вам нужно просто скачать файл и запустить его. Далее некоторые параметры, которые могут быть виновниками данной ошибки, восстановятся по умолчанию. Снизу я напишу пути реестра для вашего спокойствия, что именно этот файл будет менять.
Что измениться в реестре
Windows Registry Editor Version 5.00
«NoChangingWallpaper»=-
«NoDispAppearancePage»=-
«NoDispScrSavPage»=-
«NoChangingLockScreen»=-
«NoChangingSoundScheme»=-
«NoChangingStartMenuBackground»=-
«NoLockScreen»=-
«DisableLockScreenAppNotifications»=-
«DisableLogonBackgroundImage»=-
«NoChangeStartMenu»=-
«NoControlPanel»=-
«NoSetTaskbar»=-
«NoStartMenuMFUprogramsList»=-
«NoThemesTab»=-
«ForceStartSize»=-
«LockedStartLayout»=-
«DisableWindowsConsumerFeatures»=-
«NoChangingWallpaper»=-
«NoDispAppearancePage»=-
«NoDispScrSavPage»=-
«NoChangingLockScreen»=-
«NoChangingSoundScheme»=-
«NoChangingStartMenuBackground»=-
«NoLockScreen»=-
«DisableLockScreenAppNotifications»=-
«DisableLogonBackgroundImage»=-
«NoChangeStartMenu»=-
«NoControlPanel»=-
«NoSetTaskbar»=-
«NoStartMenuMFUprogramsList»=-
«NoThemesTab»=-
«ForceStartSize»=-
«LockedStartLayout»=-
«DisableWindowsConsumerFeatures»=-
8. Windows update minitool
Это способ может оказаться самым действенным, так как программа использует все апплеты по обновлению, и ненужно вручную вводить их в PowerShell. Скачайте и запустите программу. Далее включите обновления на авто и надпись «Некоторыми параметрами управляет ваша организация» пропадет.
Смотрите еще:
- Как отключить экран блокировки в Windows 10
- Пропала кнопка центра уведомлений в Windows 10
- Пропал значок WiFi на ноутбуке Windows 10
- Пропал значок громкости звука с панели задач Windows 10
- Пропала языковая панель Windows 10 — Как восстановить?
comments powered by HyperComments
Клиентский и серверный компоненты групповых политик
Выделяют два компонента групповых политик — клиентский и серверный, т.е. формируется структура “клиент-сервер”.
Серверный компонент представляет оснастка MMC (Microsoft Management Console), предназначенная для настройки групповой политики. MMC можно использовать для создания политик, а также для контроля и управления административными шаблонами, настройками безопасности (установка ПО, скрипты и т.п.). Обобщенное название “возможностей” называется расширением. Каждое расширение может иметь дочернее расширение, которое разрешает добавление новых или удаление старых компонентов, а также их обновление.
Клиентский компонент получает и применяет настройки групповой политики. Клиентские расширения являются компонентами запускаемыми на клиентской ОС, которые отвечают за интерпретацию и обработку объектов групповой политики.
Для администрирования GPO используют оснастки MMC — Group Policy Management Console (GPMC) и Group Policy Management Editor.
Сценарии использования Active Directory GPO:
- Централизованная настройка пакета программ Microsoft Office.
- Централизованная настройка управлением питанием компьютеров.
- Настройка веб-браузеров и принтеров.
- Установка и обновление ПО.
- Применение определенных правил в зависимости от местоположения пользователя.
- Централизованные настройки безопасности.
- Перенаправление каталогов в пределах домена.
- Настройка прав доступа к приложениям и системным программам.
Целевые объекты
Что касается выбора параметров, в основном все эти действия рассчитаны на установку или отмену действующих санкций в самой системе применительно к локальному пользователю или группе. Даже понижение степени контроля зарегистрированных «учеток» при задействовании активных параметров групповых политик ни к чему не приведет (у пользователя как минимум на это не будет прав).
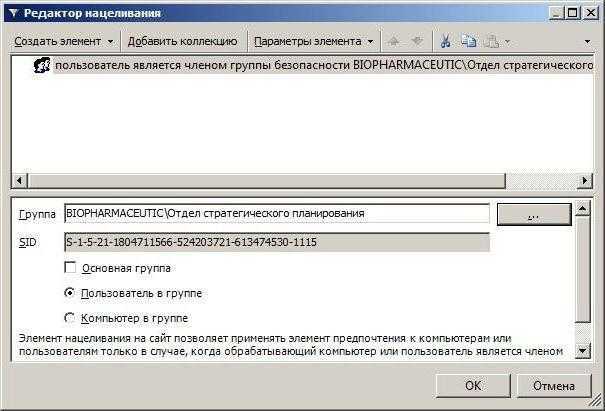
Сами же объекты, которые используют программы групповой политики, в основном относятся к пользовательским настройкам, опции которых при соответствующих действиях системного администратора могут иметь запрещающие, разрешающие или исключающие правила. Это параметры входа в систему (отображение заставки и картинки «Рабочего стола», автозагрузка). Заметьте, что ни одно приложение, включая Windows Manager, не может изменять настройки политик. Это можно сделать либо в редакторе, либо в системном реестре.
Создание ярлыка для быстрого запуска
Если пользователю понадобится часто обращаться к системной оснастке, он может создать значок в главном меню. Это упростит запуск инструмента, при этом не нужно запоминать соответствующие команды.
Для создания ярлыка потребуется:
- Щелкнуть ПКМ по Рабочему столу.
- Во всплывшем окне выбрать «Создать», затем «Ярлык».
- Указать путь: C:\Windows\System32\gpedit.msc.
- Нажать «Далее».
- Указать название.
- Нажать «Готово».
На Рабочем столе появится значок, который можно открыть двойным нажатием ЛКМ. Пользователь сразу попадет в меню Редактора.
Инструмент владельцы гаджетов нередко используют для настроек операционки. Предпочтительный способ открытия Редактора каждый пользователь выбирает для себя сам. Несмотря на то, что утилита представлена в двух версиях, настройки дают возможность использовать ее и в Домашней версии, если это необходимо автору.
Групповые политики в тонких клиентах
Хочется еще рассказать про такие системы, как Citrix XenApp. Что это такое? XenApp, если говорить простым языком, это система «доставки» приложений (хотя это только часть функционала). По сути, это что-то типа терминального сервера винды, но когда пользователю доступно только конкретное приложение. В жизни это выглядит так. Пользователь коннектится клиентом к Citrix-серверу — ему выводится список доступного ПО. Далее юзер запускает какое-то приложение и начинает в нем работать. Основная фича в том, что фактически процесс приложения выполняется на Citrix-сервере. По сути, данный подход хорош (особенно с тонкими клиентами), но у него есть пучок косяков с точки зрения безопасности. Так как процесс — на сервере, то, значит, пользователю доступны все ресурсы сервера (с учетом пользовательских прав, конечно). Это не очень хорошо, так как предполагается, что у пользователя должен быть доступ только к запущенной программе, а не к ОС. Что еще хуже, добраться-то до самой ОС — не проблема. Даже если у самого ПО нет возможности по взаимодействию с ОС (нет меню «Открыть», «Сохранить как»), то стандартные возможности винды все еще работают: нажимаем в Citrix-приложении — нам открывается диспетчер задач Citrix-сервера, или правый клик по раскладке клавиатуры, а оттуда в файл справки с возможностью листинга директорий. Лично я столкнулся с групповыми политиками именно в этом контексте — при взломе Citrix.
Пример последовательности действий при редактировании определенной политики
Чтобы на примере рассмотреть настройку политик, в данной статье будет описан механизм скрытия всех апплетов Панели управления, кроме определенных. При администрировании рабочей станции иногда бывает целесообразно скрыть для неопытного пользователя большую часть апплетов Панели управления, оставив только необходимые. Для этого:
- Войти в систему под учетной записью администратора.
- Запустить Редактор локальной групповой политики
- Открыть окно Выполнить,
- Ввести gpedit.msc,
- Нажать Enter.
Последовательно развернуть элементы Конфигурация пользователя >Административные шаблоны >Панель управления в окне Редактора локальной групповой политики.
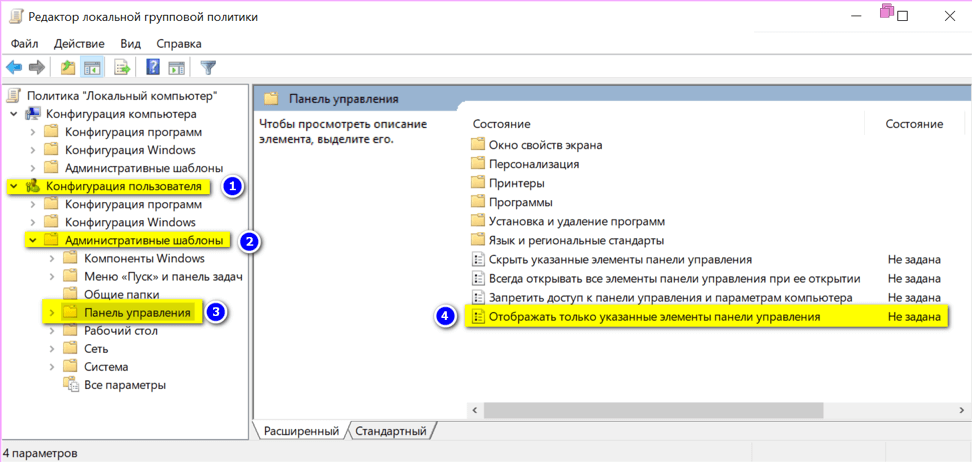
Рис.8 Редактирование параметра политики Отображать только указанные объекты панели управления
- Дважды щелкнуть ЛКМ по параметру политики Отображать только указанные объекты панели управления.
- Выбрать значение Включено.
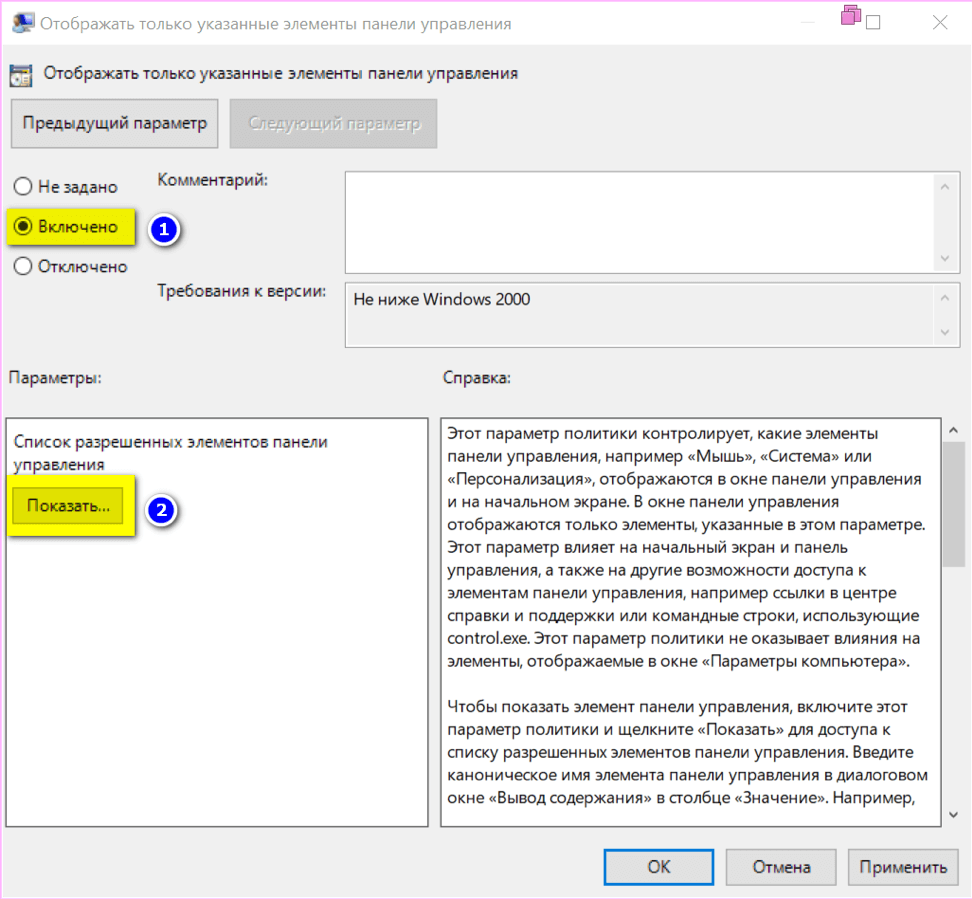
Рис.9 Редактирование параметра политики Отображать только указанные объекты панели управления
- Нажать кнопку Показать, чтобы вызвать диалоговое окно Вывод содержания.
- Ввести имя апплета или апплетов, которые необходимо показывать в Панели управления, и нажать Enter.
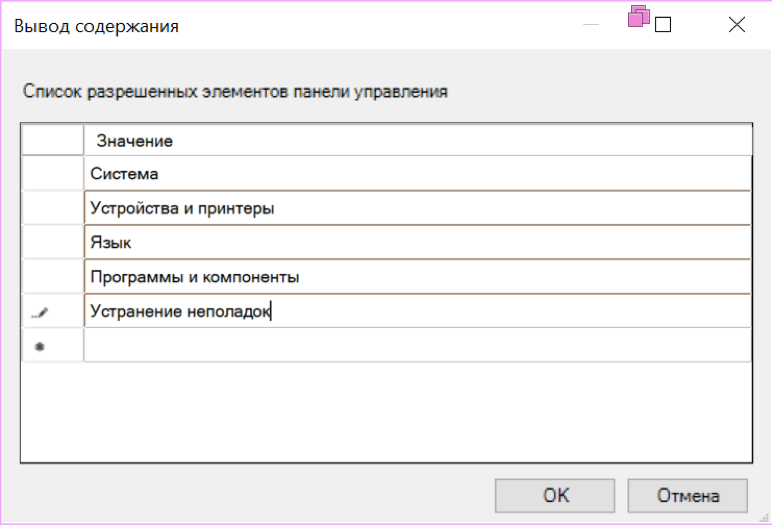
Рис.10 Список разрешенных элементов панели управления
- Нажать OK.
- Закрыть редактор локальной групповой политики
- Проверить результат
Для некоторых политик, чтобы изменения вступили в силу сразу, необходимо в окне Выполнить ввести gpupdate /force .
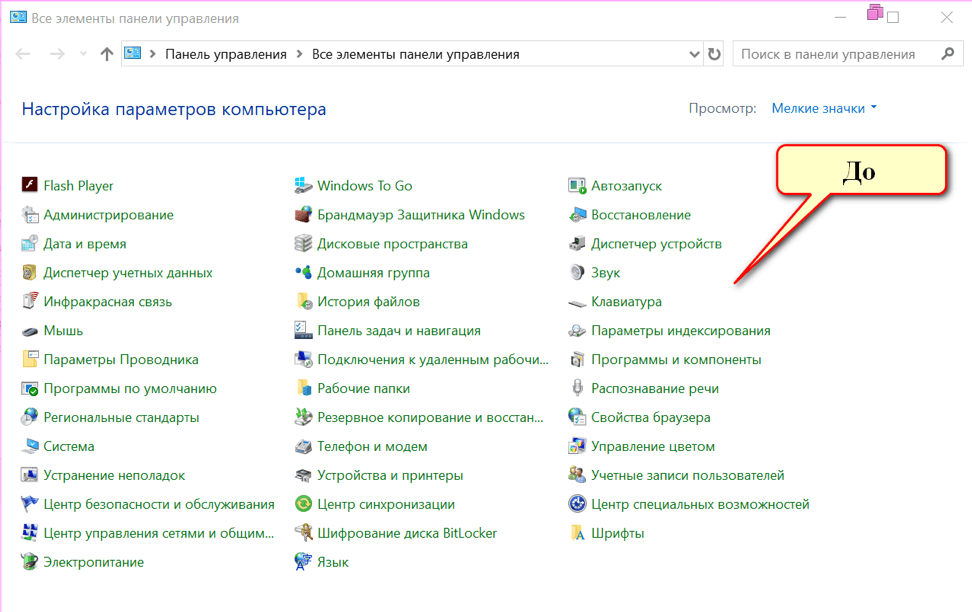
Рис.11 Список элементов панели управления до изменения параметра локальной групповой политики
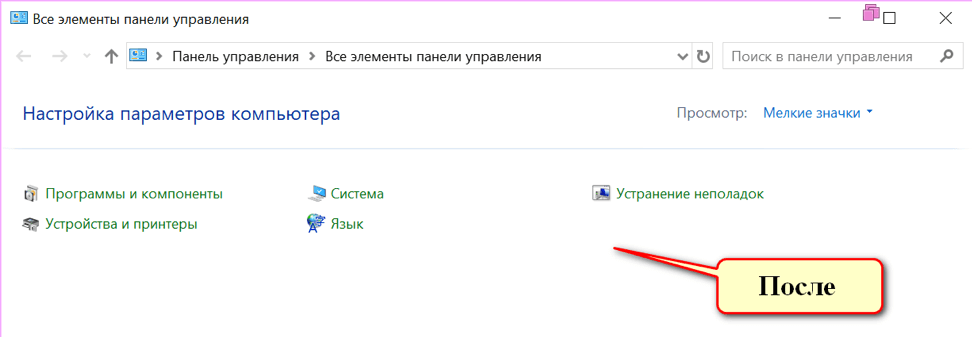
Рис.12 Список элементов панели управления после изменения параметра локальной групповой политики
Изменения, которые вносятся через редактор локальной групповой политики, будут применены для всех учетных записей, зарегистрированных в системе, включая учетную запись администратора, который инициировал изменения.
Чтобы настраивать политики для конкретных пользователей, в операционной системе Windows применяется многоуровневая локальная групповая политика:
- стандартная локальная групповая политика, позволяющая изменять системные и пользовательские настройки, которые будут применены для всех пользователей операционной системы;
- групповая политика для администраторов и не администраторов. Эта групповая политика содержит только конфигурационные параметры пользователя и применяется в зависимости от того, является ли используемая учетная запись пользователя членом локальной группы Администраторы или нет;
- групповая политика для конкретного пользователя. Эта групповая политика содержит только конфигурационные параметры конкретного пользователя
Отключение проверки в windows 8/8.1
Отключение проверки цифровой подписи драйверов в Windows 8/8.1 аналогично предыдущему способу, однако имеет свою особенность из-за отсутствия стандартного меню F8. Итак, сочетанием клавиш Win i вызовите панель параметров и выберите Выключение – Перезагрузка, удерживая нажатой клавишу Shift.
Далее перед выключением ПК нужно будет нажать на несколько кнопок меню. В первом диалоге выбираем Диагностика, во втором Дополнительные параметры, в третьем Параметры загрузки, в четвертом ничего не выбирая нажимаем кнопку Перезагрузить.
После перезапуска появится аналог F8-меню, в нем нужно нажать F7, выбрав тем самым: 7) Отключить обязательную проверку подписи драйверов. После этого операционная система загрузится в режиме, позволяющем установить любой драйвер.
Основное предназначение предпочтений
Как считается, на локальном уровне заниматься изменением настроек политик смысла нет. Установка настраиваемых расширенных опций большей частью может применяться в корпоративных системах с разветвленными локальными сетями на предприятиях или в офисах.
В этом смысле системный администратор, управляющий дочерними машинами с центрального сервера, может, что называется, упростить жизнь и себе, и рядовым сотрудникам, один раз сделав соответствующие настройки
При этом совершенно неважно, какая именно модификация операционной системы установлена на сетевых компьютерах или каким образом производится их загрузка (например, по сети при отсутствии на дочерних терминалах жестких дисков)
Каким именно образом будет производиться настройка параметров, администратор решает сам. Тут все зависит от того, как операционные системы загружаются на локальных компьютерах. С одной стороны, вроде бы использование клиента групповой или локальной политики выглядит проще. С другой – действия с системным реестром имеют повышенный приоритет. Отменить произведенные действия в нем нельзя, не говоря уже о том, что в редакторе политик переустановленные опции просто станут недоступными.
Впрочем, редактирование реестра можно применять, когда загрузка ОС осуществляется с центрального сервера, например, при подключении сетевых терминалов по схеме «звезда». На отдельно взятых компьютерах с установленными на них операционных системах рыться в параметрах – дело совершенно ненужное, поэтому тут лучше использовать именно настройки политик. Впрочем, при знании вопроса некоторые параметры можно задать для клиента, а некоторые (особо важные) отредактировать в реестре. Ничего плохого в этом не будет, даже несмотря на то, что некоторые настройки дублируются и там, и там.
Как изменить интервал актуализации групповой политики?
Прежде чем новые параметры, заданные вами в локальной или доменной групповой политике (GPO), будут применены к клиентам Windows, служба клиента групповой политики должна прочитать политики и внести изменения в настройки Windows. Этот процесс называется Group Policy Update (актуализация групповой политики). Параметры GPO обновляются при загрузке компьютера, входе пользователя в систему и автоматически обновляются в фоновом режиме каждые 90 минут + случайное смещение времени 0–30 минут (это означает, что параметры политики обязательно будут применены к клиентам через 90–120 минут после обновления файлов GPO на контроллере домена).
По умолчанию контроллеры домена обновляют настройки GPO чаще: каждые 5 минут.
Вы можете изменить интервал обновления GPO, используя параметр Set Group Policy refresh interval for computers («Установить интервал обновления групповой политики для компьютеров»). В редакторе управления групповыми политиками эта настройка находится поо пути Computer Configuration → Administrative Templates → System → Group Policy (в русскоязычной версии «Конфигурация компьютера» → «Административные шаблоны» → «Система» → «Групповая политика»).
Включите политику и установите время (в минутах) для следующих параметров:
- Первое значение позволяет настроить частоту применения групповой политики к компьютерам (от 0 до 44640 минут), как часто клиент должен обновлять параметры GPO в фоновом режиме. Если вы установите здесь 0, то политики будут обновляться каждые 7 секунд (делать этого не стоит);
- Второе значение — это случайная величина, добавляемая к интервалу времени обновления, во избежание одновременных запросов групповой политики всеми клиентами (от 0 до 1440 минут). Это максимальное значение случайного временного интервала, добавляемого в качестве смещения к предыдущему параметру (используется для уменьшения количество одновременных обращений клиентов к DC для загрузки файлов GPO).
Обратите внимание, что частое обновление GPO приводит к увеличению трафика на контроллеры домена и приводит к увеличению нагрузки на сеть.
Использование команды GPUpdate.exe для принудительного обновления настроек GPO
Все администраторы знают команду gpupdate.exe, которая позволяет обновлять параметры групповой политики на компьютере:
gpupdate /force
Эта команда заставляет ваш компьютер читать все объекты групповой политики с контроллера домена и повторно применять все настройки. Это означает, что когда используется ключ /force, клиент подключается к контроллеру домена, чтобы получить файлы для ВСЕХ политик, нацеленных на него. Это может привести к увеличению нагрузки на вашу сеть и контроллер домена.
Команда gpudate без каких-либо параметров применяет только новые и изменённые настройки GPO.
В случае успеха появится следующее сообщение:
Updating policy... Computer Policy update has completed successfully. User Policy update has completed successfully.
В русифицированной версии:
Выполняется обновление политики... Обновление политики для компьютера успешно завершено. Обновление политики пользователя завершено успешно.
Если некоторые политики или параметры не были применены, используйте команду GPResult для диагностики проблемы и следуйте инструкциям в статье «Устранение неполадок: групповая политика (GPO) не применяется».
Вы можете обновить только настройки GPO пользователя:
gpupdate /target:user
или только параметры политики компьютера:
gpupdate /target:computer /force
Если некоторые политики не могут быть обновлены в фоновом режиме, gpupdate может завершить сеанс текущего пользователя:
gpupdate /target:user /logoff
Или перезагрузить компьютер (если изменения GPO можно применить только при загрузке Windows):
gpupdate /Boot
Фильтры политик
Минусом редактора является отсутствие функции поиска. Существует множество различных настроек и параметров, их
больше трех тысяч, все они разбросаны по отдельным папкам, а поиск приходится осуществлять вручную. Однако
данный процесс упрощается благодаря структурированной группе из двух ветвей, в которых расположились
тематические папки.
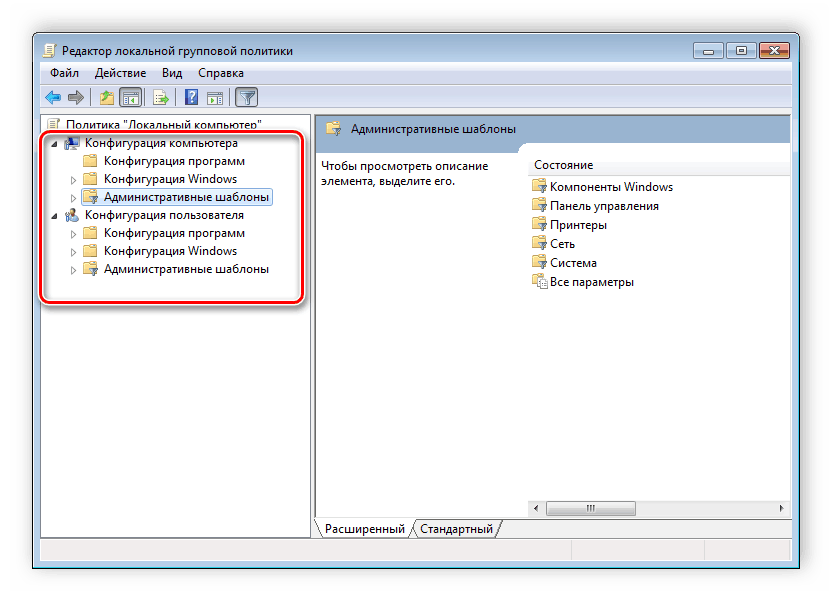
Например, в разделе «Административные шаблоны», в любой конфигурации, находятся
политики, которые никак не связаны с безопасностью. В этой папке находится еще несколько папок с определенными
настройками, однако можно включить полное отображение всех параметров, для этого нужно нажать на ветвь и выбрать
пункт в правой части редактора «Все параметры», что приведет к открытию всех политик
данной ветви.
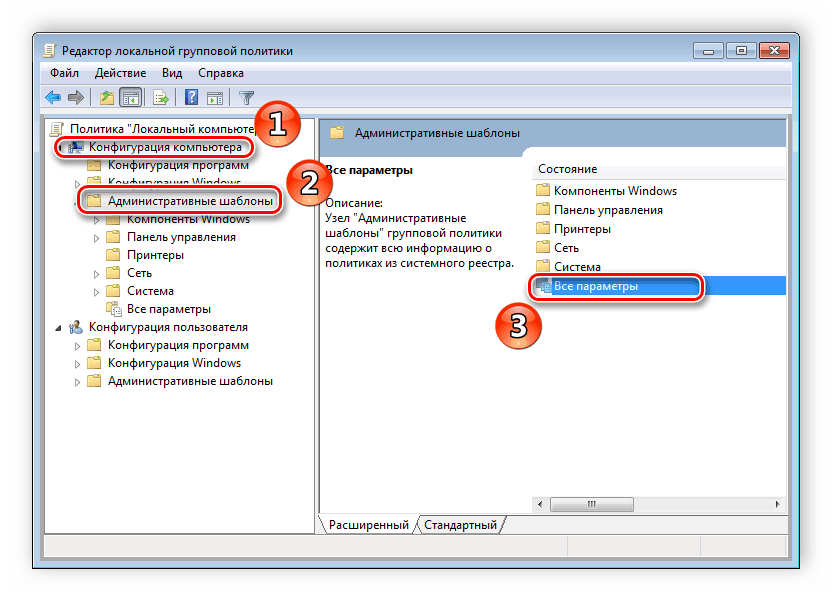
Экспорт списка политик
Если все-таки появляется необходимость найти определенный параметр, то сделать это можно только путем экспорта
списка в текстовый формат, а потом уже через, например Word, осуществлять поиск. В главном окне редактора
есть специальная функция «Экспорт списка», он переносит все политики в формат TXT и
сохраняет в выбранном месте на компьютере.
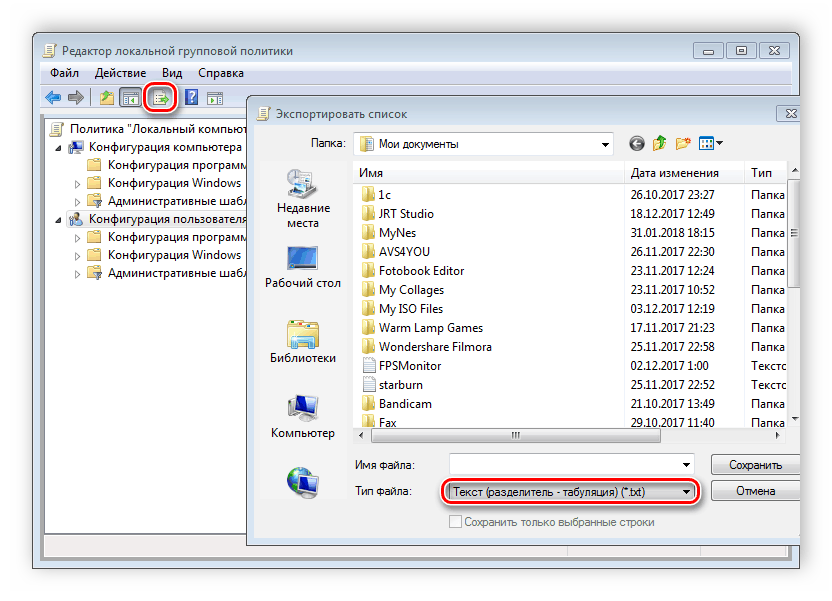
Применение фильтрации
Благодаря появлению ветви «Все параметры» и улучшению функции фильтрации поиск
практически не нужен, ведь лишнее откидывается путем применения фильтров, а отображаться будут только
необходимые политики. Давайте подробнее рассмотрим процесс применения фильтрации:
-
- Выберите, например, «Конфигурация компьютера», откройте
раздел «Административные шаблоны» и перейдите в «Все
параметры».
- Выберите, например, «Конфигурация компьютера», откройте
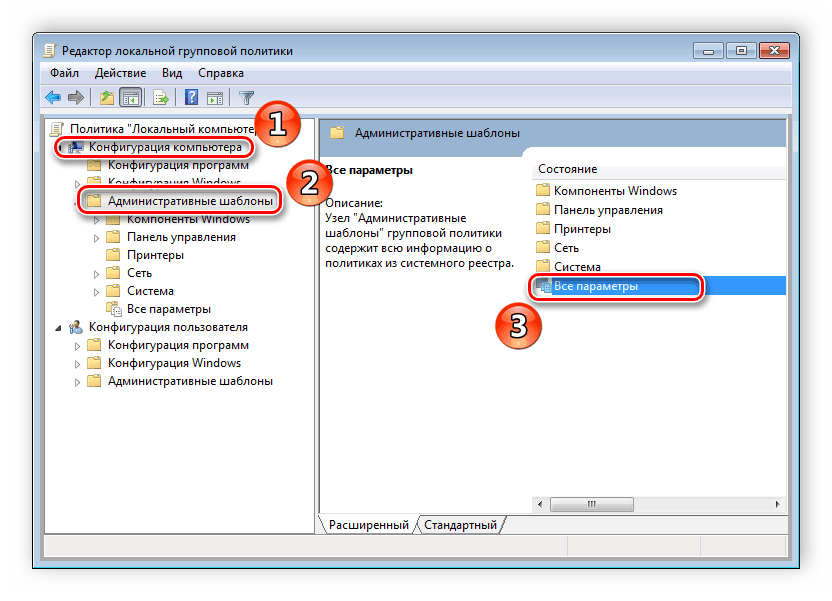
-
- Разверните всплывающее меню «Действие» и перейдите
в «Параметры фильтра».
- Разверните всплывающее меню «Действие» и перейдите
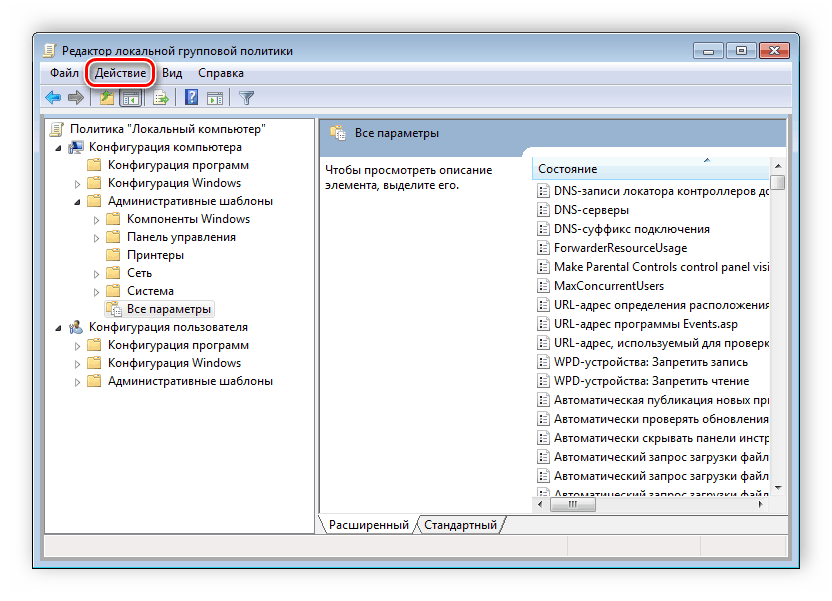
-
- Поставьте галочку возле пункта «Включить фильтры по ключевым словам». Здесь
имеется несколько вариантов подбора соответствий. Откройте всплывающее меню напротив строки ввода текста
и выберите «Любой» – если нужно отображать все политики, которые
соответствуют хотя бы одному указанному слову, «Все» – отобразит
политики, содержащие текст из строки в любом порядке, «Точный» –
только параметры, точно соответствующие заданному фильтру по словам, в правильном порядке. Флажками
снизу строки соответствий отмечаются места, где будет осуществляться выборка.
- Поставьте галочку возле пункта «Включить фильтры по ключевым словам». Здесь
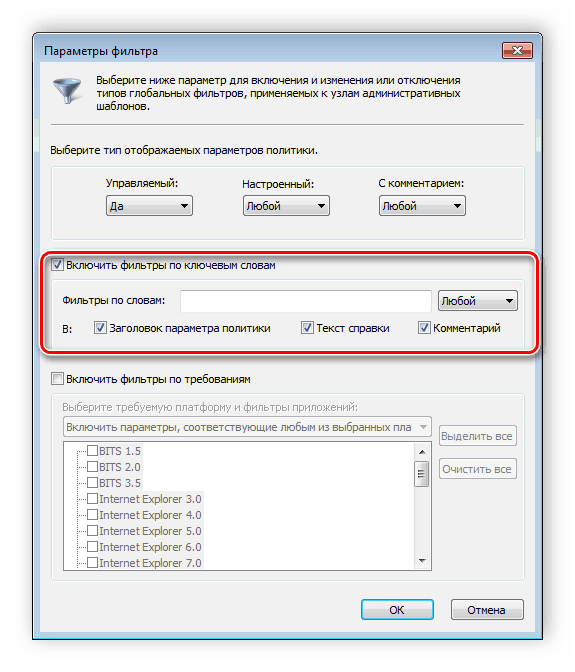
-
- Нажмите «ОК» и после этого в
строке «Состояние» отобразятся только подходящие параметры.
- Нажмите «ОК» и после этого в
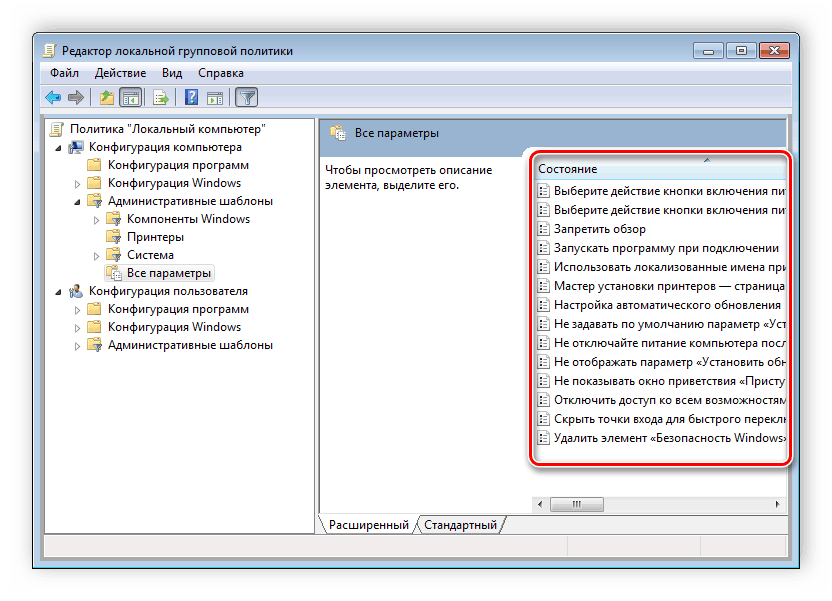
В том же всплывающем меню «Действие» ставится или убирается галочка напротив
строки «Фильтр», если нужно применить или отменить заранее заданные настройки подбора
соответствий.
Вместо итога
Вот вкратце и все, что касается предпочтений. Конечно, рядовому пользователю понимание сути всего, что было приведено выше, может показаться несколько усложненным. Однако, если хотите до тонкостей разобраться в таких настройках (особенно это касается начинающих системных администраторов), придется изучить абсолютно все. И, как утверждают настоящие специалисты в этой области, работать с политиками нужно на практике, а не познавать вопрос на уровне теоретических данных и статей. Как говорится, было бы желание. А начать освоение применяемых опций можно с того же редактора, где выбираются административные шаблоны, в которых и обозначены главные правила и для локальных, и для групповых настроек. Остальное же – дело техники. Понимание придет со временем, если действительно начать этим заниматься.
Если подвести небольшой итог, остается добавить только то, что предпочтения на то и созданы, чтобы выбирать требуемые опции и настройки, а не ограничиваться исключительно запретами и разрешениями. А это, в свою очередь, позволяет управлять любой системой очень гибко. Конечно же, отдельно стоит заметить, что обычному пользователю такие расширенные настройки не нужны абсолютно, но при условии того, что на одном терминале может быть зарегистрировано несколько пользователей, иногда установка соответствующих предпочитаемых опций может пригодиться. А ведь достаточно часто приходится даже устанавливать тот же родительский контроль, если на компьютере, кроме взрослых родителей, может работать еще и ребенок. И все это совершенно элементарно регулируется в Windows-системах.


































