Способы устранения
Способов, которые помогут устранить этот «недуг» сети, существует несколько. Заключаются они в следующем:
- Проверке настроек общего доступа;
- Проверке на совместное использование IP-адреса;
- Проверке диспетчера устройств;
- Добавление протокола IPv4 через настройки;
- Конфигурирование параметров сетевой безопасности;
- Включение определенной поддержки общего доступа.
Проверка настроек общего доступа
Одним из первых действий при подобной ошибке будет просмотр и корректировка настроек общего доступа. Для этого следует выполнить следующее:
- Перейти в Проводник и выбрать локальный диск, к которому нужно предоставить доступ;
- Нажать по нему ПКМ и выбрать пункт «Свойства»;
- В окне выбрать вкладку «Доступ» и нажать на расширенные настройки;
- Установить галочку в чекбоксе «Открыть общий доступ к этой папке».
Совместное использование IP-адреса компьютера
Можно попробовать обнаружить неисправность посредством получения доступа к общим ресурсам через IP-адрес. Для этого следует:
Нажать на кнопку «Пуск» и в поле ввести «Командная строка» или «cmd», нажать на появившийся результат правой кнопкой мыши и выбрать пункт «Запустить от имени администратора»;
- В запустившееся окно ввести консольную команду «ipconfig /all»;
- Определить IP-адрес персонального компьютера, которых находится в строке IPv4-адрес, например, 192.168.100.1;
- Нажать сочетание клавиш Win + R и ввести в поле открывшегося окна надпись «\192.168.100.1F», заменив цифры адреса на свои и вместо «F» вписав доступ к открытому ресурсу.
Важно! В случае удачного исхода событий доступ откроется, и ресурс станет доступен. Если сетевой путь опять не найден и ошибка высветилась заново, то нужно двигаться дальше
Проверка диспетчера устройств
Для исполнения этого шага следует:
Перейти в Диспетчер устройств через поиск соответствующей записи в меню «Пуск» или с помощью уже знакомого сочетания Win + R и ввода «devmgmt.msc»;
- Выбрать вкладку «Вид» и разрешить отображение всех скрытых устройств;
- Найти категорию сетевых плат и раскрыть ее;
- Удалить все ненужные и старые адаптеры и драйвера к ним;
- Перезагрузить операционную систему и дождаться установки программного обеспечения на нужные адаптеры, если оно было удалено случайно.
Важно! Конфликт мог произойти из-за того, что драйвера старых сетевых адаптеров мешают работать активным. Их следует удалить из системы, выполнить перезагрузку и попытаться получить общий доступ снова
Добавление протокол IPv4 через TCP/IP
Если предыдущий способ не помог, то следует двигаться дальше. Для этого нужно выполнить следующие действия:
- Перейти в окно «Выполнить» через комбинацию Win + R;
- Вписать в поле поиска строку «ncpa.cpl» и нажать «Ок»;
- Перейти в окно сетевых подключений и выбрать свое подключение, нажав на нем правой кнопкой мыши и выбрав пункт «Свойства»;
- Перейти во вкладку «Сеть» и найти там четвертую версию IP-протокола, выделить его ЛКМ;
- Нажать кнопку установки, выбрать «Протокол» и «Добавить»;
- Выбрать «RMP — надежный многоадресный протокол».
Изменение параметров сетевой безопасности
Если ничего из вышеописанного не помогло, то можно попробовать изменить настройки сетевой безопасности. Способ предполагает следующее:
- Стандартный переход в быстрый поиск окна «Выполнить через Win+R;
- Ввод строки «secpol.msc», позволяющую войти в Локальные политики;
- Найти в них «Параметры безопасности» и выбрать из окошка справа пункт «Сетевая безопасность уровень проверки подлинности LAN Manager»;
- Кликнуть по нему два раза для открытия окна, в котором выбрать пункт списка «Отправлять LM и NTLM — использовать сеансовую статистику.
Включить поддержку общего доступа к файлам SMB 1
Иногда используется и такой способ, как включение поддержки доступа к файлам SMB v1/CIFS.
Важно! Нужно понимать, что компания Microsoft отказалась от использования компонентов SMB1 из-за нарушений со стороны безопасности, поэтому любое решение с ними будет временным. В более новых версиях системы используются компоненты SMB2 SMB3
Общий порядок исправления такой:
- Перейти в «Выполнить» посредством нажатия Win+R;
- Выполнить запрос «optionalfeatures.exe», чтобы открыть компоненты;
- Найти пункт «Поддержка общего доступа к файлам SMB1»;
- Выбрать его, поставив соответствующую галочку и выполнить перезагрузку компьютера.
Таким образом, были рассмотрены основные способы решения проблемы, когда компьютер не хочет подключаться к общим ресурсам на другом ПК. Если все это не помогло, то можно посоветовать обратиться к специалисту или проверить настройки брандмауэра, включен ли он вообще. Возможным решением также будет обновление системы до последней версии.
Для 64-разрядного типа системы
Если в предыдущем случае установку можно было осуществить в считанные клики, то здесь уже будет сложнее. Помимо автоматической установки вам придётся ещё провести ряд манипуляций с перемещением и заменой файлов. Поэтому внимательно читайте инструкцию ниже:
- Установите редактор политики – делайте всё, как в инструкции выше.
- Когда вы завершили установку, перейдите в папку «SysWOW64». Путь к данной папке указан на скриншоте ниже. Чтобы лишний раз не переходить по папкам, вы можете просто ввести её адрес в строку проводника и нажать на стрелочку. Если вы правильно ввели имя директории, то сразу же перейдёте в данную папку.
- Теперь вам нужно скопировать отсюда три папки и один файл. Все они указаны на скрине. Нажмите и удерживайте клавишу «Ctrl», затем, не отпуская её, выделите левым кликом мышки нужные файлы. Теперь скопируйте все эти файлы, предварительно вызвав контекстное меню правым кликом мышки.
- Зайдите в папку «Windows». Она расположена на уровень выше. Вы можете перейти в неё, кликнув по её названию в строке проводника.
- Теперь перейдите в папку «System32».
- Наведите курсор мыши на свободную область в папке (чтобы он не задевал другие папки), щелкните правой клавишей мышки и выберите функцию «Вставить».
- Если в данной папке у вас содержатся файлы с одинаковым названием, то вы увидите окно, которое предложит вам либо заменить файлы, либо не копировать их, либо сохранить оба файла. Выберите первый вариант.
- Любые манипуляции в системной папке «System32» доступны только с полномочиями администратора. Поэтому далее перед вами всплывёт окно, требующее подтверждения ваших действий. Нажмите «Продолжить».
- Перейдите в папку «Temp». Чтобы сделать это максимально быстро, вбейте в строку проводника тот адрес, который показан на фото.
- Скопируйте из этой папки пять файлов (они также показаны на скриншоте).
- Переместитесь в папку «System32». Проводник запоминает, какие папки вы открывали, поэтому вы можете перейти в папку, в которой только что были, нажав на стрелочку влево.
- В данной папке вызовите меню правым кликом мыши, затем левым кликом щелкните по функции «Вставить».
- Кликните на «Копировать с заменой».
- После этого перезапустите компьютер, чтобы все ваши проделанные изменения сохранились корректно. Запустите утилиту, вписав в окно «Выполнить» команду «gpedit.msc» и нажав «ОК». Окно «Выполнить» открывается при помощи нажатия на клавиши «Win R».
Если после данных действий никаких ошибок не возникает, значит, дело сделано. Если ситуация обратная, тогда вам необходимо провести ещё ряд манипуляций, о которых пойдёт речь в следующей части статьи.
О приложении gpedit.msc
Через утилиту можно расширить базовые надстройки операционки, отключить ненужные или поврежденные функции. Инструмент позволяет ограничить других пользователей гаджета в определенных действиях, начиная от простых манипуляций до блокировки подключения устройств, запуска приложений.
В основном, сервис используется в корпоративной среде, в Домашней версии такого контроля не требуется. Обычно на домашнем устройстве достаточно создать учетку, защищенную паролем.
Управление политикой выполняется с помощью встроенного Редактора gpedit.msc. Его можно запустить только через административный профиль. Поиск осуществляется через соответствующую строку, где требуется набрать запрос: gpedit.msc.
В меню Редактора отображаются два подраздела:
- конфигурация компьютера – необходим для изменения параметров работы ПК;
- конфигурация пользователя – работа с личными профилями на ПК.
В этих подразделах присутствуют параграфы, где происходят изменения настроек функционала «десятки». В этой части находится большинство возможностей изменения конфигурации Винды.
Использование мастера конфигурации безопасности
Мастер конфигурации безопасности (SCW) направляет вас в процессе создания, редактирования, применения или отката политики безопасности. Политика безопасности, создаваемая с помощью SCW, — это .xml, который при применении настраивает службы, безопасность сети, определенные значения реестра и политику аудита.
SCW — это средство, основанное на роли: его можно использовать для создания политики, которая включает службы, правила брандмауэра и параметры, необходимые для выбранного сервера для выполнения определенных ролей. Например, сервер может быть файлом, сервером печати или контроллером домена.
Ниже рассматриваются следующие аспекты использования SCW:
- SCW отключает ненужные службы и предоставляет Windows брандмауэра с поддержкой advanced Security.
- Политики безопасности, созданные с помощью SCW, не являются одинаковыми с шаблонами безопасности, которые являются файлами с расширением .inf. Шаблоны безопасности содержат больше параметров безопасности, чем те, которые можно установить с помощью SCW. Однако можно включить шаблон безопасности в файл политики безопасности SCW.
- Политики безопасности, которые вы создаете с помощью SCW, можно развернуть с помощью групповой политики.
- SCW не устанавливает и не выполняет функции, необходимые серверу для выполнения роли. Вы можете установить функции, специфические для роли сервера, через Server Manager.
- SCW обнаруживает зависимости ролей сервера. Если вы выбираете роль сервера, она автоматически выбирает зависимые роли сервера.
- Все приложения, которые используют протокол IP и порты, должны работать на сервере при запуске SCW.
-
В некоторых случаях для использования ссылок в справке SCW необходимо подключаться к Интернету.
Примечание
ScW доступен только на Windows Server и применим только к установкам сервера.
К SCW можно получить доступ через диспетчер сервера или с помощью scw.exe. Мастер проходит через конфигурацию безопасности сервера, чтобы:
- Создайте политику безопасности, которую можно применить к любому серверу в сети.
- Изменение существующей политики безопасности.
- Применяем существующую политику безопасности.
- Откат последней применяемой политики безопасности.
Мастер политики безопасности настраивает службы и сетевую безопасность в зависимости от роли сервера, а также настраивает параметры аудита и реестра.
Дополнительные сведения о SCW, включая процедуры, см. в см. в руб. Мастер конфигурации безопасности.
Как работать с редактором локальной групповой политики
Редактор локальной групповой политики разделен на две панели: левая панель содержит параметры локальной групповой политики , отображаемые в категориях, а правая панель — содержимое активной категории. Политики локальных групп подразделяются на два больших раздела:
- Конфигурация компьютера — содержит параметры локальной групповой политики , которые управляют политиками, которые применяются ко всему компьютеру, независимо от того, вошли ли пользователи или пользователи.
- Конфигурация пользователя — содержит параметры локальной групповой политики , которые контролируют пользовательские политики. Эти политики применяются к пользователям, а не ко всему компьютеру. Хотя это выходит за рамки данного руководства, вы должны знать, что пользовательские политики применяются для пользователей независимо от того, с какого компьютера из вашей сети они входят в систему.
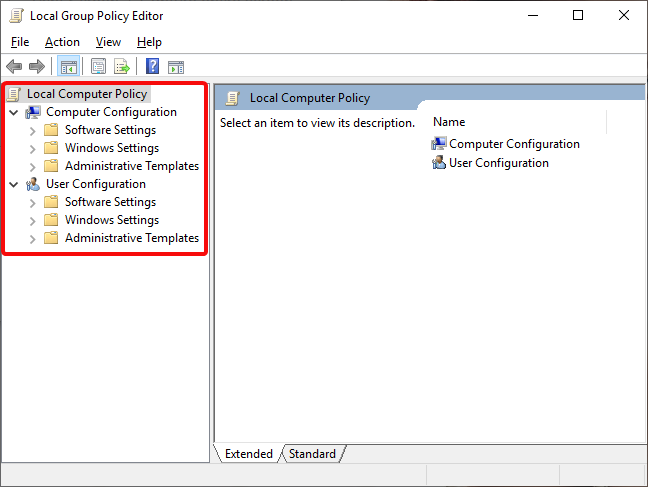
Категории «Конфигурация компьютера» и «Конфигурация пользователя» разделены на три раздела:
- Настройки программного обеспечения — содержит политики программного обеспечения и, по умолчанию, оно должно быть пустым.
- Настройки Windows — содержит настройки безопасности Windows. Это также место, где вы можете найти или добавить сценарии, которые должны запускаться при запуске или завершении работы Windows.
- Административные шаблоны — имеет множество настроек, которые управляют многими аспектами работы вашего компьютера. Это место, где вы можете видеть, изменять и даже применять всевозможные настройки и правила. Чтобы дать вам несколько примеров, вы можете управлять работой панели управления, сети, меню «Пуск» и панели задач, а также тем, что пользователи могут изменять при их использовании.
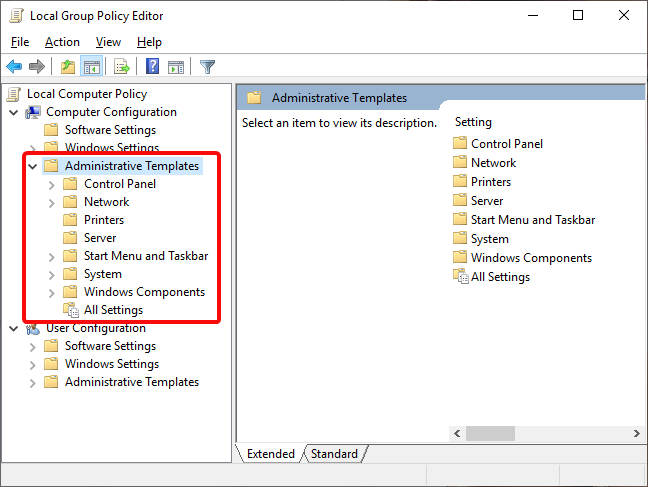
Создание ярлыка для быстрого запуска
Диспетчер задач Windows 10 — где находится и как открыть
Чтобы всякий раз не прописывать команды и не переходить в другие утилиты, можно создать обычный ярлык программы, который по двойному щелчку левой клавишей мыши будет открывать редактор политик. Для его реализации следует:
- Перейти на рабочий стол и нажать правой клавишей мыши по любой свободной от иконок и файлов области.
- Выбрать из контекстного меню пункт «Создать», а затем подпункт «Ярлык».
- Указать до файла путь: C:\Windows\System32\gpedit.msc и нажать на «Далее».
- Придумать название для ярлыка, после чего он переместится на рабочий стол.
Политика безопасности
Этот узел позволяет настраивать безопасность средствами GPO. В этом узле для конфигурации компьютера доступны следующие настройки:
Политики учетных записей, которые позволяют устанавливать политику паролей и блокировки учетных записей. Этот функционал будет рассматриваться в одной из следующих статей.
Локальные политики, отвечающие за политику аудита, параметры безопасности и назначения прав пользователя. Этот функционал будет рассматриваться в одной из следующих статей.
Брандмауэр Windows в режиме повышенной безопасности, при помощи которых вы можете создавать правила входящих и исходящих подключений, а также правила безопасности подключений так же, как и в одноименной оснастке. Разница лишь в том, что после создания правила, его настройки нельзя будет изменить, а также в оснастке «Брандмауэр Windows в режиме повышенной безопасности» у вас не будет прав для удаления текущего правила.
Увеличить рисунок
Политики диспетчера списка сетей, позволяющие управлять всеми вашими сетевыми профилями.
Политики открытого ключа, которые позволяют:
О политиках открытого ключа будет подробно рассказано в статье о локальных политиках безопасности.
Политики ограниченного использования программ, позволяющие осуществлять идентификацию программ и управлять возможностью их выполнения на локальном компьютере, в подразделении, домене и узле.
Политики управления приложениями, отвечающие за создание и управления правилами и свойствами функционала AppLocker, который позволяет управлять установкой приложений и сценариев.
Увеличить рисунок
Политики IP-безопасности на «Локальный компьютер», которые позволяют создавать политику IP-безопасности локального компьютера и управлять списками IP-фильтров. Более подробно будет рассказано в статье о локальных политиках безопасности.
Конфигурация расширенного аудита, который предоставляет дополняющие локальные политики, отвечающие за аудит. Об этих параметрах речь пойдет в статье, связанной с политиками аудита.
В дополнение ко всем этим параметрам безопасности Windows 7, в операционной системе Windows Server 2008 R2 доступны еще следующие параметры:
Журнал событий, который позволяет настраивать параметры журналов событий приложений, системных событий и событий безопасности.
Группы с ограниченным доступом, которые позволяют включать пользователей в отдельные группы. Об этих параметрах будет подробно рассказываться в статье о делегировании прав групповых политик.
Системные службы, определяющие типы запуска и разрешения доступа для системных служб.
Реестр, который задает разрешения контроля доступа к отдельным разделам системного реестра.
Файловая система, определяющие разрешения контроля доступа для файлов и папок NTFS.
Политики проводной сети (IEEE 802.3), которые управляют настройками проводных сетей.
Политики беспроводной сети (IEEE 802.11), которые управляют настройками беспроводных сетей.
Network Access Protection, которые позволяют создавать политики защиты сетевого доступа.
Фильтры политик
Минусом редактора является отсутствие функции поиска. Существует множество различных настроек и параметров, их
больше трех тысяч, все они разбросаны по отдельным папкам, а поиск приходится осуществлять вручную. Однако
данный процесс упрощается благодаря структурированной группе из двух ветвей, в которых расположились
тематические папки.
Например, в разделе «Административные шаблоны», в любой конфигурации, находятся
политики, которые никак не связаны с безопасностью. В этой папке находится еще несколько папок с определенными
настройками, однако можно включить полное отображение всех параметров, для этого нужно нажать на ветвь и выбрать
пункт в правой части редактора «Все параметры», что приведет к открытию всех политик
данной ветви.
Экспорт списка политик
Если все-таки появляется необходимость найти определенный параметр, то сделать это можно только путем экспорта
списка в текстовый формат, а потом уже через, например Word, осуществлять поиск. В главном окне редактора
есть специальная функция «Экспорт списка», он переносит все политики в формат TXT и
сохраняет в выбранном месте на компьютере.
Применение фильтрации
Благодаря появлению ветви «Все параметры» и улучшению функции фильтрации поиск
практически не нужен, ведь лишнее откидывается путем применения фильтров, а отображаться будут только
необходимые политики. Давайте подробнее рассмотрим процесс применения фильтрации:
-
- Выберите, например, «Конфигурация компьютера», откройте
раздел «Административные шаблоны» и перейдите в «Все
параметры».
- Выберите, например, «Конфигурация компьютера», откройте
-
- Разверните всплывающее меню «Действие» и перейдите
в «Параметры фильтра».
- Разверните всплывающее меню «Действие» и перейдите
-
- Поставьте галочку возле пункта «Включить фильтры по ключевым словам». Здесь
имеется несколько вариантов подбора соответствий. Откройте всплывающее меню напротив строки ввода текста
и выберите «Любой» – если нужно отображать все политики, которые
соответствуют хотя бы одному указанному слову, «Все» – отобразит
политики, содержащие текст из строки в любом порядке, «Точный» –
только параметры, точно соответствующие заданному фильтру по словам, в правильном порядке. Флажками
снизу строки соответствий отмечаются места, где будет осуществляться выборка.
- Поставьте галочку возле пункта «Включить фильтры по ключевым словам». Здесь
-
- Нажмите «ОК» и после этого в
строке «Состояние» отобразятся только подходящие параметры.
- Нажмите «ОК» и после этого в
В том же всплывающем меню «Действие» ставится или убирается галочка напротив
строки «Фильтр», если нужно применить или отменить заранее заданные настройки подбора
соответствий.
Как установить групповую политику в Windows 10 Home с помощью Policy Plus — 1 способ
Policy Plus — бесплатное приложение, добавляющее возможности редактора локальной групповой политики во все редакции Windows. Приложение полностью соответствует политике лицензирования Майкрософт.
По своим возможностям приложение Policy Plus даже несколько мощнее встроенного системного инструмента gpedit.msc:
- Подключение файлов административных шаблонов (admx).
- Загрузка недостающих файлов шаблонов с официального сайта Майкрософт.
- Редактирование реестра Windows.
- Просмотр с помощью инспектора ключей реестра и значений параметра конкретной групповой политики.
- В программе имеется поиск политик.
- Экспорт настроек файла групповых политик на другие компьютеры.
Интерфейс приложения похож на официальный редактор локальной групповой политики Windows. Чтобы программа Policy Plus работала на ПК, необходимо соблюдать следующие требования:
- На компьютере должен быть установлен компонент .NET Framework версии 4.5 или новее.
- Приложение работает во всех версиях операционных систем Windows 10, Windows1, Windows 8, Windows 7, Windows Vista.
Вы можете скачать Policy Plus с официальной страницы программы в репозитории GitHub. Программа Policy Plus — портативная, она не требует установки на компьютер.
Вам также может быть интересно:
- Переменные среды в Windows: использование, список и таблицы
- Как узнать разрядность системы Windows — 12 способов
Пройдите следующие шаги:
- Запустите от имени администратора исполняемый файл «Policy Plus.exe» на компьютере.
- В окне приложения «Policy Plus» войдите в меню «Help», а в контекстном меню нажмите на пункт «Acquire ADMX Files».
- В открывшемся окне «Acquire ADMX Files» нажмите на кнопку «Begin».
- В течении некоторого времени происходит загрузка и установка необходимых пакетов (файлов административных шаблонов — admx, многие из которых отсутствуют в домашних редакциях Windows).
- Установка групповой политики в Windows 10 Home завершена, теперь для пользователя доступны настройки локальных групповых политик.
Изменение параметров операционной системы происходит подобным образом, как во встроенном системном средстве — редакторе локальной групповой политики Windows.
Не забывайте о том, что для вступления в силу изменений, необходимо выполнить перезагрузку компьютера.
Когда вам потребуется в следующий раз изменить параметры групповых политик Windows, снова запустите на своем ПК программу Policy Plus. Приложение Policy Plus — мощный аналог gpedit.msc для операционной системы Windows 10 Домашняя. Эта универсальная утилита работает во всех современных версиях Windows.
Как на практике применить групповые политики в Windows 10
Здравствуйте, уважаемые читатели моего блога. В некоторых статьях я неоднократно использовал возможности системной утилиты gpedit, которая позволяет управлять запуском и установкой приложений, контролировать поведение пользователей, ограничивать некоторые возможности ОС
Сегодня я хотел бы подробно рассказать о такой важной вещи, как настройка групповых политик в Windows 10. Будет рассмотрено несколько полезных примеров, которые могут Вам пригодиться
Сразу же подчеркну, что подобный функционал доступен только в «Профессиональной» и «Корпоративной» версиях операционной системы Microsoft. Но есть способ установить утилиту и для «Домашней» (Home) версии. Если этого не делать, то вносить изменения в некоторые аспекты ОС придется через редактирование реестра, что менее безопасно и не так удобно, чем с помощью графического интерфейса.
Добавление утилиты для версий «Домашняя» и «Стартер»
Нам понадобится скачать вот этот архив с патчем:
Групповые политики для Windows Home Скачано: 1642, размер: 855 Кб, дата: 08.Авг.2016
Распаковываем в любую папку и запускаем установщик setup.exe с правами администратора.
Когда появится последнее окно с кнопкой «Закончить установку» (Finish), не спешите её нажимать. Если используете систему 64 bit, то следует зайти в каталог, где расположены системные файлы (Windows) и скопировать из временной папки Temp/gpedit следующие dll-файлы:
- gpedit
- appmgr
- fde
- gptext
- fdeploy
- gpedit.msc
- Вставляем их в директорию %WinDir%\System32
- Теперь заходим в каталог SysWOW64 и с него копируем папки:
- GroupPolicy
- GroupPolicyUsers
- GPBAK
- И один файл gpedit.msc
- Вставляем их System32 и перезапускаем ПК.
- После запуска пробуем войти в консоль «Выполнить» (Win + R) и вбиваем в поле ввода следующую команду:
В случае возникновения ошибки (если не удается войти) следует пройти по пути: Windows\ Temp\ gpedit и там в ручном режиме запустить файл, соответствующий разрядности Вашей ОС – xbat или x86.bat.
Вот и всё. Теперь Ваша «Домашняя» версия поддерживает возможность настройки групповых политик.
Примеры работы групповых политик на практике
О том, как запустить утилиту было сказано выше. Не буду повторяться. Когда откроется окно редактора локальной групповой политики, слева отобразится перечень элементов для конфигурации ПК и пользователя, а справа – более конкретные параметры, а также подробная информация о выбранном пункте.
Уверен, Вы хотите поскорее перейти от сухой теории к рассмотрению живых примеров.
Установка запрета на запуск приложений
- Переходим по следующему пути: «Конфигурация пользователя», затем «Административные шаблоны», выбираем подпапку «Система».
- Справа отобразится перечень возможностей.
- Допустим, мы не хотим запускать определенные приложения из соображений безопасности. Для этого открываем настройки пункта «Не запускать указанные приложения Windows».
- В открывшемся окне выделяем отметку «Включить», а после этого кликаем по кнопке «Показать» (которая откроет перечень запрещенных программ).
- Теперь осталось только прописать имена .exe файлов в данном списке, и сохранить изменения, нажав на «ОК».
- После попытки запуска указанного софта будет появляться следующая ошибка:
Чтобы отключить запрет, нужно просто удалить нужный файл из «черного списка».
Внесение изменений в UAC
Если Вам надоело всплывающее окно, которое появляется каждый раз, когда Вы пытаетесь запустить стороннее приложение, значит необходимо изменить некоторые параметры управления учетными записями. Для этого:
- Переходим к папке «Конфигурация ПК», затем – «Конфигурирование Windows». После этого открываем директорию «Параметры безопасности», переходим в «Локальные политики».
- Справа отобразится перечень настроек. Нас интересует следующая опция: «Запрос согласия для исполняемых файлов не из Windows».
- Чтобы полностью отказаться от появления уведомлений, выбираем из списка вариант «Повышение без запроса».
Это лишь парочка простейших примеров, которые могут помочь в решении некоторых проблем. Я рекомендую более подробно изучить работу данного системного клиента, чтобы научиться управлять большинством возможностей Windows 10.
C уважением, Виктор
Настройки политики
Каждая политика доступна для настройки. Открывается окно редактирования параметров по двойному щелчку на
определенную строку. Вид окон может отличаться, все зависит от выбранной политики.
Стандартное простое окно имеет три различных состояния, которые настраиваются пользователем. Если точка стоит
напротив «Не задано», то политика не
действует. «Включить» – она будет работать и активируются
настройки. «Отключить» – находится в рабочем состоянии, однако параметры не
применяются.
Рекомендуем обратить внимание на строку «Поддерживается» в окне, она показывает,
на какие версии Windows распространяется политика
Как пользоваться локальной групповой политики
Чтобы получить доступ к локальному редактору групповой политики на вашем компьютере с Windows (при условии, что вы используете профессиональную версию Windows или более функциональную, но не домашнюю версию), откройте меню «Пуск», введите
gpedit.msc
и нажмите Enter.
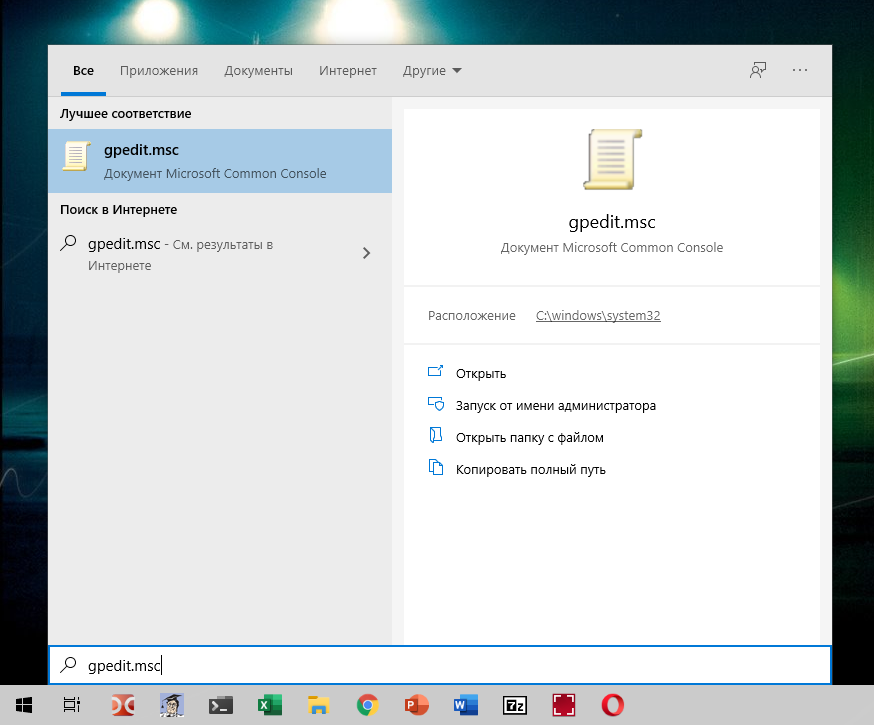
Если вы не видите приложение gpedit.msc, вы используете домашнюю версию Windows.
Вероятно, вам не стоит просто так копаться в редакторе групповой политики и искать параметры, которые нужно изменить, но если вы видите статью в Интернете, в которой рекомендуется изменить настройку Групповой политики для достижения определённой цели, то это именно то место, где вы можете это сделать.
Параметры групповой политики разделены на два раздела: раздел «Конфигурация компьютера» управляет настройками компьютера, а раздел «Конфигурация пользователя» – настройками пользователя.
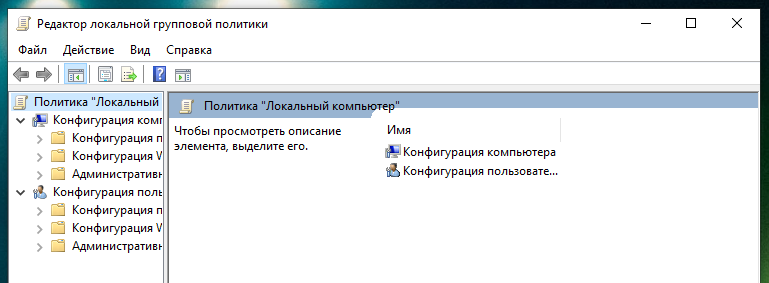
Например, настройки Microsoft Edge находятся в папке «Административные шаблоны\Компоненты Windows\Microsoft Edge».
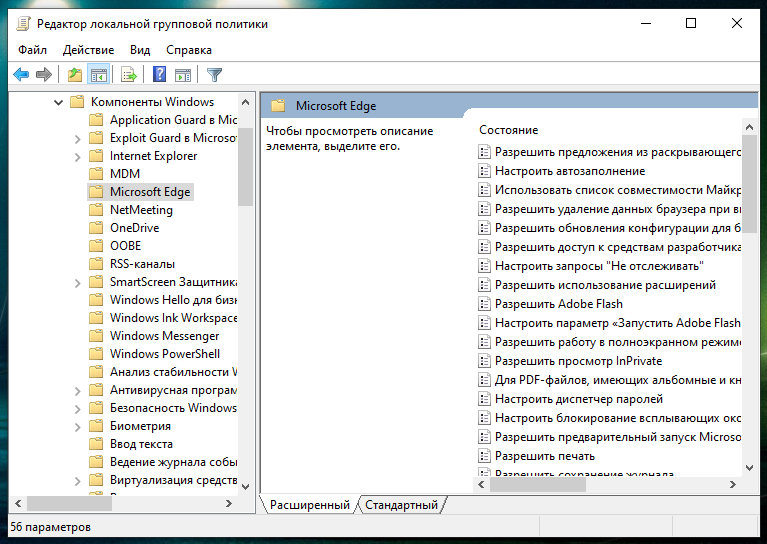
Вы можете изменить параметр, дважды щёлкнув его, выбрав новый параметр и нажав кнопку ОК.
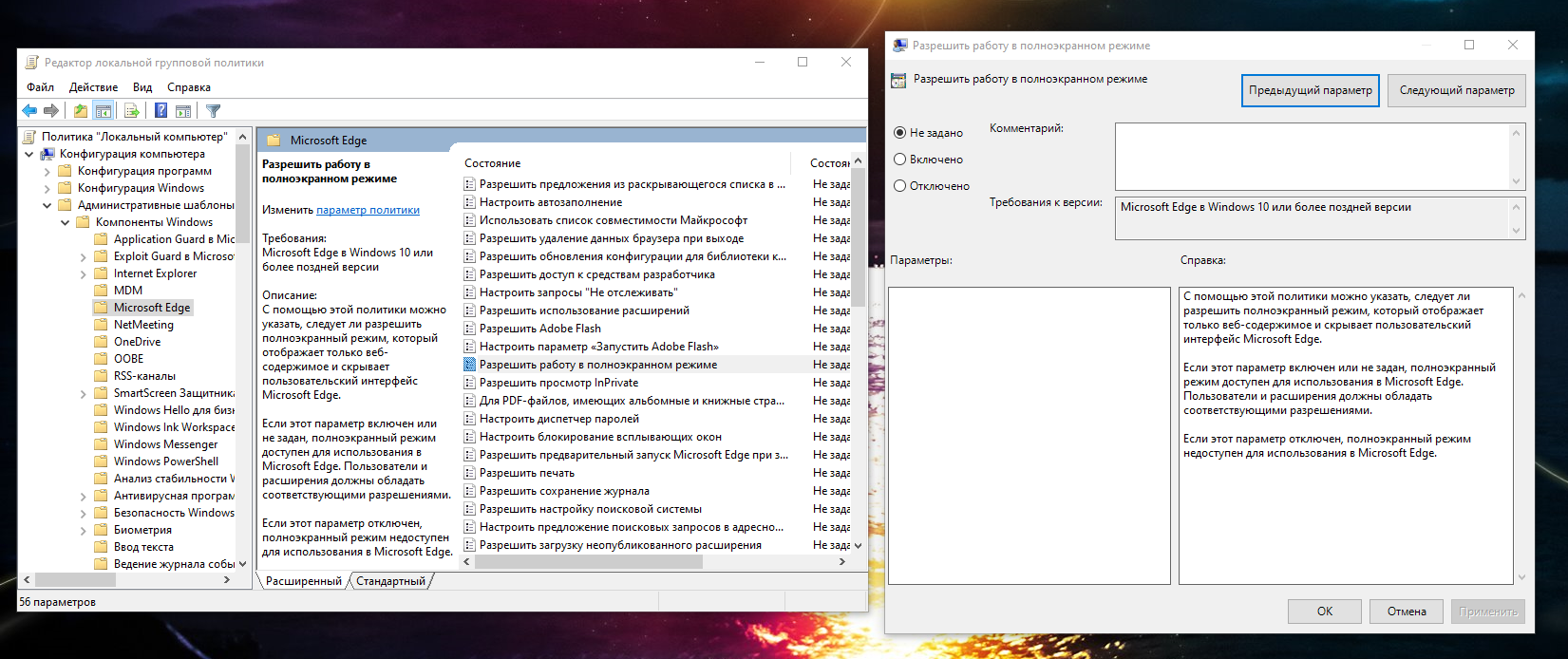
Это лишь малая часть того, что вы можете делать с групповой политикой.
Теперь вы должны лучше понимать групповую политику, то, что вы можете с ней делать, и чем она отличается от редактора реестра, который не предназначен для простого редактирования настроек вручную.
Некоторые функции редактора групповой политики (gpedit.msc)
Как только пользователь закончил устанавливать программу или понял, как ее правильно открывать, необходимо тщательно изучить основные возможности утилиты. Специально для этого ниже представлена пара примеров, с помощью которых можно понять основные особенности приложения
Важно! Рассматриваемая утилита объединяет в себе практически все настройки операционной системы Windows, поэтому нужно тщательно проверять все вносимые туда изменения. В противном случае это может навредить операционной системе вплоть до того, что она перестанет запускаться
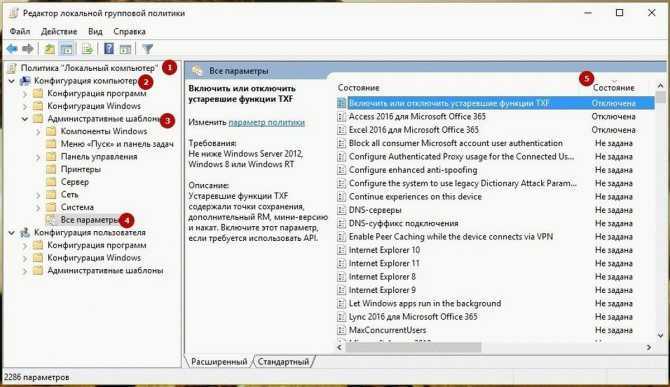
Сброс групповых политик Windows 10
Отключение защитника Windows
Защитник Windows — это новый антивирусный инструмент, который был добавлен в десятой версии операционной системы. В семёрке его заменял обычный брандмауэр. Когда данный инструмент потребляет слишком много системных ресурсов, его целесообразно отключить. Для этого:
- Переходят в РЛГП.
- Выбирают раздел «Конфигурации компьютера» и подраздел «Административные шаблоны».
- Нажимают на пункт «Компоненты Windows», а затем на подпункт «Антивирусная программа».
Обратите внимание! Единственной антивирусной программой, установленной по умолчанию, является защитник, который можно выключить с помощью активации соответствующего параметра в правой части окна
Отключение обновлений Windows
Зачастую обновления — это хорошо, так как разработчики привносят в систему новый функционал и элементы защиты личных данных пользователя. Но иногда обновления бывают кривыми, или пользователь использует пиратскую копию Windows, и апдейты могут навредить ей. В этом случае необходимо отключить их. С этим справится РЛГП. Действовать нужно следующим образом:
- Перейти в программу любым удобным способом.
- Пройтись по той же ветке разделов, что и в прошлый раз, но вместо защитника Windows в «Компонентах» выбрать «Центр обновления Windows».
- Нажать на параметр «Настройка автоматического обновления» и отключить его.
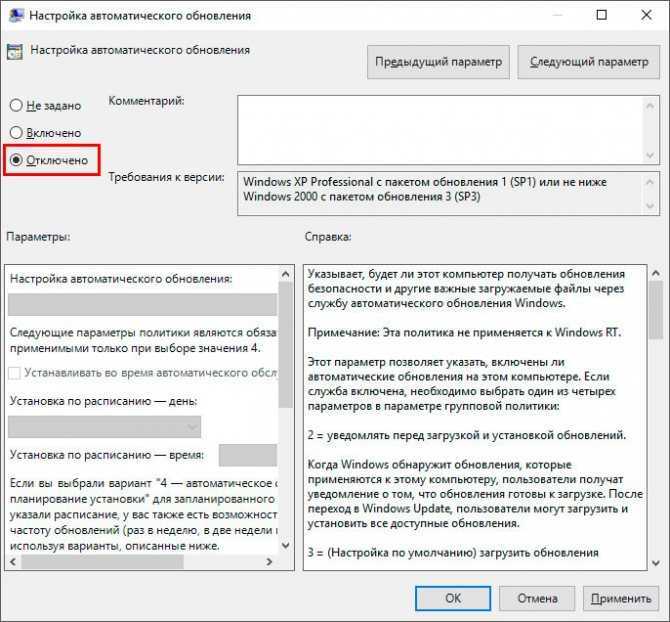
Отключение обновлений в РЛГП
В этом материале было рассказано, что такое административные шаблоны Windows 10, как открыть их в РЛГП. Данный инструмент представляет собой мощное средство для редактирования настроек операционной системы, и с ним нужно быть осторожным. Если сделать что-то не так, ОС не загрузится.































