Профилактика зависаний компьютера
Есть несколько несложных действий, которые помогут сохранить ваш компьютер в чистоте и закрыть к нему доступ ненужному хламу. Вот некоторые из них:
- Не засоряйте ваш системный диск С. В идеале все ваши файлы, музыка, фильмы и игры должны храниться на других локальных дисках.
- Не забывайте периодически делать дефрагментацию и очистку дисков.
- Удаляйте ненужные или устаревшие файлы/записи в реестре Windows и на компьютере. Для подобных мер была создана далеко не одна программа, которая сама очистит ваш ПК от ненужного хлама (к примеру, Ccleaner).
- Не устанавливайте программы, природа которых вам неизвестна или вы сомневаетесь в доброжелательных целях её создателя.
Отсутствуют нужные файлы библиотек
Чаще всего игра не запускается на Windows из-за отсутствия файлов DLL. В этом случае вы увидите следующее системное предупреждение:
Если вы получили подобное сообщение при попытке запустить игру, и при этом первыми буквами в ошибке оказались D3D, то проблема кроется в библиотеке DirectX. Даже последние версии Windows 10 не включают все компоненты директа, поэтому пользователю приходится их устанавливать самостоятельно. Можно воспользоваться веб-установщиком с официального сайта Microsoft, который сам определит компоненты, которых не хватает на вашем компьютере.
Если код ошибки начинается с букв MSVC, то отсутствуют какие-то файлы библиотеки С++. Кончено, хорошо бы было знать, конкретные названия файлов, чтобы скачать их с официального сайта. Однако можно загрузить и сразу все файлы библиотеки.
Это две основных библиотеки, отсутствие файлов которых приводит к невозможности запуска игр на Windows. Однако бывают ситуации, когда нет специальных библиотек от самого разработчика игры. Это связано с тем, что антивирусник удаляет их. Это касается только нелицензионных игрушек. Как с этим бороться, рассмотрим в третьей главе.
Игра не запускается после установки
В случае, если игра не запускается после установки, для начала лучше проверить системные требования.
Проверьте характеристики вашего компьютера. Если он не соответствует минимальным системным требованиям игры, то игра не запустится
Также следует принимать во внимание тот факт, что некоторые игры требуют поддержки специальных микропрограмм. Например, в случае Sims 3 требуется поддержка пиксельных шейдеров
Если ваша видеокарта не поддерживает этим микропрограммы, то игра не запустится.
Одним из самых распространённых случаев являются также устаревшие драйверы на вашем компьютере. Драйверы представляют собой программы, которые устанавливаются для видеокарты. Если вам нужно обновить драйверы, то сделайте это как можно скорее.
- Для обладателей видеокарт AMD RADEON: AMD Graphics Drivers and Software .
- Для обладателей видеокарт Nvidia: .
Также довольно частой проблемой, с которой приходится сталкиваться игроку, является отказ запуска игры из-за устаревшего Direct X. Для решения этой проблемы следует загрузить обновленный пакет данных:
- DirectX 9.0c — Windows XP, Server 2003 (скачать с сайта Microsoft).
- DirectX 10.1 — Windows Vista и Windows Server 2008 (скачать).
- DirectX 11 — Windows 7/Vista SP2 и Windows Server 2008 SP2/R2 с x32 и x64 системы (скачать).
Причина 3 – не работают программы из магазина microsoftstore
Независимо от сборки Windows или установки апдейтов, пользователи регулярно сталкиваются с проблемами запуска софта, который был загружен из официального Microsoft Store.
Проблема решается простым сбросом настроек стандартного Магазина.
Следуйте инструкции:
- Откройте окно «Параметры Windows» (сочетание кнопок Win — I);
- Перейдите во вкладку «Главные»;
- Откройте «Приложения и возможности». Дождитесь пока в правой части окна загрузится список всех установленный на компьютере программ и игр;
- Затем найдите «Магазин», кликните на него и нажмите на поле «Дополнительные параметры»;
Рис.8
В новом окне нажмите н клавишу «Сбросить».
Рис.9
Теперь нужно зайти в магазин Microsoft Store и попытаться установить из него любую программу. Если она запустится без ошибок, перезагрузите компьютер.
Теперь вы сможете работать и с другими приложениями, которые устанавливали из стандартного магазина.
Если проблема все еще появляется, установите обновления ОС Windows.
SpeedUpMyPC
Разработчик: Uniblue Systems
Эта утилита платная и без регистрации устранять ошибки и удалять мусорные файлы она не будет. Зато количество того, что она находит — просто потрясающе! Даже после чистки стандартным «чистильщиком» Windows или CCleaner — программа находит достаточно много временных файлов и предлагает очистить диск…
Эта утилита может быть особена полезна тем пользователям, которые давно не оптимизировали Windows, не чистили систему от разного рода ошибок и ненужных файлов.
Программа полностью поддерживает русский язык, работает в полу-автоматическом режиме. Во время работы от пользователя потребуется только нажать на кнопку начала очистки и оптимизации…
Средства восстановления запуска
Самый простой способ восстановить запуск – использовать встроенные инструменты Windows:
- Перезагрузите компьютер и нажмите клавишу F8, чтобы открыть меню выбора вариантов загрузки.
- Перейдите в раздел «Устранение неполадок компьютера». В открывшемся окне «Параметры восстановления» выберите язык и введите пароль (если у вас установлен). Если у вас нет пункта «Устранение неполадок компьютера», то запустить меню «Параметры восстановления» можно с помощью установочного диска Windows
Появится список средств возврата работоспособности системы, в котором необходимо выбрать «Восстановление запуска». Произойдет сканирование и автоматическое исправление обнаруженных ошибок, если это возможно.
Произойдет сканирование и автоматическое исправление обнаруженных ошибок, если это возможно.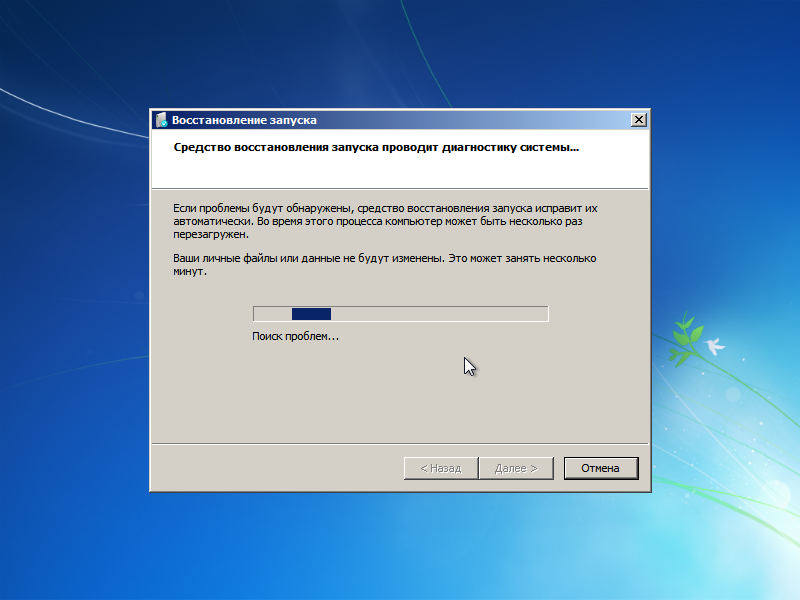
Если с запуском ничего не получилось, можно попробовать восстановить систему, откатив её до предыдущего состояния. Здесь всё стандартно: выбираете контрольную точку с работающей конфигурацией и возвращаете систему в тот период. 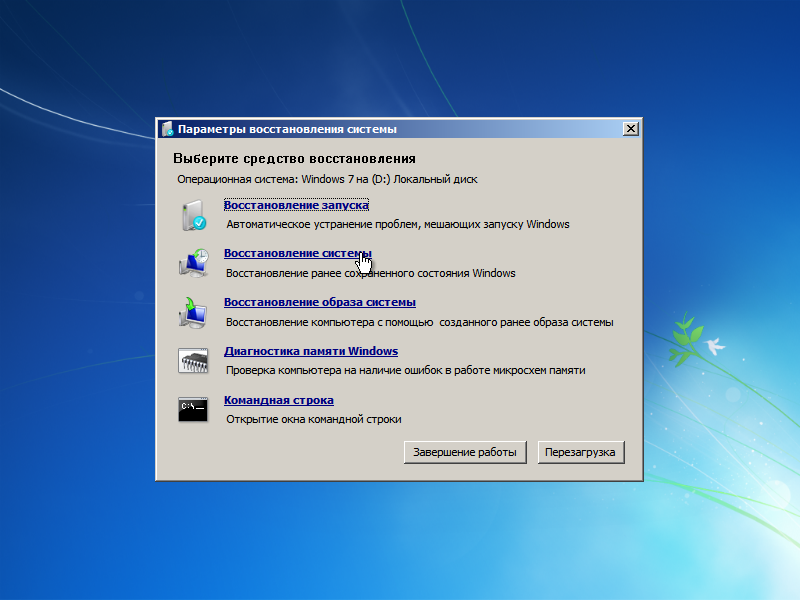
Еще один способ, который часто помогает – восстановление загрузчика Windows через командную строку. Запустить её можно также через меню «Параметры восстановления». В командной строке нужно ввести несколько запросов (все команды вводятся без кавычек):
- exe /FixMbr».
- «Bootrec.exe /FixBoot».
- «Bootrec.exe /RebuildBcd».
После успешного выполнения всех команд и появления отчета Windows 7 должна начать нормально запускаться.
Способ 1: Запуск через «Командную строку»
Самый простой вариант решения ошибки «Это приложение заблокировано в целях защиты» в Windows 10, который часто оказывается эффективным, — запуск целевой программы через консоль, открытую от имени администратора. Для этого придется выполнить несколько действий, описанных ниже.
- Щелкните правой кнопкой мыши по исполняемому файлу, с запуском которого возникают проблемы, и в появившемся контекстном меню выберите пункт «Свойства».
Там вас интересует поле «Объект»: скопируйте его содержимое учитывая кавычки.
Вставьте туда скопированный ранее путь, нажав Ctrl + V и подтвердив выполнение команды через Enter.
Если программа была успешно запущена, не закрывайте консоль на протяжении всего времени ее использования.
Как обновить версию игры?
Компьютерная игра представляет собой сложную программу, создание которой предусматривает множество нюансов. Нередко выясняются, что в выпущенной в продажу игре имеются различные технические проблемы и недоработки, в связи с чем разработки выпускают обновления. Существует особый порядок установки новых версий. А здесь читайте — как обновить версию Андроид на смартфоне или планшете.
Запустите загрузку, следуя инструкциям, после чего откройте установочный файл. Укажите путь к папке на жестком диске, в которой находится игра, и нажмите «Далее». Дождитесь завершения процесса установки. Обратите внимание, что предварительно рекомендуется закрыть все ненужные приложения, включая саму игру, а также антивирус во избежание каких-либо конфликтов. После окончания установки перезагрузите компьютер и запустите игру. В главном меню или в командной строке (клавиша «~») должна быть указана новая версия приложения.
Скачайте новую версию игры с одного из любительских игровых сайтов. Ознакомьтесь с отзывами тех, кто уже обновлял игру, чтобы узнать, является ли дополнение работоспособным, и не вызывает ли оно какие-либо проблемы. Будьте внимательны: установочные файлы на незнакомых сайтах могут содержать вирусы, которые приведут к неисправностям не только в игре, но и операционной системой. Перед установкой проверьте соответствующий файл антивирусом.
Некоторые обновления игры становятся доступными только после обращения в техподдержку разработчиков. Напишите письмо на указанный в документации к приложению электронный почтовый адрес, сообщив, почему вам требуется обновление. Обычно в качестве причин указывается наличие технических неисправностей, характерных именно для версии, которую вы приобрели. Через некоторое время вас оповестят, сообщив, как обновить игру.
Razer Cortex
Сайт разработчика: https://www.razer.ru/product/software/cortex
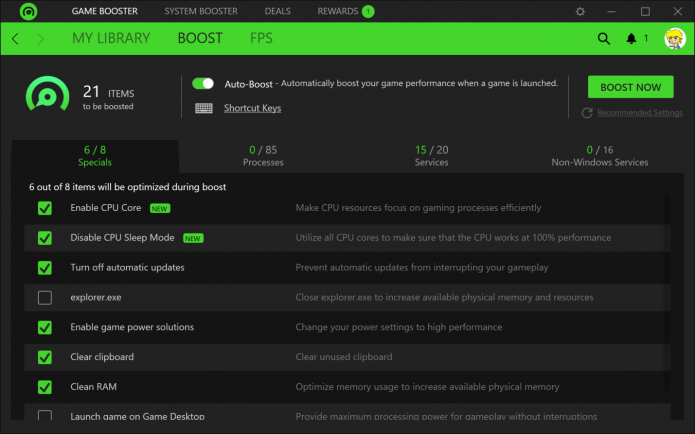
Одна из лучших утилит для ускорения большинства игр! Во многих независимых тестах занимает лидирующие позиции, не случайно эту программу рекомендуют многие авторы подобных статей.
В чем ее основные преимущества?
- Настраивает Windows (а работает она в 7, 8, XP, Vista и пр.) таким образом, чтобы игра работала на максимальной производительности. Кстати, настройка проходит в автоматическом режиме!
- Дефрагментация папок и файлов игр (более подробно о дефрагментации).
- Запись видео из игр, создание скриншотов.
- Диагностика и поиск уязвимостей ОС.
В общем-то, это даже не одна утилита, а хороший набор для оптимизации и ускорения производительности ПК в играх. Рекомендую попробовать, толк от этой программы обязательно будет!
Уделите особое внимание дефрагментации жёсткого диска. Файлы на носителе располагаются в определенном порядке, но при переносе и удалении могут оставлять следы в некоторых «ячейках», не позволяя другим элементам занять эти места
Таким образом образуются разрывы между частями целого файла, которые станут причиной долгого поиска и индексирования в системе. Дефрагментация позволит упорядочить положение файлов на HDD, тем самым оптимизировав не только работу системы, но и производительность в играх.
Запуск программ от имени администратора и отключение UAC
UAC — система контроля учетных записей пользователей Windows, созданная для контроля за разграничением прав доступа пользователей к функциям операционной системы и предотвращения несанкционированного запуска различных приложений в «фоновом» режиме.
Повышенными привилегиями в системе обладает только администратор. И только он может запускать многие системные службы и установленные на компьютере приложения! По этому, если у вас не запускается какая-либо программа, попробуйте ее перезапустить с административными правами. Заодно, можно отключить систему UAC, чтобы не мешала в дальнейшем.
Сверить технические требования (System Requirements)
Прежде, чем скачать и воспользоваться какой-либо программой, всегда внимательно проверяйте на официальном сайте разработчика софта технические требования, предъявляемые к каждой программе. При этом обязательно учтите, что такие тех. требования бывают двух видов: минимальные (
гарантируют, что программа точно запустится на вашей машине, но никак не гарантируют, что она будет быстро и полноценно функционировать) и рекомендуемые.
Изучая тех
требования каждого приложения, обращайте внимание на следующие нюансы, особенно, если у вас проблемы не с «бытовым» софтом, а со специализированными утилитами (
например, не запускается / не работает программа для настройки, тестирования и разгона какого-либо «железа» или другие профессиональные приложения):
- Мощность процессора, его марка, модель и другие дополнительные параметры (например: Intel Core 2 Extreme QX9650, 3ГГц).
- Объем оперативной памяти, ее марка, тип, частота шины и др. (например: Corsair DDR3 2048Мб, 1333МГц).
- Параметры видеокарты: марка, модель, интегрированная (встроенная) или дискретная (внешняя), объем и тип ее видеопамяти и др. (например: AMD Radeon HD 7770, 1Гб GDDR5 ).
- Жесткий диск: обязательно уточните объем свободного места, необходимый для установки программы + дополнительное место для хранения временных и создаваемых в этой программе файлов, а так же: марку, модель, тип (внешний или внутренний), вид (SSD, HDD или SSHD) и иные тех. параметры жесткого диска.
- Звуковая карта. Внимательно проверьте все требования к звуковому устройству: марка, модель, тип (внутренняя или внешняя) и др. Особенно, это нужно для запуска и использования специализированных программ для настройки и тестирования звуковых карт, аудио редакторов, конвертеров и т.п.
- Требования к операционным системам: обязательно сверьте версию ОС, номер ее сборки, требования к наличию установленных сервис-паков, разрядность «операционки» и т.д. (например: Windows 7 Home Premium SP1 x64 или Windows 10 Build 10547).
- Дополнительное ПО. Помимо аппаратных требований, необходимых для запуска и работы программ, существуют еще и «программные требования» к софту. То есть, для нормального функционирования какого-либо приложения, может потребоваться обязательная установка дополнительного технического ПО. Вот, список того, что обязательно нужно установить на свой компьютер и периодически обновлять, поддерживая актуальность установленной версии:
- Microsoft DirectX. Набор библиотек и инструментов, необходимый для обработки и воспроизведения компьютерной графики.
- K-Lite Codec Pack или Advaced Codecs. Наборы мультимедиа кодеков, необходимые для воспроизведения аудио и видео на компьютере. Очень часто используются и специализированными программами для редактирования и конвертирования аудио и видео.
- Adobe Flash Player. Программа-дополнение для браузера, которая позволяет воспроизводить видео в интернете.
- Microsoft Visual C++. Набор библиотек и плагинов, необходимых для работы многих компьютерных программ (в том числе и для видеоигр), написанных на языках С++ или С#.
- Microsoft .NET Framework. Необходим для работы программ и игр, написанных с использованием технологии .NET.
- Java JRE. Необходима для работы программ, созданными с использованием языка Java.
Остальные программные требования, уточняйте на официальных сайтах разработчиков программ! Внимательно изучив все аппаратные и программные требования, вы сразу же поймете, «потянет» ли ваш компьютер нужную программу или нет!
Где может располагаться слишком тяжелый процесс
Тяжелый процесс, который нагружает ОС, обычно работает в фоновом режиме. Обнаружить его достаточно просто, все активные и фоновые программы отображены в Диспетчере задач.
Диспетчер задач
Различные программы используют ресурсы компьютера по-разному. Поэтому стоит узнать, какое приложение загружает компьютер, то есть войти в Диспетчер задач и посмотреть список запущенных приложений. В таблице вы увидите, насколько сильно активные программы загружают процессор, память, видеокарту и жесткий диск.
Затем отключите самое ресурсоемкое приложение. Если снять такой процесс, будет шанс, что вы отключите неиспользуемое приложение, работающее в фоновом режиме, бессмысленно пожирающее ресурсы компьютера.
Автозагрузка
С запуском Windows также запускается часть установленных приложений. Это хорошая идея, чтобы взглянуть на этот список и сократить его. В Windows 10, для этого достаточно войти в Диспетчер задач и кликнуть на вкладку «Автозагрузка». После выбора определенного элемента в правом нижнем углу окна выберите «Отключить».
Приложения, которые там находятся, как правило, не используются вообще. Поэтому нет смысла им автоматически включаться. Рекомендуется проверить, как обстоят дела с клиентами сетевых сервисов магазинов, типа Steam, Origin, Epic или uPlay – им вовсе не обязательно запускаться вместе с ОС. То же самое стоит сделать с приложениями от производителей игрового оборудования.
Службы
Часто можно найти информацию о том, что, отключив некоторые службы, вы ускорите компьютер. Они якобы отнимают огромное количество ресурсов компьютера, которые можно было бы использовать для чего-то другого.
Все это верно, если у вас аппаратное обеспечение, на котором установлено, например, 128 МБ ОЗУ. Правильно, здесь написано MB, а не GB, это не опечатка. Сейчас эти службы не влияют на производительность ПК.
Причина 2 – Антивирус блокирует игру
Встроенный Защитник Windows может распознать недавно установленную игру как вредоносное ПО. В результате, она не будет запускаться.
Если другие программы работают на ПК без проблем, советуем проверить параметры работы Защитника и добавить новую игру в список исключений.
Отметим, что встроенный Защитник всегда распознает вирусы, а установленная пиратская игра может быть заражена троянами или шпионским софтом.
Если антивирус блокирует её запуск, рекомендуем проверить ПК на наличие вирусов. Только в том случае, если система ничего не обнаружила, можно добавлять игру в список исключений.
Следуйте инструкции:
- Откройте окно параметров системы с помощью сочетания клавиш Win — I;
- Выберите пункт «Обновление и безопасность»;
Рис.3
- В новом окне кликните на вкладку «Защитник Виндовс»;
- В правой части окна нажмите на «Открыть Центр безопасности»;
Рис.4
Далее нажмите на значок щита, а затем перейдите в окно параметров защиты;
Рис.5
В новом окне найдите раздел «Исключения» и нажмите на строку «Добавление и удаление исключений»;
Рис.6
Далее нажмите на «+» и добавьте программу из списка установленных на компьютере. Теперь при её запуске, Защитник не будет блокировать работу софта.
Рис.7
После выполнения вышеуказанных действий рекомендуем перезапустить компьютер, так как часто Защитник Windows продолжает блокировать установленную игру, а изменения в его работе появляются только с запуска нового сеанса Windows.
Если в Windows 10 установлен дополнительный антивирус, нужно добавить игру и в список его исключений.
Делается это аналогично к тому, как описано выше. Вы запускаете программу, открываете параметры защиты и добавляете игру в список активных исключений.
Что делать первоначально?
Эти рекомендации помогают в большинстве случаев и на всех основных интернет-браузерах:
- Проверьте, установлена ли на вашем устройстве последняя версия браузера. Вы можете легко обновить его в настройках (как правило, в правом верхнем углу).
- В простых случаях может помочь перезагрузка страницы. Сделайте это, нажав на клавиатуре ctrl и f5 или на закругленную стрелочку возле браузерной строки.
- Удалите весь собранный кеш: зайдите в историю браузера и поставьте галочку возле «очистить кеш память».
- Часто помогает удаление приложения с его повторной установкой. Такой фокус сработает в таких играх, как Долина сладостей, Сокровища пиратов (не волнуйтесь, ваш уровень и достижения останутся прежними).
- Воспользуйтесь самыми популярными обозревателями: Google Chrome, Yandex, Opera. Эти утилиты надёжны и работают лучше своих старых собратьев (Internet Explorer, например).
- Установите себе Антивирус и очистите компьютер от программных вредителей. Это будет нелишним, даже если проблема будет устранена другими способами. К тому же в сети есть множество бесплатных и качественных антивирусных программ.
- Если на браузере установлен блокировщик всплывающих окон и рекламы, стоит отключить его при посещении Одноклассников (хотя бы на время игры). Еще лучше внести сайт в список доверенных ресурсов.
Однако проблема может зависть вовсе не от вашего программного обеспечения. Скорость интернета напрямую влияет на успешную работу утилит, загрузку и отображение сайтов.
Замерьте скорость при помощи СпидТеста кликнув на ссылку. Хорошим интернет-соединением считается то. которое показывает скорость не меньше 512 кБит/сек. Если значения ниже, следует обязательно обратиться к оператору, чьими услугами вы пользуетесь. Системе не всегда удается самостоятельно отследить сбои на линии.
Звонок в техподдержку – лучшее, что можно сделать в таких случаях. Сейчас на устранение неполадок, как правило, уходит не более суток. Если после обращения ситуация не сдвинулась в положительную сторону, смело меняйте компанию, предоставляющую услуги связи. Даже в небольшом городе сейчас большой выбор провайдеров и недорогих тарифов.
Полная очистка системы программами-чистильщиками
Такой метод тоже вполне оправдан, особенно, в качестве профилактики сбоев работы программ в будущем. Запомните! Чем меньше всякого «мусора» будет скапливаться в операционной системе, тем стабильнее, она и весь установленный на ней софт будут работать!
Для выполнения задач подобного плана так же, лучше всего пользоваться специальными программами — «чистильщиками». Лучшей из них, бесспорно, является CCleaner.
Впрочем, программ-чистильщиков на современном компьютерном рынке тоже достаточно много. Если возникнет необходимость, можно легко выбрать любую-другую программу для очистки «операционки».
Проблема обновления Windows
Ошибки обновления Windows могут возникать по нескольким причинам. Причины включают в себя пиратство Windows, отсутствие основных файлов, проблемы с лицензией и т. Д.
Проблема, однако, не так серьезна. Но если вы все еще хотите установить новейшее программное обеспечение и систему безопасности, вы должны это исправить.
Решения:
Решение довольно простое. Благодаря встроенному обнаружению ошибок и устранению неполадок, в Windows есть собственный механизм, чтобы это исправить.
Но если вы все еще не можете это исправить, я рекомендую пройти через официальное обновление Microsoft Microsft для исправления ошибок здесь .
Антивирус
Антивирус — еще одна причина, почему не запускается игра на виндовс 10, особенно если это “пиратка”. Дело в том, что многие приложения содержат утилиту для обхода лицензии или “кряк” (англ. crack). Именно на эту утилиту и может ругаться антивирус — удалять его или переносить файл в карантин.
Давайте рассмотрим процесс отключения антивируса на примере Защитника Windows:
Откройте Параметры Windows 10 и пройдите в настройки “Обновление и безопасность”
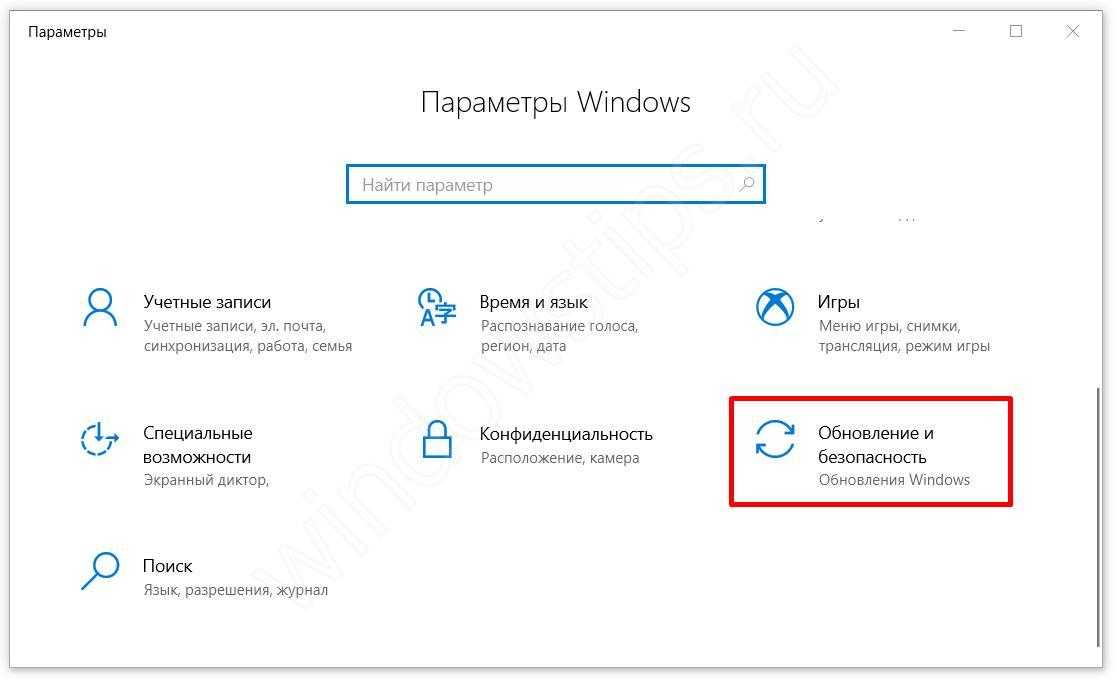
Откройте вкладку “Безопасность Windows” и нажмите на “Защита от вирусов и угроз”
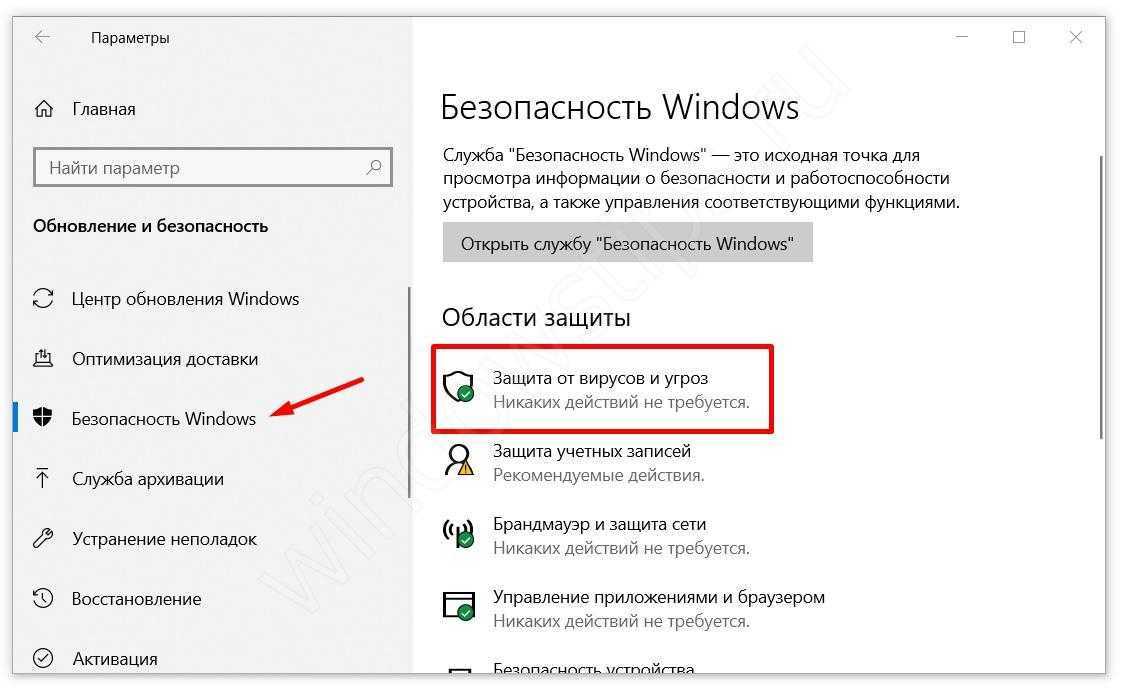
В новом окне нажмите на “Управление настройками”
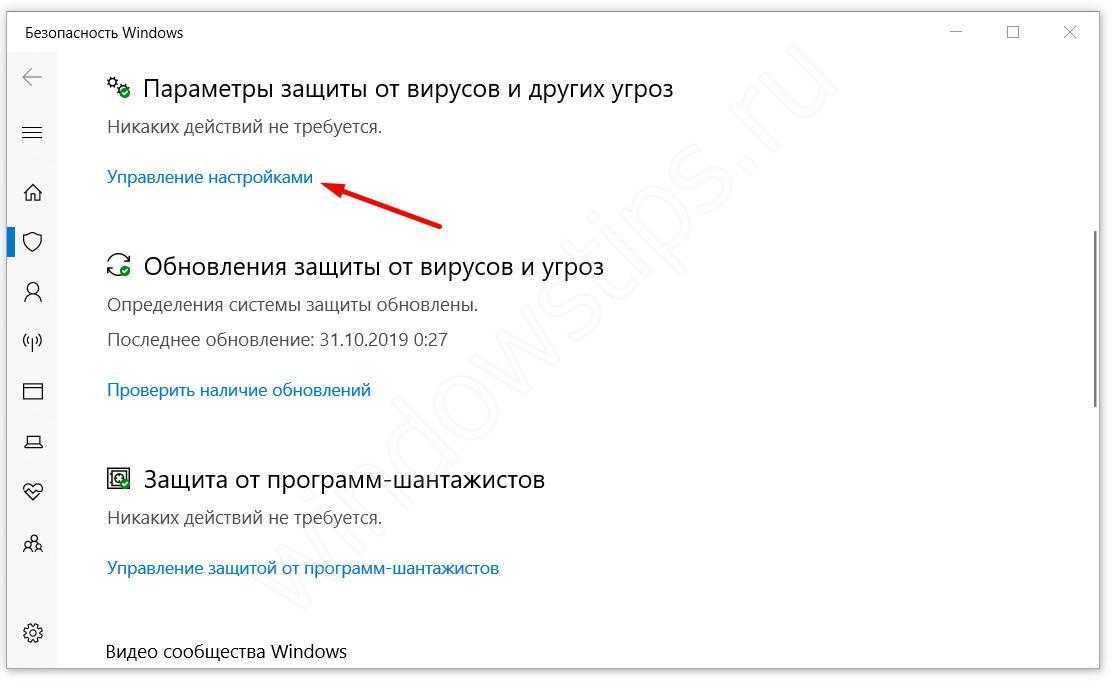
Выключите Облачную и защиту в реальном времени.

Для других антивирусов порядок действий немного другой — через настройки или трей выключите.
Удаленные процедуры (вызов удаленных процедур): что это такое?
По всей видимости, многие пользователи, исходя из названия этого служебного компонента, уже сделали вывод о том, что это такое. Действительно, удаленные процедуры (вызов удаленных процедур) подразумевают какие-то действия при выполнении их не на локальном компьютере, а на удаленном (чаще всего на сервере).
То есть запрос формируется на одном терминале, затем передается на другой, где и выполняется, после чего на первый компьютер возвращается ответ (отчет) о выполнении. Но это только примитивное пояснение. На самом деле, все намного сложнее, поскольку здесь нужно учитывать протоколы передачи данных (UDP, TCP, HTTP) и многие другие механизмы.
КСТАТИ
В этом разделе много подкастов, поэтому давайте сделаем правильный шаг, чтобы сравнить записи, доступные в вашей системе, с исходными. Это можно сделать, взяв их из любой стабильной системы работы (дома или на работе, у друзей). Просто скопируйте ключи и экспортируйте их в реестр. Правда был вариант, когда столкнулся с проблемой, проистекающей из этого… — сам редактор реестра не запускался. Но выход находят очень быстро, когда вы используете не встроенный редактор реестра, а сторонний редактор. И лучший способ работать с поврежденной системой и ее реестром — работать не изнутри самой системы, а на основе загрузочного диска. Один из вариантов — это утилита Kaspersky Registry Editor или загрузочный диск, например Hiren’s BootCD. Правда придется скачивать весь загрузочный диск, но оно того стоит. По этой ссылке вы можете найти полное описание принципов работы с диском в целом и с реестром в частности. Если у вас нет времени на это, скачайте редактор и попробуйте загрузиться из-под системы. Самый простой вариант — это нативный редактор Windows, он немного «весит» и его можно скачать где угодно в сети. Кстати, вам пора позаботиться о специальной внешней коробке с жестким диском внутри, где хранятся все необходимые образы Windows всех поколений и версий, а также утилиты для ремонта.
ПК становится медленным
Я знаю, что вы чувствуете, когда требуется всего 5 минут, чтобы открыть только приложение. Ну, это еще одна распространенная проблема, с которой люди сталкиваются в своей повседневной жизни.
Основная причина обычно связана с продолжительностью работы компьютера. Компьютер старше 2 лет будет испытывать это независимо от их технических характеристик.
Решения:
1. Найти ресурсоёмкую программу
В вашей системе полно программ, безусловно, будет одна или две программы, которые используют множество ваших ресурсов, например, оперативную память.
Чтобы узнать, откройте диспетчер задач. Вы можете щелкнуть правой кнопкой мыши на панели задач и выбрать опцию «Диспетчер задач» или нажать Ctrl + Shift + Escape, чтобы открыть ее. В Windows 8, 8.1 и 10.
Щелкните заголовки «CPU», «Memory» и «Disk», чтобы отсортировать список по приложениям, использующим наибольшее количество ресурсов. Если какое-либо приложение использует слишком много ресурсов, вы можете закрыть его как обычно — если вы не можете, выберите его здесь и нажмите «Завершить задачу», чтобы принудительно закрыть его.
2. Отключить запуск программы
Автозапуск программ во время запуска системы может быть основной причиной замедления работы ПК.
В Windows 8, 8.1 и 10 теперь есть диспетчер запуска в диспетчере задач, который вы можете использовать для управления программами запуска.
Щелкните правой кнопкой мыши панель задач и выберите «Диспетчер задач» или нажмите Ctrl + Shift + Escape, чтобы запустить его. Перейдите на вкладку «Автозагрузка» и отключите автозапуск приложений, которые вам не нужны.
Windows подскажет вам, какие приложения больше всего замедляют процесс запуска.
3. Сканирование на наличие вредоносного и рекламного ПО.
Ежедневное использование компьютеров может заставить вас случайно поймать вредоносное и рекламное ПО.
Обычно это небольшие вредоносные программы, которые вылавливаются из Интернета, когда мы что-то просматриваем или скачиваем.
Эти программы предназначены для кражи вашей информации и для этого они должны передавать информацию через Интернет, что потенциально может замедлить работу вашей системы.
Чтобы удалить их, просто используйте встроенное антивирусное программное обеспечение для сканирования и обнаружения. Для получения дополнительной информации о том, как удалить шпионское и рекламное ПО, ознакомьтесь с моей статьей здесь .
Слабая конфигурация компьютера
Самая очевидная причина, почему не запускается игра. Если не хватает производительности системы, игра может не запускаться с ошибкой, либо вовсе ничего не будет происходить при нажатии на ее ярлык. В подобной ситуации решение проблемы может быть только одно — обновление конфигурации компьютера. Нужно определить, какие именно компоненты не тянут игру, после чего их заменить на более современные. Чаще всего причиной сложности с запуском игры является слабая видеокарта, процессор или малое количество оперативной памяти.
Обратите внимание: Если производительности компьютера для запуска игры хватает “впритык”, можно попробовать отключить ряд фоновых задач, тем самым направив больше мощности систему на воспроизведение самой игры
Причины возникновения ошибки 1726
Ошибка 1726 при запуске команды DISM, которая сигнализирует о сбое при удаленном вызове процедуры, может возникать по следующим причинам:
- Команда запускается, когда происходит обслуживание Удаленного вызова процедур. В таком случае стоит запустить команду через некоторое время.
- Команду DISM блокирует антивирус.
- Если вы ранее запустили любую другую команду для исправления системных ошибок, возможно, она ещё не завершила проверку или исправление системных файлов.
Первая рекомендация: перезагрузите ПК, отключите антивирус и попробуйте запустить команду DISM повторно.
Решение проблемы с запуском команды DISM и ошибкой 1726
Для того, чтобы исправить ошибку 1726, стоит внести правки в системный реестр. Все изменения в реестре могут повлиять на работоспособность системы. Поэтому рекомендуем сделать резервную копию реестра, которая в дальнейшем может быть использована для восстановления значений реестра.
Жмём «Win+R» и вводим «regedit».
Откроется редактор реестра. Переходим по адресу «HKEY_LOCAL_MACHINESYSTEMCurrentControlSetServicesRpcSs» или копируем и вставляем адрес в поисковую строку.
- В разделе «RpcSs» находим и редактируем параметр «Start». Задаём ему значение «2».
- Сохраняем результат и перезагружаем ПК, чтобы изменения вступили в силу.
После перезагрузки системы стоит запустить команду DISM для проверки системы на наличие повреждённых файлов.
Обновить / переустановить драйверы
Драйвер является важнейшей технической программой от которой на 100% зависит нормальная работа всех устройств, подключенных к компьютеру (процессор, видеокарта, звуковая карта и другие устройства), а так же самой операционной системы и всего установленного на ней софта. Согласитесь, если у вас будут какие-либо проблемы с драйвером веб-камеры, то вы вряд ли сможете воспользоваться программой для записи с вебки или сделать видеозвонок в Скайпе. Другой вариант… К примеру, если у вас на компьютере не установлен (или начал конфликтовать) драйвер звуковой карты, то ваш медиаплеер однозначно покажет «немое кино», и про работу в аудиоредакторах / конверторах тоже можно забыть. Поэтому, совершенно очевидно, что за драйверами нужно внимательно следить и вовремя их обновлять!
Для решения этой задачи можно воспользоваться специализированными программами для поиска и установки драйверов или же сделать это вручную.
Итоги
В ситуации, когда игра не запускается в Steam, не спешите сразу принимать серьезные меры. Возможно, проблема кроется на поверхности и ее легко исправить, просто перезагрузив программу или проверив кеш. Если описанные шаги не помогли, вы всегда можете обратиться в службу поддержки Steam и попытаться совместными усилиями решить проблему.
Всем счастливого Нового года! Проблема с загрузкой игры Back to the castle wolfenshtein начинает запускаться, затем отображается окно «Работа прервана» (картинка прилагается. Я переустановил игру, сбросил кеш, это не помогло, кто-то может столкнуться с…
Источники
- https://windwix.ru/ne-zapuskayutsya-igry-na-vindovs-7/
- http://forum.worldoftanks.ru/index.php?/topic/2040058-%D0%B8%D0%B3%D1%80%D0%B0-%D0%B7%D0%B0%D0%BF%D1%83%D1%89%D0%B5%D0%BD%D0%B0-%D0%BD%D0%BE-%D0%B2%D1%8B-%D0%B5%D0%B5-%D0%BD%D0%B5-%D0%B2%D0%B8%D0%B4%D0%B8%D1%82%D0%B5/
- https://7th-studio.ru/wifi/oshibka-ne-zapuskaetsya-programma-i-yarlyki
- https://answers.ea.com/t5/Tehnicheskie-voprosy/Re-Igra-visit-v-dispetchere-zadach-i-ne-zapuskaetsya/td-p/9377745
- https://steamblog.ru/ne-zapuskaetsya-igra/
Вывод
Вот и все. Мы рассказали вам, что нужно делать, когда программа не отвечает и назвали основные способы борьбы с подобными проблемами. Надеемся, наша статья оказалась вам полезной и вы смогли узнать что-то новое.
Всем доброго времени!
Бывает такое, что установишь игру, кликнешь по ярлыку, и.. ничего не происходит. Хорошо, если спустя 20-30 сек. появится ошибка, и можно будет примерно понять в чем дело. Но что делать, если никакой ошибки нет и на экране ничего не появляется?
И по закону подлости, обычно, такое происходит с самыми любимыми играми, которую ждал и давно хотел установить.
В этой заметке, собственно, попробую ответить на этот вопрос и разобрать основные причины. Пройдясь последовательно по ним, вы с высокой долей вероятностью, решите сию проблему.
Теперь ближе к теме.

































