Подготовка к сканированию по этапам
Сначала вам придётся обзавестись самим агрегатом, если, конечно, для вас эта работа – не единичный случай, и больше никогда не придётся заниматься подобными вещами. Допустим, что это HP Deskjet 1510 All-in-One – комбинация сканера и драйвера в одном корпусе.
Необходимо подключить его к системному блоку. Для этого используется стандартный USB-кабель, который всегда предоставляется вместе с техникой. Для того чтобы управлять вашим сканером, нужно установить соответствующее ПО, которое входит в комплект. Чтобы установить ПО, необходимо следовать инструкциям на экране компьютера или в руководстве пользователя, которое прилагается в комплекте с вашим устройством.
Проблема в том, что ПО поставляется на DVD, а привод тяжело раздобыть (он никому не нужен по большому счету). Поэтому начать следует с того, что скачать драйвер с сайта производителя. Не ставить же привод только из-за того, что поставщик дал DVD. Слабый блок питания вовсе не запустится с такой нагрузкой, создаваемой шаговым двигателем. Компьютер не пройдет даже тестов POST.
После присоединения устройства Windows непременно обнаружит его. Согласно правилам, сначала ставится драйвер, потом включается питание сканера, но у нас когда-то ПО уже было скопировано, поэтому операционная система немедленно начала установку нового оборудования.
Чтобы это узнать, прошла ли установка гладко, проследуем после окончания её в Диспетчер Устройств (для Windows 10 – через правый клик по кнопке Пуск). В самом конце списка хорошо виден наш сканер-принтер.
Это позволяет надеяться, что устройство полностью работоспособное. А значит, нужно его немедленно проверить. Отсканируем диск с программным обеспечением, и посмотрим, что из этого выйдет
Обратите внимание, что крышка должна быть закрыта. Лазер, используемый для считывания информации не столь силен, как у принтера, но не нужно специально туда таращиться
Через Панель управления (под Windows 10 – Windows + X) заходим в Устройства и принтеры.
Здесь виднеется целых 4 сканера. Факс сегодня рассматривать не будем. Три сканера программные, используются для записи документа в виде PDF или иного графического формата. Это очень удобно, когда нужно защитить свою информацию от изменения. Но мы зашли посмотреть на Deskjet Щелчок по его иконке правой кнопкой мыши, и появится контекстное меню.
Выбираем Начать сканирование, и открывается примитивное окно с минимумом настроек. По одному этому признаку видно, что родное ПО сканера было снесено.
Самой ценной настройкой является разрешение. К примеру, при печати футболок этот параметр должен быть никак не меньше 300 точек на дюйм. Следовательно, цифра, указываемая по умолчанию не подходит, и нужно увеличить её. Можно также создать изображение под печать своими силами при помощи стандартных приложений, наподобие GIMP. Формально, чем больше точек, тем более плавным получается рисунок
Это важно, потому что человеческий глаз весьма придирчив. После нажатия Сканировать аппарат долго пыхтел и возился, потому что 300 dpi является весьма высоким разрешением
Потом Windows выдал окно, которое обычному пользователю может быть не очень понятным.
Здесь выбор первой опции приведёт в папку, где можно будет отсортировать изображения, а второй – предполагает сохранение на диск непосредственно. Нажав Дополнительные параметры, тем самым вызываем окно настроек, где можно указать дополнения к имени файла (дата, время) и некоторую другую информацию.
Чтобы отсканировать документ, он должен удовлетворять нескольким правилам – быть такого формата, чтобы он мог влезть в саму технику, не повредив её. Если документ выпуклый, размеры его больше самой техники или он содержит отражающие и другие элементы, произвести это действие не удастся. После этого откроется папка, содержащая файл с изображением.
Изображение очень красивое, но грязное. Вот почему перед сканированием стараются заполучить и установить программное обеспечение, поставляемое вместе с оборудованием. Тогда процесс намного ускоряется, и можно сделать соответствующие настройки для корректировки цветов во избежание такого результата. Попробуем это выполнить для Deskjet 1510.
Для Windows
Базовый
- x32 — .
- x64 — .
Установка драйвера в Windows 10
Подключение любого принтера начинается с установки программного обеспечения. Найти его можно либо на диске, идущем в комплекте с устройством, либо в интернете.
- Перейдите в папку c нужным драйвером. Дважды левой кнопкой мыши щелкните по нему и в появившемся окне нажмите «Запустить».
- Ознакомьтесь с лицензионным соглашением, поставьте галочку рядом с фразой «Я принимаю условия» и нажмите «Далее».
- Начнется установка и появится диалоговое окно с информацией о том, что для продолжения действия требуется включить принтер и подключить его через USB-порт.
- Возьмите кабель, идущий в комплекте, и соедините принтер с компьютером/ноутбуком.
Если вы все сделали правильно, после подключения принтера к электросети и к компьютеру установка продолжится и успешно завершится.
Установочный диск
— 163 MB.
Инструкция по применению
Скачанный файл запустите в режиме «Запуск от имени администратора». Это позволит уберечься от возможных проблем с правами на выполнение установки программ.
Дождитесь окончания распаковки файлов. В зависимости от мощности Вашего ПК или ноутбука это может занять несколько минут.
Выберите серию P1000, нажав ярлык слева.
Кликните на мигающую кнопку «Begin setup».
Теперь в верхнем меню по центру выберите «Install Printer Software».
Будет запущено окно мастера установки.
Прочитайте лицензионное соглашение.
В списке выберите именно свою модель устройства печати.
Начнется копирование нужных файлов. Следует немного подождать.
Теперь подключите принтер к компьютеру USB шнуром.
Некорректные драйвера
Следующим шагом в случае, когда компьютер или принтер Windows 7, 8, 10 не видит принтер будет проверка наличия драйверов и правильность их установки. Как правило, в комплекте с принтером идет все необходимое программное обеспечение. В этом случае не составит труда установить драйвера, следуя инструкции. Если же драйверов нет, то можно скачать нужное программное обеспечение с официального сайта производителя. Но сначала нужно проверить совместимость микропрограмм и оборудования персонального компьютера.
Что делать, если невозможно запустить приложения и игры на компьютере
Но иногда драйвера «слетают» и начинают вести себя некорректно. Здесь тоже есть решение.
Для начала нужно найти принтер: «Пуск» — «Панель управления» — «Диспетчер устройств». На значок устройства печати, найденного в списке, нажать правой кнопкой, появляется контекстное меню. Нажать «Свойства».
Если в разделе «Общие» написано, что устройство работает нормально, то значит неисправность в другом. А если ошибка, то драйвера нужно удалить и установить заново.
Для того чтобы удалить микропрограмму, нужно перейти на вкладку «Драйвер» и нажать «Удалить».
После чего установить драйвер снова с диска или скачать программное обеспечение из Интернета и установить, после этого ошибка, когда компьютер не видит драйвер должна быть устранена.
Информация по поддержке Windows 10 от производителей принтеров
Ниже я собрал информацию о том, что пишут популярные производители принтеров и МФУ о работе своих устройств в Windows 10.
- HP (Hewlett-Packard) — компания обещает, что большинство ее принтеров будут работать. Те, которые работали в Windows 7 и 8.1 не потребуют обновления драйверов. В случае возникновения проблем, можно будет загрузить драйвер для Windows 10 с официального сайта. Дополнительно, на сайте HP имеется инструкция по решению проблем с принтерами этого производителя в новых ОС: http://support.hp.com/ru-ru/document/c04755521
- Epson — обещают поддержку принтеров и МФУ в Windows Необходимые драйверы для новой системы можно загрузить со специальной страницы http://www.epson.com/cgi-bin/Store/support/SupportWindows10.jsp
- Canon — по информации производителя, большинство принтеров будут поддерживать новую ОС. Драйверы можно скачать с официального сайта, выбрав нужную модель принтера.
- Panasonic — обещают выпустить драйверы для Windows 10 в ближайшем будущем.
- Xerox — пишут об отсутствии проблем с работой их устройств печати в новой ОС.
Если ничто из вышеописанного не помогло, рекомендую воспользоваться поиском Google (причем рекомендую именно этот поиск для данной цели) по запросу, состоящего из названия марки и модели вашего принтера и «Windows 10». Очень вероятно, что на каких-либо форумах уже обсуждалась ваша проблема и было найдено ее решение. Не бойтесь заглядывать на англоязычные сайты: на них решение попадается чаще, а даже автоматический перевод в браузере позволяет понять, о чем идет речь.
Корпорация Microsoft 26 сентября представила обновление под номером KB4517211 для всех версий Windows 10. Его целью было исправление проблемы с печатью на принтерах. Проблемы в основном касались принтеров HP, но были зафиксированы и у моделей других производителей. Сообщалось, что с установкой обновления функция печати просто переставала работать. Однако сейчас пользователи заявили, что сбой устранить не удалось, зато обновление принесло новые проблемы. На этот раз они связаны с работой меню «Пуск».
Пользователи жалуются, что после установки обновления они получили сообщение о критической ошибке, согласно которому меню «Пуск» не работает, но исправиться это должно при следующем входе в систему. По словам других, они вообще не могут установить это обновление. Кроме того, пользователи утверждают, что проблема при печати на принтерах HP так и не была решена. Стоит отметить, что обновление KB4517211 должно было решить не только проблему с принтерами, но и приглушенного звука в играх. Пользователи сообщили об этом после установки предыдущего обновления для ПО, которое вышло в мае этого года.
Это уже не первая жалоба на поиск Windows. Впервые подобная ошибка появилась в накопительном обновлении Windows 10 под номером KB4515384. Пользователи тогда сообщали, что вместо результатов поиска они получают чистую страницу. Теперь же они не могут ничего ввести в поле поиска, так как окно поиска недоступно ни при нажатии на пиктограмму в панели задач, ни в меню «Пуск». В связи с этим многие просто удалили и заблокировали последнее обновление.
- открыть «Настройки обновления и безопасности» и перейти к просмотру истории обновлений;
- нажать кнопку «Удалить обновления»;
- выбрать обновление (KB4517211), которое требуется удалить;
- нажать кнопку «Удалить» на панели управления;
- нажать «Да», чтобы подтвердить свое решение.
- Затем необходимо перезагрузить устройство, чтобы вернуться к предыдущей сборке.
Пострадали и пользователи VMWare Workstation. При попытке запуска VMWare Workstation Pro они получают оповещение о невозможности запуска ПО в Windows: «VMware Workstation Pro не может работать в Windows: проверьте наличие обновленной версии этого приложения, работающего в Windows».
Представители Microsoft пока не прокомментировали эту проблему и не пообещали исправить ее. О масштабах проблемы пока также не сообщается.
Как установить драйвер для принтера
1. Узнаем модель
Вначале нужно узнать модель принтера и какая версия Windows с ее разрядностью установлена на вашем компьютере или ноутбуке.
1. Нажмите на клавиатуре одновременно клавиши «WIN + Pause/Break». Откроется окно с информацией о системе, запишите какая установлена версия и ее разрядность.
2. Модель устройства можно посмотреть на нем самом — корпусе. Если надпись будет стерта, то посмотрите на задней или нижней крышке.
2. Поиск и установка драйвера для принтера
1. Перейдите по адресу — https://support.hp.com/ru-ru/drivers/printers и введите название устройства и сделайте поиск.
2. Скачайте драйвер, если будет рекомендованный — то лучше его. Смотрите, чтобы операционная система и ее разрядности подходили к вашей.
3. Подключите аппарат к компьютеру/ноутбуку. Запустите скачанный файл и следуйте инструкциям установщика. После установки лучше перезагрузить систему.
Интересно! Можно также сделать поиск и установку ПО с помощью специального софта от производителя. Но, особого смысла в этом нет, проще сразу скачать под вашу модель.
3. С помощью специальных программ
При желании можно использовать и сторонний софт. Подробно я уже рассматривал его в статье — программы для установки драйверов. Скачайте и установите на компьютер или ноутбук DriverHub.
Сделайте поиск в программе, затем поставьте галочки у необходимых пунктов и инсталлируйте ПО. Также, часто спрашивают, как обновить драйвера — все это можно сделать с помощью этого софта.
Еще один метод удалить драйвер принтера
Следующий способ — это то, что описывают в своих инструкциях сами производители принтеров и МФУ, включая HP и Canon. Способ адекватный, работает для принтеров, подключаемых по USB и состоит из следующих простых шагов.
- Отключите принтер от USB.
- Зайдите в Панель управления — Программы и компоненты.
- Найдите все программы, имеющие отношение к принтеру или МФУ (по имени производителя в названии), удалите их (выделяем программу, вверху нажимаем Удалить / Изменить, или то же самое через правый клик).
- Удалив все программы, зайдите в панель управления — устройства и принтеры.
- Если ваш принтер отображается там, нажмите по нему правой кнопкой мыши и выберите «Удалить устройство» и следуйте указаниям. Примечание: если у вас МФУ, то в устройствах и принтерах может отображаться сразу несколько устройств с указанием одной марки и модели, удалите их все.
По завершении удаления принтера из Windows, перезагрузите компьютер. Готово, драйверов принтера (того, что был установлен вместе с программами производителя) в системе не будет (но при этом те универсальные драйвера, которые входят в состав Windows, останутся).
А вдруг и это будет интересно:
Почему бы не подписаться?
29.10.2017 в 15:36
Спасибо очень помог! не мог напечатать с помощью принтера, он выдавал ошибку драйвера, а после того как удалил все заработало!
10.02.2018 в 11:51
Спасибо огромное! Уже хотел менять принтер, но удалил драйвера, подключил его заново и все заработало как надо.
10.04.2018 в 18:44
1 способ мне помог.. спасибо большое.
30.07.2018 в 08:28
Большое спасибо! Не первый раз выручаете
10.09.2018 в 13:39
Большое спасибо! вторая часть, то что если выйдет ошибка очень помогла.( net stop spooler )
22.11.2018 в 18:20
Димось, здоров. Принтер Canon, в подарок, приехал. Уже старик он, прям как ты XD… Короч, подключил, он то его видит, но не печатает. Оказалось что дров-то нет. Пошел на оф. сайт, скачал дрова, поставил от запуска админа. Дрова-то есть, все есть, но не печатает… Служба включена кстать, даже на автомат поставил — может периодически останавливается… Пошел в штатные настройки, смотрю что это корыто отображается в «Блютз и другие устройства», а не в «Принтеры и сканеры». Запускал добавление, не видит, на «Добавление старого…..» тоже пустяк. У меня это корыто короче отображается как какое-то… USB-корыто, так скажем, а не так как надо… Хочу подметить что провод вместе с корытом-то не приехал, пришлось купить в магазе — ведь ПК мыслями инфу не передают. Вот тестю провод, вроде пашет, но не пашет Win. Чё мутить то будем? Нежели все так плохо?
23.11.2018 в 11:41
А я не знаю. Сам бы сидел экспериментировал и гуглил бы на тему «модель принетра» + «версия Windows». Бывают иногда, особенно на старых, особенности и «обходные пути».
28.02.2019 в 11:52
Только когда самостоятельно установил имя принтера, тогда и заработал. Т.е помогла диагностика, а так комп не видел принтера. Благодарю, именно ваш способ и помог
Примечание: после отправки комментария он не появляется на странице сразу. Всё в порядке — ваше сообщение получено. Ответы на комментарии и их публикация выполняются ежедневно днём, иногда чаще. Возвращайтесь.
Принтер в наше время является незаменимым периферийным устройством для офиса и дома. Поэтому нередко у пользователей на персональных компьютерах под управлением ОС Windows 7 появляются проблемы с драйверами на этих устройствах. Проблемы могут быть самыми разными. Например, принтер не хочет печатать, драйвер устройства устарел и его необходимо заменить или на печатающем устройстве стоит не тот драйвер.
Чтобы решить ту или иную задачу нужно удалить или переустановить драйвер принтера. Для решения поставленной задачи мы подготовили материал, в котором подробно описан процесс удаления и переустановки драйвера принтера. Кроме этого, в материале вы найдете полезную информацию, которая поможет вам решить некоторые проблемы связанные с печатающими устройствами.
hp-software-driver-metadata-portlet
For the best results we recommend you use our download and install assistant.
HP Support Solutions is downloading
Solution and Diagnostic Data Collection
This product detection tool installs software on your Microsoft Windows device that allows HP to detect and gather data about your HP and Compaq products to provide quick access to support information and solutions. Technical data is gathered for the products supported by this tool and is used to identify products, provide relevant solutions and automatically update this tool, to improve our products, solutions, services, and your experience as our customer.
Note: This tool applies to Microsoft Windows PC’s only. This tool will detect HP PCs and HP printers.
- Operating system
- Browser version
- Computer vendor
- Product name/number
- Serial number
- Connection port
- Driver/device description
- Computer and/or printer configuration
- Hardware and software diagnostics
- HP/Non-HP ink and/or HP/Non-HP Toner
- Number of pages printed
Installed Software Details:
HP Support Solutions Framework – Windows Service, localhost Web server, and Software
Removing Installed Software:
Remove “HP Support Solutions Framework” through Add/Remove programs on PC
- Operating System – Windows 7, Windows 8, Windows 8.1, Windows 10
- Browser – Google Chrome 10+, Internet Explorer (IE)10.0+, and Firefox 3.6.x, 12.0+
Как установить принтер без установочного диска?
Владельцы принтеров нередко теряют диски с драйверами. Кроме того, не все современные ноутбуки оснащены CD-приводами, поэтому даже при наличии носителя установка будет невозможна. В этом случае необходимо прибегнуть к альтернативным способам инсталляции драйверов.
При помощи Центра обновления Виндовс:
Войти в «Панель управления» и открыть «Диспетчер устройств».
Развернуть раздел «Принтеры» и найти свою модель в выпадающем списке. Кликнуть по названию устройства правой кнопкой мыши и нажать «Обновить драйверы». Выбрать вариант «Автоматический поиск» и следовать дальнейшим инструкциям.
Вручную через сайт производителя устройства печати:
- Если Центр обновления Windows не может обнаружить искомый драйвер, следует скачать его самостоятельно.
- Актуальные файлы чаще всего размещаются на странице поддержки официального сайта производителя принтера. Там же пользователю предоставляют детальную инструкцию по установке и настройке.
- Ссылки для скачивания драйверов на принтеры популярных производителей:
- HP — support.hp.com;
- Canon — canon.ru/support;
- Epson — epson.ru/suppor;
- Samsung — samsung.com/ru/support.
Функции программы
Менеджер драйверов DriverHub — небольшая и одновременно мощная утилита, служащая для автоматической установки программного обеспечения большого числа встроенных или подключаемых к компьютеру устройств. Программа способна в течение нескольких секунд обнаруживать отсутствующие/устаревшие драйверы, скачивать их из сети и устанавливать на пользовательский компьютер.
Обзор приложения
Одной из ключевых особенностей данного приложения является его малый размер. Для установки программы требуется менее 100 Мб дискового пространства. Ее можно установить на флешку, затем запускать при необходимости на любом компьютере с операционной системой серии Windows, кроме XP.
«Компактность» ДрайверХаб связана с тем, что драйверы не хранятся на жестком диске или съемном носителе. Все программное обеспечение находится на удаленном сервере — в облачном хранилище, доступ к которому предоставляется пользователям приложения абсолютно бесплатно и без каких-либо ограничений на скачивание данных.
Установка и обновление драйверов
Программа для обновления драйверов Driver Hub имеет интуитивно понятный интерфейс, что делает ее использование очень простым даже для начинающих пользователей персональных компьютеров. Для установки либо обновления драйверов достаточно сделать следующее.
Скачать драйверхаб
Загрузить программу для установки драйверов и установить ее.
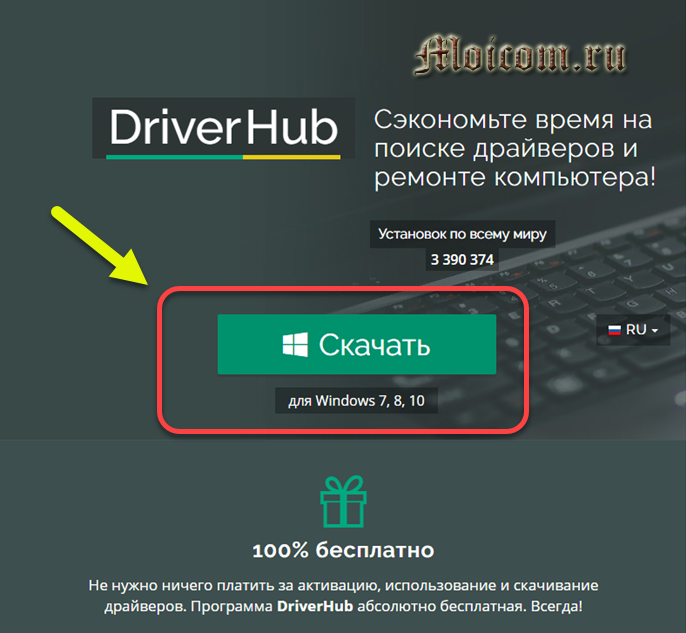
Сразу после запуска программы кликнуть по кнопке «Найти сейчас» в главном окне.
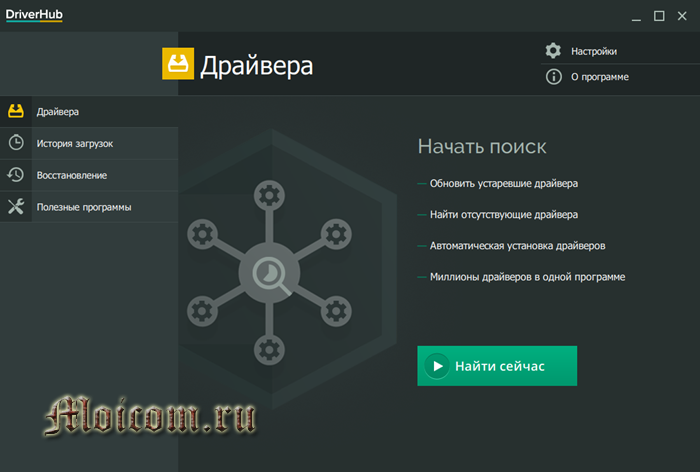
Дождаться окончания процесса сканирования компьютера, что займет не более 20 секунд или менее.
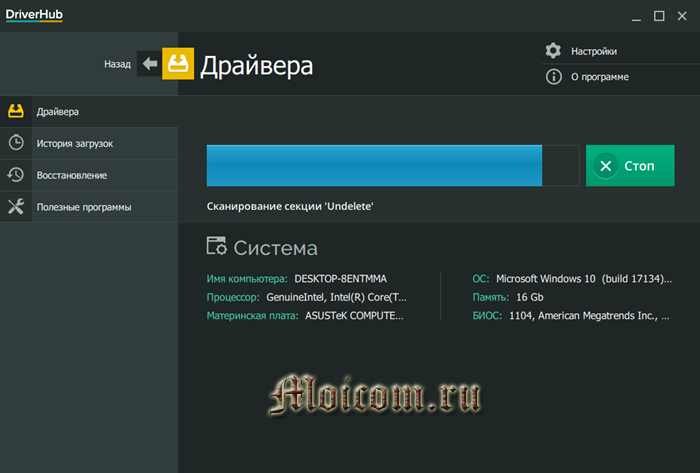
По окончанию сканирования в окне программы отобразится список устройств, драйверы которых могут быть установлены либо обновлены.
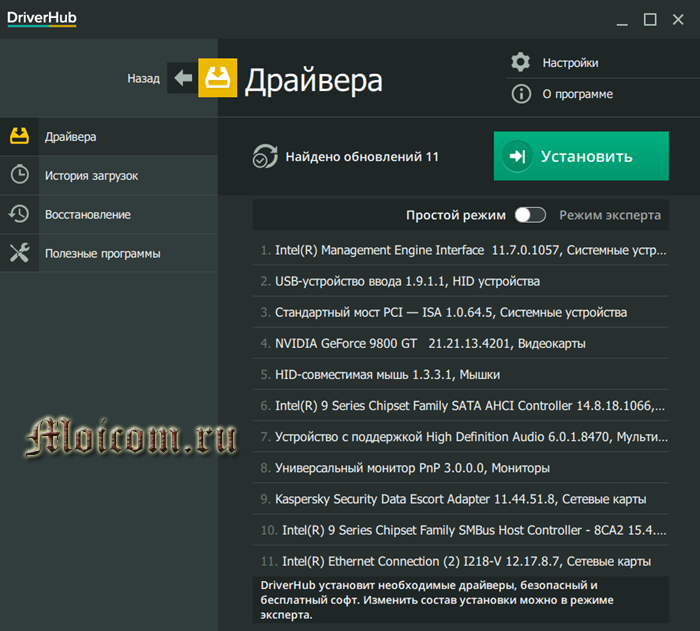
Далее пользователю останется отметить галочками названия драйверов и нажать на кнопку «Установить» для запуска процесса их установки/обновления.
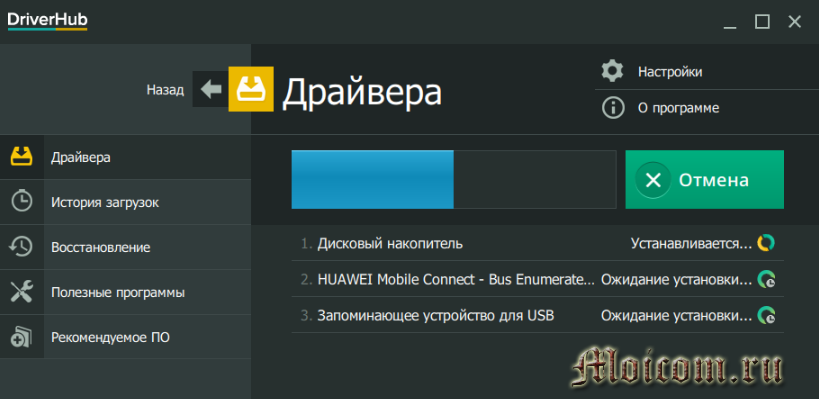
Как можно заметить, процесс установки/обновления драйверов при помощи DriverHub не требует каких-то специфических навыков в работе с компьютером.
Установка драйвера от другого принтера
Рассмотрим на примере Windows 7 64-bit и принтера Xerox Phaser 3116.
На сайте производителе ПО для этой системы нет. Можно попробовать от Xerox Phaser 3117.
- Скачиваем драйвер для Phaser 3117 и распаковываем его.
- Подключаем устройство к компьютеру.
- Открываем Пуск в поле поиска пишем «Диспетчер устройств». Запускаем его.
- Жмем правой кнопкой мышки по неизвестному устройству/принтеру, вызываем контекстное меню, и выбираем «Обновить драйверы…».
- Выполнить поиск драйверов она этом компьютере.
- Выбрать драйвер из списку уже установленных драйверов.
- Выбираем «Принтеры» и «Далее».
- Жмем «Установить с диска…».
- Указываем на файл xrxb7.inf в распакованной папке.
Печатайте с удовольствием.
Если вы нашли ошибку, пожалуйста, выделите фрагмент текста и нажмите Ctrl+Enter.
Печальная ситуация, когда Ваш печатающий аппарат оказывается без диска с драйверами или если нет дисковода в ПК. В этой статье мы расскажем, как установить принтер в таком случае. Без установочного диска это сделать более сложно, но реально даже для обычного юзера.
Нет особой разницы — хотите подсоединить к ноутбуку или устанавливаете на компьютер, все действия по подключению принтера будут идентичны. По сути, решение проблемы упирается в возможность установить драйвер. Как проделать данную процедуру мы рассмотрим на примере Windows 7 и моделях фирм HP, Canon и других.
DriverHub — внешний вид
Теперь давайте посмотрим как эта программа выглядит.
Нет, возможно.. это вина не DriverHub, может быть просто кто-то взял прогу DriverHub и склеил ее с установщиком Яндекс-софта, и потом выложил это в интернет. Может и так.. Но вполне спокойно может оказаться что DriverHub сознательно пытается нам втюхать Яндекс-софт)))
Ладно. Вот первая картинка, и мы тут видим первый раздел Драйверы, в котором видимо можно начать поиск драйверов:
Ничего особенного тут нет. Окей, идем дальше.. Вот пример — качается какой-то драйвер USB Optical Mouse, видно прогресс загрузки и… да и собственно больше ничего:
Итак, в проге есть разделы, верно? Давайте разберемся примерно для чего они нужны:
- Драйвера. Ну, тут понятно — поиск и установка дров.
- История загрузок. Здесь я так понимаю будет перечень ваших загрузок.. то есть все дрова, которые вы качали. Раздел может помочь, если нужно найти определенную версию драйвера, который вы уже качали.
- Восстановление. Тут присутствует функция для восстановления предыдущей версии драйвера. Например вы установили новую версию, а она глючная.. то лучше откатиться на предыдущую.
- Полезные программы. В этом разделе, вроде как на самом деле не проги, а.. так бы сказать кнопки для открытия системных настроек, например Панель управления, окно Система, ну и подобное.
- Рекомендованное ПО. Честно — не знаю что тут. Но судя по названию — могут быть проги, которые рекомендуют создатели DriverHub. И может быть такое, что эти проги от создателей DriverHub))
Так, все, с разделами разобрались, теперь давайте продолжим смотреть внешний вид проги.. Итак, вот это тоже вкладка Драйвера, и здесь видим результат поиска — найдено 11 драйверов, указывается для каких устройств, версия, дата, разработчик:
В принципе — неплохо. Мне нравится информативность и оформление, вот я даже увеличил:
Мелочь, но тоже важно!
Вот раздел Восстановление — тут… как я понимаю у вас будет список установленных дров. Можно нажать по какому-то, после чего будет доступна кнопка Восстановить:
Вот смотрю я на все эти функции.. и знаете, разве они плохие? Совсем и совсем нет! А что обычно плохо? Реализация.. если ребята эта прога четко работает, то ей однозначно нет цены.. но.. знаю я такие проги.. часто все не так, как пишут создатели.. ((
Так, а вот ребята настройки проги.. я тут вижу не особо их много:
- Галочка проверять системные устройства. Как понимаю — проверять в смысле нет ли новых драйверов.
- Галочка проверять обновления проги — ну, это чтобы если выйдет новая версия DriverHub, то вы получите уведомление. Хотя может прога сама автоматом обновиться.
- Папка загрузки — можно вручную указать куда будут качаться драйвера.
- Выбор языка — тут думаю и так все понятно, хорошо что есть русский.
Вот раздел История загрузок — показано что качали недавно, тут тоже можно выбрать драйвер, и после будет кнопка Открыть папку:
Если нажать кнопку, то откроется папка, куда был скачан драйвер.. ну думаю это и так понятно))
Ну а вот что представляет из себя раздел Полезные программы:
То есть это просто функции Windows, вернее настройки.. некоторые пункты из панели управления..
Установочная программа для принтера HP
Как правило, в комплекте оборудования подключаемого к ПК или ноутбуку идет накопитель с утилитами для работы устройства. Если инсталляцию и настройку вам производят в сервисном центре или на месте покупки, то проблем не возникает, а вот если появляется необходимость, в процессе эксплуатации, установить драйвера для оборудования самостоятельно, могут возникнуть некоторые трудности.
Для мультифункциональных устройств (МФУ), как и для другого оборудования, подключаемому к персональным компьютерам, для работы требуются предназначенные для этого утилиты. Какое именно ПО потребуются, будет завить от нескольких факторов, а именно модели оборудования и операционной системы установленной на вашем ПК.
О чём пойдет речь:
Как соединить через WI-FI?
Печатать документы, фото или таблицы можно через соединение WI-FI. Перед установкой беспроводного сопряжения проверяют наличие интернета. Затем необходимо включить принтер. Компьютер должен быть подключен к сети. Во время установки соединения рекомендуется расположить принтер вблизи роутера. Также от устройства отключают провода USB или Ethernet. Установить соединение через WI-FI поможет следующий алгоритм действий:
- выбрать иконку «Беспроводная сеть» на панели управления принтера – всплывет окно «Сводка по беспроводной сети»;
- открыть «Настройки» и коснуться пункта «Мастер настройки беспроводной сети».
Для завершения подключения нужно четко выполнять действия, которые всплывают на панели управления. После этого загружают и устанавливают драйвера. Для этого нужно:
- зайти по адресу 123. hp. com;
- ввести номер устройства и выбрать «Начать»;
- кликнуть по «Загрузить» – начнут всплывать окна, где последовательно нужно нажимать на «Открыть», «Сохранить» и «Запустить»;
- для установки кликнуть по файлу 2 раза, это можно сделать в окне загрузок браузера или в папке на компьютере;
- для завершения установки нужно следовать инструкциям.
Установка с диска
- Принтер отсоедините от компьютера и выключите, если он беспроводной. Включить его нужно будет когда об этом попросит мастер установки.
- Вставьте диск в дисковод и подождите: возможно, сработает автозапуск, если он настроен на вашем ПК.
- Если никакие окна не открылись, а дисковод перестал шуметь, откройте проводник:
- Правой кнопкой мыши кликните по значку Мой/Этот компьютер и нажмите Открыть.
- В следующем окне найдите дисковод.
- Можно запустить диск двойным кликом или же щелкнуть по нему правой кнопкой мыши и выбрать верхнюю строку. Но есть и другой вариант: клик по строке Открыть позволит увидеть содержимое диска.
- Выглядит ПО приблизительно так. Нужно выбрать файл с расширением EXE, запустить его и следовать подсказкам.
























![Как установить принтер hp laserjet с помощью hp upd (windows) ️ [инструкция с фото]](http://lpfile.ru/wp-content/uploads/8/8/9/8897948177a5a58e34d2fb92f180b69e.jpeg)








