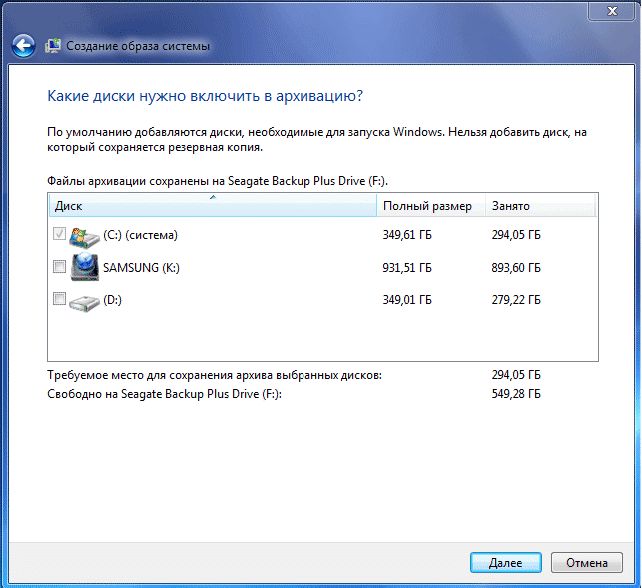Как создать образ iso windows 7?
Как создать образ iso windows 7? Есть множество способов для создания ISO-образов windows 7, но, наряду с ними, есть также множество программ для создания вышеописанного ISO-образа. Перечень программ с кратким пошаговым описанием будет ниже. Предлагаю рассмотреть пять самых простых и быстрых способов создания ISO-образов.
Создаем ISO-образ в программе UltraISO.
Проведу краткое описание программы UltraISO. Этот программный продукт является одним из наиболее популярных для работы с ISO-образами для многих типов носителей цифровой информации, так или иначе, связанных с образами, будь то дисков, флэшек или же созданием загрузочных носителей. Итак, при условии, что эта программа есть в наличии и установлена на компьютер, пошагово создать ISO-образ и ответить на вопрос: как создать образ iso windows 7 можно следующим образом:
- Кликнув два раза на ярлык UltraISO, запускаем программу;
- Затем выбираем дисковод с установочным диском windows 7, который нам нужно будет преобразовать в образ (или набор установочных файлов на жестком диске);
- Выделяем все файлы и жмем кнопку «Добавить», при этом эти файлы появятся в верхнем окне программы;
- Когда вы закончили выбор файлов, необходимых для преобразования, выберите в меню UltraISO подменю «Файл» «Сохранить как» или просто нажмите соответствующую кнопку на панели инструментов программы;
- Далее необходимо выполнить сохранение с расширением ISO.
2. Создаем ISO-образ в Linux.
Учитывая, что для создания ISO-образа, все, что может понадобиться, уже присутствует непосредственно в самой ОС, то вам не составит труда создать файл образа ISO в системе Linux:
- Непосредственно в Linux запустите командную строку (иные названия терминал, консоль);
- Введите следующее: dd if=/dev/cdrom of=~/cd_image.iso — это действие приведет к созданию образа с диска, который вставлен в привод. (Однако, если вставленный диск был загрузочным, то таким же будет и образ);
- А для создания ISO-образа из файлов достаточно будет воспользоваться следующей командой: mkisofs -o /tmp/cd_image.iso /papka/files/.
3. Создаем ISO-образ в Free DVD ISO Maker.
Одна из самых простых и понятных программ для создания ISO-образа. К тому же, она является бесплатной в просторах интернета:
- Необходимо запустить вышеуказанную программу;
- Затем в поле именуемом «Select CD/DVD device» указываем путь к диску, с которого требуется сделать ISO-образ;
- Далее кликаем мышкой по вкладке «Next»;
- Указываем путь, куда необходимо сохранить преобразованный файл ISO-образа;
- Следующим шагом будет нажатие на вкладку «Convert».
Программа незамедлительно начнет конвертировать файл. По окончанию конвертирования, можно будет наслаждаться преобразованным файлом ISO-образа.
4. Создаем ISO-образ в ISODisk
Как и прежде, сделаю краткое описание. Программа совершенно бесплатна и проста в эксплуатации. Ниже я дам пошаговое описание использования программы ISODisk и создание в ней ISO-образа.
- Необходимо запустить программу ISODisk;
- Затем переходим во вкладку «Mount ISO Image as Visual Disk»;
- Выбираем файл для конвертирования;
- Дожидаемся, пока программа ISODisk завершит свою работу по конвертированию.
5. Создаем ISO-образ в CDBurnerXP.
К одним, из бесплатно распространяемых, простых и удобных программ на русском языке, относится вышеизложенная программа CDBurnerXP для создания ISO-образов. Последовательность шагов от начала до финального завершения создания ISO-образов такова:
- Начало работы, как и в ранее описанных случаях, происходит с запуска программы;
- Затем выбираем вкладку «Диск с данными» ( Создание ISO-образов, запись дисков с данными. МР3-дисков и видеодисков) в главном окне программы CDBurnerXP;
- Следующим шагом выбираем файлы и папки, которые необходимо конвертировать для создания ISO-образов, совершить наполнение списка файлов вы сможете непосредственно в пустой области внизу справа следующего окна программы CDBurnerXP;
- Завершающим шагом будет нажатие вами на вкладке «Файл» с выбором действия «Сохранить проект как ISO-образ».
Также создавать ISO-образы можно и в более сложных программах с мощным функционалом, но стоит ли заморачиваться, тратить время и вникать в сложные программы, когда целью является всего лишь конвертирование файла в ISO-образ. Но если все же интересно, перечень этих программ приведу ниже:
- PowerISO;
- BurnAware Free;
- ISO recorder 3.1;
- ImgBurn;
- Ashampoo Burning Studio Free.
Надеюсь, что на вопрос: «Как создать образ ISO windows 7?» ответ вы получили. Удачной конвертации!
Возможности архивации в Windows 7
В ОС Windows 7 встроены возможности по резервному копированию самой операционной системы.
Таким образом, можно не использовать какой-то сторонний софт, а воспользоваться этими встроенными возможностями Windows 7, создать резервную копию ОС и тогда, в случае какого-то крушения, достаточно просто можно будет восстановиться.
Загрузиться можно с какого-либо установочного носителя и выбрать такой вариант, как восстановление с образа, который предварительно создается встроенными возможностями Windows.
Поэтому полезно такой образ резервной копии создать и система будет восстановлена в полном виде на тот момент, когда получилось создать образ резервной копии, со всеми программами и настройками на системном диске и т. д.
Чтобы создать резервную копию Windows 7 надо зайти в Панель управления и в режиме Все элементы панели управления выбрать пункт Архивация и восстановление.
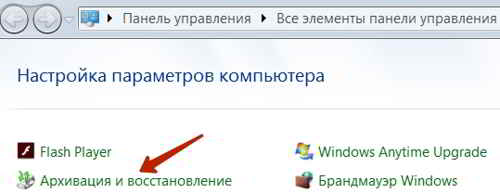
Открывается окно и внизу слева есть ссылка Создание образа системы, жмем по ней и запускается мастер создания образа.
Если архивация Windows 7 ни разу не проводилась, то в открывшемся окне отобразится информация о том, что архивация данных не настроена и будет ссылка – Настроить резервное копирование.
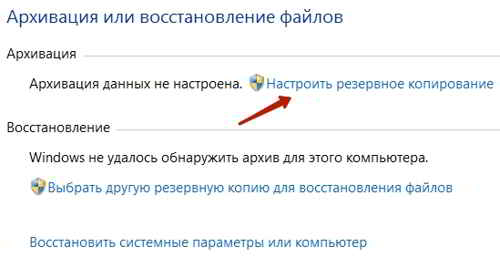
Перед этим надо проверить, чтобы служба архивации была включена. Для этого заходим в Управление компьютером, далее открываем Службы.
Здесь находим Службу модуля архивации на уровне блоков, в Свойствах ставим тип запуска – Вручную и нажимаем Запустить службу.
Наиболее популярные программы
Сегодня на рынке программного обеспечения, способного работать с образами, можно найти достаточно много приложений. Наиболее популярными признаны следующие:
- UltraISO.
- Daemon Tools.
- Nero.
- Alcohol 120%.
- ISO Worckshop.
- Acronis True Image и др.
При большом разнообразии всевозможного ПО следует также учитывать, что в самих Windows-системах имеются неплохие инструменты для работы с образами. В частности это касается резервного копирования и восстановления. Как и большинство вышеупомянутых программ, такие средства позволяют создавать образы в считаные минуты. Правда, если производится копирование содержимого винчестера или виртуального раздела, может потребоваться даже несколько часов. Все зависит от объема информации.
Как восстановить Windows 10 из резервной копии
Чтобы восстановить Windows 10 из созданной резервной копии, нужно зайти в меню восстановления системы. Его можно открыть разными способами. Мы рассмотри два случая: когда система загружается (компьютер включается), и когда возникли проблемы с загрузкой Windows (ошибки, синие экраны, поломка жесткого диска и т. д.).
Давайте рассмотрим оба варианта:
- В первом случае, когда Windows 10 загружается, нужно зайти в «Пуск» – «Параметры», и перейти в раздел «Обновление и безопасность». Затем открыть вкладку «Восстановление» и нажать на кнопку «Перезагрузить сейчас».
Или на экране блокировки нажимаем на кнопку питания, зажимаем удерживаем клавишу Shift и выбираем «Перезагрузка». - Если система не загружается, то нам понадобится загрузочный установочный диск (флешка) с Windows 10, или диск (флешка) восстановления, который система предлагала создать в процессе создания резервной копии. Создать диск восстановления вы можете на другом компьютере по этой инструкции. Так же можно записать загрузочный диск с Windows 10, или загрузочную флешку. Затем нам нужно загрузится с этого диска/флешки. Сделать это можно двумя способами: выставить загрузку с необходимого накопителя в настройках BIOS, или через Boot Menu, которое обычно вызывается клавишами: F12, Esc, F8, F9 при включении ноутбука, или ПК.
Если вы выполняете загрузку с установочного диска, то после выбора языка нужно нажать на «Восстановление системы».
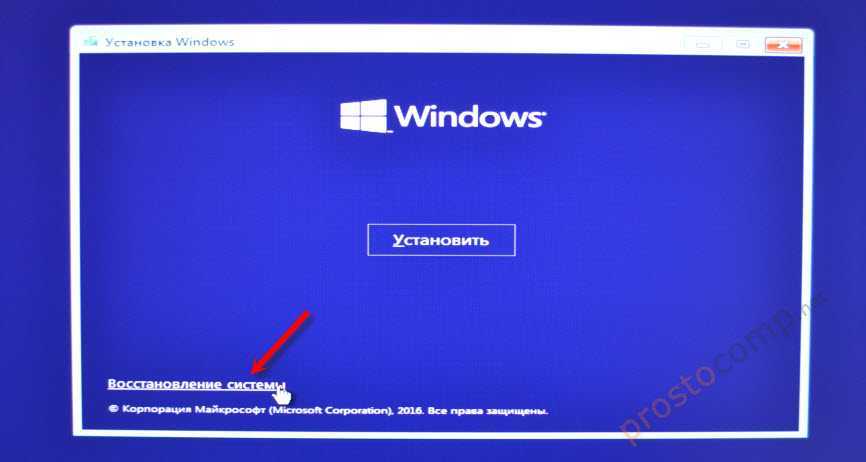
Дальше нажимаем на «Поиск и устранение неисправностей».

Выбираем «Дополнительные варианты».

Нас интересует раздел «Восстановление образа системы».

Накопитель, на котором хранится резервная копия Windows 10 должен быть подключен к компьютеру. Система сама найдет и предложит вам последний доступный образ системы. Если есть необходимость, можно выбрать образ вручную.
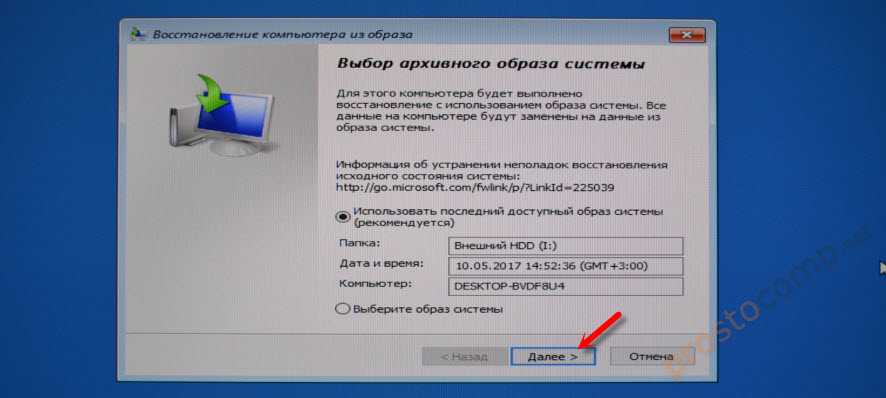
В следующем окне есть вариант форматировать весь жесткий диск и заново разбить его на разделы. Но это удалит все данные с жесткого диска. Скорее всего вам нужно просто нажать «Далее». Будут перезаписаны только те разделы, которые находятся в резервной копии. Другие разделы затронуты не будут.
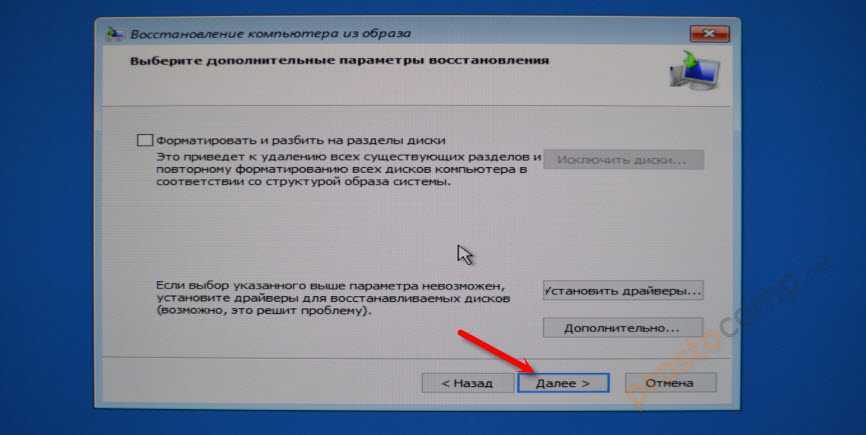
Дальше просто нажимаем «Готово», и подтверждаем замену данных из образа системы.
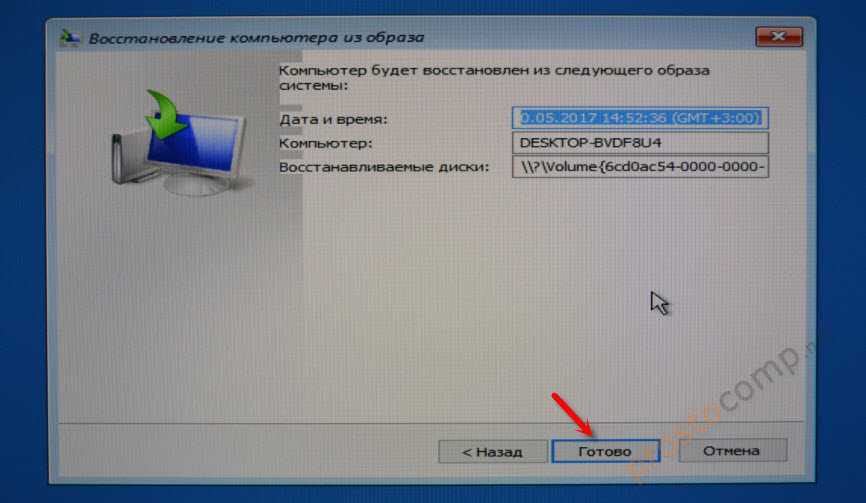
Осталось только дождаться, пока завершится процесс восстановления компьютера из образа. Скорость зависит от размера самого образа, накопителя на котором он хранится и накопителя установленного в компьютере.
Другие варианты резервного копирования
Все о чем я писал выше, можно сделать через DISM. Выполняя команды в командной строке. Точно так же можно восстановить образ созданный в DISM. Правда, я не вижу в этом необходимости, когда есть возможность создать образ через отдельное средство в системе, и восстановить его нажав несколько кнопок, а не выполняя 10 команд.
Так же есть специальные программы, которыми можно создать полный образ системного раздела с Windows 10, или других разделов, и восстановить их в случае необходимости. Популярные бесплатные программы: Macrium Reflect Free, Aomei Backupper Standard. Правда, они на английском языке. Поэтому, я советую использовать стандартный способ, подробно о котором я писал выше.
Установка обновлений
Во время установки обновлений, в журнале и в центре обновления может «зависнуть» не устанавливающееся обновление KB915597. Чтобы избежать этого, нужно отключить службу «Защитник Windows».
Установка важных обновлений
Казалось бы, достаточно просто открыть Центр обновлений, и выкачать все обновления Windows, но скорее всего вы получите кучу самых разных ошибок — от устаревшего агента центра обновлений, до отсутствия поддержки современного алгоритма шифрования SHA-2
По этому, куда проще будет воспользоваться данным списком обновлений для первичной установки (важно соблюдать порядок установки!):
- Service Pack 1 (если для установки Windows использовался образ без SP1)
- Internet Explorer 11
Затем, включаем установку обновлений из центра обновления Windows, и устанавливаем их до тех пор, пока они не «закончатся».
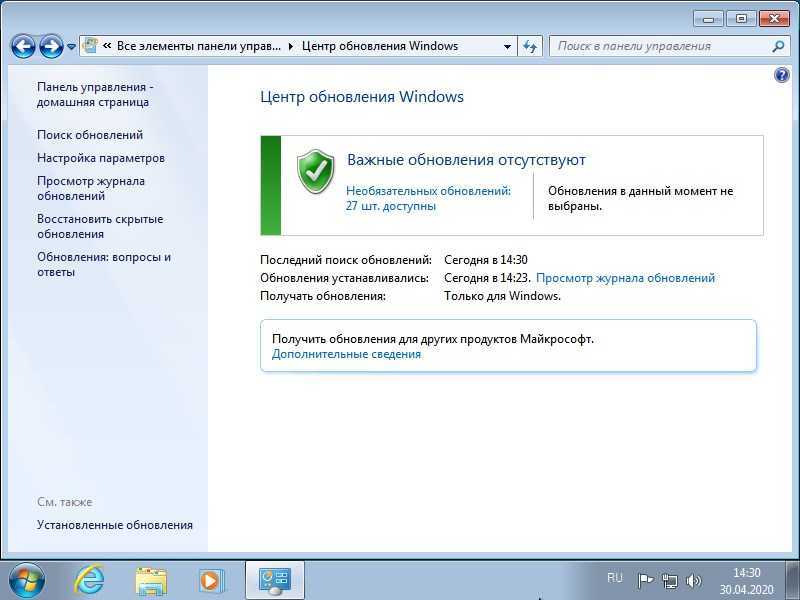
Установка рекомендуемых и необязательных обновлений
Кроме «важных» обновлений, можно включить в образ и «не обязательные» обновления. В конце концов система выдаст сообщение, что обновления Windows не требуются.
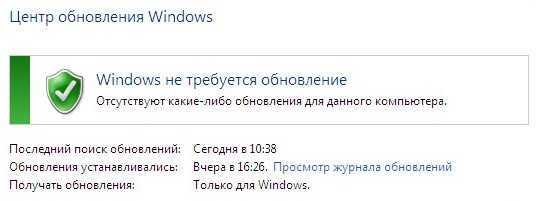
Установка программного обеспечения
В систему можно так же установить и необходимые программы, которые Вы хотите видеть в составе системы.
Хочется сразу заметить, что включить этим способом драйвера в дистрибутив системы не получится — в дальнейшем, они все будут автоматически удалены из системы, на этапе подготовки образа системы. По этой же причине, нет смысла включать в образ системы программные продукты, использующие свои драйвера — так как драйвера будут удалены, то и работоспособность этих программ будет нарушена.
Особенности создания и хранения резервной копии
Прежде чем создавать копию системы, следует определиться с тем, на каком или каких накопителях вы будете его хранить. Пользователи часто используют для этих целей DVD-диски, но нужно понимать, что восстановить Windows 7 тогда можно будет только загрузившись с флешки или другого накопителя, если ОС уже не способна запуститься самостоятельно. Действовать так придется потому, что этот диск не является загрузочным.
Часто неожиданно возникает и другая проблема. Если после создания полного образа HDD стандартными средствами Windows вы изменяли его разделы, то при попытке восстановления копии может появиться окно с ошибкой. В нем пользователю будет сообщаться о необходимости отформатировать диск, с которого была загружена среда восстановления. Даже возвращение разделов HDD к состоянию до изменения их размеров ситуацию не исправит.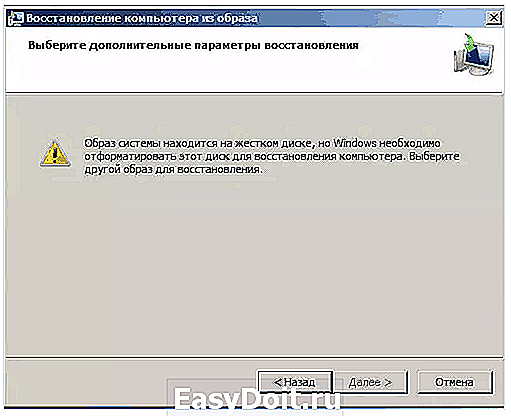
То же произойдет, если специальную папку системы для хранения архивов WindowsImageBackup перенести куда-либо на диске или даже просто переименовать.
Как сделать образ системы Windows — возможные варианты
Стоит отдать должное компании Microsoft: создать резервную копию (образ) операционной системы windows 10 можно стандартными средствами, осуществляется это элементарно и занимает не так много времени, как может показаться на первый взгляд.
Как создать резервную копию Windows — способ 1
Необходимо отметить, что для сохранения и последующего использования созданной резервной копии требуется наличие внешнего носителя с достаточным свободным объёмом памяти (не менее 10 ГБ) или же наличие сетевых папок.
Итак, для создания образа системы Windows:
- Нажмите на соответствующую иконку «Поиск» в меню быстрого доступа рядом с кнопкой «Пуск».
- В строке поиска введите «Параметры резервного копирования» и откройте найденный результат.
В открывшемся окне «Параметры» в разделе «Служба архивации» кликните по строке «Перейти в раздел «Архивация и восстановление» (Windows 7)».
Далее откройте раздел «Создание образа системы».
В следующем окне выберите один из предлагаемых вариантов: «На жестком диске», «На DVD дисках» или «В сетевой папке».
Обратите внимание, что для сохранения создаваемого образа носитель должен отвечать нескольким требованиям:
- Если выбирается раздел жёсткого диска, то он не должен находится на одном физическом носителе с активным системным диском.
- При выборе внешнего носителя — он должен быть отформатирован в файловой системы «NTFS».
На следующем этапе — когда выбор места сохранения резервной копии осуществлен — потребуется выбрать, какой раздел диска подлежит сохранению (по умолчанию выбирается два раздела «Зарезервировано системой» и «Системный») и кликнуть по кнопке «Архивировать».
Завершающим этапом создания бэкапа системы является предложение о создании диска восстановления, который потребуется при отсутствии установочного диска операционной системы Windows.
На этом всё — дождитесь завершения процесса резервирования (это может занять длительное время — всё зависит от «захламлённости» ОС) и можно использовать созданный образ в работе.
Как создать образ системы — cпособ 2
Второй способ подразумевает использование утилиты/средства «DISM» — это программа командной строки, применяемая для работы с образами ОС Windows.
Для этого вам потребуется предварительно загрузиться в среде восстановления Windows:
1 Вариант:
Нажмите «Пуск» — «Параметры» и перейдите на вкладку «Восстановление».
Обратите внимание на блок «Особые варианты загрузки» и нажмите на кнопку «Перезагрузить сейчас».
После перезагрузки автоматически будет загружена восстановленная Windows.
2 Вариант:
- Используйте установочный носитель (например, загрузочную флешку) с образом операционной системы и загрузите систему с него.
- На первом этапе установки — перед началом инсталляции — выберите раздел «Восстановление системы».
- В открывшемся окне выберите «Поиск и исправление неисправностей».
- Далее будет предоставлена возможность выбора 1 из 6 вариантов работы со средой восстановления, где необходимо выбрать «Командная строка».
Далее работа будет осуществляться непосредственно с утилитой «DISM» и консолью командной строки.
Для начала необходимо выбрать (точнее найти) системный диск, с которого будет осуществляться архивирование/создание резервной копии образа системы (так как его обозначение в среде восстановления может разниться с отображаемым в самой системе):
Выполните команду «diskpart», вписав его в консоль и нажав кнопку «Enter».
Для получения списка логических томов (разделов) выполните команду «list volume».
- Появится таблица, в которой будут указаны все имеющиеся разделы носителей, подключенные в настоящий момент к компьютеру. Среди них необходимо выделить и запомнить буквенное и цифровое обозначение у двух разделов: 1-ый — это системный, и 2 -ой — это носитель, куда и будет осуществляться сохранение бэкапа.
- После определения нужных томов, завершите работу утилиты управления дисками, томами и разделами «diskpart», выполнив команду «exit».
Далее выполните команду «dism /Capture-Image /ImageFile:F:Windows10Copy.wim /CaptureDir:E:\ /Name:”Windows 10” », где «F: — это место сохранения образа операционной системы», «Windows10Copy.wim» и «Name:”Windows 10”» — название/имя сохраняемого образа/резервной копии, «E» — системный диск;
После чего необходимо дождаться завершения процедуры копирования и переноса резервной копии на указанный в команде носитель.
Почему образ операционной системы стоит резервировать
Я уже говорил о том, что лучше всего иметь в архивах несколько копий — и это не случайно. Несмотря на размер архивного файла (а только в случае «голой ОС» он займет не меньше 4,5 Гбайт), экономить место для него — последнее дело. Поэтому в идеале на хранение следует поместить пять архивов: полностью установленную и настроенную ОС с драйверами; полностью подготовленную к работе систему с установленным ПО; ежегодную копию рабочей конфигурации и две обновляемые ежеквартальные копии, последнюю и предыдущую.
Такой режим хранения гарантированно позволит избежать любых проблем с возможным повреждением как ПО, так и оборудования. В любой момент можно будет вернуться к работоспособной конфигурации, даже если последние два архива содержат вирус в латентном состоянии — можно восстановить ежегодный бэкап. А если необходимо полностью переделать конфигурацию, избавившись от ненужной (устаревшей) информации, или попросту вернуться к «чистой» ОС (такая ситуация может возникнуть при продаже компьютера или передаче его другому лицу) — используется первый из архивов.
Если же хранить такое количество невозможно, количество архивных файлов следует свести к трем: «чистовой» копии и двум квартальным. Если вы нечасто изменяете конфигурацию ПК или он не используется для активной работы, количество архивных файлов можно уменьшить до двух. В этом случае регулярную копию содержимого системного диска достаточно сохранять раз в год или полгода.
Как сделать загрузочную флешку с Windows 7
Подготовка
1. Нам понадобится образ системы Виндовс 7 в формате ISO, скачивать его лучше с официального сайта Майкрософт.
2. Необходимо отформатировать флешку, и она должна быть не менее 4 Гб. Чтобы сделать форматирование:
а) Воткните ее в USB порт ПК или ноутбука. Откройте раздел «Мой компьютер», кликните по устройству правой кнопкой мыши и нажмите на «Форматировать…».
б) Выберите файловую систему NTFS, если у вас новая материнская плата или FAT32, если довольно старая. Старые материнки просто не видят ничего кроме ФАТ32. В любом случае, в образе Виндовс 7 не должно быть файлов больше 4Гб, поэтому именно для этой версии лучше указывать FAT32.
Интересно! О том, как сделать установку системы, мы подробно и с поясняющими картинками рассмотрели в статье — как установить Windows 7 с флешки.
1. Создаем средствами ОС в командной строке
Начнем с простого способа, который не потребует от вас установки дополнительного программного обеспечения на свой компьютер или ноутбук. Способ удобен еще тем, что нам не обязательно иметь ISO-образ с ОС, если у вас уже есть установочный DVD диск с системой, файлы можно будет просто перекопировать с него.
1. Нажмите одновременно клавиши WIN + R на клавиатуре и введите команду — cmd
2. Далее необходимо ввести по очереди следующие команды:
- diskpart — запускаем ПО для работы с дисками
- list disk — выведет список подключенных дисков, найдите флеш-накопитель по размеру
- select disk N — вместо N укажите номер флеш носителя
- clean — очистка
- create partition primary — создание тома
- select partition 1
- active — делаем том активным
- format fs=ntfs quick — быстрое форматирование в NTFS, вместо него можете указать FAT32, если у вас старая материнская плата
- assign
- exit — выход из утилиты
3. Откройте ISO образ в программе WinRAR и разархивируйте все файлы на флешку. Если DVD диск, то просто перекопируйте файлы с него.
На этом процесс закончен. Как видите, здесь все просто и не обязательно устанавливать дополнительные программы для этих целей.
2. Используем утилиту — UNetBootin
Если нет желания вводить команды вручную, можно воспользоваться специальными утилитами, которые позволяют сделать то же самое в несколько кликов мышью.
1. Скачайте UNetBootin и запустите ее — программа не требует обязательной установки, это очень удобно. Кликните по кнопке с тремя точками в нижней части и укажите в проводнике образ диска с ОС.
2. Выберите тип — «устройство USB» и носитель по букве флеш-накопителя в системе. Нажмите на ОК и дождитесь окончания процесса.
Это одна из простых и эффективных утилит, которые быстро выполняют задачу и не требуют установки. Сразу после этого, флеш носитель можно использовать.
3. Используем утилиту — Windows USB/DVD Download Tool
Утилита, сделанная самой Microsoft, скачайте ее с сайта компании, установите и запустите.
1. Сразу после запуска щелкните мышкой по кнопке «Browse», в проводнике укажите путь до образа с ОС и кликните по кнопке «Next».
2. В новом окне кликните по «USB Device», укажите флешку и нажмите на «Begin copying». Дождитесь окончания процесса.
Интересно! Если накопитель не был отформатирован ранее, то программа предложить это сделать — согласитесь.
Подготавливаем ноутбук или ПК к работе с USB-накопителем
Современные устройства позволяют не залезать неопытным пользователям в BIOS, чтобы иметь возможность загрузится не с жесткого диска. Для этого существует загрузочное меню, которое вызывается обычно клавишами F12, F10, F8 и др. (зависит от версии BIOS и производителя платы) сразу после включения. На ноутбуках используется чаще всего F12.
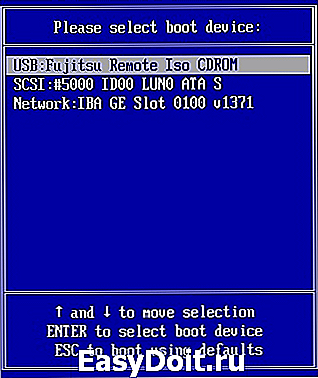
Войти в окно изменения конфигурации можно обычно нажатием клавиши Del перед загрузкой Windows. В открывшемся окошке нужно будет выбрать пункт, который может называться Boot, Boot Menu, Boot Manager и пр., после чего изменить приоритет загрузки с HDD на USB.
Как создать образ Windows 7
Вопрос, который возникнет у начинающих пользователей – это для чего вообще нужно создавать образ всей системы? Какая от этого польза? Скажу Вам уважаемые пользователи, что создание образа системы – это одно из важных мероприятий, которое желательно выполнить на своем компьютере. Поскольку в силу возникновения различных сбоев в самом компьютере, которые могут быть вызваны как действиями вирусов, вредоносных программ так и внутренними логическими ошибками операционной системы может случиться такое, что компьютер просто перестанет загружаться.
В таком случае Вам придется сначала выявить причину, по которой компьютер не загружается. Если же выполненные Вами действия остаются безуспешными, то прежде чем переустанавливать систему, Вы должны будите постараться вернуть ее к ранее сохраненному состоянию (Если конечно до этого момента Вы установили соответствующие настройки). Более подробно я уже писал статью на эту тему:
Как восстановить систему и данные после сбоя?
Обязательно прочитайте эту статью и задайте все необходимые настройки.
Если Вам не удается восстановить систему при помощи ранее сохранного состояния, то в этом случае потребуется воспользоваться созданным образом системы. О том, как создать образ системы мы с Вами сейчас и рассмотрим.
Первый шаг:
Откройте панель управления («Пуск» => «Панель управления») и перейдите в раздел архивирование данных.
Второй шаг:
Третий шаг:
В этом окне Вам нужно будет указать место, куда потребуется сохранить будущий образ.
В первом варианте Вам предлагается сохранить образ на этом же винчестере, но только в том случае если жесткий диск содержит два и более раздела. Вы в свою очередь можете указать любой раздел, в котором будет храниться созданный архив, кроме системного раздела. Если вдруг по каким-либо причинам случится такое, что указанный жесткий диск вообще не будет доступен для чтения, то при восстановлении системы созданный архив тоже будет не доступен.
Второй вариант предлагает создать образ на оптическом DVD-диске. В этом случае в зависимости от объема создаваемого образа может потребоваться несколько таких дисков. Согласитесь, что сохранять образ всей операционной системы на нескольких дисках не очень предпочтительный вариант.
Чтобы повысить надежность и сохранность создаваемой вами копии системы, я рекомендую Вам сохранять архив всей системы на внешнем носителе информации, например в настоящее время популярностью пользуются так называемые внешние винчестеры, которые можно подключить к компьютеру при помощи USB кабеля.
Также в качестве внешнего носителя информации можно использовать отдельный жесткий диск. Самое главное требования для внешнего носителя является то, что его файловая система должна быть NTFSC. Итак, после того как Вы указали источник хранения архива, нажимаете «Далее».
Четвертый шаг:
Теперь мастер создания архива потребует от Вас, чтобы Вы указали диски, которые необходимо включить в архивацию. Как видите, «Диск С» будет выбран по умолчанию, остальные разделы Вы можете выбирать на свое усмотрение. Затем нажимаете «Далее».
Пятый шаг:
В завершающем этапе потребуется подтвердить выполняемую операцию, нажатием «Архивировать».
Пройдет определенное время, в зависимости от объема создаваемого архива, затем процесс архивации завершиться и появится соответствующее уведомление, в котором будет предложено создать диск восстановления. Более подробно, как создать диск восстановления системы мы с Вами рассмотрим чуть позже.
В настоящий момент диск восстановления мы создавать не будем, поэтому жмем «Нет» и «Закрыть». Ну, всё, архив операционной системы у нас успешно создан и сохранен на внешнем жестком диске. Теперь внешний винчестер, на котором содержится архив системы, Вы можете убрать в надежное место.
Итак, завершая свое выступление в сегодняшней статье на тему: — Как создать образ Windows 7, я добавлю лишь, что благодаря созданному образу системы, Вы значительно сэкономите свое время не только на установку операционной системы и дополнительных программ, а также не будите попросту терять свое драгоценное время на поиск и установку драйверов к периферийным устройствам.
И вообще когда лучше создать образ всей системы? Скажу Вам, что создание образа системы лучше сделать тогда, когда на вашем компьютере установлены все необходимые для Вас программы, свежие обновления Windows.
В одной из следующих статей мы с Вами рассмотрим, каким образом выполнить восстановление системы при помощи созданного архива. Поэтому подписывайтесь на обновление блога и будьте в курсе интересующей Вас информации.
В следующей статье Вы узнаете, как быть если ФЛЕШКА не открывается!
Общие сведения о среде восстановления
Во время установки Windows 7 на жестком диске автоматически создается служебный раздел, на котором располагаются загрузочные файлы операционной системы. С его помощью также осуществляется доступ в среду восстановления Windows RE (Recovery Environment).

Если в вашей системе служебного раздела нет, это может происходить по , и в этом случае загрузчик просто размещается на активном разделе.
В любом случае, в Windows 7 вы можете:
- загрузиться в среду восстановления с жесткого диска
- создать компакт-диск, содержащий среду восстановления
Это позволит вам вернуть систему к жизни даже в том случае, если она не загружается. При этом не требуется установочный диск операционной системы, как это было в случае с Windows Vista
Это очень важное усовершенствование Windows 7, которое должно особенно порадовать владельцев предустановленных систем, не имеющих установочного диска. Если раньше ОЕМ производители реализовывали собственные решения по восстановлению, то теперь они могут просто добавлять собственный пользовательский интерфейс к процедуре восстановления образов из Windows RE
Как и в Windows Vista, среда восстановления в Windows 7 предоставляет вам следующие возможности:
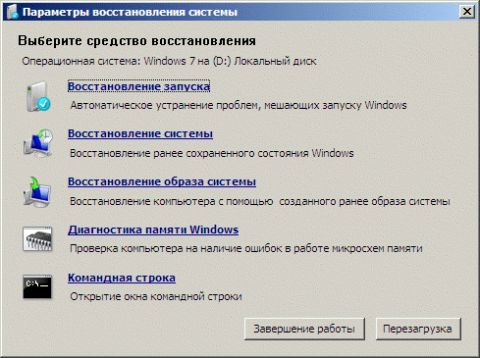
- Восстановление запуска в автоматическом режиме исправляет проблемы, препятствующие загрузке Windows 7. Это средство можно использовать, если загрузочные файлы повреждены или затерты загрузчиком другой операционной системы.
- Восстановление системы позволяет вернуться к точке, созданной до возникновения проблемы. Иногда это средство также позволяет восстановить запуск системы. Безусловно, должна быть включена защита системы, иначе точек восстановления не будет.
- Восстановление образа системы представляет собой мастер, который проведет вас через шаги восстановления системы из образа, заранее созданного средствами архивации Windows.
- Диагностика памяти Windows проверяет оперативную память на ошибки. Как правило, видимым проявлением ошибок в оперативной памяти является синий экран (BSOD). При появлении синего экрана проверку памяти можно использовать в качестве первого диагностического средства.
- Командная строка позволяет выполнять широкий диапазон действий от операций с файлами до запуска редактора реестра, что также можно использовать для восстановления нормальной работы системы.
Далее в статье рассказывается о том, как выполнить загрузку в среду восстановления с жесткого диска, диска восстановления системы и установочного диска.
Пошаговая инструкция развёртывания Windows 7 из образа
1. Делаем шаблоную установку Windows в режиме аудита
1.1. На этапе OOBE (появляется окно создания учётной записи) нажимаем Ctrl + Shift + F3. Компьютер перезагружается в режим аудита. Также перегрузиться в режим аудита можно выполнив команду sysprep /audit (Shift + F10 — открыть консоль):
1.2. Устанавливаем необходимое ПО, подключаем принтеры и другую переферию, устанавливаем обновления ОС. Некоторое ПО при активации привязывается к оборудованию. Эти приложения активировать сейчас не следует(!), а отложить этот процесс до запуска ОС на конечном компьютере пользователя. Во время установки ПО можно перезагружать компьютер сколько угодно раз. После перезагрузки мы сможем опять войти в режим аудита и продолжить настройку.
2. Подготавливаем систему к распространению с помощью утилиты SysPrep
Если мы подготовили файл ответов (например с помощью WIAK), то нужно выложить его в папку C:\Windows\System32\sysprep:
Можно запустить графическую оболочку C:\Windows\System32\sysprep\sysprep.exe и поставить там галочку «Подготовка к использованию», а в параметрах завершения работы выбрать «Завершение работы». Того же эффекта можно добиться выполнив команду (с правами администратора):
%SystemRoot%\system32\sysprep\sysprep.exe /generalize /oobe /shutdown /quiet
Используемые ключи:
- generalize — обобщение конфигурации системы, то есть удаляются параметры, специфические для конкретного компьютера, что позволяет развертывать один образ на нескольких компьютерах;
- oobe — после перезагрузки системы выйти в режим настройки учётной записи (а не аудита), т.е. продолжим установку ОС;
- shutdown — выключить систему после завершения подготовки ОС;
- quiet — не показывать сообщений и диалоговых окон, «тихий» режим.
Если на этом этапе загрузить систему, то выполненное обобщение будет утеряно, поэтому образ раздела нужно создавать, загрузившись с live-CD.
3. Создаём образ системного раздела (файл *.wim) с помощью утилиты ImageX
Загружаемся с установочного диска Windows 7, Windows PE или другого Windows live-CD, можно также подключить жёсткий диск с подготовленной для тиражирования ОС к другому компьютеру дополнительным диском. В любом случае нам понадобиться утилита ImageX, которую можно записать, например, на флэшку.
Создаём копию раздела командой:
E:\tools\imagex.exe /capture C: E:\images\win7image.wim "Windows 7 Pro +ПО" /compress maximum /verify
где «С:» — диск с подготовленной ОС.
| ! | В Windows PE (а также в установщике Windows 7) для базовых операций с файлами и каталогами (включая копирование и переименование) удобно использовать… Блокнот (так как Проводник не доступен), выбрав в нём «Файл — Открыть» и используя контекстное меню. Указав в поле «Имя файла» звезду «*» и нажав Ввод мы увидим все файлы в папке (а не только текстовые).
Блокнот запускается командой notepad. |
4. Форматируем целевой жёсткий диск
4.1. На целевом компьютере загружаемся с Windows PE
или установочного диска Windows 7 (открываем консоль по Shift + F10).
4.2. Переразбиваем жёсткий диск с помощью консольной команды DiskPart, создавая один раздел 100Гб, который будет системным:
select disk 0 clean convert mbr create partition primary size=102400 format quick fs=ntfs label="Win7" assign letter=C active list volume exit
Microsoft советует системные файлы для повышения безопасности размещать на отдельном небольшом разделе. Если мы хотим следовать этой рекомендации, тогда перед созданием раздела с Windows создадим системный раздел. Как это сделать см в статье DiskPart.
5. Записываем созданный образ раздела на локальный жёсткий диск
E:\tools\imagex.exe /apply E:\images\win7image.wim 1 C:
где
- С: — раздел, куда будем развёртывать образ
- 1 — номер (или название) образа, по умолчанию = 1
Если образы ОС лежат на сетевом ресурсе, то подключаем его предварительно командой:
net use E: \\server\share /user: domain_name\username password
6. Завершение
Если создавали отдельный системный раздел, то нужно перенести на него загрузочные системные файлы (предполагаем, что ОС находится на диске C:):
-
bcdboot C:\Windows
Выходим из Windows PE:
exit
или закрываем окно установщика Windows 7. Компьютер уйдёт в перезагрузку. Вынимаем CD/DVD диск и загружаемся с только что установленной ОС.
7. Осложнения
Если при загрузке перенесённой ОС возникли проблемы, то можно попробовать восстановить загрузчик. Для этого нужно загрузиться с дистрибутива Windows 7 (открыть консоль можно, нажав Shift+F10) или Windows PE и выполнить команду:
-
bcdboot C:\Windows /l ru-RU /s C:
- Подробнее читайте в статье «Восстановление загрузчика Windows и Linux».
Выводы статьи
С помощью встроенного средства операционной системы — архивация Windows 7, вы сможете делать резервное копирование Windows, всего содержимого вашего жесткого диска или делать копии отдельных дисков, файлов и папок.
В случае серьезного сбоя вашего компьютера, вы сможете восстановить систему и все ваши данные из резервной копии. Архивация позволяет вам делать резервное копирование не только вручную, но и по выбранному вами расписанию.
Резервное копирование в Windows 7 (видео)
Похожие публикации:
- Как сделать копию системного реестра Windows
- Создание точки восстановления и восстановление Windows 7
- Как разделить диск в Windows 7
- Горячие клавиши Windows
- Удаление точек восстановления системы