Причины возникновения
Центр обновлений «десятки» может прерывать загрузку с ошибкой 0x800705b4 из-за:
- плохого подключения к интернету
- повреждения файлов системы
- заражения ПК вирусами или неполадок в работе драйверов
- проблема может быть вызвана временными перебоями или чрезмерной загруженностью серверов самой компании Майкрософт.
Если ошибка появляется на постоянной основе, то можно переходить к следующим вариантам её устранения:
Проверка подключения и настройки DNS
Самая распространенная причина возникновения ошибки – это нестабильное соединение с интернетом. Потребуется внимательно осмотреть роутер, Wi-Fi адаптер и кабель, с помощью которого компьютер подключается к сети. В некоторых случаях будет достаточно перезагрузки. Если не поможет, то можно использовать встроенную в систему утилиту для устранения неполадок сети:
- Нажмите правой кнопкой по иконке подключения к интернету в системном лотке, и из появившегося меню выберите «Диагностика неполадок».
- Подождите пока приложение завершит проверку, и, если оно не обнаружит проблем, перейдите к следующему способу.
В некоторых случаях помочь исправить нестабильное соединение может изменение настроек DNS. Для этого потребуется проделать следующие операции:
Далее потребуется перезагрузить систему.
Неполадки с установленными драйверами
Решить проблему может помочь установка новых драйверов. Чаще всего на появление ошибки влияет некорректная работа драйвера видеокарты, но также рекомендуется обновить софт и для других компонентов системы.
- Можно скачать новейшее ПО с сайта производителя инструкция как узнать какая видеокарта установлена на компьютере здесь
- Можно прибегнуть к помощи специальных программ, которые сканируют все комплектующие компьютера, и способны установить обновленные драйвера для каждого из них.
После обновления нужно перезагрузить компьютер.
Проверка системных файлов
В ОС Windows имеется встроенная программа для осуществления проверки работоспособности файлов системы. С её помощью можно попробовать устранить ошибку 0x800705b4. Для этого понадобится:
- Открыть диалоговое окно «Выполнить» из контекстного меню кнопки «Пуск».
- Запустить командную строку вписав туда cmd.
- НажатьOK.
- Ввести команду sfc /scannow и нажать Enter.
- Система автоматически отыщет поврежденные файлы и устранит ошибки. По окончанию сканирования желательно перезагрузить ПК.
Вирусы
Еще одной частой причиной является заражение компьютера вредоносным ПО. Для удаления вирусов можно воспользоваться например специальной программой Касперского. Топ 10 лучших бесплатных антивирусов подбирайте для себя здесь Приложение Касперского распространяется бесплатно и разобраться с ним достаточно легко. Если будет найдено вредоносное ПО, то после его удаления перезагрузите ПК.
Принудительный запуск
Еще один вариант устранить ошибку 0x800705b4 – это запуск обновления вручную:
- В контекстном меню кнопки «Пуск» откройте «Параметры».
- Далее выберите «Обновление и безопасность».
- Нажмите «Дополнительные параметры».
- Отключите опцию, «предоставлять обновления для других продуктов…».
- После этого запустите командную строку и впишите следующие команды:
- После ввода каждой из них нужно нажимать клавишу Enter .
- Далее перейдите обратно в «Дополнительные параметры» и верните убранную ранее отметку.
- Проверьте, устранилась ли ошибка, запустив поиск обновлений.
Специализированные ПО
Если описанные методы не принесли результата, то можно прибегнуть к помощи нескольких приложений Майкрософт, разработанных специально для таких случаев.
Update Troubleshooter
- Скачав и запустив программу, появится окно, где нужно нажать на кнопку «Далее».
- Начнется поиск и автоматическое устранение ошибок, которое может продлиться в течение нескольких минут.
Windows Repair Tool
Загрузив и включив программу проделайте следующее:
- Согласитесь с условиями лицензии.
- Нажмите Proceed to scan and fix.
Данная утилита сбросит параметры сети, обновит системные компоненты и проверит целостность ОС. В итоге пользователь получит стандартные настройки Windows без её переустановки. На этом все, как утверждают разработчики Майкрософт, иногда ошибка 0x800705b4 может исчезнуть сама.
Поэтому не спешите искать причину на своем компьютере, а подождите несколько дней. Вполне возможно, что ошибка происходит по вине самой компании.
«Драйвера»
- https://drp.su/ru
- https://sdi-tool.org/?lang=ru
- http://pyatilistnik.org/error-0x800705b4-in-windows-10/
- http://setupwindows.ru/errors/error-0x800705b4-windows-10
- https://cheerss.ru/oshibka-0x800705b4/.html
Ошибка при обновлении windows 10: 0x800705b4
Причинами ошибки 0x800705b4 могут стать сбои драйверов, повреждения файловой системы или действие вируса. Неполадка может быть связана с проблемами подключения к Интернету или серверам Microsoft. В последнем случае иногда достаточно подождать – соединение восстановится самостоятельно. В остальных ситуациях придётся предпринять определённые действия.
Способы решения проблемы:
- Проверка связи с Интернетом и DNS. При этом проверяется роутер, подключение к сети и кабель. Можно попробовать использовать для этого стандартный сервис диагностики неполадок.
- Изменение DNS-адреса на публичный. Открываются настройки параметров адаптера, выполняется переход к свойствам и в строке «IP версии 4 (TCP/IPv4)» вводится один из адресов, которые относят к категории public. Например, «8.8.8.8» или «8.8.4.4».
- Обновление устаревших драйверов. Выполняется вручную – или с помощью специального программного обеспечения типа Driverpack Solution. Утилита установит и настроит драйвера для большинства компонентов.
- Проверка целостности файловой системы. Требует запустить от имени Администратора командную строку и ввести «sfc/scannow».
Если ни один из способов не помог, рекомендуется проверить систему на вирусы, которые тоже могут привести к появлению ошибки. После завершения проверки все угрозы следует удалить или поместить в карантин, после чего выполнить перезапуск компьютера.
Ошибка при обновлении windows 10: 0x80070422
Причины проблемы могут заключаться в сбое центра обновлений или фоновой интеллектуальной службы передачи BITS. К сообщению может привести неправильно работающий удалённый вызов процедур. Иногда неполадка появляется, когда перестают работать ещё две службы – криптографии и модуля архивации.
Способ, как исправить ошибку обновления 0x80070422 Windows 10, требует выполнить такие действия:
- Войти в систему под учётной записью Администратора.
- Вызвать меню «Выполнить».
- Ввести команду «services.msc».
- Найти центр обновления и перейти к его свойствам.
- Установить на вкладке «Общее» автоматический тип запуска Центра обновлений.
Последний шаг – перезагрузить компьютер и убедиться в исчезновении ошибки. Если метод не помог, следует перейти к настройкам брандмауэра Windows и включить его. Если проблема не исчезла, компьютер требуется проверить на вирусы, которые тоже могли её вызвать.
Что делать, если обновление прерывается
Процесс обновления может закончиться преждевременно на одном из этапов: во время проверки файлов, получения обновлений или их установки. Часто встречаются случаи, когда процедура обрывается на определённых процентах: 30%, 99%, 42% и т. д.
Во-первых, нужно учитывать, что нормальная длительность установки обновлений — до 12 часов. Время зависит от веса обновления и производительности компьютера. Так что, возможно, стоит немного подождать и уже потом пытаться решить проблему.
Во-вторых, если прошло больше указанного времени, то причины неудачной установки могут быть в следующем:
- к компьютеру подсоединены лишние устройства. Отключите от него всё, что только можно: наушники, флешки, диски, USB-переходники и т. п.;
- обновлению мешает сторонний антивирус. Удалите его на время проведения процедуры, а после установите снова или замените на новый;
- обновления приходят на компьютер в некорректном виде или с ошибками. Такое возможно, если «Центр обновлений» повреждён или интернет-подключение нестабильное. Проверьте подключение к интернету, если вы в нём уверены, то воспользуйтесь нижеследующей инструкцией по восстановлению «Центра обновлений».
Восстановление «Центра обновлений»
Есть вероятность того, что «Центр обновлений» был повреждён вирусами или действиями пользователя. Чтобы его восстановить, достаточно перезапустить и очистить процессы, связанные с ним. Но перед тем, как это сделать, нужно удалить уже скачанные обновления, так как они, возможно, повреждены.
Откройте «Проводник» и перейдите к системному разделу диска.
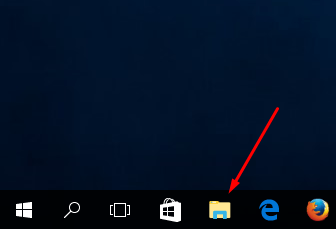
Откройте «Проводник»
Пройдите путь: «Windows» — «SoftwareDistribution» — «Download». В конечной папке сотрите всё её содержимое. Удалите все подпапки и файлы, но саму папку удалять не нужно.
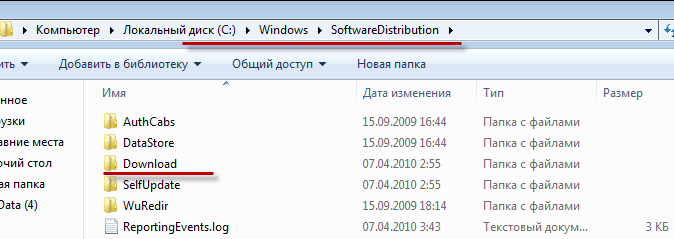
Очистите папку «Download»
Теперь можно перейти к восстановлению «Центра обновлений»:
- Откройте любой текстовый редактор, например, Word или «Блокнот».
- Вставьте в него код:
- Полученный файл сохраните в любом месте в формате bat.
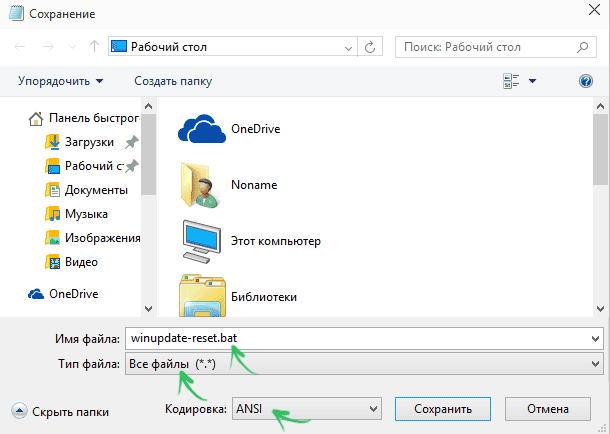
Сохраните файл в формате bat
Запустите сохранённый файл с правами администратора.
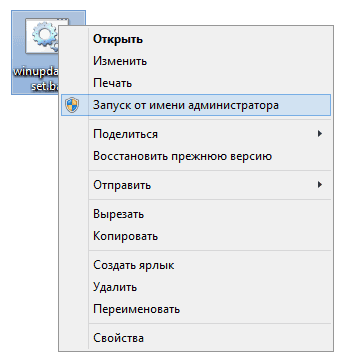
Откройте сохранённый файл от имени администратора
Развернётся «Командная строка», которая выполнит все команды автоматически. После завершения процедуры «Центр обновлений» будет восстановлен. Попробуйте заново запустить процесс обновления и проверьте, стабильно ли он пройдёт.
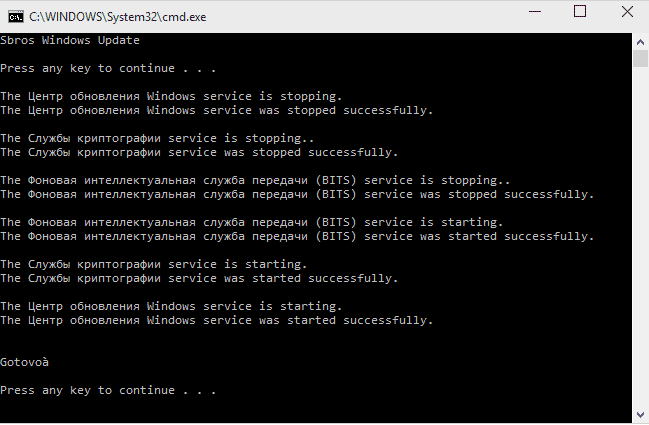
Настройки «Центра обновлений» сбрасываются автоматически
Альтернативное обновление
Если обновления через «Центр обновления» загружаются и устанавливаются некорректно, то можно воспользоваться другими способами получения новых версий системы.
Воспользуйтесь вариантом из пункта «Установка обновлений со стороннего носителя».
Скачайте программу от Microsoft, доступ к которой расположен на той же странице, где можно скачать установочное средство Windows. Ссылка на скачивание появляется, если вы вошли на сайт с компьютера, на котором уже установлена Windows 10.
Скачайте программу Windows 10 Updates
Запустив программу, нажмите кнопку «Обновить сейчас».
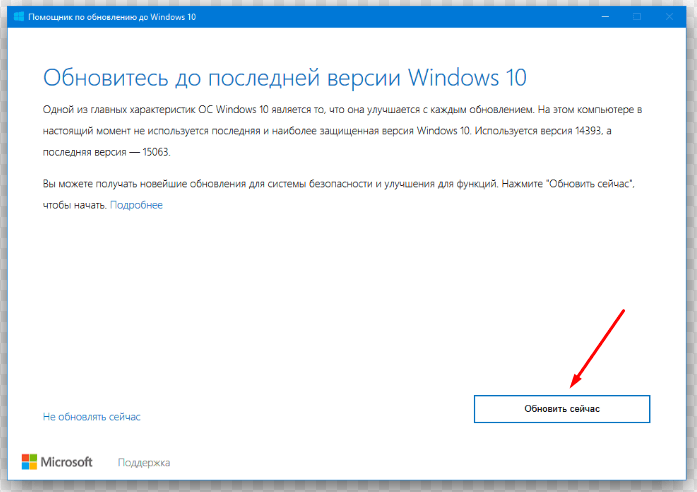
Кликните по кнопке «Обновить сейчас»
Обновления можно скачать по отдельности на том же сайте Microsoft. Рекомендуется загружать юбилейные обновления, так как это более стабильные сборки.
Скачайте нужные обновления с сайта Microsoft по отдельности
Как исправить ошибку Windows 10 Update 0x800705b4
Ошибка 0x800705b4 может быть довольно проблематичной, поскольку она не позволит обновить вашу систему. Говоря об ошибках, вот связанные проблемы, о которых сообщили пользователи:
- Ошибка обновления Windows Server 2016 0x800705b4 — эта проблема может появиться в Windows Server 2016, и если вы столкнетесь с ней, вы сможете исправить ее с помощью одного из наших решений.
- Ошибка активации Windows 10 0x800705b4. Многие пользователи сообщили, что этот код ошибки не позволяет им активировать Windows. Это может быть большой проблемой, но вы сможете исправить ее, временно отключив антивирус.
- 0x800705b4 Windows 7 — эта проблема может затронуть более старые версии Windows, и даже если вы не используете Windows 10, вы сможете применить почти все наши решения к более старым версиям Windows.
Исправляем ошибку 0x80248007
Метод №1 С помощью Командной строки
Эта ошибка иногда может быть решена с помощью ручного запуска «Службы установки Windows». Для этого сделайте следующее:
- Нажмите правой кнопкой Windows на «Пуск» и выберите «Командная строка(администратор)».
- Напишите в «Командной строке» команду net start msiserver и нажмите Enter.
- Далее пропишете команду exit для выхода из «Командной строки».
Теперь у вас появится возможность скачать и установить нужное вам обновление без появления ошибки 0x80248007.
Метод №2 Перезапустить службу «Центра обновления Windows»
Вам необходимо остановить службу «Центра обновления Windows», удалить временные файлы обновлений и запустить эту службу заново. Временные файлы могут быть корнем проблемы, и если так, то их удаление сможет решить сложившуюся ситуацию.
Сделайте следующие шаги:
- Нажмите комбинацию клавиш Win+R и впишите services.msc
- Найдите в списках служб «Центр обновления Windows», затем нажмите на нее правой кнопкой мыши и выберите «Остановить».
- Пройдите путем C:WindowsSoftwareDistributionDataStore и удалите все файлы которые там находятся.
- Вернитесь обратно в SoftwareDistribution, откройте папку Download и также удалите все оттуда.
- Теперь заново нажмите правой кнопкой мыши по «Центру обновления Windows» и выберите «Запустить».
- https://kompkimi.ru/windows10/oshibka-obnovleniya-windows-10
- https://howwindows.ru/errors/oshibki-centra-obnovleniya-v-windows-10-klassif/
- https://gamesqa.ru/kompyutery/0x80248007-4580/
Центр обновления Windows: исправление ошибок
Перейдите по этой ссылке: https://support.microsoft.com/ru-ru/help/10164/fix-windows-update-errors на страницу исправления ошибок в Центре обновления Windows. На веб-странице предлагается выполнить несколько последовательных действий для устранения проблемы.
Выполнение последовательных шагов позволит решить проблемы с часто встречающимися ошибками обновления Windows (0x80073712, 0x8024402F, 0x800705B4, 0x80004005, 0x80070003, 0x80070002, 0x80070643, 0x80070020, 0x8024200B, 0x80070422), так и с более редкими ошибками обновления операционной системы.
Алгоритм работы сервиса: пользователю предлагается выполнить некоторые действия, а если проблема не решена, будут предложены следующие действия, с каждым разом все более сложные.
Сначала выберите операционную систему, установленную на компьютере. Поддерживаются операционные системы Windows 10, Windows 8.1, Windows 7. Пользователям операционной системы Windows 8, необходимо бесплатно обновится до Windows 8.1, так как корпорация Майкрософт официально прекратила поддержку этой операционной системы.
Я расскажу, как это работает на примере Windows 10. В других версиях операционной системы Windows решение проблем происходит подобным образом.
В следующем шаге предложено скачать, а затем запустить средство устранения неполадок в Центре обновления Windows.
Запустите на компьютере от имени администратора утилиту latestwu. В Windows Update вы увидите окно «Диагностика и предотвращение неполадок на компьютере». Нажмите на кнопку «Далее».
Происходит обнаружение проблем на компьютере, связанных с обновлением операционной системы. После завершения, вы увидите результат проверки системы.
В моем случае проблем нет. В вашем случае, средство предложит выполнить некоторые действия, после которых ошибка обновления будет устранена.
Если проблема не решена, под вопросом «Устранена ли проблема?», ответьте «Нет».
Далее на странице сервиса вы получите новые инструкции. Например, следуя инструкции, нужно перейти на страницу журнала обновлений, а затем выбрать самое актуальное обновление статьи для версии Windows, установленной на вашем компьютере.
Вам также может быть интересно:
- Как отключить обновления в Windows 10 — 5 способов
- Как отключить Центр уведомлений Windows 10
Перейдите на сайт Центра обновления Microsoft, в поле поиска введите номер статьи. Из каталога Центра обновления Майкрософт загрузите подходящее обновление, а затем установите его на компьютер.
В случае, если ошибка снова не устранена, нужно будет выполнить более сложные действия с помощью командной строки.
В итоге, в случае неудачного решения вопроса, сервис предложит сбросить или переустановить Windows. В большинстве случаев, эти действия не понадобятся, так как решение проблемы обновления операционной системы завершится удачно.
Метод 6: обновите драйверы
Приведенные выше действия могут решить проблему, но если это не так, пора обновить драйверы. Если у вас нет времени, терпения или навыков работы с компьютером для обновления драйверов вручную,вы можете сделать это автоматически с помощью Driver Easy.
Driver Easy автоматически распознает вашу систему и найдет для нее подходящие драйверы. Вам не нужно точно знать, в какой системе работает ваш компьютер, вам не нужно рисковать, загружая и устанавливая неправильный драйвер, и вам не нужно беспокоиться о том, что вы ошиблись при установке.
Вы можете автоматически обновлять драйверы с помощью БЕСПЛАТНОЙ или Pro версии Driver Easy. Но с версией Pro требуется всего 2 клика (и вы получаете полную поддержку и 30-дневную гарантию возврата денег):
1) Скачать и установите Driver Easy.
2) Запустите Driver Easy и нажмите Сканировать сейчас кнопка. Затем Driver Easy просканирует ваш компьютер и обнаружит проблемы с драйверами.
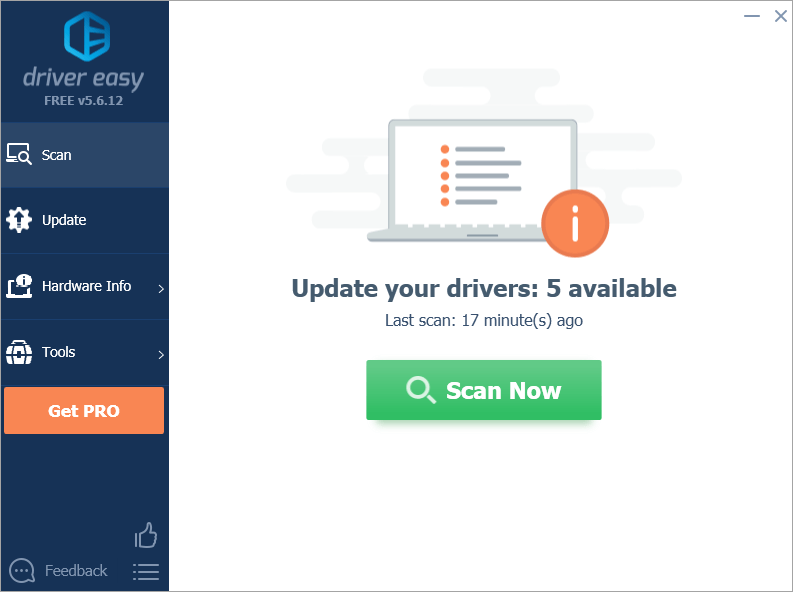
3) Щелкните значок Обновить рядом с одним драйвером, чтобы автоматически загрузить и установить правильную версию этого драйвера (вы можете сделать это в БЕСПЛАТНОЙ версии).
Или нажмите Обновить все для автоматической загрузки и установки правильной версии все драйверы, которые отсутствуют или устарели в вашей системе (для этого требуется версия Pro — вам будет предложено обновить, когда вы нажмете «Обновить все»).
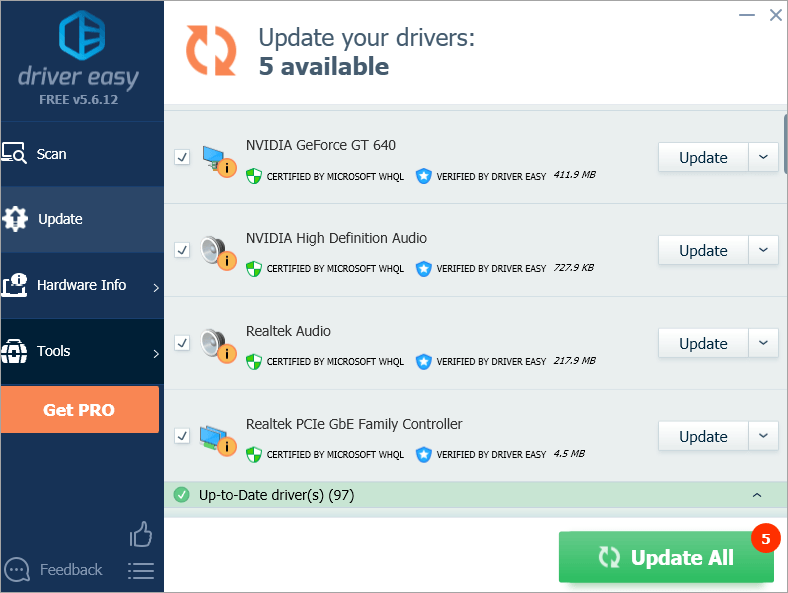
Надеюсь, методы здесь помогут вам устранить ошибку 0x800705b4. Если у вас есть вопросы, пожалуйста, оставляйте свои комментарии. Я хотел бы услышать любые предложения или идеи.
Windows 10
0x80248007 – ошибка Центра обновления Windows 10
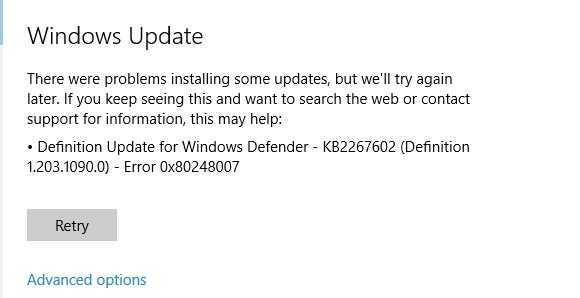
Данная ошибка обозначает, что не хватает каких-либо файлов в Центре обновления или он не может найти для использования ПО условия лицензионного соглашения.
2 способа устранения данной ошибки:
- Запуск «Службы установки Windows» вручную. В Командной строке от имени Администратора прописываем net start msiserver и нажимаем Enter. Чтобы выйти с Командной строки нужно ввести в нее exit.
- Удаление временных файлов и перезапуск Центра обновления. Для этого нужно нажать Win+R и ввести services.msc. Далее в списке служб находим «Центр обновления Windows» и нажимаем «Остановить» правой клавишей мыши. Нужно удалить все находящиеся файлы по пути C:WindowsSoftwareDistributionDataStore. Затем нужно открыть папку Download в SoftwareDistribution и все там также почистить. По завершению нужно открыть правой клавишей мышки «Центру обновления Windows» и кликнуть по «Запустить».
Если возникновение ошибки 0x80248007 было из-за временных файлов, то она больше не появится.
Ошибка 0x8024401с Центра обновления Windows 10
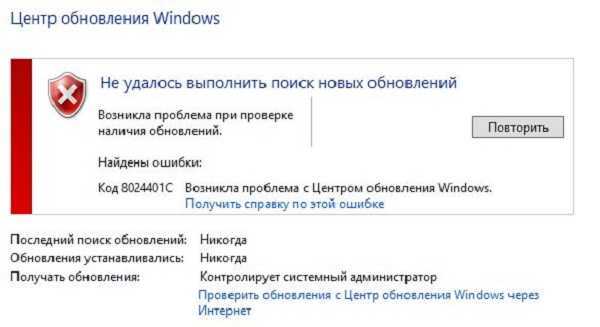
При обновлении Windows 10 могут встречаться различные ошибки, среди которых 0x80080005, 0x80070422, 0x800705b4, 0x8007f081f, 80073712. Одной из них является ошибка под кодом 0x8024401c. Она может появляться из-за неправильной записи в реестре, устаревших драйверов, выполненной не полностью деинсталляции ПО, повреждения системных файлов или ОС и других факторов.
Чтобы устранить данную ошибку, можно:
- установить нужные драйвера;
- произвести сканирование (ввод типа дефрагментации sfc/scannow в Командную строку (Администратор), после замены файлов необходимо выполнить обновление);
- сделать чистую установку системы;
- поменять протокол IPv6 на сеть IPv4 (если ошибка возникла из-за тайм-аута, в результате чего произошло неправильное соединение с серверами обновления).
Также рекомендуется провести восстановление системы или ее полную переустановку, если никакой из предложенных выше вариантов не помог.
Отключение антивируса, Windows Defender и UAC
При ошибке обновления с кодом 0x800705b4 на Windows 10 следует отключить сторонний антивирус (если установлен), перезапустить (или вообще отключить) встроенную защиту Windows Defender и отключить UAC — контроль учетных записей пользователей.
Отключение службы Windows Defender и Контроля учетных записей требуется только на время установки обновления. Иногда дополнительно требуется очистка содержимого папки Центра обновления. Это простое решение было предложено на Reddit — по версии одного из пользователей, UAC блокирует обновление в ожидании подтверждения от пользователя. Подтверждения же не приходит, поскольку пользователь не видит никаких системных окон или уведомлений.
Отключение стороннего антивируса
В Windows 10 разработчиками не гарантируется поддержка и корректная работа стороннего антивирусного ПО, поскольку есть своя система защиты — Windows Defender. Более того, работоспособность Windows 10 в принципе не гарантируется после того, как были установлены сторонние антивирусы.
Инструкцию по полному отключению любого популярного антивируса не сложно найти в интернете или на сайте разработчика
Важно не просто приостановить защиту, а полностью отключить антивирус и выйти из него. Удалять его не обязательно — достаточно деактивировать защиту на время обновления
Отключение службы Контроля учетных записей
Служба Контроля учетных записей может блокировать загрузку файлов обновлений. При попытке обновиться в разделе «Обновления и безопасность» Windows 10 будет появляться сообщение:
«Это» — код ошибки, говорящий о необходимости отключить UAC. Для этого требуется:
- Нажать «Пуск», в строке поиска ввести UAC.
- В появившемся окне выбрать «Изменение параметров контроля учетных записей».
- В открывшемся окне переместить ползунок в положение «Никогда не уведомлять».
- Нажать «Ок».
Для вступления изменений в силу требуется перезагрузка компьютера. После перезагрузки нужно повторить попытку обновления. Если не получилось — отключить Windows Defender и попробовать снова, затем переходить к следующим шагам.
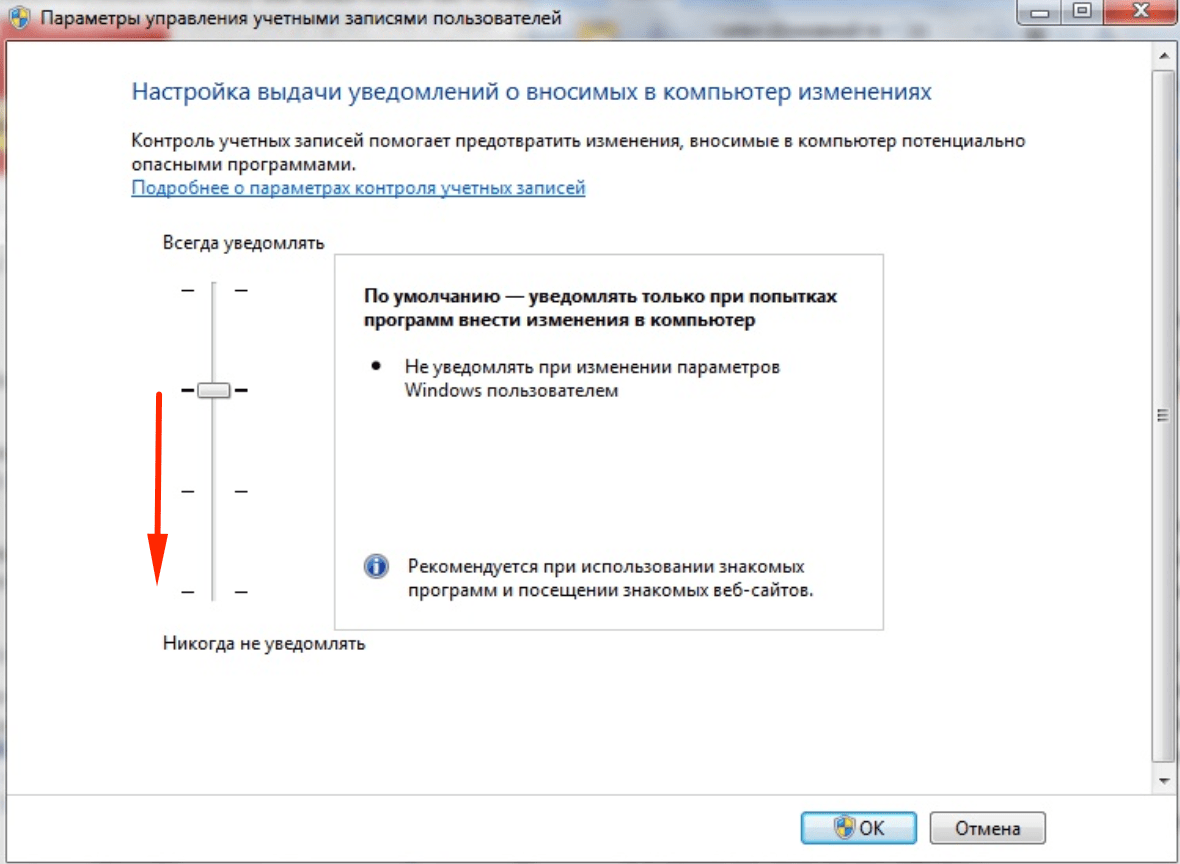
Ошибка при обновлении windows 10: 0x80070002
Если ошибка Windows сопровождается сообщением с этим кодом, причинами могут стать сбои в работе системы или неправильно установленные дата и время. К той же проблеме приводит действие вирусов, повреждение реестра или файлов, с помощью которых происходит обновление системы. Ошибка появляется, если пользователь пытается обновить систему, выбрав не системный раздел диска.
Способы решения проблемы:
1. Набрать слово «службы» в поиске и открыть интерфейс. Найти центр обновления, фоновую интеллектуальную службу BITS и журнал событий. Запустить те службы, которые были остановлены.
2. Правильно установить часовой пояс, дату, часы и минуты. Этот способ устранения ошибки обновления Windows 10 0x80070002 требует перехода к блоку, отвечающему за время (Win + I).
3. Очистить каталог, который находится по адресу Windows\SoftwareDistribution\DataStore на системном разделе.
4. Использовать специальную утилиту, автоматизирующую процесс исправления. Скачать её можно с сайта Microsoft, перейдя по адресу http://support.microsoft.com/ru-ru/help/10164/fix-windows-update-errors.
При появлении такой ошибки обновления Windows 10 (1803) проблема может быть связана с несовместимостью драйверов оборудования. Например, с некоторыми процессорами AMD. Вопрос решается поиском и установкой новых драйверов, совместимых с данной версией операционной системы.
Причины возникновения
Центр обновлений «десятки» может прерывать загрузку с ошибкой 0x800705b4 из-за:
- плохого подключения к интернету
- повреждения файлов системы
- заражения ПК вирусами или неполадок в работе драйверов
- проблема может быть вызвана временными перебоями или чрезмерной загруженностью серверов самой компании Майкрософт.
Разработчики рекомендуют подождать несколько часов, и после этого постараться заново скачать обновления.
Если ошибка появляется на постоянной основе, то можно переходить к следующим вариантам её устранения:
Проверка подключения и настройки DNS
Самая распространенная причина возникновения ошибки – это нестабильное соединение с интернетом. Потребуется внимательно осмотреть роутер, Wi-Fi адаптер и кабель, с помощью которого компьютер подключается к сети. В некоторых случаях будет достаточно перезагрузки. Если не поможет, то можно использовать встроенную в систему утилиту для устранения неполадок сети:
- Нажмите правой кнопкой по иконке подключения к интернету в системном лотке, и из появившегося меню выберите «Диагностика неполадок».
- Подождите пока приложение завершит проверку, и, если оно не обнаружит проблем, перейдите к следующему способу.
В некоторых случаях помочь исправить нестабильное соединение может изменение настроек DNS. Для этого потребуется проделать следующие операции:
Далее потребуется перезагрузить систему.
Неполадки с установленными драйверами
Решить проблему может помочь установка новых драйверов. Чаще всего на появление ошибки влияет некорректная работа драйвера видеокарты, но также рекомендуется обновить софт и для других компонентов системы.
- Можно скачать новейшее ПО с сайта производителя инструкция как узнать какая видеокарта установлена на компьютере
- Можно прибегнуть к помощи специальных программ, которые сканируют все комплектующие компьютера, и способны установить обновленные драйвера для каждого из них.
Например Driverpack Solution или Snappy Driver Installer. Ссылки на скачивание кому нужны внизу.
После обновления нужно перезагрузить компьютер.
Проверка системных файлов
В ОС Windows имеется встроенная программа для осуществления проверки работоспособности файлов системы. С её помощью можно попробовать устранить ошибку 0x800705b4. Для этого понадобится:
- Открыть диалоговое окно «Выполнить» из контекстного меню кнопки «Пуск».
- Запустить командную строку вписав туда cmd.
- Нажать»OK».
- Ввести команду sfc /scannow и нажать «Enter».
- Система автоматически отыщет поврежденные файлы и устранит ошибки. По окончанию сканирования желательно перезагрузить ПК.
Вирусы
Еще одной частой причиной является заражение компьютера вредоносным ПО. Для удаления вирусов можно воспользоваться например специальной программой Касперского. Топ 10 лучших бесплатных антивирусов подбирайте для себя Приложение Касперского распространяется бесплатно и разобраться с ним достаточно легко. Если будет найдено вредоносное ПО, то после его удаления перезагрузите ПК.
Принудительный запуск
Еще один вариант устранить ошибку 0x800705b4 – это запуск обновления вручную:
- В контекстном меню кнопки «Пуск» откройте «Параметры».
- Далее выберите «Обновление и безопасность».
- Нажмите «Дополнительные параметры».
- Отключите опцию, «предоставлять обновления для других продуктов…».
- После этого запустите командную строку и впишите следующие команды:
- netstopwuauservregsvr32 %WinDir%\System32\wups2.dllnetstartwuauserv
- После ввода каждой из них нужно нажимать клавишу » Enter » .
- Далее перейдите обратно в «Дополнительные параметры» и верните убранную ранее отметку.
- Проверьте, устранилась ли ошибка, запустив поиск обновлений.
Специализированные ПО
Если описанные методы не принесли результата, то можно прибегнуть к помощи нескольких приложений Майкрософт, разработанных специально для таких случаев.
Update Troubleshooter
- Скачав и запустив программу, появится окно, где нужно нажать на кнопку «Далее».
- Начнется поиск и автоматическое устранение ошибок, которое может продлиться в течение нескольких минут.
Windows Repair Tool
Загрузив и включив программу проделайте следующее:
- Согласитесь с условиями лицензии.
- Нажмите «Proceed to scan and fix».
Данная утилита сбросит параметры сети, обновит системные компоненты и проверит целостность ОС. В итоге пользователь получит стандартные настройки Windows без её переустановки.На этом все, как утверждают разработчики Майкрософт, иногда ошибка 0x800705b4 может исчезнуть сама.
Поэтому не спешите искать причину на своем компьютере, а подождите несколько дней. Вполне возможно, что ошибка происходит по вине самой компании.
«Драйвера»
Ошибка центра обновления виндоус
Уже давненько открывая Центр обновления виндоус видел надпись: «Что-то пошло не так. Попытайтесь повторно открыть параметры позже».
После гугления как исправить эту ошибку: *скриншот*
Виндоус лицензионный. Активирован.
Windows 10 не обновляется из центра обновления! что делать и есть ли решения моей проблемы? перепробывал все но увы(((( и не устанавливаются.
Ошибка центра обновления 80072EFE На компьютере кроме этой проблемы присутствуют и другие. Программа wpi launcher не может скачать.
Ошибка Центра обновления Windows 80072efd Важное обновление не обновляется потому что. Цитата: Если при проверке наличия обновлений
— я просто потом взяла и откатила систему на месяц назад, когда она работала без сбоев и больше не появляется эта ошибка
1. Устранение неполадок в Параметрах Windows 10:
Заходите в «Обновления и безопасность» > «Устранение неполадок» > справа «Дополнительные средства устранения неполадок». В новом окне выберайте «Центр обновления Windows» и запустите обновления
-если ошибка не ушла,то :
2. Сбросить кеш центра обновления в Windows 10: ( скрины приложила )
Автомотическая остановка и запуск служб через CMD:
-Если кеш обновлений в Windows 10 может быть поврежден, Это вызовет ошибки с различными кодами
-Особенно этот способ оч помогает, когда ошибка обновления функций в Windows 10:
-Запускайте командную строку от имени администратора и вводите ниже команды по очереди, нажимая Enter после каждой:
net stop wuauserv net stop cryptSvc net stop bits net stop msiserver ren C:\Windows\SoftwareDistribution SoftwareDistribution.old ren C:\Windows\System32\catroot2 catroot2.old net start wuauserv net start cryptSvc net start bits net start msiserver
После успешной операции, закройте командную строку, перезагрузите комп и откройте «Параметры» > «Обновление и безопасность» и нажмите «Проверка наличия обновлений».
-если ошибка не ушла,то :
3. Попробуйте восстановить системные файлы через утилиту DISM:
Откройте командную строку от имени администратора.
CMD_DSIM от имени админа
В строке введите или скопируйте по порядку следующие команды ( после каждой команды нажимайте Enter ) :
Dism /Online /Cleanup-image /Scanhealth
DISM.exe /Online /Cleanup-image /Restorehealth
DISM.exe /Online /Cleanup-Image /RestoreHealth /Source:C:\RepairSource\Windows /LimitAccess
Дождитесь после каждой команды 100% результата и не выключайте интернет и компьютер от сети.
-если ошибка не ушла,то :
4. Ещё можно Обновить при помощи MediaCreationTool
Источник

































