Как я могу исправить video_tdr_failure nvlddmkm.sys?
- Проверьте наличие любого нового обновления Windows
- Проверьте наличие обновлений для драйверов вашей видеокарты
- Переустановите драйверы вашей видеокарты
1. Проверьте наличие любого нового обновления Windows.
Обычно компьютеры, использующие ОС Windows 10, автоматически обновляются при выпуске новой. Тем не менее, всегда полезно проверить вручную, чтобы увидеть, есть ли у вас последнее обновление Windows.
Обновление Windows важно для бесперебойной работы драйверов графического процессора Nvidia. Обновления также иногда поставляются с исправлениями, которые устраняют ошибки или ошибки. Если вы не уверены, как можно вручную обновить Windows, следуйте этим инструкциям:
Если вы не уверены, как можно вручную обновить Windows, следуйте этим инструкциям:
- Откройте главное меню , нажав клавишу Windows на клавиатуре или щелкнув значок Windows, который по умолчанию находится в левом нижнем углу экрана.
- Находясь в меню , нажмите на значке шестерня слева, чтобы открыть окно настроек . Кроме того, вы можете ввести «настройки» , чтобы войти в то же окно. (1)
- Далее нажмите на вкладку Windows Update.
- Вам следует выбрать вариант, в котором вы можете> Проверить наличие обновлений ‘. Нажмите на него и обновите. (2)
2. Проверьте наличие обновлений для драйверов вашей видеокарты.
Естественно, вы захотите узнать, обновлена ли ваша видеокарта. На самом деле, большую часть времени ошибка вызвана устаревшим драйвером. К счастью, обновить драйверы очень просто. Подробные инструкции по обновлению графического драйвера можно найти в этой статье.
Существуют также сторонние драйверы, облегчающие пользователям обновление драйверов. Однако, если вы хотите обновить драйверы GPU вручную, выполните следующие действия:
Мы также настоятельно рекомендуем Модуль обновления драйверов TweakBit (одобрен Microsoft и Norton) для автоматического сканирования и проверки устаревших драйверов на вашем ПК.Это отличный инструмент, который сканирует обновления, а антивирус – на наличие угроз. Этот инструмент обеспечит безопасность вашей системы, поскольку вы можете вручную загрузить и установить неправильную версию драйвера.
3: переустановите драйверы видеокарты
Поэтому, если обновление драйвера вашей видеокарты по-прежнему не решает проблему, возможно, вам придется полностью переустановить драйверы. Причина этого заключается в том, что сбой TDR может быть вызван поврежденными файлами. Вы можете восстановить поврежденные файлы с помощью специальных сторонних инструментов, таких как перечисленные в этой статье.
Чистая переустановка драйверов также заменит поврежденные файлы на файлы, которые работают должным образом. Перед началом работы перезагрузите компьютер в Безопасный режим .
- Откройте Windows в безопасном режиме.
- Откройте диспетчер устройств. Сделайте это, набрав в диспетчере устройств в меню «Пуск». Кроме того, вы можете нажать Ключ Windows и X вместе, чтобы открыть список. В этом списке вы можете найти Диспетчер устройств и нажать на него.
- Затем найдите раздел Адаптер дисплея и разверните его.
- Нажмите правой кнопкой мыши на драйвере видеокарты и удалите его.
- Появится окно с опцией удалить программное обеспечение драйвера для этого устройства . Выберите его и нажмите ОК.
- Загрузите и установите последнее обновление для вашего конкретного графического процессора. Обратитесь к «Исправлению 2», чтобы узнать, как это сделать.
- Перейдите в каталог диска. Обычно это находится в C: WindowsSystem32Drivers. Найдите файл nvlddmkm . sys и переименуйте его в nvlddmkm.sys.old.
- Откройте Команду (администратор). Вы можете сделать это, введя в командной строке в меню Windows и щелкнув правой кнопкой мыши по нему, чтобы выбрать «Запуск от имени администратора» .
- В диалоговом окне командной строки введите это в « exe nvlddmkm.sy_ nvlddmkm.sys». Не забудьте нажать Enter . Это создаст новый файл nvlddmkm.sys .
- Найдите этот файл в каталоге Nvidia, обычно находящемся на диске C.
- Скопируйте его в C: WindowsSystem32Drivers.
- Перезагрузите компьютер.
Итак, мы надеемся, что одно из этих трех решений помогло вам исправить надоедливую ошибку video_tdr_failure (nvlddmkm.sys) в Windows 10.
Примечание редактора . Этот пост был первоначально опубликован в октябре 2017 года и с тех пор был полностью переработан и обновлен для обеспечения свежести, точности и полноты.
4. Запустите тесты chkdsk и memtest
Синий экран ошибок смерти обычно связан с повреждением или неисправностью жесткого диска или оперативной памяти. Вы можете запустить несколько тестов, чтобы проверить, неисправен ли ваш диск или оперативная память:
Запустить проверку диска
Эта проверка поможет вам проверить, не вызвана ли проблема вашим жестким диском.
1) На клавиатуре нажмите кнопку Клавиша Windows и Икс одновременно нажмите Командная строка (администратор) .
Когда будет предложено разрешение администратора, нажмите да .
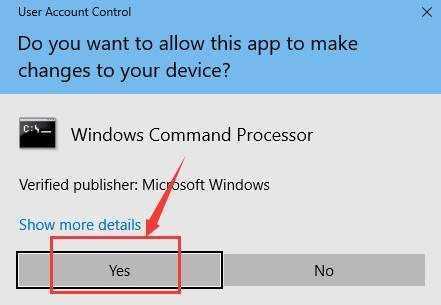
2) В окне командной строки введите следующую команду и нажмите Войти .
Запись : Если установочный файл вашей Windows не хранится на диске C, вам необходимо заменить c: с соответствующей буквой диска.
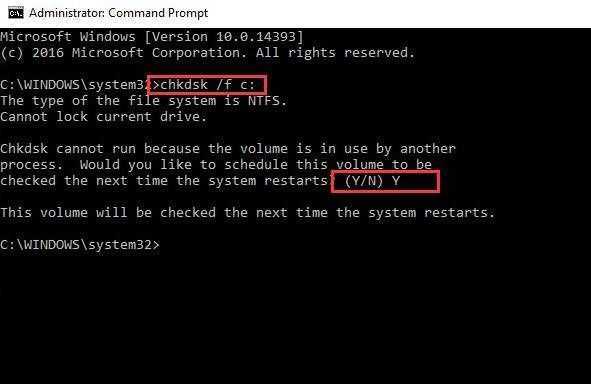
Тип И и рестарт ваш компьютер, чтобы начать проверку диска.
Вы увидите процесс проверки, когда перезагрузите компьютер. Подождите, пока он закончится.
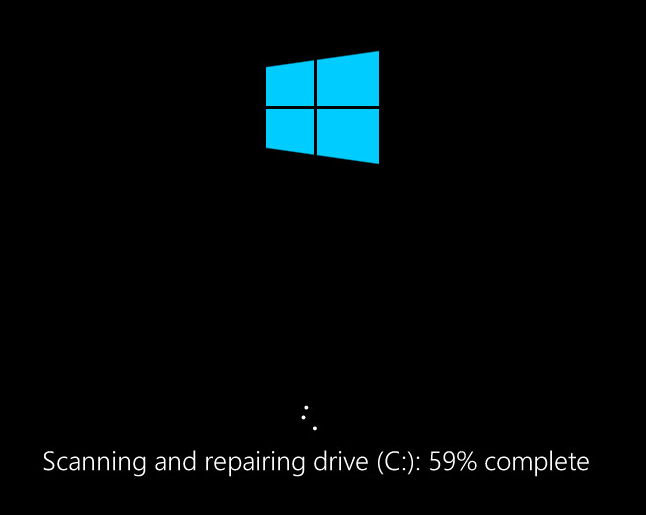
Этот тест поможет вам убедиться, что ОЗУ не вызывает ошибок.
1) На клавиатуре нажмите кнопку Клавиша Windows и р в то же время призвать Бежать команда. Тип mdsched.exe в и нажмите Войти .
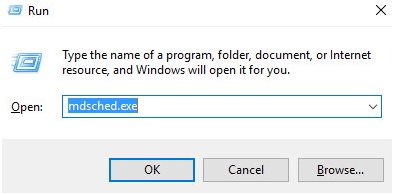
2) Вы можете нажать Перезагрузите сейчас и проверьте наличие проблем (рекомендуется) чтобы проверить состояние карты памяти прямо сейчас, или нажмите Проверьте наличие проблем при следующем запуске компьютера если вы сейчас слишком заняты.
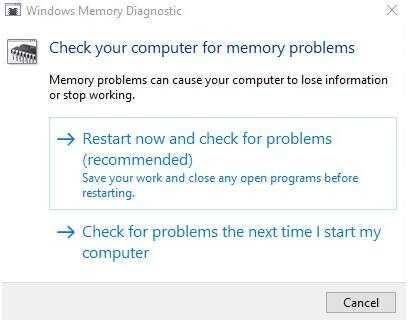
3) Вы увидите эту страницу, показывающую ход проверки и количество проходов, которые она будет запускать в памяти.
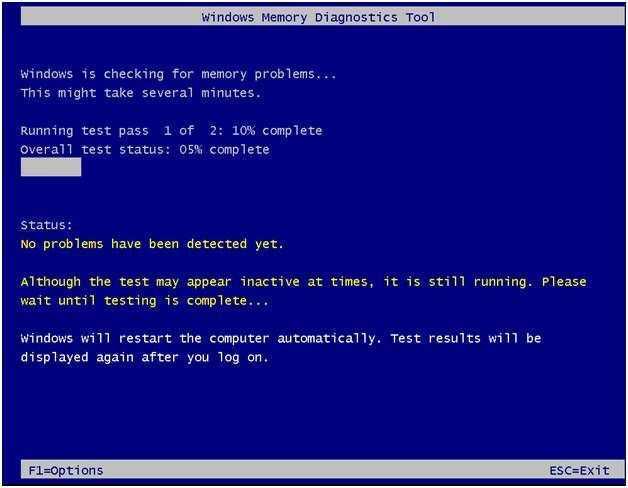
Если вы не видите здесь никаких ошибок, вероятно, ваша карта памяти не вызывает никаких проблем.
Dxgkrnl.sys синий экран Windows 10
Ошибка BSOD Dxgkrnl.sys в Windows 10 не является циклической или стопорной, это предполагает, что пользователь сможет загрузиться на рабочий стол. Если ошибка не дает вам загрузиться на рабочий стол, то можно загрузиться через безопасный режим или установочную флешку. Также, можно перезагрузить ПК 3-4 раза доходя до пункта загрузки, и система Windows 10 автоматически перебросит в среду восстановления, где вы сможете запустить безопасный режим и командную строку.
1. Диагностика DirectX
Нажмите Win+R и введите dxdiag, чтобы запустить диагностику DirectX. Перейдите во вкладку “Экран” и удостоверьтесь в графе примечания, что неполадок не найдено. Также, должны быть включены три функции ускорения: DirectDraw, Direct3D и AGP.
- Если возможности DirectX отключены, то скорее всего у вас не включено аппаратное ускорение или система не поддерживает.
- Если найдены какие-либо неполадки, то установите последнюю версию DirectX.
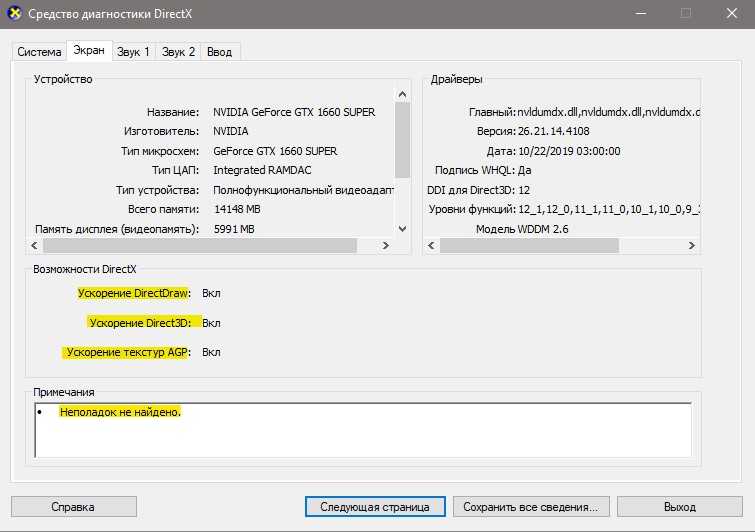
2. Команды DISM и SFC
Восстановим системные файлы из образа, если они повреждены. Запустите командную строку от имени администратора и введите команды по очереди.
- Dism /Online /Cleanup-Image /RestoreHealth
- sfc /scannow
3. Переустановить драйвер видеокарты
Самый действенный способ, чтобы исправить ошибку Dxgkrnl.sys на синем экране Windows 10 – это полностью удалить драйвера видеокарты и скачать последнюю версию с официального сайта.
4. Отключить SLI и Surround в Nvidia
Это исправление применимо, только если вы используете видеокарту NVIDIA. SLI – технология, которая поставляется с видеокартами NVIDIA, и она разрешает использование нескольких графических процессоров для улучшения рендеринга кадров, что позволяет повысить производительность графики.
Surround – технология Nvidia для пользователей, которые хотят использовать более одного дисплея одновременно, и она предлагает захватывающие игровые возможности, которые действительно могут улучшить ваши впечатления от игр и 3D.
- Откройте панель управления Nvidia и перейдите в параметр “Настройка SLI, Surround, PsyhsX”.
- Справа отключите SLI и Surround, если они включены.
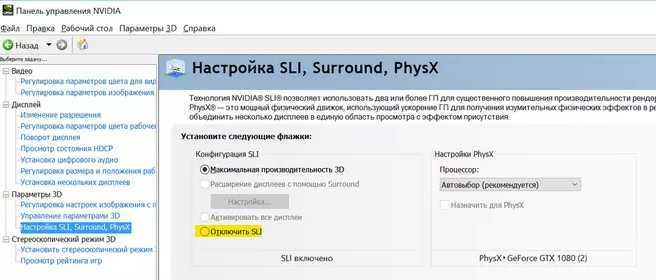
Загрузка комментариевПолитика конфиденциальности
Другие варианты
Если ничего из вышеперечисленного не помогло, то попробуйте сделать следующее:
- Используйте чистый запуск Windows, чтобы найти конфликтующее приложение или службу.
- Проверьте температуру видеокарты и процессора. При необходимости проведите обслуживание компьютера или ноутбука.
- Если материнская плата оснащена дополнительным разъемом PCI-Express, то переставьте видеоадаптер в него.
- Проверьте исправность видеокарты.
- Убедитесь, что дополнительно подключенное оборудование совместимо с Windows 10 или 7.
Бывает, что не помогает вообще ничего. Тогда для разрешения ситуации с синим экраном atikmpag sys потребуется более детальная диагностика всех комплектующих.
2: Обновите графический драйвер NVIDIA
Если переустановка драйвера видеокарты Nvidia не устраняет синий экран ошибки nvlddmkm.sys, скорее всего, вы используете не тот драйвер.
Получить нужные драйверы для видеокарты можно двумя способами: вручную или автоматически.
Обновление драйверов вручную — Вы можете обновить видеодрайвер вручную, перейдя на веб-сайт производителя вашей видеокарты, которым является Nvidia, и выполнив поиск последней версии правильного драйвера для нее. Обязательно выбирайте только драйвер, совместимый с вашим вариантом Windows 10.
Автоматическое обновление драйверов — Если у вас нет времени, терпения или компьютерных навыков для обновления видеодрайвера вручную, вы можете сделать это автоматически с помощью Водитель Easy .Driver Easy автоматически распознает вашу систему и найдет правильные драйверы для вашей видеокарты и монитора, а также для вашего варианта Windows 10, а также правильно загрузит и установит их.
1) Скачать и установите Driver Easy.
2) Запустите Driver Easy и нажмите Сканировать сейчас кнопка. Driver Easy просканирует ваш компьютер и обнаружит проблемы с драйверами.
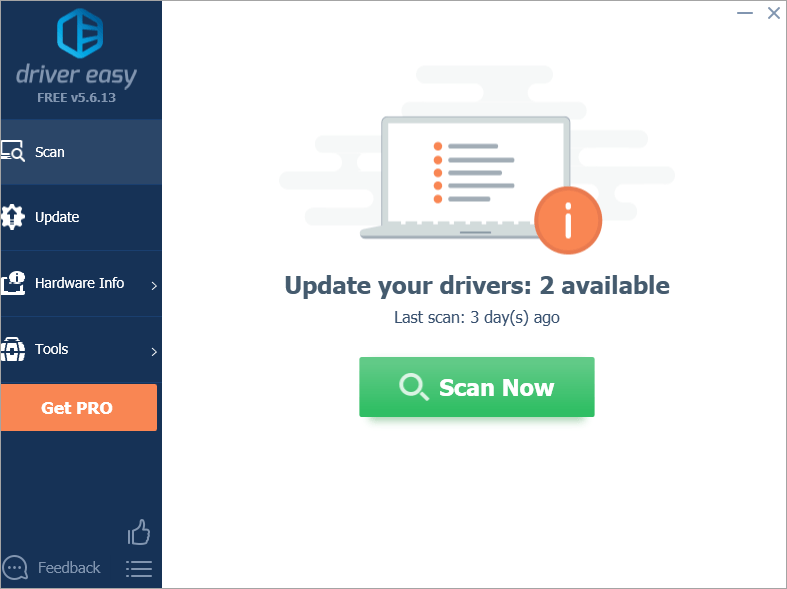
3) Щелкните значок Обновить рядом с отмеченным устройством NVIDIA, чтобы автоматически загрузить правильную версию драйвера, затем вы можете установить ее вручную (это можно сделать в БЕСПЛАТНОЙ версии).
Или нажмите Обновить все для автоматической загрузки и установки правильной версии всех драйверов, которые отсутствуют или устарели в вашей системе (для этого требуется Pro версия который поставляется с полной поддержкой и 30-дневной денежной гарантией. Вам будет предложено выполнить обновление, когда вы нажмете «Обновить все»).
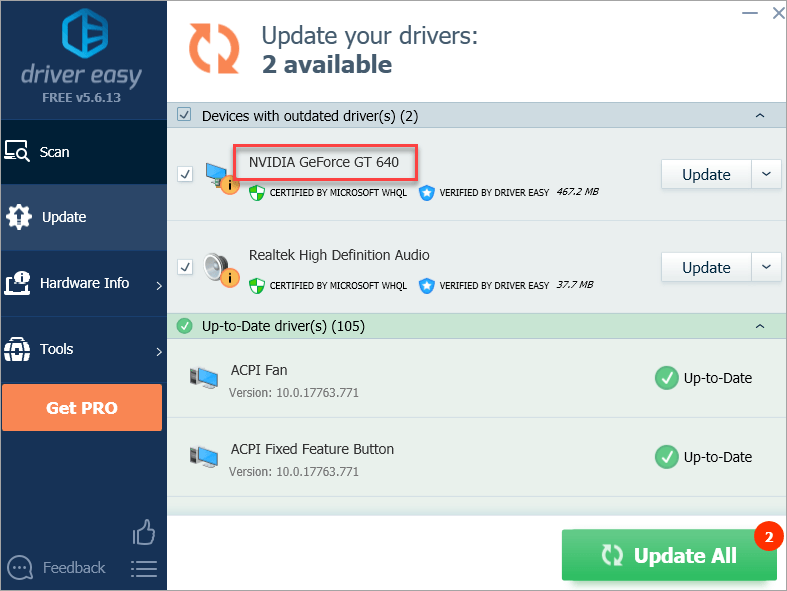
Пониженная тактовая частота графического процессора
Это может показаться странным, но некоторые пользователи исправили ошибку nvlddmkm.sys, понизив тактовую частоту своего графического процессора. Хотя это может привести к незначительной потере производительности, оно того стоит, если избавится от ошибки. Самая простая утилита для этого — MSI Afterburner, которую вы можете скачать здесь.
После загрузки и установки MSI Afterburner выполните следующие действия, чтобы снизить тактовую частоту вашего графического процессора:
- Запустите утилиту MSI Afterburner и найдите ползунок с надписью Core Clock .
- Отрегулируйте ползунок и переместите его влево до -50 или около того.
- Примените настройки и перезагрузите компьютер.

Пользователи должны иметь в виду, что пониженная частота GPU также снижает температуру и снижает напряжение.
Отключить разгон
Overclocking очень полезно, если вы знаете, как это делать правильно, для небольшого повышения общей производительности вашего компьютера без необходимости покупать новые компоненты оборудования. Но это также может быть причиной того, что наш компьютер работает нестабильно и появляются ошибки типа nvlddmkm.
Если мы сделали OC на Оперативная память памяти или процессору, мы должны отключить его в BIOS / UEFI самой системы. Точно так же, если мы разогнали видеокарту, мы должны деактивировать ее в программе, которую мы используем (например, Afterburner). По крайней мере, чтобы проверить, продолжает ли ПК после его деактивации выдавать проблемы.

Если после деактивации OC то же самое продолжает происходить, мы можем активировать его снова, чтобы воспользоваться этой дополнительной производительностью.
Руководство по поиску и устранению неисправностей для 0x8E Blue Screen of Death
Ошибки STOP 0x0000008E обычно возникают из-за сбоев аппаратного обеспечения памяти и реже из-за проблем с драйверами устройств, вирусов или сбоев оборудования, отличных от вашей оперативной памяти.
Ошибка STOP 0x0000008E всегда будет появляться в сообщении STOP, чаще называемом «Синий экран смерти» (BSOD). Одна из приведенных ниже ошибок или комбинация обеих ошибок может отображаться в сообщении STOP:
STOP: 0x0000008E KERNEL_MODE_EXCEPTION_NOT_HANDLED
Если STOP 0x0000008E не является точным кодом STOP, который вы видите, или KERNEL_MODE_EXCEPTION_NOT_HANDLED не является точным сообщением, проверьте наш полный список кодов ошибок STOP и обратитесь к информации об устранении неисправностей для сообщения STOP, которое вы видите.
Ошибка STOP 0x0000008E также может быть сокращена до STOP 0x8E, но полный код STOP всегда будет тем, что отображается в сообщении STOP синего экрана.
Если Windows может запуститься после ошибки STOP 0x8E, вам может быть предложено сообщение Windows восстановлено из сообщения о неожиданном завершении работы , которое показывает:
Название проблемного события: BlueScreen
BCCode: 8e
Любая из операционных систем Microsoft на базе Windows NT может столкнуться с ошибкой STOP 0x0000008E. Это включает в себя Windows 10, Windows 8, Windows 7, Windows Vista, Windows XP, Windows 2000 и Windows NT.
Как исправить ошибки в STOP 0x0000008E
-
Перезагрузите компьютер, если вы этого еще не сделали. Ошибка синего экрана STOP 0x0000008E может быть случайностью.
-
Вы только что установили новое оборудование или изменили какое-либо оборудование или драйвер оборудования? Если это так, то очень вероятно, что внесенное вами изменение вызвало ошибку STOP 0x0000008E.
-
Запуск компьютера с последней удачной конфигурацией для отмены связанных изменений реестра и драйверов.
-
Использование восстановления системы для отмены последних изменений.
-
Откат всех драйверов устройств, которые вы установили, до версий до вашего обновления.
-
Проверьте свою оперативную память с помощью инструмента тестирования памяти. Наиболее распространенной причиной ошибки STOP 0x0000008E является память, которая повреждена или перестала работать по какой-либо причине.
Замените все неработающие модули памяти, если ваши тесты показывают проблему.
-
Убедитесь, что системная память установлена правильно. Память, установленная не так, как рекомендовано производителем вашей материнской платы, может вызвать ошибки STOP 0x0000008E и другие связанные с этим проблемы.
Если у вас есть какие-либо сомнения относительно правильной конфигурации памяти на вашем компьютере, обратитесь к руководству по вашему компьютеру или материнской плате. Все материнские платы предъявляют довольно жесткие требования к типам и конфигурациям модулей оперативной памяти.
-
Верните настройки BIOS к уровням по умолчанию. Известно, что разогнанные или неправильно настроенные параметры памяти в BIOS вызывают ошибки STOP 0x0000008E.
Если вы внесли несколько изменений в настройки BIOS и не хотите загружать настройки по умолчанию, то по крайней мере попробуйте вернуть все параметры синхронизации, кэширования и затенения памяти BIOS к их значениям по умолчанию и посмотрите, исправляет ли это ошибку STOP 0x0000008E ,
-
Примените все доступные обновления Windows. Несколько пакетов обновления и других исправлений специально решали проблемы STOP 0x0000008E.
Это конкретное решение, скорее всего, решит вашу проблему, если ошибка STOP 0x0000008E сопровождается упоминанием win32k.sys или wdmaud.sys или если это произошло во время внесения изменений в аппаратное ускорение на вашей видеокарте.
Если за ошибкой STOP 0x0000008E следует 0xc0000005, как при STOP: 0x0000008E (0xc0000005, x, x, x), применение последнего пакета обновления Windows, скорее всего, решит вашу проблему.
-
Выполните простое устранение ошибок STOP. Если ни один из указанных выше шагов не поможет исправить ошибку STOP 0x0000008E, которую вы видите, посмотрите это общее руководство по устранению ошибок STOP. Поскольку большинство ошибок STOP вызываются аналогичным образом, некоторые предложения могут помочь.
Пожалуйста, дайте нам знать, если вы исправили синий экран смерти с помощью кода STOP 0x0000008E STOP, используя метод, который мы не объясняем выше. Мы хотели бы, чтобы эта страница обновлялась максимально точной информацией об устранении ошибок STOP 0x0000008E.
Нужна дополнительная помощь?
Если вы не заинтересованы в устранении этой проблемы самостоятельно, см. Как исправить мой компьютер? полный список вариантов поддержки, а также помощь по всем вопросам, таким как определение затрат на ремонт, удаление ваших файлов, выбор службы ремонта и многое другое.
Другие способы решения cинего экрана с nvlddmkm.sys
Вы переустановили драйвера, но спустя какое-то время снова появился синий экран смерти BSOD. Тогда от вас требуется посмотреть на проблему под другим углом. Чтобы исправить ошибку 0×00000116, нужно:
- убрать разгон;
- сбросить настройки BIOS;
- предотвратить перегрев дополнительной системой охлаждения;
- протестировать ОЗУ на ошибки;
- заменить блок питания;
- обновить BIOS видеокарты NVIDIA;
- отключить автозапуск всех пользовательских служб и программ;
- откатить драйвер или восстановить Windows до момента, когда не было проблемы.
В 99% случаев после этих действий ошибка синего экрана смерти исчезнет. Давайте подробнее рассмотрим каждый из вариантов.
Чистая загрузка Windows
Чтобы исправить nvlddmkm.sys, зайдите в Windows под учетной записью администратора, нажмите Win+R и введите msconfig.
Рис 3. Заходим под учётной записью Администратор
Переключитесь на вкладку «Службы» и нажмите «Не отображать службы Microsoft».
Рис 4. Нажать не отображать службы Microsoft
После этого нажмите «Отключить все». Далее перейдите в «Автозагрузку» и также нажмите «Отключить все». В результате у вас получится что-то вроде этого:
Рис 5. Отключить все
После этого примените изменения, нажмите «ОК» и перезагрузите компьютер. Стоит отметить, что иконки установленных программ не будут отображаться как обычно, но сами приложения не пострадали.
Тестирование оперативной памяти
Ещё одной причиной синего экрана и появления ошибки 0×00000116 является неисправная оперативная память. Если в вашем компьютере установлено несколько планок, отключите все, кроме одной, и пару дней поработайте только на ней. Если ошибка nvlddmkm.sys не появится, подключайте следующую планку — и так до тех пор, пока не появится экран смерти.
Рекомендуется вставлять модули ОЗУ в разные слоты.
Другие случаи
Чтобы исправить экран смерти, создайте резервную копию ОС для восстановления и переустановите Windows. Причиной поломки может быть неправильная настройка BIOS. Для установления значений по умолчанию ознакомьтесь с сопровождающей документацией.
Возврат к предыдущей сборке Windows 10
Поскольку проблема BSOD dxgmms2.sys связана с несовместимостью Windows 10 с драйвером видеокарты, то можно вернутся к прошлой версии и подождать выход новых обновлений.
Откройте приложение Параметры (Win + I) – Обновление и безопасность, и перейдите на вкладку Восстановление.
Для возврата к предыдущей версии нажмите на кнопку «Начать». Имейте в виду, что эта функция будет работать, только когда не прошло больше месяца с момента установки последней сборки.
Если функция недоступна на этой вкладке, перейдите в Центр обновления Windows и выберите «Просмотр журнала обновлений». В верхней части экрана кликните «Удалить обновление». В списке выберите последнее по дате загрузки и удалите его.
Управление электропитанием
Чаще источником проблемы с электропитанием является батарея ноутбука, но и системные блоки подвержены подобному влиянию. Суть неисправности сводится к тому, что система отдаёт видеокарте команду, которую та не может выполнить. Например, при уходе в спящий режим. Поэтому изменение параметров электропитания нередко позволяют исправить поломку. Для этого потребуется:
- Открыть «Панель управления».
- Выбрать раздел «Система».
- Перейти на вкладку «Электропитание» или «Питание».
- Изменить основные параметры и проверить наличие BSOD.
- Повторить для дополнительных параметров.
Что делать если Windows 10 зависает при загрузке
Способ кажется странным, но он срабатывает при сочетании новых ОС и старых комплектующих.































