9 | Вы ищете “правильное” решение, не понимая, что есть спектр “хороших” и “плохих” решений
Если для вас цель программирования — это поиск единственно правильного решения, а не нескольких подходящих решений, вы никогда не станете успешным программистом.
Когда мы только начинаем изучать программирование, ученики часто спрашивают, “правильно” ли они всё делают. Ответ на такой вопрос будет: “Когда как”.
В компьютерной науке всегда важно находить компромисс. Какой вариант решения лучше в данных условиях? Всё зависит от условий и ваших целей
Если для вас программирование — это тест, в котором есть только верные и неверные ответы, вы не видите общей картины и не используете творческий потенциал. Любое решение может быть “правильным”, если вы можете обосновать его в данных условиях.
На самом деле программирование можно сравнить с написанием поэма или рассказа (или даже романа, если программа большая). В вашем коде может присутствовать эстетика и красота, которую можете разглядеть только вы и другие программисты. Причины, которые подтолкнули вас к этому решению, и ваш способ поиска этого решения важнее, чем “правильный” или “неправильный” способ. Творческое мышление позволяет вам играться с различными вариантами и возможностями, а не упираться в один-единственный способ решения. В этом и есть красота программирования: существует множество способов решения, и, держа в уме несколько вариантов, вы сможете найти самый подходящий в данной ситуации.
Мыслите творчески: Поймите, что существует множество путей решения проблемы. И со временем, благодаря опыту и знаниям, вы сформируете четкое понимание, какое решение будет лучше других. Понимание общей картины, представление разных вариантов решения и доверие своему внутреннему голосу позволят вам находить подходящие решения, которые будут приносить вам удовольствие.
Установка русского языка интерфейса в Windows 10 версии 1803 April Update
В обновлении Windows 10 1803 April Update установка языковых пакетов для смены языка переместилась из панели управления в «Параметры».
В новой версии путь будет следующим: Параметры (клавиши Win+I) — Время и язык — Регион и язык (Settings — Time & Language — Region and language). Там требуется выбрать нужный язык (а при отсутствии — добавить его, нажав Add a language) в списке «Предпочитаемые языки» и нажать «Параметры» (Settings). И уже на следующем экране загрузить языковой пакет для этого языка (на скриншоте — загрузка английского языкового пакета, но для русского то же самое).
После загрузки языкового пакета, вернитесь на предыдущий экран «Регион и язык» и выберите нужный язык в списке «Язык интерфейса Windows».
Windows 10 home single language как русифицировать
По сути Windows 10 home single language исходя из название поддерживает только один язык интерфейса, но как говорится “Что не запрещено – то разрешено”. В сегодняшней статье расскажем как поменять язык интерфейса в Windows 10 home single language.
Изменить язык интерфейса windows 10 home single language
1.Для начала вам нужно знать какая разрядность вашей Windows 10: один из вариантов зайти в “Пуск”=> Параметры => Система => о системе => в поле “Тип системы” разрядность вашей Windows
2. Копируйте ссылку нужного языка и вставляете в браузер => нажимаете Enter => начнется загрузка файла;
Windows 10 x64:
| ar-SA | Download |
| bg-BG | Downloadk |
| cs-CZ | Download |
| da-DK | Download |
| de-DE | Download |
| el-GR | Download |
| en-GB | Download |
| en-US | Download |
| es-ES | Download |
| es-MX | Download |
| et-EE | Download |
| fi-FI | Download |
| fr-CA | Download |
| fr-FR | Download |
| he-IL | Download |
| hr-HR | Download |
| hu-HU | Download |
| it-IT | Download |
| ja-JP | Download |
| ko-KR | Download |
| lt-LT | Download |
| lv-LV | Download |
| nb-NO | Download |
| nl-NL | Download |
| pl-PL | Download |
| pt-BR | Download |
| pt-PT | Download |
| ro-RO | Download |
| ru-RU | Download Download2 |
| sk-SK | Download |
| sl-SI | Download |
| sr-Latn-RS | Download |
| sv-SE | Download |
| th-TH | Download |
| tr-TR | Download |
| uk-UA | Download |
| zh-CN | Download |
| zh-TW | Download |
| af-ZA | Download |
| am-ET | Download |
| as-IN | Download |
| az-Latn-AZ | Download |
| be-BY | Download |
| bn-BD | Download |
| bn-IN | Download |
| bs-Latn-BA | Download |
| ca-ES | Download |
| ca-ES-valencia | Download |
| chr-CHER-US | Download |
| cy-GB | Download |
| eu-ES | Download |
| fa-IR | Download |
| fil-PH | Download |
| ga-IE | Download |
| gd-GB | Download |
| gl-ES | Download |
| gu-IN | Download |
| ha-Latn-NG | Download |
| hi-IN | Download |
| hy-AM | Download |
| id-ID | Download |
| ig-NG | Download |
| is-IS | Download |
| ka-GE | Download |
| kk-KZ | Download |
| km-KH | Download |
| kn-IN | Download |
| kok-IN | Download |
| ku-Arab-IQ | Download |
| ky-KG | Download |
| lb-LU | Download |
| lo-LA | Download |
| mi-NZ | Download |
| mk-MK | Download |
| ml-IN | Download |
| mn-MN | Download |
| mr-IN | Download |
| ms-MY | Download |
| mt-MT | Download |
| ne-NP | Download |
| nn-NO | Download |
| nso-ZA | Download |
| or-IN | Download |
| pa-Arab-PK | Download |
| pa-IN | Download |
| prs-AF | Download |
| quc-Latn-GT | Download |
| quz-PE | Download |
| rw-RW | Download |
| sd-Arab-PK | Download |
| si-LK | Download |
| sq-AL | Download |
| sr-Cyrl-BA | Download |
| sr-Cyrl-RS | Download |
| sw-KE | Download |
| ta-IN | Download |
| te-IN | Download |
| tg-Cyrl-TJ | Download |
| ti-ET | Download |
| tk-TM | Download |
| tn-ZA | Download |
| tt-RU | Download |
| ug-CN | Download |
| ur-PK | Download |
| uz-Latn-UZ | Download |
| vi-VN | Download |
| wo-SN | Download |
| xh-ZA | Download |
| yo-NG | Download |
| zu-ZA | Download |
Windows 10 x86 :
| ar-SA | Download |
| bg-BG | Download |
| cs-CZ | Download |
| da-DK | Download |
| de-DE | Download |
| el-GR | Download |
| en-GB | Download |
| en-US | Download |
| es-ES | Download |
| es-MX | Download |
| et-EE | Download |
| fi-FI | Download |
| fr-CA | Download |
| fr-FR | Download |
| he-IL | Download |
| hr-HR | Download |
| hu-HU | Download |
| it-IT | Download |
| ja-JP | Download |
| ko-KR | Download |
| lt-LT | Download |
| lv-LV | Download |
| nb-NO | Downloadk |
| nl-NL | Download |
| pl-PL | Download |
| pt-BR | Download |
| pt-PT | Download |
| ro-RO | Download |
| ru-RU | Download Download2 |
| sk-SK | Download |
| sl-SI | Download |
| sr-Latn-RS | Download |
| sv-SE | Download |
| th-TH | Download |
| tr-TR | Download |
| uk-UA | Download |
| zh-CN | Download |
| zh-TW | Download |
| af-ZA | Download |
| am-ET | Download |
| as-IN | Download |
| az-Latn-AZ | Download |
| be-BY | Download |
| bn-BD | Download |
| bn-IN | Download |
| bs-Latn-BA | Download |
| ca-ES | Download |
| ca-ES-valencia | Download |
| chr-CHER-US | Download |
| cy-GB | Download |
| eu-ES | Download |
| fa-IR | Download |
| fil-PH | Download |
| ga-IE | Download |
| gd-GB | Download |
| gl-ES | Download |
| gu-IN | Download |
| ha-Latn-NG | Download |
| hi-IN | Download |
| hy-AM | Download |
| id-ID | Download |
| ig-NG | Download |
| is-IS | Download |
| ka-GE | Download |
| kk-KZ | Download |
| km-KH | Download |
| kn-IN | Download |
| kok-IN | Download |
| ku-Arab-IQ | Download |
| ky-KG | Download |
| lb-LU | Download |
| lo-LA | Download |
| mi-NZ | Download |
| mk-MK | Download |
| ml-IN | Download |
| mn-MN | Download |
| mr-IN | Download |
| ms-MY | Download |
| mt-MT | Download |
| ne-NP | Download |
| nn-NO | Download |
| nso-ZA | Download |
| or-IN | Download |
| pa-Arab-PK | Download |
| pa-IN | Download |
| prs-AF | Download |
| quc-Latn-GT | Download |
| quz-PE | Download |
| rw-RW | Download |
| sd-Arab-PK | Download |
| si-LK | Download |
| sq-AL | Download |
| sr-Cyrl-BA | Download |
| sr-Cyrl-RS | Download |
| sw-KE | Download |
| ta-IN | Download |
| te-IN | Download |
| tg-Cyrl-TJ | Download |
| ti-ET | Download |
| tk-TM | Download |
| tn-ZA | Download |
| tt-RU | Download |
| ug-CN | Download |
| ur-PK | Download |
| uz-Latn-UZ | Download |
| vi-VN | Download |
| wo-SN | Download |
| xh-ZA | Download |
| yo-NG | Download |
| zu-ZA | Download |
Инсталяция
Для новичка проще всего начать работу с Jupyter Notebooks, установив дистрибутив Anaconda. Anaconda является наиболее широко используемым дистрибутивом Python для работы с данными и поставляется с предустановленными наиболее популярными библиотеками и инструментами. Некоторые из крупнейших библиотек Python, включенных в Anaconda, включают NumPy, pandas и Matplotlib, хотя вы можете взглянуть на полный список с более чем 1000+ пакетов. Это позволит вам приступить к работе, без хлопот управления бесчисленными установками или беспокойства о зависимостях и проблемах установки, связанных с ОС.
Чтобы установить Анаконду, просто:
- Загрузите последнюю версию Anaconda для Python 3 (игнорируйте Python 2.7).
- Установите Anaconda, следуя инструкциям на странице загрузки и/или в исполняемом файле.
Если вы более продвинутый пользователь с уже установленным Python и предпочитаете управлять своими пакетами вручную, вы можете просто использовать pip для установки Jupyter Notebooks:
pip3 install jupyter
Как самостоятельно изменить язык системы Windows 8. После установки Windows 8 вы обнаружили интерфейс на английской языке — что следует предпринять
Сейчас пользователи часто жалуются, что при покупке компьютера с предустановленной Windows 8, она по умолчанию имеет англоязычный интерфейс. Мало кто в идеале знает технический английский — отсюда сложности с использованием операционной системы.
В этом руководстве мы объясним вам, как вручную сменить язык системы Windows 8.
Нам необходимо перейти к настройке языковых параметров системы. Для этого проделайте следующие действия.
Найдите кнопку » Пуск «, щелкните по ней правой кнопкой мыши, и в контекстном меню щелкните пункт » Панель управления «.
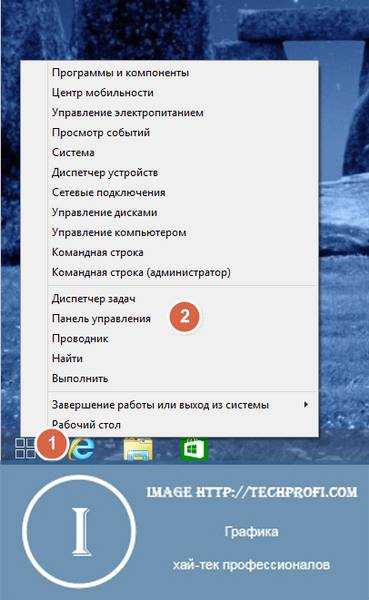
Здесь находим блок » Clock, Language and Region «, и щелкаем кнопку » Add a Language «. Мы добавили для вас картинку с русским интерфейсом, чтобы было легче ориентироваться.

В открывшемся окне будет представлен список установленных языков системы. В вашем случае там будет отсутствовать русский. Нам необходимо добавить его.
Нажимайте кнопку » Add language » (добавить язык).
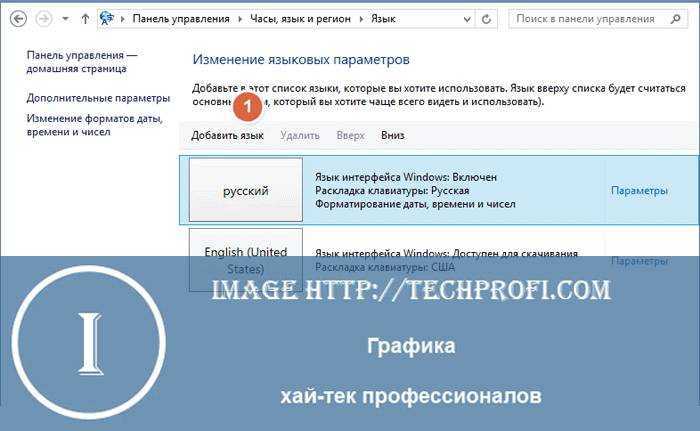
Появится список доступных для установки в Windows 8 языковых пакетов. Вам необходимо прокрутить список ниже, найти русский язык, выбрать его и нажать кнопку » Add » (добавить).
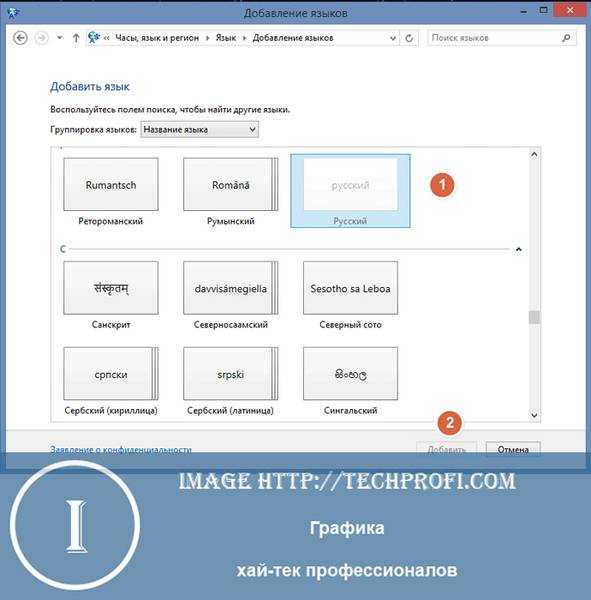
Когда мы добавили нужный язык, нам необходимо настроить для него все необходимые параметры. Переходим в меню » Advanced setting » (дополнительные параметры).
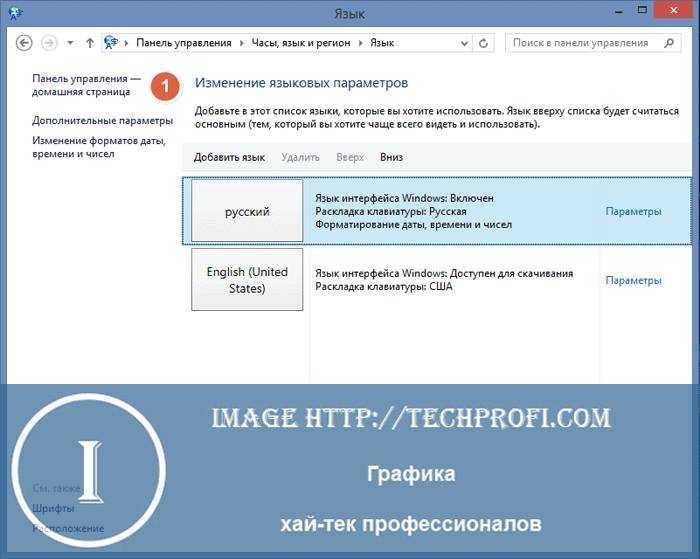
Здесь в первом блоке » Override for Windows display language » (переопределение языка Windows. ), мы щелкаем строчку » Apply language setting. » (применить языковые параметры к экрану приветствия. ) — как на картинке ниже.
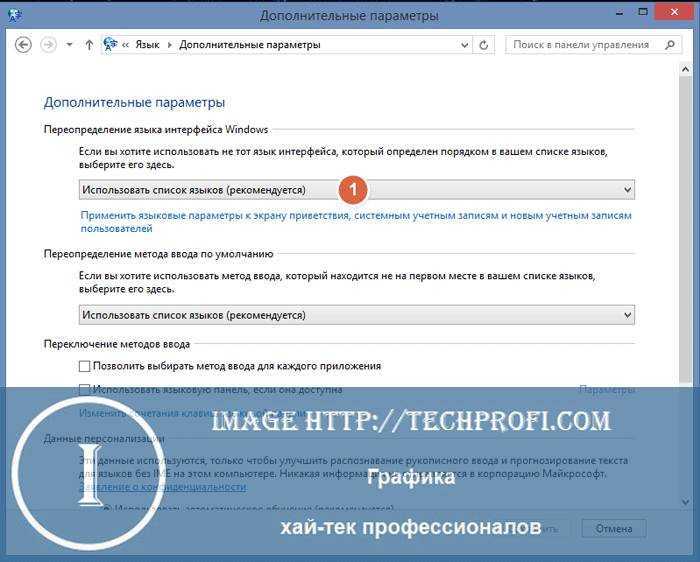
Откроется окно дополнительных параметров. Здесь щелкаем кнопку » Change system language » (изменить язык системы).
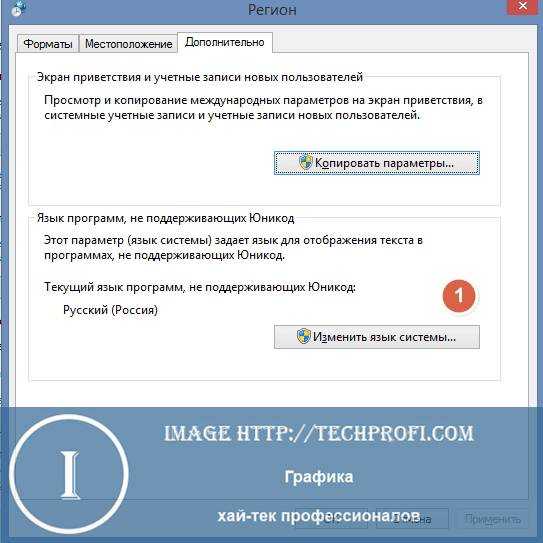
Здесь мы должны выбрать из списка русский язык.
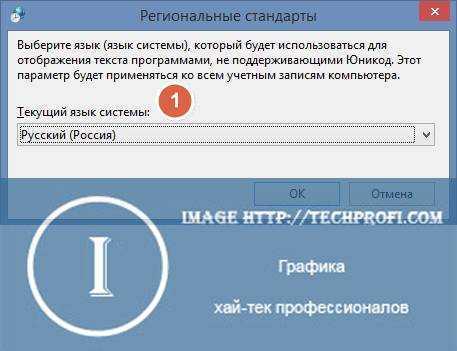
После нажатия кнопки » Ок «, вам предложат перезагрузить систему, чтобы изменения вступили в силу. Сделайте это.
После того, как компьютер запуститься, мы снова переходим в панель управления языковыми параметрами системы Windows 8.
Теперь мы выбираем установленный на предыдущем шаге языковой пакет » Русский «, и щелкаем кнопку » параметры «.
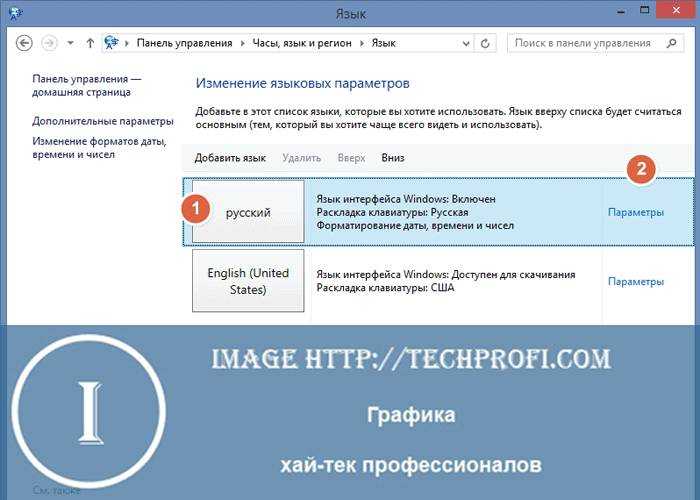
В открывшемся окне мы нажимаем кнопку » Download and install language pack » (скачать и установить языковой пакет).
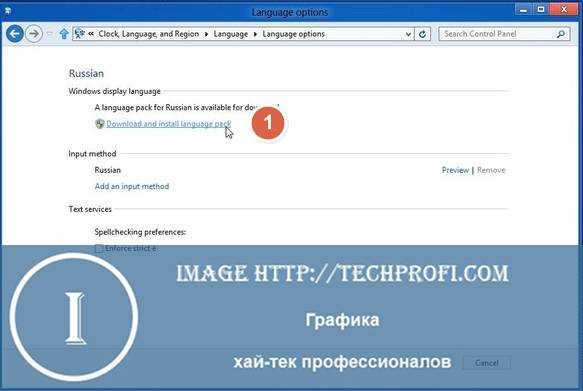
После установки вам нужно назначить скачанный языковой пакет в качестве основного, который будет использоваться в Windows 8. Для этого щелкайте кнопку » Make this the primary language » (назначить это язык основным).
Теперь вам останется только перезагрузить компьютер. При следующем включении язык операционной системы будет русским.
Не стоит переживать, если вам досталась версия Windows 8 с английским интерфейсом. Как вы видите, изменить основной язык системы совсем не сложно. Но не забудьте, что должно быть активное интернет соединения, для возможности скачивания языкового пакета.
На нашем сайте вы можете скачать шрифты для word.
Мы предлагаем вам скачать play market последней версии.
Архивация данных позволяет создавать резервные копии системы и отдельных файлов.
Что делать, когда появляется ошибка «Часы спешат» или «Часы отстают»?
- Если интернет-ресурс принадлежит вам, в такой ситуации необходимо написать хостеру и попросить службу поддержки вручную обновить просроченный сертификат, после чего сайт будет работать нормально.
- Если вы просто посетитель и вам именно в этот момент нужно зайти на сайт – воспользуйтесь анонимайзером, который позволит зайти по старому протоколу HTTP и без шифрования. Во избежание кражи паролей и логинов не вводите свои данные, если вы зашли на сайт таким образом. Анонимайзер можно установить в браузер в виде расширения или найти в интернете соответствующий онлайн-сервис.
Мой проект посвящен партнеркам. Если вы ищете дополнительный заработок в интернете, честный и стабильный, начните с этой бесплатной книги-инструкции.
2 | Вам не хватает самостоятельности и гибкости
Если вы не развиваете способность решать проблемы самостоятельно, вы никогда не станете успешным программистом.
Вне сомнений, для того, чтобы стать успешным программистом, вы должны быть уверены в СВОЕЙ способности учиться. Это очень важный навык —после 18 лет никто не обязан вас ничему учить. Это реальность
Вам самим нужно искать необходимую информацию и помощь, чтобы учиться чему-то важному
В мире программирования вся необходимая информация находится в волшебном месте, ранее известном как Информационная Супер-Автострада. Это внушительная библиотека с одним огромным входом: . Понимание, что вы просто можете ввести что хотите в Google и получить нужную информацию, — ваша первая задача при изучении необходимых для программирования навыков.
Вы должны не только умело пользоваться Google. У всех языков программирования есть документация и инструкции, в которых предельно ясно объясняется, как работает язык. Это как пользоваться словарем — когда вам встречается незнакомое слово, вы ищете его там. Чтение документации — самый быстрый и надежный способ развить навыки программирования. В ней есть буквально всё.
Пользуйтесь ресурсами: Поймите, что вы сами можете найти ответы на все ваши вопросы. Если появился вопрос, заставьте себя поискать в Google, прежде чем спрашивать у кого-либо или искать ответ в документации. Сберегите чужое время для тех моментов, когда, несмотря на все поиски, вы не найдете ответ на ваш вопрос.
Через Панель управления
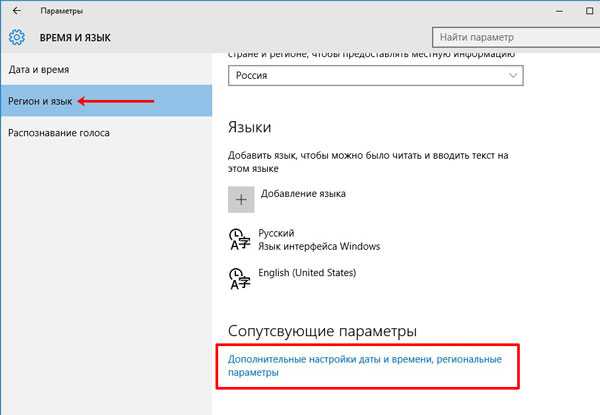
Затем кликайте по второму пункту «Язык».
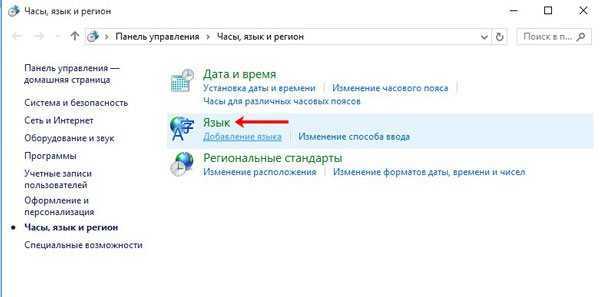
Следующим шагом будет самая первая кнопка вверху «Добавить …».
Если в списке под кнопкой есть интересующий вас язык, то этот и следующий пункт нужно пропустить.
О том, как добрать к этому окну по-другому описано в 3 пункте статьи: добавление языка в Windows 10.
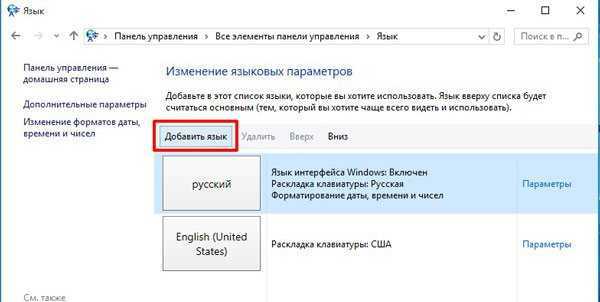
Выберите из списка тот, что вам нужен, выделите его и жмите «Добавить».
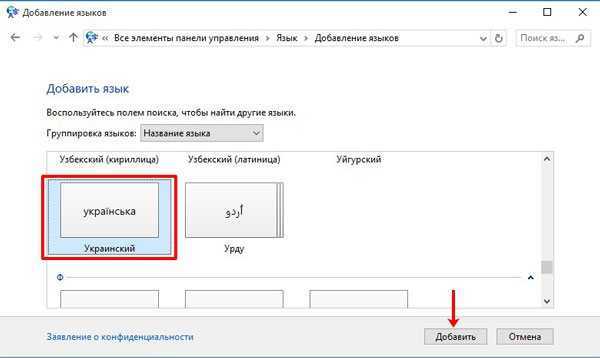
Дальше возвращаемся к знакомому окну и напротив нужного языка нажмите на кнопку «Параметры» («Options»).
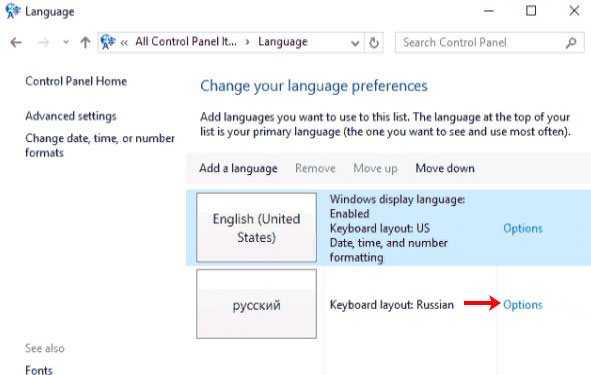
В окне параметров жмите на кнопку «Скачать и установить языковой пакет» («Download and install language pack»). Для этого потребуются права администратора и подключение к Интернету.
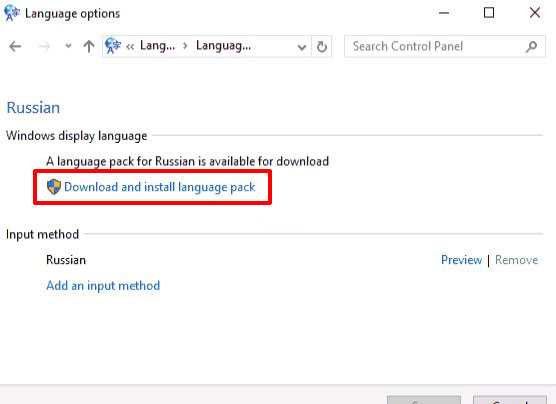
Когда закончится установка, нажмите на кнопку «Сделать основным…» («Make this the primary language»). После этого появится окно, в котором будет предложено перезагрузить компьютер. Чтобы сделать это сразу, нажмите кнопку «Log off now», если вы хотите выполнить перезагрузку чуть позже, жмите на вторую кнопку.
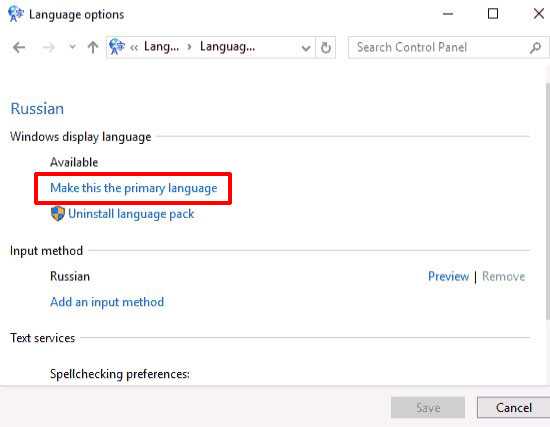
Если вы хотите, чтобы по умолчанию для набора текста вам предлагался не тот язык, что выбран для интерфейса, то вам нужно выделить его и переместить вверх списка кнопкой «Вверх».
Например, при входе в Windows на шаге ввода пароля вы хотите, чтобы всегда был установлен английский. Переместите его вверх списка и нажимайте на кнопку «Дополнительные параметры».
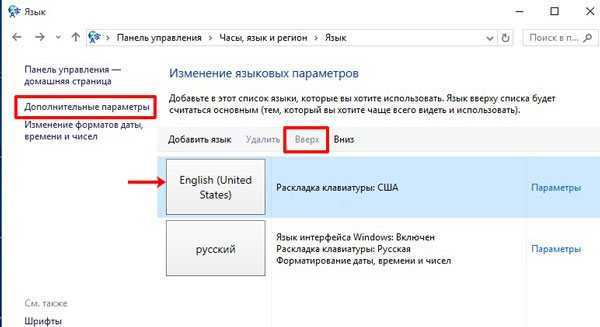
Дальше переходите на третью вкладку и выбирайте кнопку «Копировать параметры».
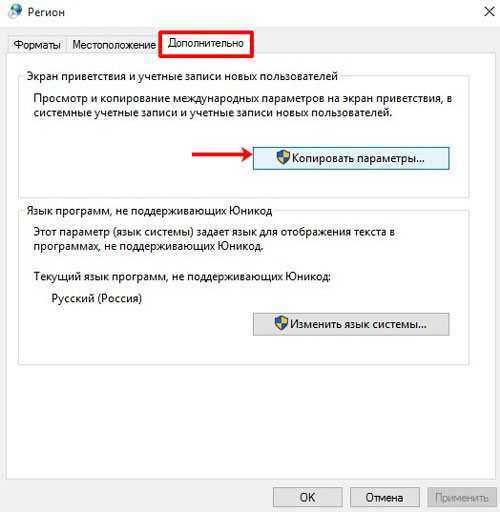
Ставьте птичку в пункте «Экран приветствия и системные учетные записи». После этого язык ввода должен измениться. Сохраняйте изменения кнопкой «ОК».
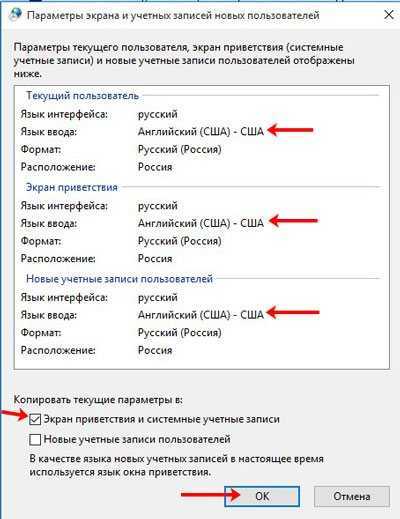
Если у вас получилось изменить язык интерфейса Windows 10, но при входе в Microsoft Store все на другом языке, то проверьте, чтобы был выбран подходящий регион
Также обращайте внимание, какой язык установлен в самом верху списка
Оценить статью:
(1 оценок, среднее: 5,00 из 5)
Об авторе: Аня Каминская
Как установить русский язык интерфейса в Windows 8.1
В прошлом уроке я рассказал, где взять бесплатную пробную версию «Windows 8.1 Корпоративная», которую можно использовать в течение 90 дней (или больше).
Сегодня разберемся, как установить русский язык интерфейса в Windows 8.1 Enterprise.
Вообще, есть два способа русификации интерфейса английской версии ОС:
1. C помощью интерфейса «Метро»;
2. С помощью стандартного интерфейса Windows.
В этой статье я рассмотрю первый вариант.
Так получилось, что этот способ добавления русского языка я использовал каждый раз, поэтому и вам его советую.
Итак, вам потребуется доступ к Интернету и следующая инструкция от сайта IT-уроки:
Сначала доберемся до настроек региона и языка:
- Нажмите сочетание клавиш «Win+C» для вывода боковой панели (по-английски она называется «Charm Bar»)
- Выберите на боковой панели нижнюю кнопку «Settings» (Настройки)
Боковая панель Windows 8.1
Изменить настройки компьютера
Добавим русский язык с помощью самой Windows:
Если у вас в списке языков отсутствует «Русский», значит, вы его забыли выбрать в процессе установки операционной системы. Но не беда, его можно установить, нажав кнопку «Add a language» (добавить язык). Разобрались? Движемся дальше:
Обратите внимание, что как только мы открыли это окно, сразу начался поиск обновления (надпись «Searching Windows Update»)
Поиск обновления Windows
Языковой пакет доступен
Загрузить языковой пакет
Загрузка русского языкового пакета
Языковой пакет установлен
Язык будет отображаться после следующего входа
Радуемся родному языку и проверяем остальные настройки.
Иногда возникает проблема в некоторых программах с русским интерфейсом: вместо русских букв отображаются кракозябры (непонятные символы). Это на самом деле легко исправить, но лучше проверить настройку заранее.
- Откройте «Панель управления» (правой кнопкой мыши на меню пуск, найдите пункт «Панель управления»
Открываем Панель управления
Изменение способа ввода
Изменение форматов даты, времени и чисел
Язык программ, не поддерживающих Юникод — Русский
Если у вас другой язык, то нажмите кнопку «Изменить язык системы» и выберите «Текущий язык системы» «Русский (Россия)».
После нажатия всех «ОК» смело перезагружайте компьютер, теперь всё будет отображаться без непонятных символов!
Итак, сегодня мы научились устанавливать русский язык интерфейса на английский «Windows 8.1 Корпоративная». На самом деле, вы можете так установить любой другой доступный язык.
Кроме того, вы узнали, где меняется выбор языка для правильного отображения во всех программах (в том числе и не поддерживающих Юникод).
Надеюсь, было не сложно!
P.S. Напомню, что только подписчики сайта могут узнать, как управлять сроками использования Windows
Очень познавательная статья. А особенно интересна тем, что именно этот вопрос мне и нужен. Спасибо.
Скачал с официального сайта пробную версию Виндовс 8.1 корпоративная. Пытаюсь установить русский язык интерфейса по Вашей инструкции. Не получается.
Без подробностей что-либо подсказать не получится, Вячеслав.
Жаль что раньше не видел вашего урока,жене устанавливал русский язык в ноут полдня проковырялся,спасибо.
Алексей, пожалуйста! Надеюсь, пригодится на будущее
У меня на 12 пункте не появилась надпись :
(Убедитесь, что появилась надпись «Will be display language after next sign-in») Виндоус на испанском. Делала всё точно по инструкции.Перезагрузила ,но как был испанский так и остался.Что делать.
Zaure, вижу три варианта:
1. Ваша версия Windows лицензирована для использования только с одним языком (Single Language). В этом случае изменить язык интерфейса невозможно (во всяком случае, стандартными средствами).
2. Языковой пакет не установился (возможно, ошибка при загрузке). В этом случае, убедитесь, что у вас стабильное подключение к Интернету и попробуйте пройти все шаги заново.
3. Языковой пакет установился, но не указан, как основной. Выполните следующие действия: — Перейдите разделу, соответствующему шагу №12. — Выделите любой другой язык, кроме русского и нажмите пункт «Set as primary» («Использовать как основной»). — Перезагрузите компьютер, опять зайдите в этот раздел, выделите на этот раз русский язык и нажмите «Set as primary». — Попробуйте перезагрузить компьютер еще раз. Можно еще проверить настройки через классический интерфейс.
Как скачать новый язык
Если в списке предустановленных инструментов пользователь не может найти нужный язык, то его необходимо скачать из интернета либо купить в онлайн магазине. Данный процесс выполняется в следующей последовательности:
- Открыть официальный магазин операционной системы “Windows Store”. Найти это приложение можно через встроенную функцию поиска.
- После запуска магазина в строку сверху главного меню нужно вбить с клавиатуры фразу “Local Experience Packs”, после чего нажать на “Enter”.
- В открывшемся списке найти и выбрать нужную локализацию и щелкнуть по ней.
- Под выбранным языковым пакетом кликнуть по кнопке “Получить”. В нерусифицированной версии приложения эта кнопка будет называться “Get”.
- Установить новый язык согласно приведенной выше инструкции через “Параметры” Windows.
Также новый язык можно установить из CAB-файла по следующему алгоритму:
- Зажать с клавиатуры одновременно кнопки “Win+R” для запуска окна “Выполнить”. В Windows 7 данный инструмент запускается через меню “Пуск”.
- В строку “Открыть” вбить слово “Ipksetup” и кликнуть на ОК.
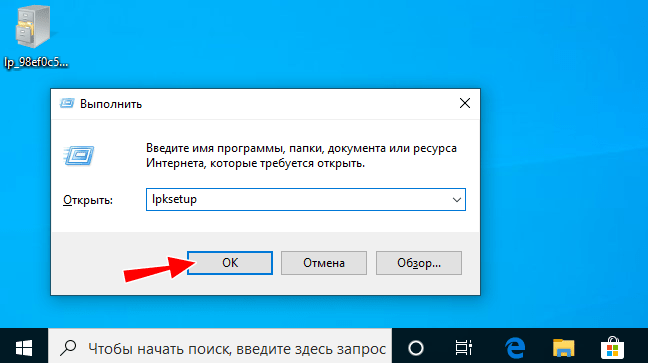
В следующем окошке мастера установки нажать по варианту “Установить языки интерфейса”.
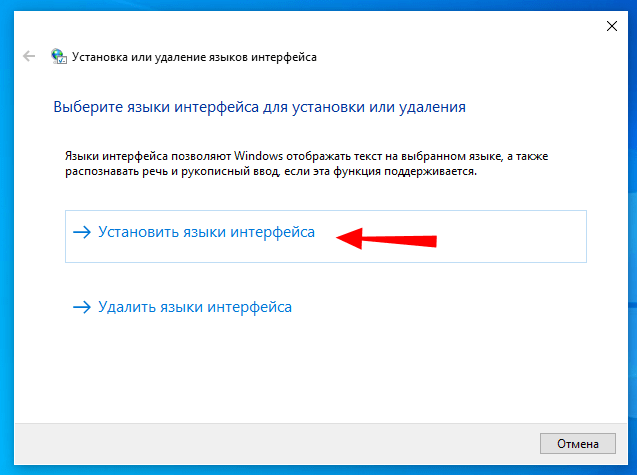
Далее в меню необходимо щелкнуть по кнопке “Обзор” и выбрать скачанный из интернета файл с пакетом, после чего кликнуть “Далее”.
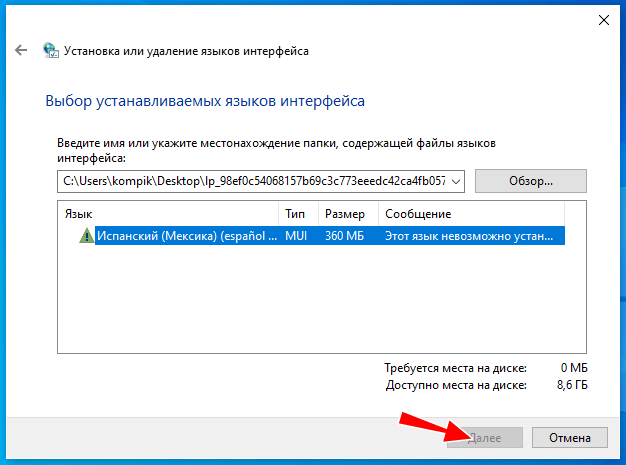
Проверить результат. Теперь данный язык можно будет поставить через меню “Параметры” рассмотренным выше способом. Также это можно сделать быстро и через встроенный инструмент “Панель управления”.
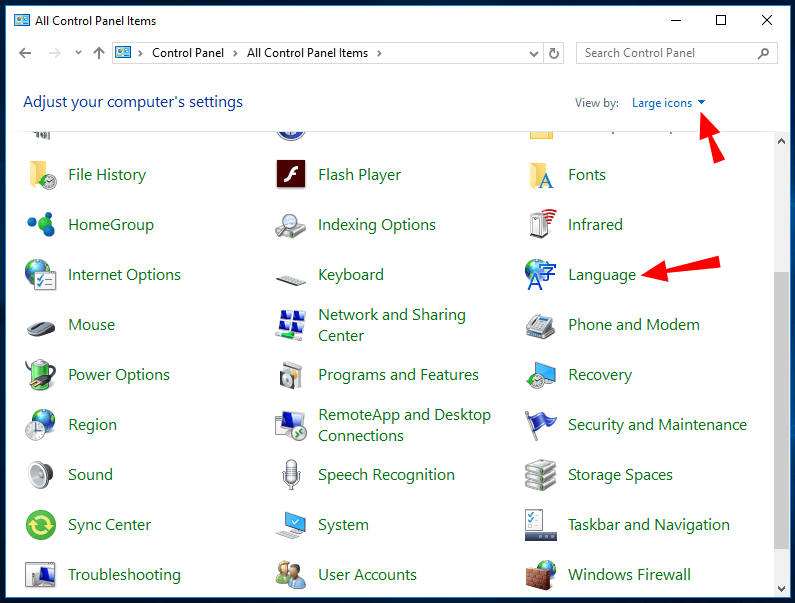
Как играть под метроном на гитаре
Выучите музыкальный фрагмент, произведение или песню
Возьмите любую свою любимую песню и попробуйте ее выучить. Будет это стандартная композиция на акустической гитаре или же электро-пассаж. Сыграйте ее так, как получится, и когда вы выучите текст, включайте метроном и начинайте играть под него.
Начните с медленного темпа
Вполне вероятно, что у вас не получится сделать это в изначально темпе композиции. В этом случае понизьте темп до более удобного для вас и играйте четко в удары метронома. Постепенно разгоняйтесь и рано или поздно вы достигнете нужной скорости.
Сфокусируйтесь на сложных участках и отрабатывайте их
Разумеется, в первую очередь нужно следить за тем, как вы играете. Звук должен быть чистым, с хорошей атакой и без лишних призвуков. Если вам тяжело играть определенные моменты песни – то лучшим вариантом будет понижение темпа конкретно в этом участке и повторению места до момента, когда на нужной скорости вы будете играть чисто.
Отработайте песню или произведение целиком
Как только текст будет выучен – начинайте проигрывать его полностью. Точно также следите за звуком и обязательно – за попаданием в долю, атаку, акценты и чистоту игры.
Постепенно ускоряйте темп метронома до нужного
При отработке песни регулярно увеличивайте bpm метронома на 1-2 единицы, если на текущем темпе вы справляетесь уже без проблем. Благодаря этому изменения в ваших руках будут происходить плавно, и они будут постепенно привыкать к новым скоростям. Продолжайте до тех пор, пока вы не придете к исходному темпу композиции.
Преимущества использования интерфейса Metro в Windows 10
Хотя некоторым в это трудно поверить, наличие активного интерфейса метро в Windows 10 имеет много преимуществ для пользователей Microsoft. Имейте в виду, что Microsoft решила не оставлять его в качестве основного интерфейса не потому, что он плохой, а потому, что он был больше нацелен на сенсорные экраны чем нормальные экраны.
Конечно, на момент запуска самые эффективные компании, производящие компьютеры, интегрировать сенсорные экраны в своих устройствах. Это обязательство не могло быть выполнено из-за высокой стоимости этих экранов, поэтому их использование было сложным для пользователей.
Однако большое количество людей были довольны интерфейсом метро, настолько, что даже когда они установили Windows 10, они хочу его использовать. Все это благодаря отличные преимущества, которые вы получаете, используя этот интерфейс на вашем компьютере.
Тогда вы откроете для себя все преимущества и особенности интерфейса метро, который можно активировать независимо от того, установлена ли у вас Windows 10.
- Основным преимуществом использования интерфейса метро является простота при выборе приложения или программы из меню «Пуск».
- Он имеет систему значков с геометрические фигуры очень легко распознается пользователями, что экономит вам меньше времени при его использовании.
- Он очень свет и потребляет меньше системных ресурсов, это предотвращает зависание Windows 10 если вы используете интерфейс метро в качестве стартового экрана.

Если вы поклонник Windows 8.1 и ты удивляешься, как активировать или деактивировать интерфейс метро в Windows 10 это быстро включая . Если вам понравилась эта статья, не теряйте больше времени и подписывайтесь на нас, потому что у нас есть все соответствующие темы по Windows 10.
Людям комфортнее пользоваться сайтами, к которым они привыкли
Люди проводят большую часть времени на других сайтах. Поэтому они привыкли к тому, что сайт выглядит определенным образом (текущие знания). Если нарушаете это правило, то сами напрашиваетесь на неприятности.
Типичные привычные элементы:
- Клик по логотипу, расположенному в левом верхнем углу всегда должен возвращать на главную страницу.
- Последняя ссылка в горизонтальном меню или нижняя в вертикальном меню – это контакты.
- Контактная информация должна быть представлена в нижней части сайта.
- Будьте последовательны: навигация и другие важные элементы должны оставаться в одном и том же месте на любой странице сайта.
- Ссылки выделяются на фоне обычного текста.
- Если пользователи могут скролить вниз, полоса прокрутки должна быть хорошо видна.
- Текст с выравниванием по левому краю легче читать, чем выровненный по правому краю.
- Отображайте всплывающие справочные сообщения и уведомления,
- При проектировании веб интерфейсов сайта используйте понятные, которые пользователи могут понять.
Из любого правила есть исключения, но нововведения сложны и рискованны. Сделайте так, чтобы интерфейс сайта соответствовал ожиданиям людей.
Процесс русификации Windows 10
Чтобы русифицировать Windows 10, необходимо нажать «Win+Q» и в строку поиска ввести запрос «language».
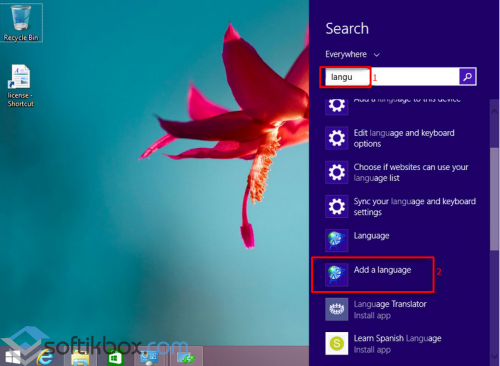
После выдачи результатов выбираем «Add a language».
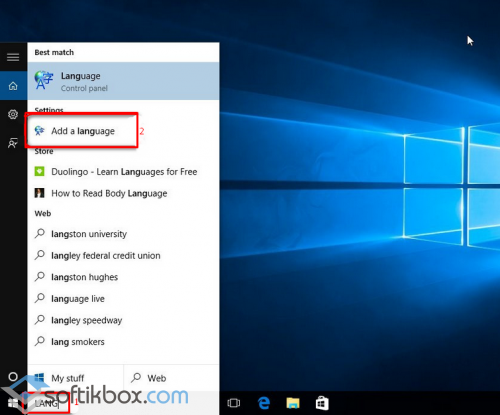
Запустится раздел «Панели управления» Windows 10 для настройки речи. Здесь нужно добавить необходимый региональный параметр, в данном случае – русский. Для этого жмём «Add a language».
Появится новое окно, в котором из списка выбираем «Русский» и кликаем «Add».
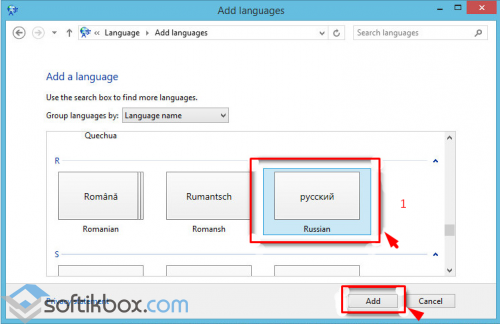
После открываем «Свойства …», нажав соответствующую кнопку.
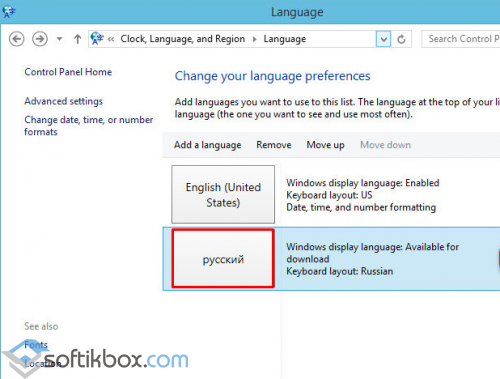
Выбираем «Загрузить и установить языковый пакет». Таким образом можно устанавливать другие языки.
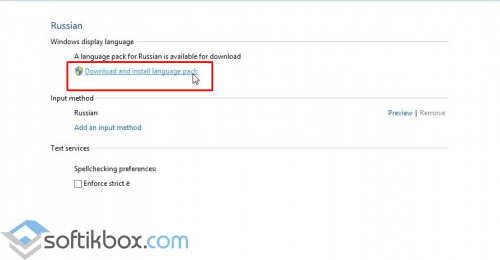
После инсталляции возвращаемся в окно настроек и переходим в раздел «Advanced settings». Языком системы выбираем «Русский» и кликаем «Сохранить».
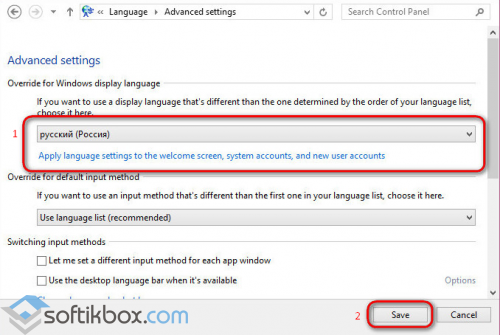
После выполнения вышеуказанных действий стоит перезагрузить компьютер с Виндовс 10, чтобы изменения вступили в силу.
О том, как ещё поменять язык Windows 10 на английский по умолчанию смотрите в видео:
6 | Вам лень или сложно думать
Если вам лень думать, и долгие мыслительные процессы о конкретных вещах кажутся вам изнурительными, вы точно никогда не станете успешным программистом.
Программирование заставляет нас думать. Люди, в принципе, легко справляются с этим, но на самом деле, хоть мы и думаем постоянно, иногда нам очень лень пошевелить мозгами. Очень сложно долгое время сохранять концентрацию при решении одной проблемы, если вы не привыкли это делать.
Симптомами могут быть: пустой взгляд на экран, ощущение, будто в вашей голове туман, прокрастинация, перещелкивание вкладок браузера и отчаянный поиск решения на StackOverflow. Всё это признаки того, что вы столкнулись с психологической преградой, которую нужно преодолеть.
Вы будете уставать во время программирования. Мыслительные процессы сжигают нашу энергию не хуже физических упражнений. Если вы не привыкли прилагать умственные усилия, когда это необходимо, то вам сложно будет сохранять свою концентрацию. Этот процесс схож с занятиями в спортзале: чем больше вы занимаетесь, тем сильнее становитесь.
Ваш мозг — мышца: Представьте, что ваш мозг — это мышца. Чем чаще вы им пользуетесь, тем лучше и эффективнее он думает. Когда вы поймете это и разработаете психологические правила работы, находить решения станет гораздо проще.
































